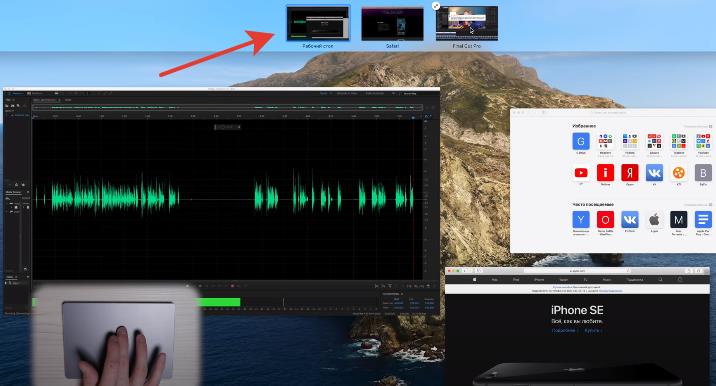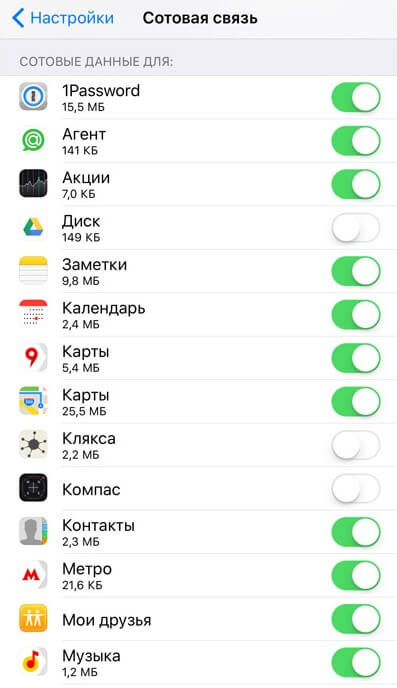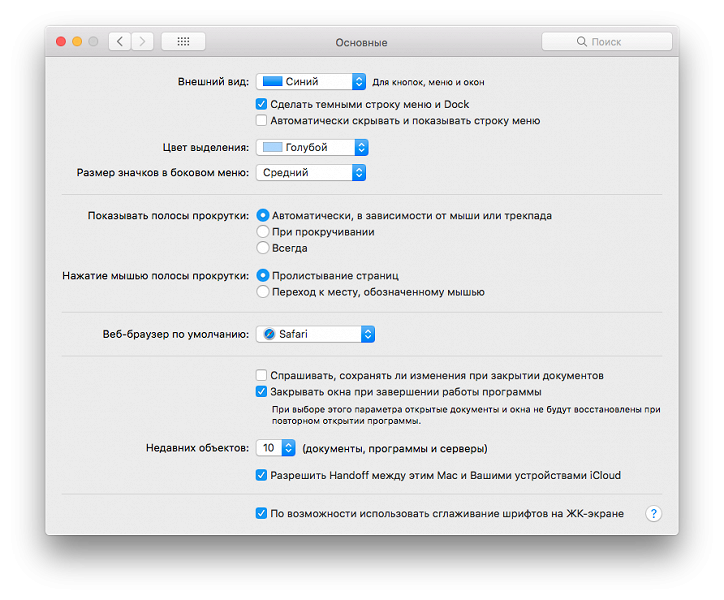Содержание
- Общие требования
- Требования к аппаратному обеспечению Mac
- Требования отдельных функций
- Что в комплекте
- Приложения
- Утилиты
- Языки
- Итак приступим.
- Модели Mac на которые ВОЗМОЖНО установить Mojave
- Модели Mac на которые НЕВОЗМОЖНО установить Mojave
- Дополнительно о несовместимости
- Что вам понадобится:
- Процесс установки Mojave:
- Обновления:
- Вопросы и Ответы:
- Я успешно создал USB-накопитель, но при загрузке индикатор выполнения зависает на полпути.
- Патчер выводит мне сообщение об ошибке «Error copying files. «.
- Патчер исправления выводит мне ошибку «Mounting Failed»
- Раздел жесткого диска не отображается на экране в момент установки.
- Я вижу символ «NO» при запуске Mojave после успешной установки.
- Я вижу символ «NO» при запуске с созданного USB-накопителя
- Я вижу сообщение об ошибке «NSURL» при попытке обновить компьютер через App Store
- Safari, App Store и(или) приложение Mail перестали работать после установки обновления системы
- При попытке установить Mojave появляется сообщение об ошибке «No packages were eligible for install»
- Устройства, на которые установка macOS Mojave с помощью патчера возможна:
- НЕ поддерживаемые устройства:
- Что понадобится:
- Возможные проблемы:
- ID, НЕ работающие с Mojave:
- Как установить macOS Mojave Patcher Tool:
- Дополнительная информация:
- Переустановка патчей:
- Полезные материалы:
Общие требования
- OS X 10.8 или новее
- 2 ГБ памяти
- 12,5 ГБ свободного пространства на диске (OS X El Capitan 10.11.5 или новее)*
- Для использования некоторых функций требуется Apple ID; требуется соблюдение условий.
- Для использования некоторых функций требуется совместимый интернет-провайдер; может взиматься плата.
Требования к аппаратному обеспечению Mac
Чтобы получить информацию о модели своего Mac, нажмите значок Apple в верхнем левом углу экрана и выберите пункт меню «Об этом Mac». Модели Mac, совместимые с macOS Mojave:
- MacBook (начала 2015 года или новее)
- MacBook Air (середины 2012 года или новее)
- MacBook Pro (середины 2012 года или новее)
- Mac mini (конца 2012 года или новее)
- iMac (конца 2012 года или новее)
- iMac Pro (2017 года)
- Mac Pro (модели конца 2013 года; модели середины 2010 года и середины 2012 года с рекомендуемыми графическими процессорами, поддерживающими технологию Metal)
Требования отдельных функций
Требуется широкополосное подключение к интернету и микрофон (встроенный или внешний).
Привет, Siri
Поддерживается на следующих моделях Mac:
- MacBook Pro с панелью Touch Bar (2018 года)
- iMac Pro (2017 года)
Диктовка и Диктофон
Требуется микрофон (встроенный или внешний).
Предложения Spotlight
Требуется широкополосное подключение к интернету.
Жесты
Требуется трекпад Multi-Touch, Force Touch, Magic Trackpad или мышь Magic Mouse.
Для жестов Force Touch требуется трекпад Force Touch.
Для жестов VoiceOver требуется трекпад Multi-Touch, Force Touch или Magic Trackpad.
Photo Booth
Требуется камера FaceTime или камера iSight (встроенная или внешняя) либо камера USB video class (UVC).
FaceTime
Для аудиозвонков требуется микрофон (встроенный или внешний) и широкополосное подключение к интернету.
Для видеозвонков требуется встроенная камера FaceTime, камера iSight (встроенная или внешняя) или камера USB video class (UVC), а также широкополосное подключение к интернету.
Функция «Камера Continuity», Handoff, Instant Hotspot и Универсальный буфер обмена
Поддерживаются на следующих моделях Mac:
- MacBook (начала 2015 года или новее)
- MacBook Pro (2012 года или новее)
- MacBook Air (2012 года или новее)
- Mac mini (2012 года или новее)
- iMac (2012 года или новее)
- iMac Pro (2017 года)
- Mac Pro (конца 2013 года)
Для функции «Камера Continuity» требуется iPhone или iPad с разъёмом Lightning и операционной системой iOS 12 или новее.
Для использования Handoff требуется iPhone или iPad с разъёмом Lightning и операционной системой iOS 8 или новее.
Для использования Instant Hotspot требуется iPhone или iPad с поддержкой сотовых сетей, с разъёмом Lightning и операционной системой iOS 8.1 или новее. Необходимо, чтобы оператор сотовой связи поддерживал режим модема на вашем устройстве.
Авторазблокировка
Поддерживается моделями Mac середины 2013 года или новее.
Требуется Apple Watch с watchOS 3 или новее и iPhone 5 или новее.
Apple Pay в интернете
Поддерживается на следующих моделях Mac:
- MacBook (начала 2015 года или новее)
- MacBook Pro (2012 года или новее)
- MacBook Air (2012 года или новее)
- Mac mini (2012 года или новее)
- iMac (2012 года или новее)
- iMac Pro (2017 года)
- Mac Pro (конца 2013 года)
Требуется MacBook Pro с панелью Touch Bar, iPhone 6 или новее с iOS 10 или новее либо Apple Watch с watchOS 3 или новее.
Телефонные звонки
Требуется iPhone с iOS 8 или новее, а также активное подключение к мобильной сети.
Требуется iPhone с iOS 8.1 или новее, а также активное подключение к мобильной сети.
Требуется iPhone с операционной системой iOS 12 или новее и приложением «Дом» с соответствующими настройками.
AirDrop
Функция AirDrop для взаимодействия между компьютерами Mac и устройствами iOS поддерживается на следующих моделях Mac:
- MacBook (начала 2015 года или новее)
- MacBook Pro (2012 года или новее)
- MacBook Air (2012 года или новее)
- Mac mini (2012 года или новее)
- iMac (2012 года или новее)
- iMac Pro (2017 года)
- Mac Pro (конца 2013 года)
Для использования AirDrop с устройствами iOS требуется iPhone или iPad с разъёмом Lightning и операционной системой iOS 7 или новее.
AirPlay
Для видеоповтора AirPlay требуется Apple TV (2-го поколения или новее). Поддерживается на следующих моделях Mac:
- MacBook (начала 2015 года или новее)
- MacBook Air (середины 2012 года или новее)
- MacBook Pro (середины 2012 года или новее)
- Mac mini (конца 2012 года или новее)
- iMac (конца 2012 года или новее)
- iMac Pro (2017 года)
- Mac Pro (конца 2013 года)
Для использования AirPlay при передаче видео с веб-страницы требуется Apple TV (2-го поколения или новее).
Для одноранговых соединений AirPlay требуется компьютер Mac (2012 года или новее) и Apple TV (3-го поколения Rev A, модель A1469 или новее) под управлением ПО Apple TV версии 7.0 или новее.
Time Machine
Требуется дополнительный жёсткий диск (продаётся отдельно).
Подробнее
Power Nap
Поддерживается на следующих моделях Mac:
- MacBook (начала 2015 года или новее)
- MacBook Air (середины 2012 года или новее)
- MacBook Pro c дисплеем Retina (середины 2012 года или новее)
- Mac mini (конца 2012 года или новее)
- iMac (конца 2012 года или новее)
- iMac Pro (2017 года)
- Mac Pro (конца 2013 года)
Boot Camp
Через Boot Camp можно устанавливать систему Windows 10 на поддерживаемых моделях Mac.
Подробнее
Поддержка Exchange
Требуется Microsoft Office 365, Exchange 2016, Exchange 2013 или Exchange Server 2010. Рекомендуется установить новейшие пакеты обновлений.
App Store
Доступен пользователям старше 13 лет в США и многих других странах и регионах.
Что в комплекте
Приложения
- App Store
- Apple Books
- Automator
- Dashboard
- DVD-плеер
- FaceTime
- iTunes
- Launchpad
- Mission Control
- Photo Booth
- QuickTime Player
- Safari
- Siri
- TextEdit
- Time Machine
- Акции
- Диктофон
- Дом
- Заметки
- Записки
- Захват изображений
- Календарь
- Калькулятор
- Карты
- Контакты
- Напоминания
- Почта
- Просмотр
- Системные настройки
- Словарь
- Сообщения
- Фото
- Шахматы
- Шрифты
Утилиты
- Grapher
- Ассистент Boot Camp
- Ассистент миграции
- Дисковая утилита
- Информация о системе
- Колориметр Digital Color
- Консоль
- Мониторинг системы
- Настройка Audio-MIDI
- Обмен файлами по Bluetooth
- Редактор скриптов
- Связка ключей
- Снимок экрана
- Терминал
- Утилита AirPort
- Утилита ColorSync
- Утилита VoiceOver
Языки
- Английский
- Английский (Австралия)
- Английский (Великобритания)
- Арабский
- Венгерский
- Греческий
- Датский
- Иврит
- Индонезийский
- Итальянский
- Каталанский
- Китайский (традиционный гонконгский)
- Китайский (традиционный)
- Китайский (упрощённый)
- Немецкий
- Нидерландский
- Финский
- Французский
- Французский (Канада)
- Хинди
- Хорватский
- Чешский
- Вьетнамский
- Испанский
- Испанский (Латинская Америка)
- Корейский
- Малайский
- Норвежский
- Польский
- Португальский
- Португальский (Бразилия)
- Румынский
- Русский
- Словацкий
- Тайский
- Турецкий
- Украинский
- Шведский
- Японский
*Для обновления более ранних версий требуется до 18,5 ГБ свободного пространства на диске.
Некоторые функции могут быть доступны не во всех странах и регионах. Нажмите здесь, чтобы увидеть полный список.
Для работы iCloud требуется iOS 5 или новее на iPhone 3GS или новее, iPod touch (3-го поколения или новее), iPad Pro, iPad Air или новее, iPad или новее, iPad mini или новее; компьютер Mac с OS X Lion 10.7.5 или новее; либо PC с Windows 7 или Windows 8 (для доступа к электронной почте, контактам и календарям требуется Outlook 2007 или новее либо любой современный браузер). Для работы некоторых функций требуются iOS 12 и macOS Mojave. Для использования некоторых функций требуется подключение к сети Wi-Fi. Некоторые функции доступны не во всех странах и регионах. Доступ к некоторым сервисам ограничен 10 устройствами.
Данная статья поможет Вам установить операционную систему macOS Mojave 10.14.x на ваш Mac при помощи утилиты macOS Mojave Patcher.
И в первую очередь, статья будет полезна владельцам устаревших моделей Mac, но вполне работоспособных на сегодняшний день.
Также владельцы моделей Mac официально поддерживаемых операционной системой macOS Mojave могут столкнуться с трудностями установки оригинальной системы.
Например, некоторые обладатели моделей Mac Pro 5.1 или моделей Mac Pro 4.1 прошитые в Mac Pro 5.1 устанавливая macOS Mojave 10.14 (именно первый билд от 25.09.2018г) скорее всего не смогут установить с флеш-накопителя (чистая установка) операционную систему даже обладая видеокартой с поддержкой Metal, а смогут лишь сделать обновление установленной macOS High Sierra.
Второй причиной именно такой установки, может быть не желание пользователя прошивать в свой Mac новую версию Boot ROM: 138.0.0.0.0. для того же Mac Pro 5.1, чтобы сохранить возможность отката на работу в предыдущие операционные системы Apple.
Статья переведена и адаптирована на русский язык, для тех пользователей кому затруднительно читать с английского языка.
Оригинальную статью Вы сможете найти пройдя по ссылке (откроется в новой вкладке).
Итак приступим.
Модели Mac на которые ВОЗМОЖНО установить Mojave
Начало 2008 года выпуска или новее Mac Pro, iMac и MacBook Pro:
* Системы с графическими процессорами AMD Radeon HD 5xxx и 6xxx будут практически непригодны для использования при работе с Mojave. Дополнительные сведения смотрите в разделе известные проблемы ниже.
Конец 2008 года выпуска или новее MacBookAir или в алюминиевых корпусах Unibody Макбук:
- MacBookAir2,1
- MacBookAir3,x
- MacBookAir4,x
- MacBook5,1
Начало 2009 года выспуска или новее Mac Mini и белые MacBook:
Начало 2008 года выспуска Early-2008 или новее Xserve:
Модели Mac на которые НЕВОЗМОЖНО установить Mojave
Выпуск 2006-2007 все модели Mac Pro, iMacs, MacBook Pros и Mac Mini:
- MacPro1,1
- MacPro2,1
- iMac4,1
- iMac5,x
- iMac6,1
- iMac7,1 *
- MacBookPro1,1
- MacBookPro2,1
- MacBookPro3,1
- Macmini1,1
- Macmini2,1
* iMac 7,1 2007 года выпуска совместим, если ЦП обновлен на T9300 Core 2 Duo (Penryn).
Модели MacBook 2006-2008 годов выпуска:
Модель MacBook Air 2008 года выпуска:
Дополнительно о несовместимости
Графические аномалии: в настоящее время видеокарты с условной поддержкой технологии Metal, используемые в Mojave, будут создавать странную темно-серую панель меню и боковую панель Finder при использовании светлой темы. В темной теме, однако, этих аномалий нет.
Ускорение графического процессора видеокарт серии AMD Radeon HD 5xxx/6xxx: в настоящее время невозможно получить полное графическое ускорение при запуске Mojave в системе используя видеокарты с графическим процессором серии Radeon HD 5xxx или 6xxx. Mojave будет практически непригоден без графического ускорения. Это касается моделей 15″ и 17″ MacBook Pro (MacBookPro8, 2 и 8,3). Если вы хотите включить ускорение GPU на этих машинах, вам нужно отключить GPU AMD (это будет работать только на системах MacBook Pro 8,2 и 8,3. Отключить графический процессор AMD в iMac нельзя.) Странные цвета также будут появляться при запуске Mojave с одной из этих видеокарт, установленных / включенных. Чтобы отключить видеокарту AMD на MacBook Pro 8,2 или 8,3 2011 года выпуска, следуйте инструкциям пройдя по ссылке.
Поддержка графического процессора в Mac Pro 3,1 (начало 2008 г.): при работе с Mojave нельзя использовать новую видеокарту AMD, даже если она поддерживает технологию Metal и поддерживается в Mojave. Новые драйверы AMD, используемые в Mojave, требуют от процессора(ов) компьютера набор инструкций SSE4.2, процессоры Mac Pro 3,1 не поддерживают данные инструкции. В настоящее время нет никакого способа обойти это. Ваш единственный вариант обновления видеокарты для систем MacPro3,1 на карту nVidia, которая будет отлично работать.
Смотрите совместимые с Mojave видеокарты (откроется в новом окне).
Встроенные камеры iSight: в настоящее время встроенные камеры iSight работают неправильно на некоторых машинах. Вероятно будет работать, но перед установкой знайте, что ваша камера iSight может не работать.
Трекпад (только для MacBook 5,2). Трекпад в MacBook5,2 не полностью поддерживается в Mojave. Хотя он работает и полностью пригоден для использования, Mojave обнаруживает его как обычную мышь, не позволяя вам изменять некоторые настройки, ориентированные на трекпад.
В компьютерах Mac, которые используют модуль Broadcom BCM4321 (BCM94321) WiFi, не будут иметь функционального WiFi при запуске Mojave, поддержка данных модулей прекращена начиная с macOS Sierra. Это касается как правило компьютеров MacPro3,1, MacBook5,2, MacBookPro4,1, iMac8,1, Macmini3,1 и MacBookAir2,1. Пожалуйста, обратите внимание, что не все эти машины будут иметь неподдерживаемую карту, это просто список машин, которые, как известно, поставляются с этой картой в некоторых конфигурациях.
Посмотрите совместимую с Mojave карту Wi-Fi (откроется в новом окне).
Вы можете узнать, что у вас неподдерживаемая карта, открыв System Profiler (кликните на Яблоко > Об этом Mac > Отчёт о системе), и кликните на Wi-Fi в разделе Сеть. Обратите внимание на значение, указанное для поля «Тип карты».
Ниже приведены ID Wi-Fi модулей, которые не работают в Mojave:
- (0x14E4, 0x8C)
- (0x14E4, 0x9D)
- (0x14E4, 0x87)
- (0x14E4, 0x88)
- (0x14E4, 0x8B)
- (0x14E4, 0x89)
- (0x14E4, 0x90)
* Любой ID, не указанный в списке выше, например (0x14E4, 0x8D), является поддерживаемой картой и будет отлично работать в Mojave.
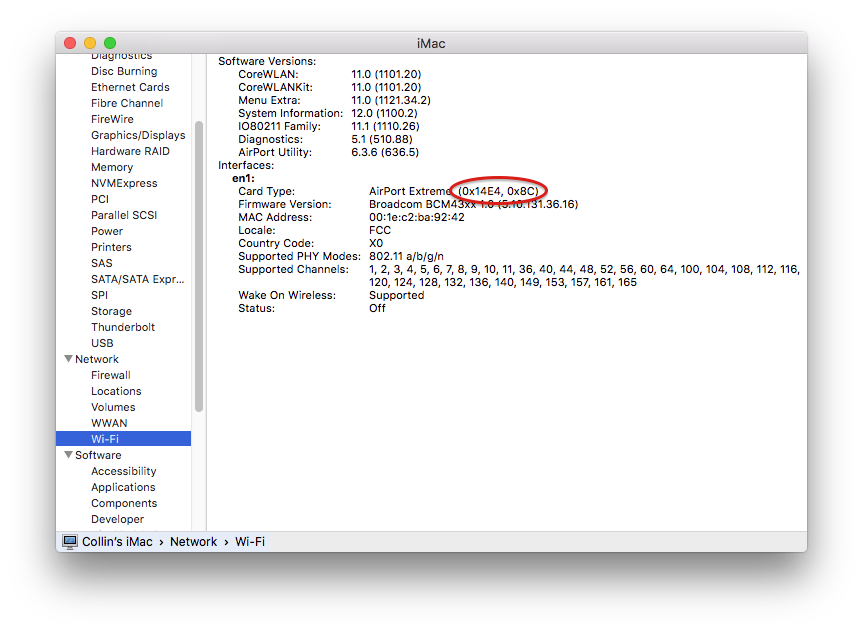
Что вам понадобится:
1. Копия установщика Mac OS Mojave.
Вы можете скачать её в Mac App Store с помощью компьютера, поддерживающего Mojave, или с помощью встроенной функции загрузки непосредственно из утилиты macOS Mojave Patcher. Запустите macOS Mojave Patcher и в строке меню просто выберите «Tools > Download macOS Mojave. » как показано на рисунке ниже:

2. USB-накопитель размером не менее 16 ГБ
3. Утилита macOS Mojave Patcher
Скачайте последнюю версию: Ссылка 1 или Ссылка 2
* Посмотреть список изменений (на английском языке) и скачать предыдущие версии утилиты можно тут.
Процесс установки Mojave:
1. Вставьте ваш USB-накопитель (напомню не менее 16 Гб), откройте Дисковую утилиту и отформатируйте его как OS X Extended (Journaled).
Сделайте как на картинке ниже:
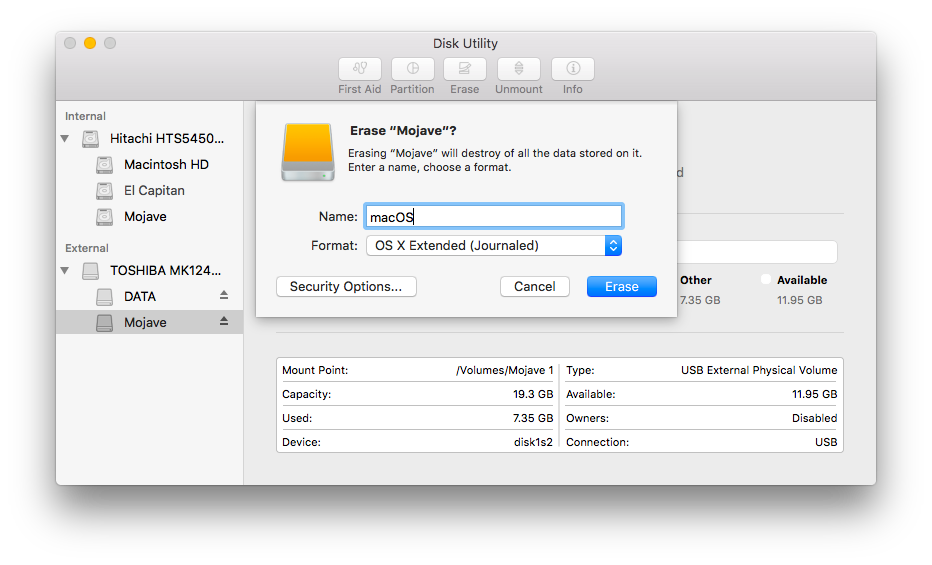
2. Откройте ранее скачанную утилиту «macOS Mojave Patcher» и найдите свою копию программы установки macOS Mojave Installer, как правило инсталятор macOS принято скачивать в папку Программы (Applicatoins).
Сделайте как на картинке ниже:
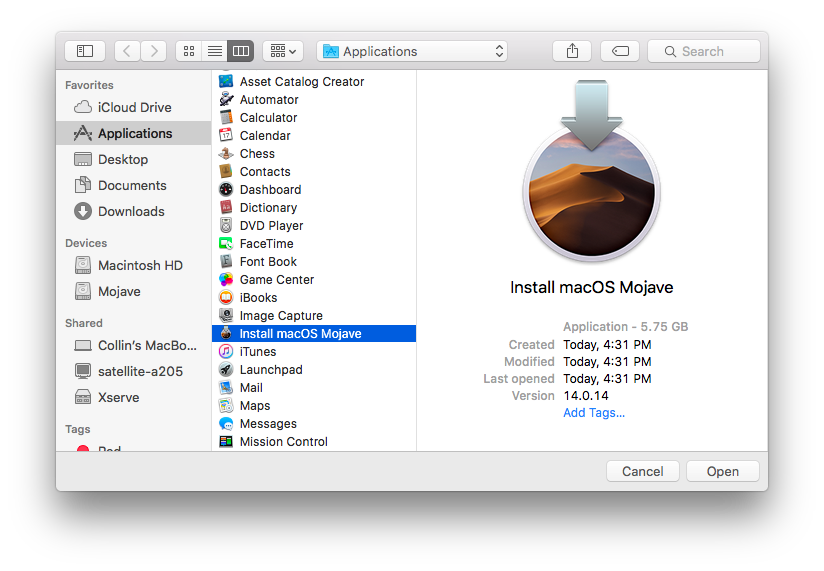
Должно появиться окно, что утилита успешно проверила приложение macOS Mojave Installer. Кликните кнопку «ОК»
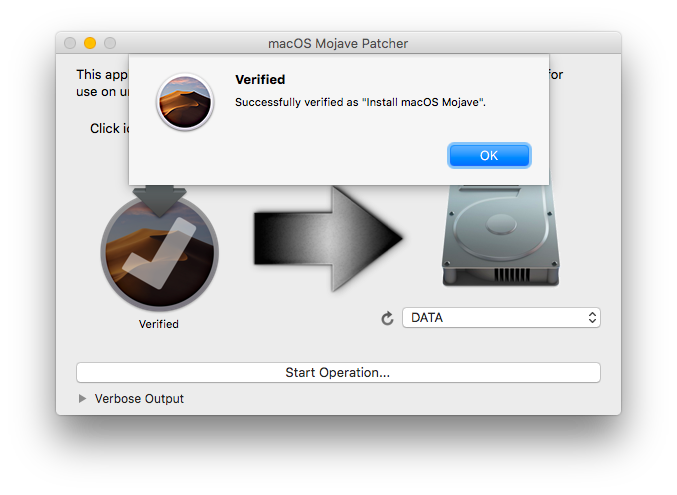
3. Затем выберите USB-накопитель в выпадащем списке справа и нажмите широкую кнопку «Start Operation».
Смотрите картинку ниже:
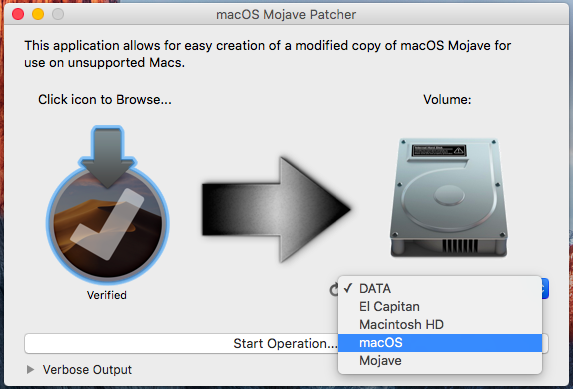
4. Когда установочная флешка будет готова, необходимо загрузиться именно с неё. Для этого выключите Mac и включите снова, удерживая нажатой клавишу Option (ALT) и выберите загрузку с флеш накопителя.
Смотрите картинку ниже:

Примечание: выполните шаги 5 и 6, если вы хотите сделать чистую установку. Если Вы уже имеете опыт установки macOS, то можете просто пропустить эти шаги и установить операционную систему Mojave на том предыдущей версии OS X, после чего будет выполнено обновление на месте.
5. После загрузки программы установки откройте Дисковую утилиту из меню утилиты или дважды щелкните ее в окне утилиты в левом нижнем углу экрана.
Смотрите картинку ниже:
6. Выберите диск или раздел, на который вы хотите установить macOS Mojave, и кликните Стереть (Erase), далее выберите фаловую систему Mac OS Extended (Journaled) или APFS. При форматировании всего диска убедитесь, что выбрана разметка диска GUID.
- Используйте APFS для моделей 2009 года выпуска и более поздних, будет работать, также как на macOS High Sierra.
- Рекомендуется использовать APFS, только если устанавливаете Mojave на SSD диск.
Если у вас Mac, который изначально не поддерживал High Sierra (и поэтому не может загружаться с тома APFS изначально), обратите внимание на следующее:
- Если вы используете APFS, у вас не будет загрузочного раздела восстановления (Recovery HD).
- Если вы решите использовать APFS, загрузчик будет установлен утилитой позже, так как встроенное ПО этих неподдерживаемых машин не поддерживает загрузку с томов APFS. Это не совсем нативный (родной) метод загрузки, но не вызовет каких-либо проблем во время работы Mojave. Демо процесс такой загрузки можно посмотреть тут.
7. Далее установите Mac OS как обычно на нужный том.
* Следует заметить, что если Вы по каким-либо причинам устанавливаете операционную систему на официально поддерживаемую модель Mac с видеокартой поддерживающей Metal, то на этом этапе установка завершена и шаги 8-11 вам проделывать не нужно. Просто перезагрузите ваш Mac.
8. После завершения установки перезагрузитесь опять удерживая клавишу Option (ALT) и снова выберите загрузку с флеш-накопителя. После загрузки, откройте приложение «mac OS Post Install».
Смотрите картинку ниже:
9. Откроется окно в котором необходимо сверху в разделе «Choose your Mac Model» в выпадающем списке выбрать модель вашего Mac. После выбора модели Mac, оптимальные чекбоксы (галочки) будут отмечены автоматически для Вашей модели. Вы также можете отметить другие галочки по вашему выбору, но как правило этого не требуется.
10. Снизу в разделе Select Volume в выпадающем списке выберите том, на который вы только что установили Mac OS Mojave, и нажмите «Patch». Когда утилита установит все выбранные патчи, нажмите «Перезагрузить». Mac может в течение нескольких минут перестраивать кэш перед перезагрузкой.
* Если по какой-то причине система не работает правильно после перезагрузки, загрузитесь обратно в установочный диск, снова запустите «mac OS Post Install» и выберите «Force Cache Rebuild» перед перезагрузкой. В большинстве случаев в этом нет необходимости.
11. После перезагрузки ваш Mac должен загрузиться в полностью рабочую операционную систему macOS Mojave.
При установке Mac OS Post Install tool, в Mojave инсталлируется программа «Patch Updater», расположенная в папке /Applications/Utilities. Данная программа предупредит вас, когда новые обновления патчей будут доступны для вашей машины, и предложит вам их установить. Если у вас не установлен Patch Updater, но вы хотите его установить, вы можете скачать и установить данную программу, кликните на ссылку и после скачивания распакуйте архив.
Во время обновления macOS Mojave некоторые наши исправления могут быть перезаписаны. С помощью средства обновления патчей можно переустановить эти исправления одним щелчком мыши. Для этого откройте приложение Patch Updater и выберите «View Installed Updates», или используйте меню «View > Show Installed Updates» в строке меню.
Чтобы повторно установить один из патчей, просто щелкните правой кнопкой мыши на нем в списке и выберите «Re-install. «. Вы также можете нажать кнопку «Re-install All», чтобы сразу переустановить все установленные исправления.
Обновления:
Системные обновления, такие как например 10.14.1, должны устанавливаться в обычном режиме, если «Software Update Patch» был отмечен в Mac OS Post Install tool или Вы установили его позже с помощью программы InstallPatchUpdater. Если по какой-то причине обновления не отображаются или устанавливаются неправильно, необходимо переустановить исправление обновления программного обеспечения с помощью приложения Patch Updater.
Если после установки обновления, система не запустится должным образом, необходимо будет загрузить исправленный установочный том и повторно запустить исправление после установки на томе Mojave. Убедитесь, что вы выбрали «Force Cache Rebuild» перед перезагрузкой.
Вопросы и Ответы:
Я успешно создал USB-накопитель, но при загрузке индикатор выполнения зависает на полпути.
Проверьте свою копию инсталляции операционной системы Install mac OS Mojave. Скачайте именно последнюю версию инсталляции операционной системы Install mac OS Mojave. Проверьте версию macOS Mojave Patcher, она должна быть версии 1.1 или выше.
Патчер выводит мне сообщение об ошибке «Error copying files. «.
Убедитесь, что USB-накопитель доступен для записи. Попробуйте переформатировать его или просто попробуйте другой USB-накопитель.
Патчер исправления выводит мне ошибку «Mounting Failed»
Убедитесь, что macOS Mojave установлена правильно. Размер должен быть около 5 ГБ. Если вы использовали опцию «Skip App Verification» (пропустить проверку приложения), вы скорее всего, выбрали не оригинальный инсталлятор macOS Mojave, и он не содержит необходимых файлов.
Раздел жесткого диска не отображается на экране в момент установки.
Убедитесь, что FileVault отключен. Вы можете отключить его вручную с помощью терминала, воспользуйтесь инструкциями пройдя по ссылке.
Я вижу символ «NO» при запуске Mojave после успешной установки.
Убедитесь, что после установки вы выполняли «Mac OS Post Install tool» и пропатчили том на который установили macOS Mojave, это описано выше в шагах 8-10.
Я вижу символ «NO» при запуске с созданного USB-накопителя
Проверьте список поддерживаемых и не поддерживаемых Mac в верхней части этой страницы. Убедитесь, что устройство находится в списке поддерживаемых.
Я вижу сообщение об ошибке «NSURL» при попытке обновить компьютер через App Store
Это обычно является результатом наличия недопустимого набора URL-адресов каталога. Чтобы исправить, просто подайте команду в терминале «sudo softwareupdate —clear-catalog», а затем запустите Patch Updater.
Safari, App Store и(или) приложение Mail перестали работать после установки обновления системы
Загрузите и запустите приложение Onyx, выберите вкладку «Maintenence», затем нажмите кнопку «Run».
При попытке установить Mojave появляется сообщение об ошибке «No packages were eligible for install»
Это связано с неправильной установкой даты и времени в системе. Чтобы исправить это, вы должны загрузится в любую macOS которая установлена у Вас и установить дату, или вы можете использовать терминал после загрузки с вашего USB-установщика, чтобы установить дату. Инструкцию по установке даты с помощью терминала можно найти пройдя по ссылке.
Apple свойственно выпускать обновления системы с поддержкой старых моделей устройств. Это касается и macOS 10.14 Mojave, но несколько моделей всё же не вошли в список поддерживаемых.
В прошлом году Apple выпустила macOS 10.13 High Sierra с поддержкой моделей Mac, вышедших ещё в 2009 году. Однако macOS Mojave будет поддерживать только модели 2012 года и новее, за исключением некоторых Mac Pro – обновление будет поддерживать модели 2010 года, если у них есть графический процессор с поддержкой сети Apple Metal.
Вот список всех поддерживаемых моделей Mac:
- Mac Pro конца 2013 года (+ несколько моделей середины 2010 и середины 2012 года)
- Mac mini конца 2012 и новее
- iMac конца 2012 и новее
- iMac Pro
- MacBook начала 2015 и новее
- MacBook Air середины 2012 и новее
- MacBook Pro середины 2012 и новее
В этот раз модели 2009 года не поддерживаются, но список всё равно немаленький. macOS 10.14 Mojave будет содержать множество новых функций: тёмный режим, новые возможности Finder и Quick Look, новые функции рабочего стола, улучшения программы Фото и т.д.
Apple уже выпустила первую бета-версию macOS Mojave для разработчиков.
Не пропускайте новости Apple – подписывайтесь на наш Telegram-канал, а также на YouTube-канал.
macOS Mojave • Просто. Мощно. • Mac умеет настроить на решение амбициозных задач. В macOS Mojave добавлены новые функции, вдохновлённые продвинутыми пользователями и полезные всем. Тёмный режим помогает сосредоточиться на работе. Функция «Стеки» автоматически систематизирует файлы. Делать снимки экрана разных типов стало ещё проще. Три новых встроенных приложения и ещё больше интересного в обновлённом Mac App Store. Открывайте новые возможности с каждым кликом.
- Год выпуска: Sept. 25, 2018 Версия: 10.14 • 18A391 Разработчик: Apple Inc. Платформа: Intel Язык интерфейса: мультиязычный Таблэтка: Не требуется
Системные требования: • PC c процессором Intel (SSE4,2) • Видеокарта поддерживающая Metal (Intel HD4000 и выше, Nvidia Kepler и выше, AMD GCN-based) • минимум 2 ГБ памяти • 10 ГБ свободного пространства на диске • Для использования некоторых функций требуется Apple ID; требуется соблюдение условий. • Для использования некоторых функций требуется совместимый интернет-провайдер; может взиматься плата. В macOS Mojave добавлены новые функции, вдохновлённые продвинутыми пользователями и полезные всем. Тёмный режим помогает сосредоточиться на работе. Функция «Стеки» — навести порядок на рабочем столе. Вас также ждут три новых встроенных приложения и ещё больше интересного в обновлённом Mac App Store.
Тёмный режим • Весь важный контент находится в центре внимания, а панели управления и меню уходят на второй план. • Снижается нагрузка на зрение при плохом освещении.
Рабочий стол • Изображение на Динамическом рабочем столе меняется в зависимости от времени суток. • Функция «Стеки» автоматически группирует файлы по типу, дате или тегам. • Новая утилита «Снимок экрана» позволяет делать не только снимки, но и видеозапись экрана.
Finder • Режим «Галерея» позволяет пролистывать увеличенные миниатюры файлов, упрощая их визуальный поиск. • В предварительном просмотре отображаются полные метаданные для всех типов файлов. • При помощи Быстрых действий можно поворачивать изображения, создавать PDF‑файлы и выполнять другие действия — прямо в Finder. • В режиме «Быстрый просмотр» можно подписывать PDF‑файлы, вносить в них комментарии, обрезать изображения, аудио- и видеозаписи.
Функция «Камера Continuity» • Если сделать снимок или скан на iPhone, изображение появится на экране вашего Mac, который находится рядом.
Mac App Store • Просматривайте подборки приложений в новых вкладках «Обзор», «Игры», «Творчество» и «Работа». • Читайте обзоры и статьи экспертов, смотрите видео, чтобы найти нужные приложения и эффективнее использовать уже имеющиеся.
iTunes • На странице исполнителя можно создать радиостанцию с похожей музыкой.
Safari • Усовершенствованная функция интеллектуальной защиты от сбора данных не позволит отслеживать вас без вашего ведома через встроенные элементы, кнопки «Нравится» и «Поделиться» или виджеты комментирования. • Чтобы было сложнее отследить ваш Mac, Safari отображает для веб-сайтов упрощённую системную информацию.
Акции • Создайте свой список акций и просматривайте интерактивные графики на Mac и устройствах iOS.
Диктофон • Записанное аудио можно прослушать, одновременно работая в другом приложении. Запись также можно использовать в подкасте, песне или видеоролике. • Аудиозаписи, сделанные на iPhone, можно послушать на Mac через iCloud.
Дом • Управляйте устройствами с поддержкой HomeKit с экрана компьютера. • Получайте уведомления в режиме реального времени от устройств, установленных у вас дома. Шаг 1: Подготовка флешки
- Монтируем образ ISO (Используем флешку минимум на 8 GB или больше)
- Вставляем флешку, вызываем diskpart, пишем list disk
- Определяем номер флешки и напишем sel disk x (где x номер флешки)
- Пишем clean exit
Шаг 2: Установка и настройка R-Drive
- Устанавливаем R-Drive (в раздаче).
- Разворачиваем образ .rdr на флешку.
- Прописываем мбр сектор (для UEFI можно не делать)
- Запускаем BOOTICE
- Выбираем process MBR
- Расставляем галки как на скрине
Шаг 4: Установка macOS
- Перезагружаем ПК, загружаемся с флешки и установливаем macOS.
- По окончанию перезагружаемся еще раз с флешки, но выбираем в меню загрузчика раздел со свежеустановленным macOS.
- После удачной загрузки — устанавливаем загрузчик и необходимые кексты.
Внимание: Если в коце восстановления образа (99%) выдаст такое, НЕ ОБРАЩАЕМ ВНИМАНИЯ, ОБРАЗ УСПЕШНО ВОССТАНОВЛЕН Download
Как скачивать · Что такое torrent (торрент) · Рейтинг и ограничения
Сегодня я расскажу вам как установить macOS Mojave на неподдерживаемых Mac с помощью Mojave Patcher Tool. Данная утилита доступна бесплатно. Дополнительную информацию и обновления патчера вы можете посмотреть .
Не забывайте! Все действия с компьютером и программой вы проводите на свой страх и риск! Никто не несёт ответственность за повреждение компьютера или утерю данных кроме вас! Если у вас кривые руки, не беритесь за это!
Устройства, на которые установка macOS Mojave с помощью патчера возможна:
1. Mac Pro, iMac, or MacBook Pro раннего 2008 или новее:
• MacPro3,1
• MacPro4,1
• iMac8,1
• iMac9,1
• iMac10,x
2. iMac11,x (системы, использующие GPU AMD Radeon HD 5xxx и 6xxx практически невозможно использовать в Mojave. Более подробно эта проблема разбирается ниже.)
• iMac12,x (системы, использующие GPU AMD Radeon HD 5xxx и 6xxx практически невозможно использовать в Mojave. Более подробно эта проблема разбирается ниже.)
3. MacBookPro4,1
• MacBookPro5,x
• MacBookPro6,x
• MacBookPro7,1
• MacBookPro8,x
4. MacBook Air или Aluminum Unibody MacBook позднего 2008 или новее:
• MacBookAir2,1
• MacBookAir3,x
• MacBookAir4,x
• MacBook5,1
5. Mac Mini или пластиковые MacBook раннего 2009 или новее:
• Macmini3,1
• Macmini4,1
• Macmini5,x
• MacBook5,2
• MacBook6,1
• MacBook7,1
6. Xserve раннего 2008 или новее:
• Xserve2,1
• Xserve3,1
НЕ поддерживаемые устройства:
Mac Pro, iMac, MacBook Pro, и Mac Mini 2006-2007:
• MacPro1,1
• MacPro2,1
• iMac4,1
• iMac5,x
• iMac6,1
• iMac7,1 (iMac 7,1 2007 может быть совместим, если поставить CPU Core 2 Duo, например T9300.)
• MacBookPro1,1
• MacBookPro2,1
• MacBookPro3,1
• Macmini1,1
• Macmini2,1
2.2006-2008 MacBooks:
• MacBook1,1
• MacBook2,1
• MacBook3,1
• MacBook4,1
• 2008 MacBook Air (MacBookAir 1,1)
Что понадобится:
• Копия macOS Mojave Installer App. Ее можно загрузить из Mac App Store на устройстве, поддерживающем Mojave, либо через macOS Mojave Patcher Tool (в меню выбрать «Tools > Download macOS Mojave…»)
• Флешка USB объемом не меньше 16 GB
(Текущая версия: 1.2.3, SHA1: 57cd15435e42ad8928ae3ff8f5a45033a0ed1d9e)
Возможные проблемы:
- Аномалии графики. В настоящее время видеокарты, не поддерживающие технологию Metal, работающие с Mojave, накладывают странный темно-серый эффект на Menu Bar и боковое меню Finder при использовании светлой темы. При этом в темной теме подобные аномалии не наблюдаются.
- Видеоускорение в AMD Radeon HD 5xxx/6xxx series. В настоящий момент невозможно максимально разогнать графику Radeon HD 5xxx или 6xxx series на Mojave. Это касается 15″ и 17″ MacBook Pro (MacBookPro8,2 и 8,3). Если вы хотите активировать видеоускорение на этих устройствах, вам потребуется отключить AMD GPU (это можно сделать ТОЛЬКО на данных моделях MacBook Pro! На iMac такое не пройдет). Эти видеокарты также дают странные цветовые эффекты при использовании Mojave.
- Поддержка GPU на Early-2008 Mac Pro (MacPro3,1). На устройство с Mojave НЕЛЬЗЯ поставить более позднюю модель видеокарты AMD, даже если она поддерживает технологию Metal и не конфликтует с Mojave. Обновленным драйверам AMD для Mojave нужен набор инструкций SSE4.2, который не поддерживается на MacPro3,1. В настоящее время не существует альтернативных решений этой проблемы. Единственный выход — подключить к MacPro3,1 видеокарту nVidia, которая будет абсолютно совместимой.
- Камеры iSight. В данный момент встроенные камеры на некоторых устройствах могут некорректно работать. Пока вы не установите систему, вы не можете знать, будет работать ваша iSight камера или нет.
- Трекпад (только на MacBook5,2). Трекпад MacBook5,2 теряет некоторые функции при работе на Mojave. Так как Mojave распознает его как обычную мышь, он будет работать, но некоторые действия, предусмотренные только для трекпада, будут недоступны.
- Неподдерживаемые WiFi-модули на некоторых системах. Устройства Mac, использующие WiFi-модули Broadcom BCM4321 будут лишены доступа к беспроводному интернету на Mojave. Решение здесь — только замена WiFi-карты на совместимую. С этой проблемой столкнутся пользователи некоторых MacPro3,1, MacBook5,2, MacBookPro4,1, iMac8,1, Macmini3,1 и MacBookAir2,1. Однако не все из перечисленных моделей имеют неподдерживаемые WiFi-карты, все зависит от конфигурации устройства. Чтобы узнать тип своей WiFi-карты, откройте «Об этом Mac>Отчет о системе…» и кликните на WiFi в разделе «Сеть». Нам важен номер напротив пункта «Тип карты».
ID, НЕ работающие с Mojave:
Как установить macOS Mojave Patcher Tool:
- Вставьте подходящую флешку, откройте Дисковую Утилиту и отформатируйте ее в OS X Extended (журнальный).
- Откройте «macOS Mojave Patcher» и укажите путь к вашему инсталлеру macOS Mojave. (Убедитесь, что патчер успешно нашел программу)
- Выберите свою флешку в списке устройств и нажмите «Start Operation».
- После завершения операции перезагрузите свой Mac с зажатой кнопкой Option (Alt), в загрузочном меню выберите вашу флешку.
Внимание: Шаги 5 и 6 предназначены для чистой установки.
5. Когда запустится инсталлер, откройте Дисковую утилиту в меню Utilities или дважды кликните на окне Utilities в нижнем левом углу экрана.
6. Выберите диск или раздел, на который вы хотите выполнить установку, и отформатируйте его, убедившись, что выбран тип файловой системы Mac OS Extended (журнальный) или APFS.
- На устройствах Late-2009 и новее APFS будет работать так же, как на High Sierra. Рекомендуется устанавливать Mojave на SSD.
- Если ваше устройство не поддерживало High Sierra (а значит, не может по умолчанию загрузить APFS), вы не сможете создать раздел восстановления. Если вы решите использовать APFS, вам вам понадобится Post-install tool. Загрузка этой файловой системы будет не такой гладкой, как на поддерживающих ее устройствах, зато убережет от возможных проблем с работой Mojave.
7. Выполните установку macOS на выбранный раздел диска.
8. Когда процесс установки завершится, перезагрузите устройство, выбрав для загрузки диск установщика. После этого откройте приложение macOS Post Install.
9. В окне приложения выберите вашу модель Mac. Вам будут предложены оптимальные патчи на основе выбранной модели. Вы также можете отметить другие патчи по желанию.
10. Выберите раздел, на который была установлена система macOS Mojave, и нажмите «Patch». Когда процесс завершится, нажмите «Reboot». Перестройка кэша перед перезагрузкой системы может занять некоторое время.
Если по какой-то причине система работает некорректно после перезагрузки, перезагрузите свой Mac с зажатой кнопкой Option (Alt), в загрузочном меню выберите диск установщика, затем снова запустите патч Post Install и выберите опцию «Force Cache Rebuild». Затем перезагрузите устройство.
11. Когда Mac перезагрузится, он запустит полностью рабочую версию macOS Mojave.
Дополнительная информация:
Когда вы установите систему с помощью macOS Post Install tool, на вашем Mac появится программа под названием Patch Updater (папка Программы/Утилиты). Эта программа будет сообщать вам об обновлениях патчей, доступных для вашего устройства, и предлагать установить их. Если эта программа у вас не появилась, но вы бы хотели ее установить, , скачайте ее
Переустановка патчей:
- При обновлении системы некоторые патчи могут быть перезаписаны. С помощью программы Patch Updater tool их можно переустановив в один клик. Для этого нужно открыть ее и выбрать «View Installed Updates» или зайти в меню «View > Show Installed Updates» на панели меню.
- Чтобы переустановить патч, просто кликните правой клавишей мыши на выбранной строке списка и нажмите «Re-install». Также можно нажать кнопку «Re-install All» для переустановки всех патчей сразу.
macOS 10.14 Mojave новейшая версия фирменной операционной системы от Apple, по общему признанию являющаяся лучшей программной платформой для деск- и лэптопов, удивит владельцев совместимых устройств расширенным спектром функциональных возможностей и ориентацией на автоматизацию множества повседневных процессов.
Темная тема в macOS Mojave
macOS Mojave стала первой версией настольной ОС от Apple с поддержкой темной темы оформления. Режим затемняет оттенки интерфейса таким образом, чтобы работать с Mac было максимально комфортно вне зависимости от времени суток и условий внешнего освещения. Затемнение доступно для рабочего стола и встроенных приложений Mac.
Стеки
Функция с необычным названием «Стеки» позволяет автоматизировать наведение порядка на рабочем столе. Она способна самостоятельно группировать файлы в зависимости от их расширения, даты создания или других особенностей, соответствуя вашим личным представлениям о порядке.
Finder
При создании macOS Mojave Apple в изрядной степени поработала над Finder, расширив его функциональность. Теперь в Finder доступен режим Gallery View с возможностью предпросмотра миниатюр файлов, а также их метаданными — для максимально удобного управления и взаимодействия с ними. Кроме того, теперь из Finder можно вносить коррективы в мультимедиа-файлы, обрезая их и поворачивая, а также защищать паролем документы без необходимости открывать их в полном размере.
Приложения News, Акции, Диктофон и Дом
Эти четыре приложения прежде были эксклюзивно доступны только на iPhone, но с выходом macOS Mojave появились и на Mac. С их помощью пользователи смогут узнавать самые актуальные новости, следить за курсом ценных бумаг, управлять устройствами из серии «умный дом» и с комфортом делать голосовые заметки и даже записывать целые лекции.
Групповые звонки в FaceTime
Функция групповых звонков в FaceTime, появившаяся в ранних бета-сборках iOS 12 и macOS Mojave и позволявшая созывать видеоконференции с количеством участников до 32, оказалась более сложной в реализации, чем думали в Купертино. Вероятно, именно поэтому Apple отложила релиз нововведения, пообещав устранить все проблемы позднее этой осенью.
Новый Mac App Store
В macOS Mojave Apple полностью переделала Mac App Store, унифицировав его дизайн с App Store для iOS. Теперь магазин приложений для Mac стал еще более удобным для использования, информативным и полезным из-за дополнительных вкладок с ПО и редакторских материалов. Скачивая приложения из App Store, вы по-прежнему можете быть уверены, что не нарветесь на вирус или троян.
Запрет трекинга в Safari
Как и в iOS 12, Safari для macOS получила дополнительные возможности для превенции трекинга пользователей во время веб-серфинга. Улучшенная функция Intelligent Tracking Prevention теперь ограничивает слежку за вашими действиями даже при шеринге и лайках контента, а также оставлении комментариев на сайтах и в социальных сетях.
Доступность
Наряду с описанными выше функциями, в macOS Mojave были расширены возможности режима Continuity. Теперь пользователи Mac могут получать быстрый доступ к снимкам, скриншотам и сканам документов, сделанных на iPhone или iPad, чтобы тут же отредактировать их и поделиться по электронной почте или любым другим способом.
Список поддерживаемых моделей:
Что нового:
Версия 10.14.6
В обновлении macOS Mojave 10.14.6 повышены стабильность и надежность работы компьютера Mac.
В этом обновлении:
- Устранена ошибка, препятствовавшая созданию нового раздела Boot Camp на iMac и Mac mini c Fusion Drive.
- Устранена ошибка, в результате которой компьютер мог зависать при перезагрузке.
- Исправлена ошибка, которая могла приводить к графическим искажениям после выхода из режима сна.
- Устранена ошибка, из-за которой вместо видео в режиме полноэкранного просмотра мог отображаться черный экран (Mac mini).
- Передача файлов по протоколу SMB стала еще надежнее.
Снимки экрана:
- Версия: macOS Mojave 10.14.6 (18G103)
- Разработчик: Apple Inc.
- Язык интерфейса: Multilangual
- Таблетка: Не требуется
- Размер: 5.65 GB
- View in Mac App Store