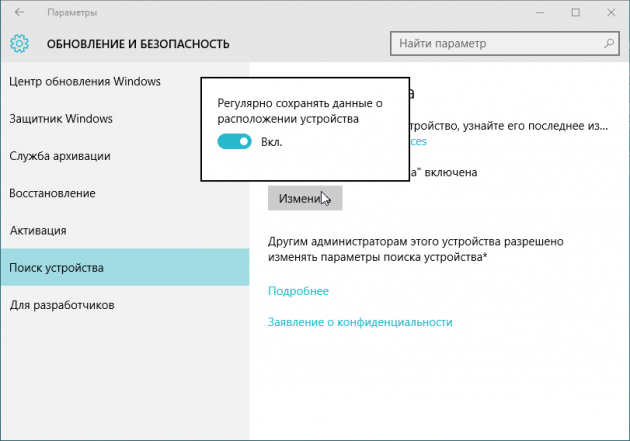Содержание
Установка программного обеспечения USB-модема.
После выполнения вышеуказанных действий запустится процесс установки ПО.
Сначала Мастер установки попросит Вас выбрать язык. Выберите нужный языковой пакет и нажмите OK.

Следующее окно предупредит Вас о том, что сейчас будет установлен usb-модем. Для продолжения нажмите Далее.
Вам предложат внимательно ознакомиться с лицензионным соглашением. Обычно его никто не читает. Если Вы со всем согласны, то поставьте радио переключатель в положение Я принимаю условия лицензионного соглашения и нажмите Далее.

Теперь Вас попросят выбрать папку, куда будет установлена программа. По умолчанию Мастер установки предложит установить продукт в C:\Program Files\USB-модем Билайн.

Если Вы согласны, то нажмите Далее, если же по каким то причинам Вам нужно установить программу в другое место, нажмите Обзор, и выберите другой путь (папку) для установки, и жмите Далее.
Следующим действием Мастер скопирует все необходимые файлы на жесткий диск, произведет установку и покажет сообщение, что программа успешно установлена. Нажмите Готово.
Снимите галочки с тех пунктов, которые Вам не нужны (советую оставить только первую, для добавления ярлыка на рабочий стол).

Далее модем определится в системе и установятся необходимые драйвера на оборудование. В нижнем правом углу можно будет увидеть соответствующие уведомления.
USB-модем Билайн установлен. Приступим к его настройке.
Настройка модема BeeLine.
После всех процедур по установке программы и драйверов, появится первое окно, в котором необходимо активировать стартовый баланс.
Если вы впервые будете выходить в интернет с данной сим-карты то нажмите Активировать, если же вы выходили в интернет с этой симки и она уже была активирована ранее, то нажмите Отмена.

Далее идем на вкладку Настройки> Настройки сети.
На этом этапе выполните одну из нижеперечисленных настроек:
- поставьте радио переключатель в положение Только 3G если поддерживается данная технология
- в противном же случае выберите Приоритет 3G
Нужно понимать, что разница между 2G и 3G ощутимая, я бы доже сказал колоссальная.

Узнать баланс, узнать свой номер, управлять услугами и тарифными планами можно на вкладке Управление счетом.
И, наконец, разберем распространенную ситуацию со стандартным профилем Beeline.
Часто случается так, что модем не желает подключаться к интернету через стандартный профиль Beeline. Для этого следует изменить данный профиль путем создания нового. Процесс настройки профиля в разных версиях программного обеспечения модемов может отличаться, но, по сути, он похож.
Выберите Настройки в Верхней части окна программы. Слева нажмите Информация о модеме, после чего выберите вкладку Настройки доступа.
В списке профилей Вы увидите стандартный профиль Beeline. Для создания нового профиля нажмите кнопку Добавить.
Далее Вам предстоит заполнить поля нового профиля:
- Профиль – впишите любое имя профиля.
- Набрать номер — *99#
- Имя пользователя – beeline
- Пароль – beeline (вместо букв будет прописываться символ «*»)
Радио переключатель поставьте в положение Использовать следующее имя APN и пропишите в поле ниже internet.beeline.ru
Настройка нового профиля завершена, нажмите кнопку Сохранить, после чего в списке профилей появится только что созданный Вами профиль. Выделите его нажав по нему один раз левой кнопкой мыши и кликните по кнопке Установить по умолчанию.
Теперь переходите на вкладку Подключение (находится в верхнем левом углу окна программы). Подключение будет осуществляется с новым созданным Вами профилем.
И вот, наконец, установка и настройка usb-модема от Beeline завершена.
Стоит отметить, что процедуру по созданию профиля стоит выполнять только в том случае, если модем не подключается к интернету с помощью стандартного профиля Beeline.
Так же причиной не подключения модема к интернету очень может быть (в большинстве случаев бывает) недостаточное количество средств на балансе. Безлимитному тарифу не хватает суммы для списания абонентской платы. Обращайте на это внимание, потому как интернета не будет если не хватит хотя бы копейки для списания на новый месяц.
На этом сегодня все. В следующем уроке продолжим с usb-модемами и рассмотрим как происходит Установка и настройка модема от Мегафон.
Пошаговая настройка 4G модема Билайн
Мобильный оператор Билайн предлагает клиентам большой выбор тарифных планов, а также устройств, с помощью которых осуществляется доступ к интернету. Чтобы спокойно пользоваться сетью, вам недостаточно прост окупить пакет, который включает в себя устройство и сим-карту с подключенным тарифом. В данной статье вы узнаете, как проводится настройка 4G модема Билайн: для начала необходимо произвести первоначальные настройки. Хоть этот процесс довольно простой, неопытные пользователи вряд ли разберутся в нем самостоятельно. Также на нашем информационном портале вы найдете информацию о том, как настроить 4g модем от МТС и других мобильных операторов.
В чем положительные стороны устройства от Билайна?
В настоящее время каждый мобильный оператор предлагает свою линейку фирменных девайсов для подключения к интернету. Компания Beeline предлагает своим абонентам как модемы, так и роутеры. В первом случае подключение осуществляется через USB-modem, а второе устройство предназначено для тех, кто хочет пользоваться услугами с нескольких мобильных девайсов посредством беспроводной сети. Давайте разберемся, как настроить 4g модем Билайн на ноутбуке или на стационарном компьютере.
Пошаговая настройка
Данная инструкция подойдет только для владельцев USB modem. Владельцы роутеров могут найти на нашем сайте пошаговую инструкцию именно для своего случая.
Итак, после покупки комплекта вы сразу получаете подключенный тарифный план. В большинстве случаев оператор всем подключает Хайвей на 20Гб в месяц. Вы можете в любой момент изменить его с помощью личного кабинета на официальном сайте, USSD команд.
Давайте рассмотрим все пошаговые действия, которые помогут настроить девайс:
- Включите компьютер или ноутбук и дождитесь его полной загрузки;
- подключите устройство в любой USB разъем. Предварительно в него должна быть установлена сим-карта;
- Далее нужно активировать сим карту на модеме 4g от Билайн. В большинстве случае карточка продается уже активированной, поэтому данный пункт не столь важен;
- система должна автоматически определить подключенный накопитель;
- откройте папку «Мой компьютер». В ней вы увидите появившийся диск;
- обычно установка программного обеспечения и драйверов осуществляется автоматически. Если этого не произошло, тогда откройте подключенный накопитель в виде папки и запустите инсталлятор с помощью файла Autorun.exe;
- подтвердите лицензионное соглашение;
- дождитесь окончания установки и после этого завершите процесс кнопкой Готово;
- на рабочем столе должен появиться ярлык, которые отвечает за запуск подключения к интернету. Дважды кликните на него, чтобы открыть окно.
Так осуществляется установка 4g модема Билайн. В процессе у вас не возникнет никаких трудностей – каждый шаг сопровождается описанием со стороны программы. Давайте разберемся, как зайти в настройки 4g модема Beeline:
- запустите профиль для подключения к сети;
- кликните по значку настроек;
- в открывшемся окне находятся все параметры для подключения (логин, пароль, номер дозвона и так далее).
Теперь вы знаете, как установить модем Билайн 4g и как попасть в окно с настройками.
Как повысить скорость?
Не во всех случаях пользователь получает заявленные высокие показатели скорости приема и отдачи. Если это не связано с внешними факторами, то причина в неправильных настройках. Для исправления ситуации вам нужно:
- снова открыть окно с параметрами. Перед этим отключитесь от сети;
- далее установите галочку напротив строки «Только WCDMA и LTE»;
- подтвердите изменения и дождитесь перезагрузки устройства.
Также на нашем информационном портале находится полезная статья, в которой описана настройка модема Мегафон 4g. Статья была полезна?

Детальная настройка модема
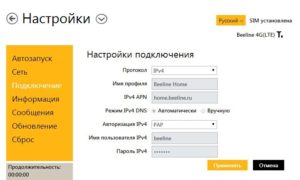 В программе настройки от Beeline также предусмотрена возможность ручной смены параметров подключения. В большинстве случаев вам это не понадобится. Но все же – всегда полезно иметь запасной вариант😊.
В программе настройки от Beeline также предусмотрена возможность ручной смены параметров подключения. В большинстве случаев вам это не понадобится. Но все же – всегда полезно иметь запасной вариант😊.
Во вкладке «Настройки» кликните пункт «Информация о модеме». Далее выберите вкладку «Настройки доступа». Выбрав профиль Beeline, нажмите «редактировать».
Проверьте – настройки должны быть такими:
• имя пользователя – beeline;
• пароль – beeline;
• APN – internet.beeline.ru — основной / home.beeline.ru или static.beeline.ru — дополнительные; (зависит от тарифного плана)
• адрес DNS – автоматическое получение.
Более того, даже если у Ваш 3G|4G модем не брендированный (т.е. работает со всеми сим-картами), то данные настройки также подойдут, если Вы будете использовать его с сим-картой Билайн.
Также, если у Вас специализированный тарифный план под брендированный 3G/4G модем от Билайн, то вполне возможно что для правильной тарификации льготного тарифного плана необходимо будет ввести точку доступа APN: home.beeline.ru или static.beeline.ru. Уточняйте это при приобретении модема в офисах Билайн.
Отредактированный профиль назначьте профилем «по умолчанию». Для этого нажмите соответствующую кнопку во вкладке «Настройки доступа».
Настройки сети
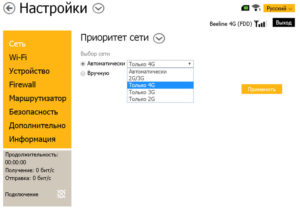 Важным пунктом является «Настройка сети» в разделе «Настройки». «По умолчанию» система выбирает 3G(WCDMA/HSPA)/4G(LTE). Но, если вы находитесь на даче выберите «только GSM»(EDGE) или «только 3G» (WCDMA/HSPA), иначе ждать соединения возможно придется долго.
Важным пунктом является «Настройка сети» в разделе «Настройки». «По умолчанию» система выбирает 3G(WCDMA/HSPA)/4G(LTE). Но, если вы находитесь на даче выберите «только GSM»(EDGE) или «только 3G» (WCDMA/HSPA), иначе ждать соединения возможно придется долго.
В городе, если вы находитесь недалеко от вышки, имеет смысл выбрать второй пункт «только 3G/4G», либо оставить настройки на автоматическом режиме — в таком случае модем подключится к наиболее стабильному стандарту.
НА ВЫХОДЕ…
Важно понимать, что в разных локациях (местах вашего нахождения) необходимо будет «играться» с настройками, так как если в одном месте будет стабильно работать 4G, в другом есть резон переключиться на 3G, дабы избежать разрывов соединения.
У всех модемов интерфейсы разные, и/или будут меняться. Вам необходимо понять общий принцип подключения, так как технические настройки, такие как APN и т.п., не меняются уже очень давно.
Если вы выполнили все правильно, в 99 случаев из 100 вы подключитесь к интернету. И только в 1% случаев на рабочем столе «выскочит» сообщение с ошибкой, индикатор на модеме не загорится, сигнализируя таким образом, что доступ в сеть воспрещен☹. Как с этим можно бороться, мы выясним в следующей статье.