Содержание
- В скайпе не работает микрофон: как настроить микрофон на компьютере, ноутбуке? Почему скайп не видит микрофон, что делать? Как проверить микрофон в скайпе?
- Основные причины неработающего микрофона в программе Skype
- Настройка основных параметров микрофона в операционной системе
- Настройка микрофона в программе Skype
- Не работает микрофон в скайпе. ТОП 6 проблем и их решение!
- Не работает микрофон в Скайпе на Windows 8: что делать?
- Как обстоят дела с настройками?
- Устранение неисправности
- Не работает микрофон
- Подключаем микрофон в правильный разъём ноутбука или компьютера
- Проверяем драйвер звуковой карты
- Выбираем нужный микрофон в системе и Realtek HD Audio
- Проверяем работу микрофона в Скайпе
- Почему не работает микрофон в Скайпе? — Описание проблемы
- Способы устранение проблем, по который не работает микрофон Skype
В скайпе не работает микрофон: как настроить микрофон на компьютере, ноутбуке? Почему скайп не видит микрофон, что делать? Как проверить микрофон в скайпе?
Руководство по настройке микрофона на ноутбуке для голосового общения через программу Skype.
На сегодняшний день приложение Skype занимает верхнюю строчку рейтинга самых популярных программ для голосового общения в сети Интернет. С его помощью можно осуществлять бесплатные звонки друзьям и родственникам, устраивать групповые видеоконференции и просто общаться в чате.
Естественно, для полноценного голосового общения через данную программу требуется наличие микрофона. Чаще всего его подключение и настройка не вызывает каких-либо трудностей. Достаточно просто вставить микрофон в соответствующий разъём и можно начинать пользоваться программой.
Однако неопытные пользователи компьютеров, в частности ноутбуков, могут столкнуться с определёнными проблемами при подключении микрофона и его первичной настройки. Как раз о том, как правильно наладить микрофон для общения в Skype, и пойдёт речь в нашей статье.
Основные причины неработающего микрофона в программе Skype
 Рисунок 1. Основные причины неработающего микрофона в программе Skype
Рисунок 1. Основные причины неработающего микрофона в программе Skype
Физическая неисправность микрофона
- Банальная, однако, очень распространённая проблема. Многие пользователи внешних микрофонов, столкнувшиеся с трудностями голосового общения в программе Skype, начинают усердно копаться в настройках ПК, менять параметры звука и даже обновлять драйвера звуковой карты, не проверив предварительно микрофон на работоспособность. Даже если девайс куплен недавно, то, вполне возможно, что он был повреждён в процессе транспортировки или же Вам продали брак. Для проверки работоспособности достаточно подключить микрофон к другому компьютеру и если он не подаст признаков жизни, то проблемы явно кроется в физических повреждениях.

Рисунок 2. Основные причины неработающего микрофона в программе Skype
Некорректное подключение
- Для подключения разнообразных звуковых девайсов на каждом компьютере присутствует ряд специальных разъёмов. Если говорить о ноутбуках, то у них их два: вход и выход. Выход используется для подключения колонок и наушников, а вход для микрофона. Как правило, на корпусе микрофонный вход имеет красную или розовую раскраску. Если Вы вставите микрофон в другой разъём, то, конечно же, работать он у Вас не будет.
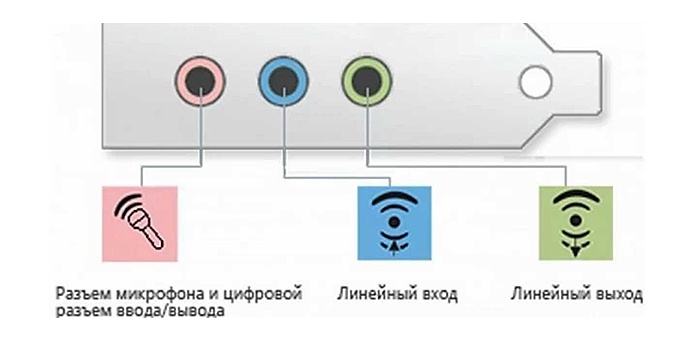
Рисунок 3. Основные причины неработающего микрофона в программе Skype
Несовместимые драйверы звуковой карты
- Редкая проблема, однако, она тоже имеет право на существование. По разным причинам пользователям приходится переустанавливать или обновлять звуковые драйверы. По незнанию новички скачивают из интернета и устанавливают на свои ПК первые попавшиеся драйверы, которые зачастую некорректно работают с их звуковой картой, а то и вовсе отказываются функционировать. Следует устанавливать драйверы только с официального сайта производителя Вашей звуковой карты или с диска, который шёл в комплекте с компьютером.

Рисунок 4. Основные причины неработающего микрофона в программе Skype
Неверная настройка параметров микрофона в системе
- Самая популярная проблема. Как и другие девайсы, микрофон требует правильной и тщательной настройки. Вполне возможно, что в настройках ПК убрана громкость микрофона или вовсе отключено гнездо. Далее мы подробно разберём правильную настройку микрофона.
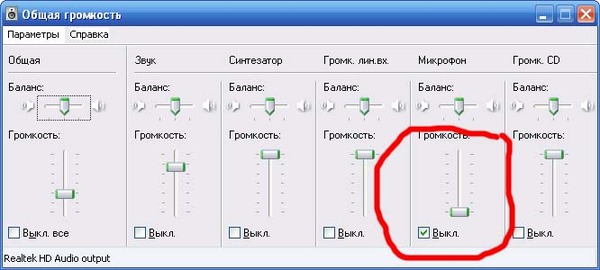
Рисунок 5. Основные причины неработающего микрофона в программе Skype
Настройка основных параметров микрофона в операционной системе
Итак, как выше уже говорилась, чаще всего причина нерабочего микрофона кроется в некорректно заданных настройках. Прежде чем переходить к настройкам программы Skype, необходимо разобраться с настройками операционной системы. Проделайте следующие шаги:
- Шаг 1. Откройте меню «Пуск» и выберите строчку «Панель управления». На главной странице панели в верхнем правом углу в разделе «Просмотр» выберите значение «Мелкие значки» для более удобного просмотра содержимого. Найдите и откройте раздел «Звук».
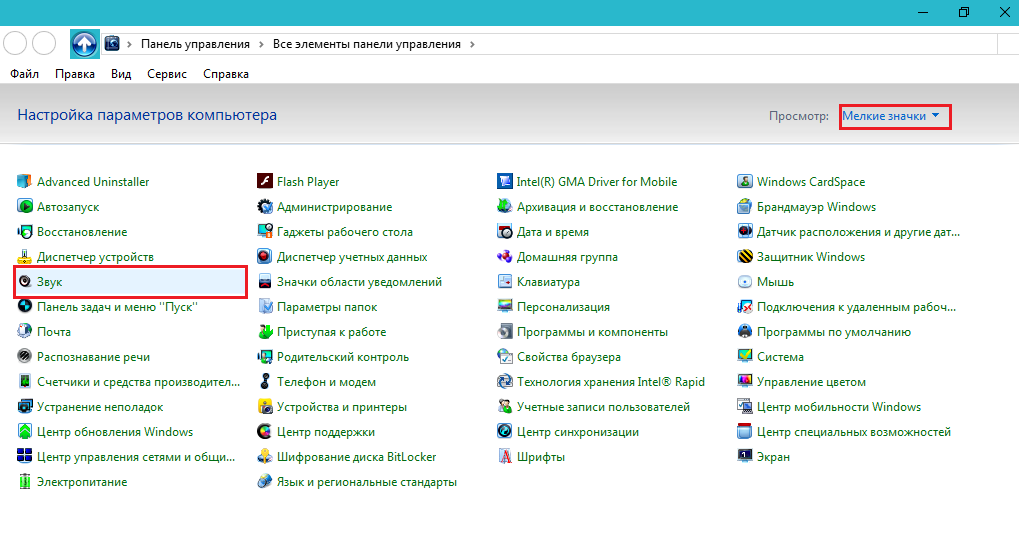
Рисунок 1. Настройка основных параметров микрофона в операционной системе
- Шаг 2. В открывшемся окне перейдите на вкладку «Запись» и щёлкните правой кнопкой мышки по подключенному микрофону. В открывшемся списке выберите строчку «Свойства».

Рисунок 2. Настройка основных параметров микрофона в операционной системе
- Шаг 3. В следующем окне необходимо перейти на вкладку «Уровни» и внимательно посмотреть на установленные параметры. Ползунок громкости записи должен быть передвинут до упора вправо, а ползунок уровней стоять на нуле. Если же у Вас в наличие дешёвенький микрофон, рублей за 200, то наверняка обладает слабой мощностью. В таком случае необходимо поэкспериментировать с параметрами. Попробуйте установить громкость записи на 85%, а ползунок уровней на +20 децибел.
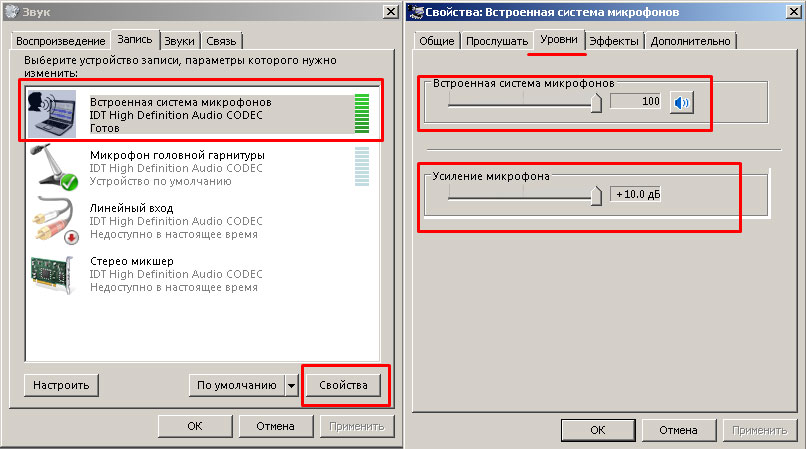
Рисунок 3. Настройка основных параметров микрофона в операционной системе
- Шаг 4. Перейдя на вкладку «Улучшения» или «Эффекты», Вы можете задать дополнительные параметры микрофону. Например, убрать шумы или фоновое эхо. Активировать данные функции рекомендуется только в том случае, если Вы используете встроенный, либо качественный внешний микрофон. Далее нажмите кнопки «Применить» и «Ок».
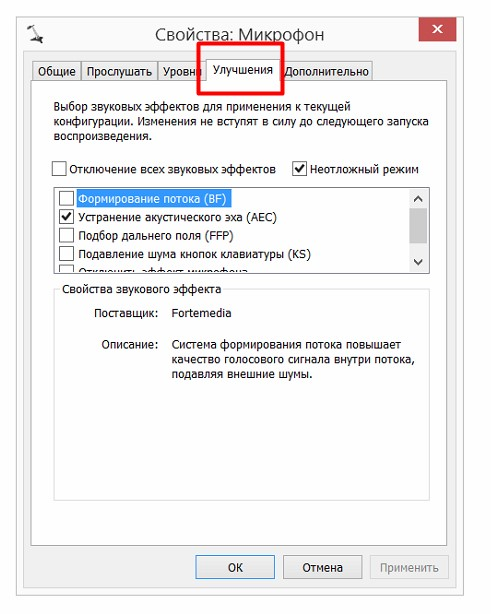
Рисунок 4. Настройка основных параметров микрофона в операционной системе
Настройка микрофона в программе Skype
С настройками микрофона в системе разобрались. Пора переходить непосредственно к настройкам самого Skype. Для этого проделайте следующие шаги:
- Шаг 1. Запустите программу и в верхнем меню кликните по пункту «Инструменты». В появившемся списке выберите строчку «Настройки» и в открывшемся окне перейдите на вкладку «Настройка звука».
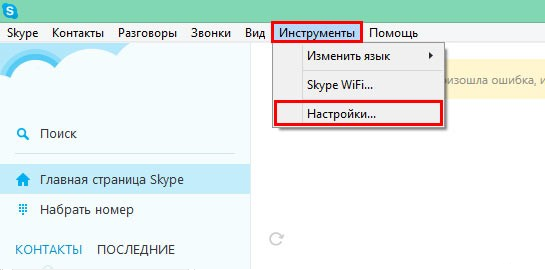
Рисунок 1. Настройка микрофона в программе Skype
- Шаг 2. В самом верху открывшегося окна находится раздел настроек микрофона. Если Вы сидите через ноутбук со встроенным микрофоном, но используете внешний, то проследите, чтобы в графе был выбран нужный Вам девайс.
- Ниже отображается строка громкости записи. При любом звуке шакала должна заполняться зелёным. Это будет сигнал о том, что Ваш микрофон работает исправно.
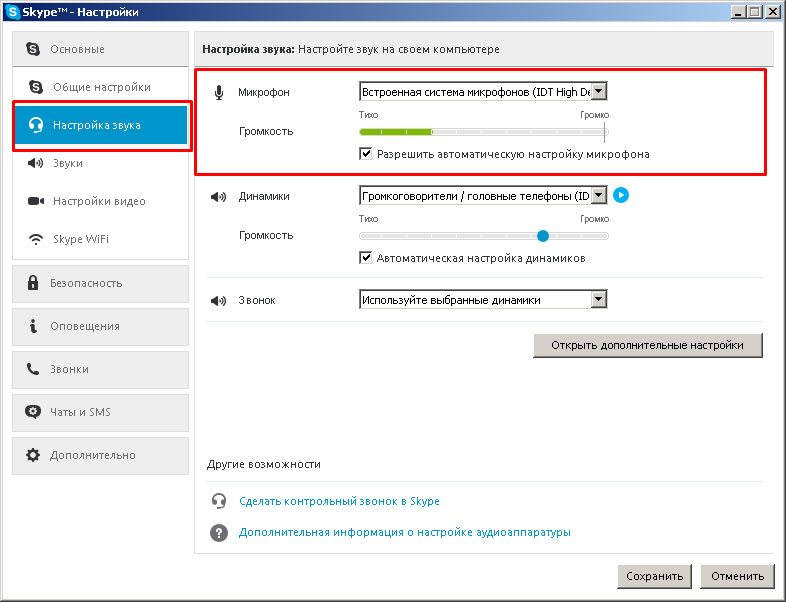
Рисунок 2. Настройка микрофона в программе Skype
- Установите галочку напротив строки «Разрешить автоматическую настройку микрофона» для того, чтобы программа самостоятельно регулировала его громкость. Для продолжения нажмите кнопку «Сохранить».
На этом настройка микрофона завершена. Вы можете приступать к полноценному общению в программе Skype. Если же после всех проделанных Вами действий шкала громкости микрофона в настройках не заполняется зелёным, то Ваш микрофон либо не исправен, либо некорректно подключен, либо Вы пропустили один из этапов настройки.
В том случае, если всё корректно работает, но Ваш собеседник Вас по-прежнему не слышит, посоветуйте ему проверить свои настройки звука. Скорее всего, у него убавлена громкость воспроизведения в системе или в самой программе Skype.
Не работает микрофон в скайпе. ТОП 6 проблем и их решение!
Всем привет! Очень часто приходится сталкиваться с проблемой, когда у пользователей не работает микрофон в скайпе. Казалось бы, что стоит решить данную неполадку, проверив такие элементарные вещи как правильность подключения, настройку оборудования в программе Skype и настройку звукового драйвера. Но как показывает практика, для многих пользователей — это не выполнимая задача. Поэтому, считаю, что данный пост будет многим полезен, так как в 90% случаев, проблема решается в течении пяти минут. Стоит лишь только включить мозг и следовать всем советам, которые я вам дам.
Основные причины, по которым не работает микрофон в скайпе.
Как я вам уже говорил выше, причин, по которым может не работать микрофон, а из-за этого ваш собеседник не будет вас слышать, не так уж и много.
Давайте для начала их перечислим, а уже после рассмотрим решение каждой проблемы индивидуально:
- Неисправность оборудования. Считаю, что данная проблема самая редкая, так как микрофоны сами по себе выходят из строя нечасто. В большинстве случаев, пользователь сам приводит оборудование в неработоспособное состояние перебив провод;
- Неправильное подключение устройства. Здесь проблема, более распространенная пользователи очень часто подключают микрофон в гнездо, не предназначенное для него;
- Неправильная настройка драйвера звуковой карты. Достаточно распространенная проблема, когда в настройках драйвера, например, Realtek или VIA неправильно заданы каналы для звуковых устройств;
- Неправильная настройка микрофона в панели «Звук» Windows. Здесь чаще всего встречаются случаи, когда чувствительность микрофона снижена до минимума или микрофон вовсе выключен;
- Неправильная настройка оборудования в программе. Как правило достаточно часто встречаются случаи, когда в настройках оборудования скайпа вместо микрофона выбрано другое устройство;
- Проблемы в работе операционной системы Windows, не запущена служба Windows Audio;
Как видите, у нас с вами набралось целых 6 причин, из-за чего не работает микрофон в скайпе. Вероятнее всего, можно назвать еще какие-либо причины, но как правило, описанные выше, самые распространенные. Разберем каждую из них подробнее.
Неисправность микрофона.
Сломанные микрофоны в моей практике встречались достаточно редко, но все же проблема имеет место быть. Чаще всего пользователь сам того не замечая перебивает провод, идущий от системного блока до микрофона. Из-за этого, ваш собеседник может слышать различные трески либо вовсе тишину.
Чтобы проверить, оборудование на исправность достаточно, просто подключить его к другому компьютеру, ноутбуку или мобильному гаджету, имеющему разъем 3,5. Если ваш собеседник вас не услышит или устройство не определится в системе, то вероятнее всего микрофон сломан и можно смело отправляться в магазин за новым.
Обратите внимание! Возможен такой случай, когда ваш микрофон заработает на другом устройстве. Тогда дело может быть еще в неисправном разъеме на материнской плате системного блока.
Неправильное подключение.
Если вы обращали внимание, то на каждой материнской плате разъемы для подключения звуковых устройств имеют определенный цвет. Обычно это розовый, зеленый и синий. Так вот, для микрофона предназначен розовый разъем.
Чтобы убедиться в правильности подключения, разверните системный блок и внимательно посмотрите, в какой разъем подключено устройство записи звука.
На ноутбуках и нетбуках, звуковые разъемы обозначены специальными значками. Чтобы пользователь не перепутал вариант подключения.
Неправильная настройка драйвера звука.
Очень часто, встречается проблема, когда происходит сбой в настройках драйвера Realtek или VIA и происходит переназначение портов. Из-за этого, например, порту для вывода звука присваивается микрофон, порту для линейного входа присваивается вывод звука и так далее.
Чтобы проверить, не сбились ли настройки делаем следующее:
- Открываем меню «Пуск» — «Панель управления»;
- Ищем значок настройки, например, VIA HD Audio или Realtek HD и запускаем его;
- Откроются настройки кодека, в котором смотрим, какому порту присвоено устройство;
- Если видите, что, что-то не так, то выставляем правильные настройки и проверяем работу микрофона;
Если проделанные изменения в настройках драйвера не дали положительного результата, то попробуйте перезагрузить компьютер.
Неправильная настройка звука Windows
Еще одна распространенная проблема, из-за которой не работает микрофон в скайпе, это неправильная настройка системы. Все вы, наверное, обращали внимание, что в правом нижнем углу рабочего стола располагаются не только часы, но и различные значки. Так вот, нас интересует значок в виде звукового динамика.
Жмем по нему правой кнопкой мыши и выбираем пункт «Записывающие устройства».
Откроется окно «Звук» со вкладкой «Запись». Здесь мы видим все ваши подключенные записывающие устройства.
Бывает так, что они могут быть просто отключены и окно будет пустыми, тогда жмем правой кнопкой мыши и выбираем «Показать отключенные устройства».
После этого, у вас должны отобразиться все ранее подключенные устройства записи звука, жмем по каждому из них правой кнопкой мыши и выбираем включить, а так же устанавливаем «Использовать по умолчанию».
Обратите внимание! Если у вас к компьютеру подключен всего один микрофон, а устройств отображается два, то вероятнее всего второй микрофон встроен в веб камеру.
Благодаря встроенному микрофону можно решить проблему с работой записывающего устройства переключившись на него.
Зайти в настройки звука можно и другим путем: «Пуск» — «Панель управления» — «Звук».
Не работает микрофон в скайпе. Настраиваем программу.
Если предыдущие описанные пункты не помогли решить проблему на корню, то предлагаю посмотреть, что творится в настройках самого скайпа. Ведь иногда, бывает так, что микрофон просто не выбран в настройках.
Чтобы проверить наше предположение, выполняем следующие действия:
- Открываем мессенджер Skype и идем в пункт «Настройки»;
- В открывшемся окне настроек переходим во вкладку «Основные» и выбираем пункт «Настройка звука»;
- В данном пункте нас интересует параметр «Микрофон», смотрите на шкалу громкости и произносите что-нибудь в устройство записи. Если микрофон исправен, то будет отображаться зеленая шкала, если же шкала пустая, попробуйте выбрать другое устройство и повторите попытку;
- Поиграйтесь с ползунком настройки громкости или же поставьте галочку «Разрешить автоматическую настройку микрофона».
В завершении проделанных изменений сохраните настройки, нажав на соответствующую кнопку и проверьте работу, совершив звонок.
Проблемы в работе Windows.
Иногда бывают случаи, когда не работает микрофон в скайпе или вообще нет звука на компьютере, из-за не запущенной службы Windows Audio. Для того, чтобы проверить данный момент, жмем правой кнопкой мыши по значку «Мой компьютер» на рабочем столе и в выпадающем меню выбираем пункт «Управление».
Откроется окно управления компьютером, здесь нас интересует вкладка «Службы». Открываем список служб и ищем службу «Windows Audio». Она должна иметь состояние «Работает», а тип запуска должен быть «Автоматически».
Если служба у вас не работает, то запускайте её и перезагружайте компьютер. Скорее всего проблема будет решена.
Подведем итоги.
Сегодня мы с вами рассмотрели целых шесть причин, по которым не работает микрофон в скайпе. Надеюсь, если вы столкнулись с данной проблемой, то благодаря описанным в данной статье действиям смогли решить её. Если же проблему не удалось решить, то скорее всего потребуется переустановить операционную систему Windows или заменить звуковую карту компьютера.
Понравилась статья? Поделись с друзьями!
Не работает микрофон в Скайпе на Windows 8: что делать?
Возвращаем мессенджер к жизни таким образом:
- Необходимо обновить версию программы и у себя, и у своего товарища. Убедись также, что сопутствующие драйвера также являются «свежими». Для этого перейди в Панель управления – Оборудование и звук – Раздел Управление звуковыми устройствами
 – Звук – Запись – Микрофон – Свойства
– Звук – Запись – Микрофон – Свойства Если всё хорошо, то там будет написано, что «Устройство работает нормально»
Если всё хорошо, то там будет написано, что «Устройство работает нормально» и в подразделе «Драйвер» тоже не надо ничего делать.
и в подразделе «Драйвер» тоже не надо ничего делать. - Проверь, может, есть неисправность в работе Интернета. Это зачастую приводит к заметному снижению качества сигнала, или он пропадает совсем.
- Отключи все программы, которые могут затруднять общение, вступая со Скайпом в конфликт – игры, браузеры с десятью вкладками, файлообменники и др.
- Проверь правильность подключения самой аудио-гарнитуры (если она внешняя): зеленый провод – это наушники, розовый – микрофон.
 Иногда очень легко в спешке или темноте поменять их местами. Также посмотри, не повредились ли провода.
Иногда очень легко в спешке или темноте поменять их местами. Также посмотри, не повредились ли провода.
Подробнее о том, как настроить микрофон в Скайпе, мы рассказываем в другом нашем материале.
Как обстоят дела с настройками?
Напоминаем, что все проверки следует проводить в двустороннем порядке – и тебе, и тому, кто на другом конце Skype.
- В верхнем меню мессенджера перейди в «Инструменты» — «Настройки» — «Настройка звука»

- В списке оборудования в самом верху будет «Микрофон» — выбери нужное устройство.
- Поговори что-нибудь и понаблюдай, будет ли перемещаться зеленый ползунок.
- Вызови Микшер громкости: правой кнопкой нажми на значок Громкости и выбери соответствующую команду

- Посмотри на положение бегунка под значком мессенджера

Про ситуации, в которых не сразу ясно, почему не работает Skype, мы говорим в другой нашей статье.
Если ты совершил все-все описанные выше действия, но положительный результат так и не появился, то, возможно:
- Аудио-гарнитура хочет какой-то специальный драйвер;
- Твоя операционная система не может с ней работать (конфликтует).
При таком раскладе лучше обратиться в сервисный центр.
А мы желаем тебе всего доброго!
Ситуация, когда Скайп не видит микрофон, нередко встречается среди пользователей программы. Причем актуальна она для компьютеров и ноутбуков, на телефонах и планшетах такое не случается. Итогом станет то, что нельзя будет совершить или принять звонок, а это очень неприятно. Но данную проблему довольно просто решить.
Устранение неисправности
Ключевых причин у данной неисправности три: повреждение устройства, неправильные настройки программы или сбитые системные параметры. В первом случае можно переподключить микро, но не факт, что это поможет. Тогда останется только его ремонт или замена. А вот с другими ситуациями справится гораздо проще.
Рекомендация: попробуйте перезагрузить компьютер. Как ни странно, многие пользователи отмечают, что им помогло именно это.
Случай 1: Неправильные настройки программы
Начнем мы с изменения настроек в старом Skype. Перейти к ним получится через меню «Инструменты». Сразу же откройте раздел звука.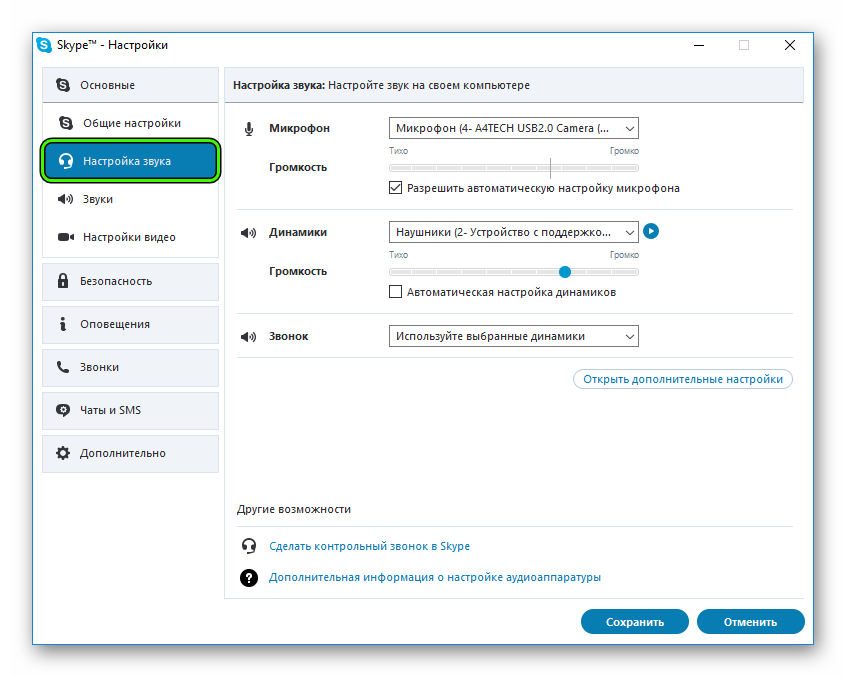 В опции «Микрофон» попробуйте сменить устройство. Ползунок «Громкость» должен заполниться зеленым, когда вы говорите. Заодно отключите опцию автонастройки для него и установите максимальное значение.
В опции «Микрофон» попробуйте сменить устройство. Ползунок «Громкость» должен заполниться зеленым, когда вы говорите. Заодно отключите опцию автонастройки для него и установите максимальное значение.
Проверить работоспособность вызовов можно в этом же окне. Для этого кликните по опции «Сделать контрольный звонок…».
А для новой версии программы все делается так:
- Перейдите к окну параметров.
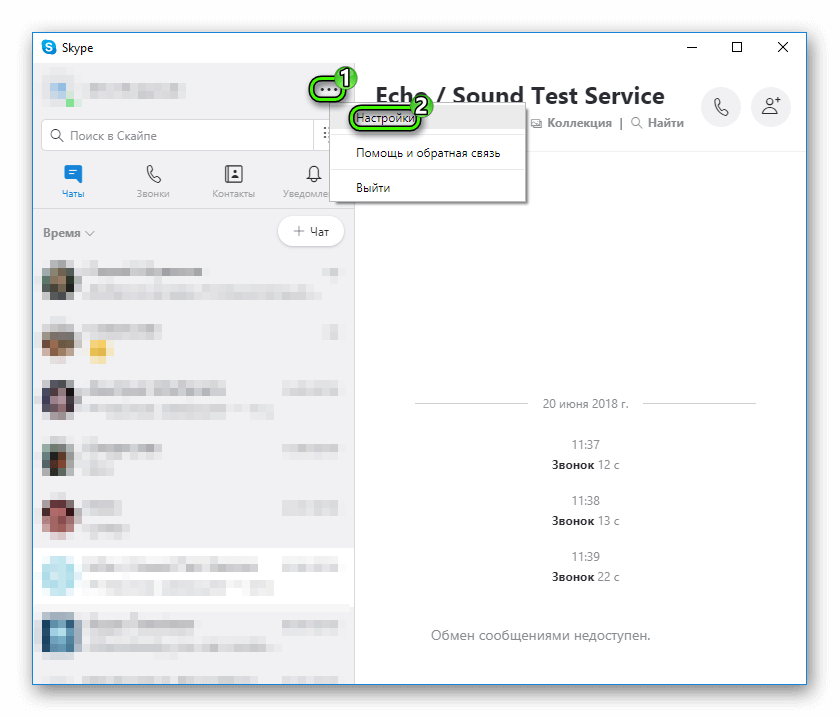
- Далее, откройте вкладку «Звук и видео».
- Удостоверьтесь, что выбрано правильное устройство записи.
- Желательно отключить автонастройку громкости и установить ползунок на максимальное значение.
- Проверить успешность действия получится, если нажать «Сделать бесплатный пробный звонок».
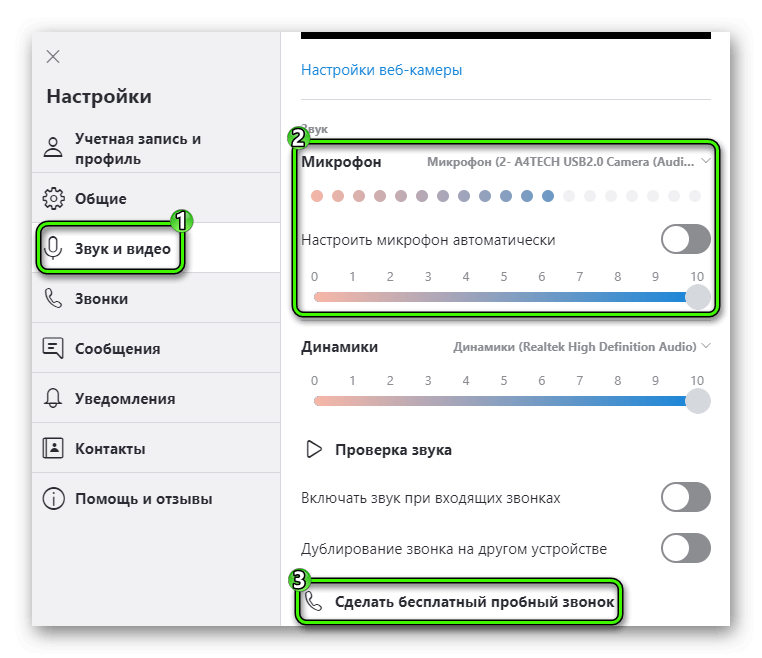
Случай 2: Сбитые системные параметры
В трее Windows имеется иконка с динамиком. Кликните правой кнопкой мыши на нее и выберите пункт «Записывающие устройства».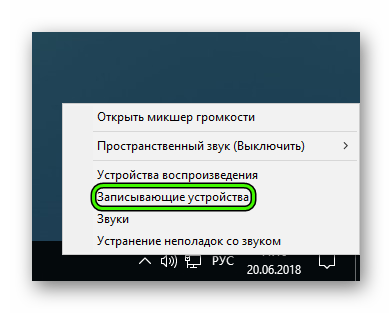 Убедитесь, что напротив нужного микрофона стоит отметка «По умолчанию». Если это не так, то установите ее вручную. Когда вы что-то говорите, вертикальная полоса должна заполняться, в зависимости от громкости.
Убедитесь, что напротив нужного микрофона стоит отметка «По умолчанию». Если это не так, то установите ее вручную. Когда вы что-то говорите, вертикальная полоса должна заполняться, в зависимости от громкости.
К сожалению, не всегда удается решить проблему описанными методами. Если вы точно уверены, что микрофон работает корректно, на Скайп его не видит, то стоит переустановить программу. Личные данные при этом сохранятся, но придется заново входить в учетную запись.
Не работает микрофон
 Здравствуйте, уважаемые посетители smartronix.ru! Пытаетесь подключить микрофон в Skype на вашем ноутбуке, но ничего не получается? Что делать? В представленной ниже инструкции мы постараемся разобраться в причинах почему не работает микрофон на ноутбуке или в Скайпе. В большинстве случае настройка микрофона на ноутбуке должна проходить без сучка и задоринки.
Здравствуйте, уважаемые посетители smartronix.ru! Пытаетесь подключить микрофон в Skype на вашем ноутбуке, но ничего не получается? Что делать? В представленной ниже инструкции мы постараемся разобраться в причинах почему не работает микрофон на ноутбуке или в Скайпе. В большинстве случае настройка микрофона на ноутбуке должна проходить без сучка и задоринки.
Тем не менее многие обладатели компьютеров и ноутбуков периодически сталкиваются с проблемой когда микрофон не работает из-за криво установленных драйверов на звуковую аудиокарту компьютера или ноутбука, или из-за не настроенного программного обеспечения в Windows или Realtek HD Audio. Часто микрофон перестает работать в играх, наподобие World of Tanks (WoT), Counter Strike или Dota (в «Доте»).
Данная публикация сделана именно для таких случаев. На самом деле в настройке микрофона в скайпе, ноутбуке или компьютере нет ничего сложного. Мы просто рассмотрим распространённые ошибки, которые допускает обычных компьютерный пользователь при работе с микрофоном. Иными слова, давайте просто проверим почему не работает ваш микрофон в Скайпе и как исправить данную ситуацию. Начнём с проверки подключения микрофона и работы аудио карты в системе.
Подключаем микрофон в правильный разъём ноутбука или компьютера
Сразу хотим заметить, что если микрофон не работает в Скайпе, то скорее всего виноват не сам Skype, а настройки системы. Обычно настраивать микрофон в Скайпе или на ноутбуке не нужно, он сам определяется системой если Вы подключили его в правильный разъём аудиокарты. Но раз уж Вы читаете эту инструкцию, значит по какой-то причине микрофон всё же не работает. Например, если у Вас ноутбук с встроенным микрофоном, а Вы решили подключить дополнительный микрофон, нужно просто выбрать другое устройство в настройках Windows.
Начнём с простого, — проверим правильно ли микрофон подключен в звуковую плату вашего ноутбука или компьютера. Для микрофона на аудиокарте предусмотрен специальный разъём — 3.5 джек, как у обычных наушников. Мы уже рассказывали про настройку и как подключить наушники с микрофоном в другой нашей статье по ссылке. Здесь всё то же самое. Разъём на звуковой карте должен быть розового цвета:

То же самое касается и ноутбуков, ультрабуков и нетбуков . Разъём обычно расположен с правого или левого торца ноутбука и помечен специальным графическим значком.

Если на вашем компьютере нет внешней аудиокарты, то разъём микрофона также не составит труда найти. Он расположен на встроенном аудио-модуле материнской платы компьютера:

Уверены, что найти нужный разъём для микрофона у Вас труда не составит. Обычно после подключения он сам определяется системой. Если этого не произошло, то давайте проверить что там с драйвером для звуковой карты ноутбука/компьютера.
Проверяем драйвер звуковой карты
Для начала удостоверимся, что у Вас установлен аудио-драйвер. Конечно, если звук из колонок идёт, то скорее всего всё в порядке. Но лучше всё перепроверить. Для этого нам нужно попасть в диспетчер устройств Windows. Сделать это можно несколькими способами. Первый способ — кликнуть по иконке компьютера на рабочем столе и выбрать нужный пункт меню.

Либо найти диспетчер устройств в командной строке через меню «Пуск»:

Третий способ, найти диспетчер устройств через «Панель управления». Для этого нужно её открыть через «Пуск» > «Панель управления», в панели управления найти пункт «Система» и там будет ссылка на диспетчер устройств. Каким способом пользоваться не столь важно. Главное, чтобы в разделе «Звуковые, видео и игровые устройства» у вас были установлены драйверы для звуковой карты и не было неизвестных устройств, как показано на следующем скриншоте.

Если неизвестные устройства есть, то чтобы потом не мучаться с неработающим микрофоном, лучше зайти на сайт производителя ноутбука или материнской платы компьютера и скачать драйверы для звуковой платы вашего ПК.
Выбираем нужный микрофон в системе и Realtek HD Audio
Следующий этап — удостоверится, что микрофон определился ноутбуком в Windows или в диспетчере Realtek High Definition Audio. Наша инструкция делалась в Windows 7, но она также будет актуальна и для других версий системы — Winsows 8, Windows Vista и Windows XP. На многих ноутбуках установлено программное обеспечение от Риалтек, которое помогает настроить звуковые параметры компьютера. Начнём с него. Диспетчер Realtek HD Audio можно найти в диспетчере устройств. Или найти иконку в виде колоночки в трее Windows, как это показано на следующей картинке.

Также аудио-драйвер Realtek можно найти через «Панель управления», зайдя в «Оборудование и звук»:

Открыв диспетчер направляемся на вкладку «Микрофон». Если на вашем ноутбуке есть встроенный микрофон, а Вы решили подключить ещё один дополнительный внешний микрофон, то в диспетчере Realtek HD нужно задать устройство, которые Вы хотите использовать по умолчанию. При использовании одного микрофона на ноутбуке он должен начать использоваться по умолчанию. Если этого не произошло, поставьте его вручную с помощью опции «Задать стандартное устройство».

В Windows проверить присутствие микрофона в системе также не сложно. Открываем «Панель управления» через «Пуск», заходим в «Оборудование и звук» и выбираем пункт меню «Звук».

Или можно поступить ещё проще и найти настройки звука через командную строку Windows:

Также можно найти настройки в трее системы, кликнув по значку-колонке. Опять же, не суть важно, как Вы туда попадёте. Открыв настройки звука переходим на вкладку «Запись». Именно на ней должно отобразиться наше устройство звукозаписи. Если в вашей системе больше нет микрофонов, то он будет один. Если на вашем ноутбуке есть встроенный микрофон и вы подключаете дополнительную гарнитуру или вебкамеру со встроенным в неё микрофоном, то устройств будет два.

Если Вы не обнаружили микрофон в диспетчере от Realtek или в настройках самой системы Windows, или микрофон перестал работать внезапно, то причин может быть две. Либо микрофон сломан и его желательно проверить на другом ноутбуке или компьютере. Либо что-то случилось с разъёмом звуковой карты. В этом случае обычно ноутбук ремонтируется в сервисном центре.
Проверяем работу микрофона в Скайпе
Конечно если Skype не работает или скайп не запускается, то до микрофона можно и не добраться. Но у нас программа работает и проверить микрофон не составит труда. Давайте откроем настройки Skype и постараемся настроить микрофон в Скайпе самостоятельно. Интерфейс скайпа просто и понятен. Нужно указать микрофон в настройках и проверить, что он работает. Открываем «Настройки», найдя их в пункте верхнего меню «Инструменты».

В появившемся окне нас интересует «Настройка звука», которая находится слева. В нём нужно выбрать нужный микрофон, который мы до этого настроили. При этом нужно оставить опцию «Разрешить автоматическую настройку микрофона» нужно оставить включённой, а если галочка не установлена, то установить её. То же самое проделываем с динамиками. Нужно выбрать нужные колонки и указать их в программе. Снова не забудьте про галочку «Автоматическая настройка динамиков».

Как проверить работает ли микрофон? Нажимаем кнопку сохранить и проверяем, как работает микрофон в Скайпе. При правильной настройке уровень громкости при разговоре должен меняться.

Есть ещё один способ проверить работу микрофона в Skype. Нужно позвонить в Echo Sound Test Service, который можно найти в контактах.

На этом наша инструкция закончена. Мы рассмотрели основные причины, по которым микрофон на ноутбуке и в Скайпе не работает. Надеемся наша статья оказалась познавательной и помогла решить проблему. Если проблема с подключением микрофона не решается, просим задавать все вопросы, пожелания и дополнения в форме комментариев, которая расположена внизу статьи. В конце хотим ответить на похожий частый вопрос наших посетителей — почему не работает микрофон на наушниках. Обычно это связано с банальной поломкой устройства и не зависит от настроек системы. Впрочем если у вас гарнитура с наушниками, то наша статья тоже может оказаться полезной.
С каждым годом Skype теряет все больше аудитории и пользователи активно мигрируют на WhatsApp или Вайбер. Чтобы там не происходило — это не отменяет тот факт что на компьютерах он пользуется огромной популярностью и очень досадно если не работает микрофон в Скайпе.

Понятное дело что скайп без микрофона не имеет смысла и это очень раздражает. Я постарался собрать в одной заметке самые распространенные проблемы и методы их решений (к тому же заметка постоянно обновляется)
Почему не работает микрофон в Скайпе? — Описание проблемы
* Важное замечание: Вопросы по поводу старой версии — нравится вам крайнее обновление Skype или нет… всех нас пересадят на нее, поэтому обновляйтесь — не вижу никакого смысла писать заметку для программы которая через пару месяцев перестанет работать
Данная заметка подразумевает что у вас на руках предварительно проверенный микрофон и проблема исключительно на вашем компьютере или конкретно в Скайпе!
Первые шаги решения проблемы
Микрофон не будет работать в Skype если он неверно настроен в параметрах программы. Например вы можете на ноутбуке использовать внешний микрофон чтобы улучшить качество звука… однако скайп будет использовать встроенный в лэптоп устройство записи звука — чтобы задать конкретный перейдем в настройки (кликните три точки и выберите в появившемся меню «Настройки»)

Перейдите на вкладку «Звук и видео». В правой части Skype в категории «Звук» необходимо выбрать необходимое устройство (бывает что там стоит микрофон по умолчанию… обычно это работает нормально, но в некоторых ситуациях необходимо чтобы устройство записи было жестко прописано).

* ОФФТОП. Была одна забавная ситуация — вроде все перепроверил, все работает безупречно — однако при звонке меня не слышно. Вынесли мне весь мозг, в итоге оказалось что на стороне собеседника не работали колонки (поэтому к решению проблемы нужно подходить творчески)
Скайп не видит Микрофон
Если у вас недостаточно производительный компьютер, то случаются ситуации когда Windows может останавливать некоторые службы (пару раз такое встречал на ноутбуках HP — звук начинал подтормаживать и служба Windows Audio отключалась)
Чтобы проверите работоспособность аудиослужбы необходимо на клавиатуре одновременно нажать WIN + R и набрать команду:
services.msc

В окне «Службы» в правой части найдите «Windows Audio» и попробуйте перезапустить службу (или запустить если вдруг она остановлена)

Вполне возможно у вас общие проблемы со звуком… с разбором типовых проблем я описывал в заметке о причинах отсутствия звука на компьютере
Не работает микрофон на Windows 10
С последними обновлениями Windows 10 компания Майкрософт все больше уделяет внимание безопасности и вполне возможно, что скайп просто не может получить доступ к вашему микрофону из-за настроек конфиденциальности. Если микрофон перестал работать сразу после обновления Windows 10 — то это ваш случай!
Шаг 1. Откройте меню «Пуск» и кликните «Параметры» (иконка с шестеренкой)
![]()
Шаг 2. В Параметрах Windows найдите раздел «Конфиденциальность»

Шаг 3. В категории «Микрофон» в правой части в разделе «Выберите приложения, которые могут получать доступ к микрофону» проверьте чтобы рядом с программой Skype был активен переключатель.

Сохраняем настройки и можем пробовать звонить товарищу с проверкой микрофона!
Проследите что вы выдали разрешение корректной версии Скайпа. Бывает еще Skype For Business или Metro версия мессенджера… а лучше дайте разрешение всем версиям чтобы наверняка! >Если ничего не помогло
Способы устранение проблем, по который не работает микрофон Skype
-
Не работающий микрофон:
Редкой, но вполне возможной одной причиной является не работающий микрофон. Проверить микрофон на работа способность можно подключив его к другому компьютеру. Если он неисправно заменяем и проверяем.
-
Не правильность подключение
На каждом компьютере и ноутбуке есть разъем для подключения микрофона.

В основном этот разъем имеет розовый или красный цвет. И сам микрофон необходимо подключить именно в этот разъем. Иначе микрофон не будет работать.
-
Назначение гнезд в диспетчере realtek hd
Иногда причиной неработающего микрофона может стать изменение назначение гнезд. Для этого необходимо произвести настройку драйвера диспетчер realtek hd. Если ваше звуковая карта realtek hd то диспетчер можно найти по пути, пуск-панель управление, звук и оборудование и в конце realtek hd.

Заходим, кликаем правое кнопка мышки и изменяем назначение на микрофон.

Если, данный диспетчер у вас нету ее можно получить, посмотрев следующую статью, автоматическая установка драйверов и как обновить драйвера за 3.5 минуты.
-
Системная настройка микрофона
Есть еще немало важная настройка это «Системная настройка микрофона». Если микрофон не работает в скайпе или вообще нужно проверить уровень громкости и децибела. Для этого заходим пуск, панель управление, звук и оборудование и звук

Открывшейся в окне переходим по кладке «запись»

Далее кликаем по активной микрофоне правое кнопка мыши и заходим «свойства»

Теперь переходим в кладку уровни и смотрим.

Уровень громкости должен быть сто, а децибел +0 и не должно быть красный круг на динамике рядом с ровни.

А если у вас микрофон стоимость 250 руб. то ставим следующие настройки. Уровень громкости 80%, а децибел +20 при этом держите микрофон на расстоянии от себя и от динамиков и от системного блока.

-
И настройка в самой программе Skype
Последняя что остается это настройка микрофона в скайпе. Заходим скайп и открываем меню настройки

Далее переходим раздел «настройка звука»

В этом разделе нам нужен микрофон. Если у вас несколько микрофонов выбираем тот, что вы используете. И добавить громкости если оно отсутствует. После нажимаем сохранить и проверяем.
Если после таких действии проблеме не исчезла то рекомендую
Сделать переустановку операционной системы windows. И если проблема опять же наблюдается, то у вас на 100% сгорел звуковая карта. Купите внешнюю звуковую карту и забудьте о проблему навсегда, навсегда!





