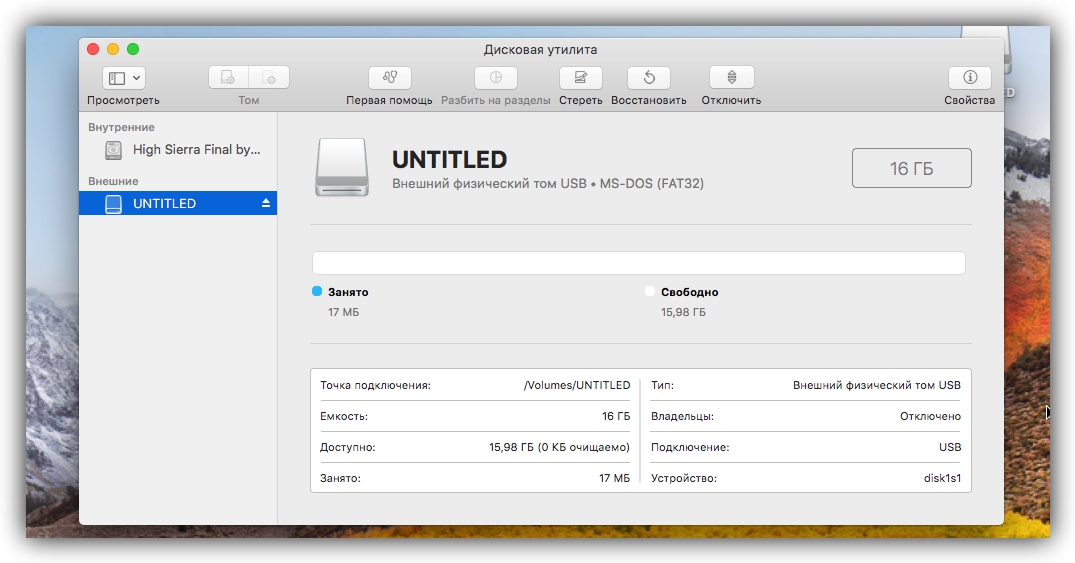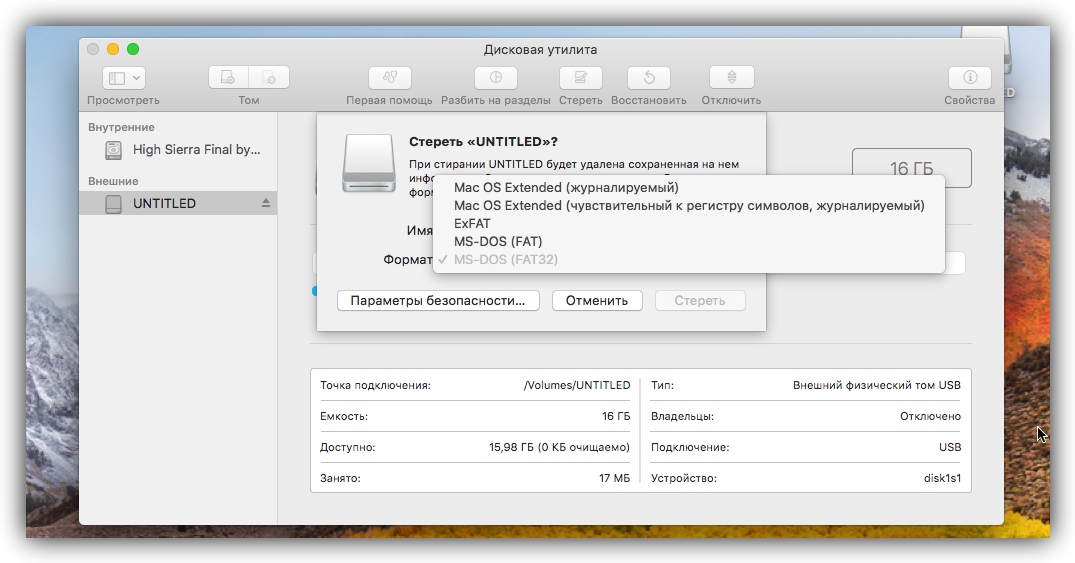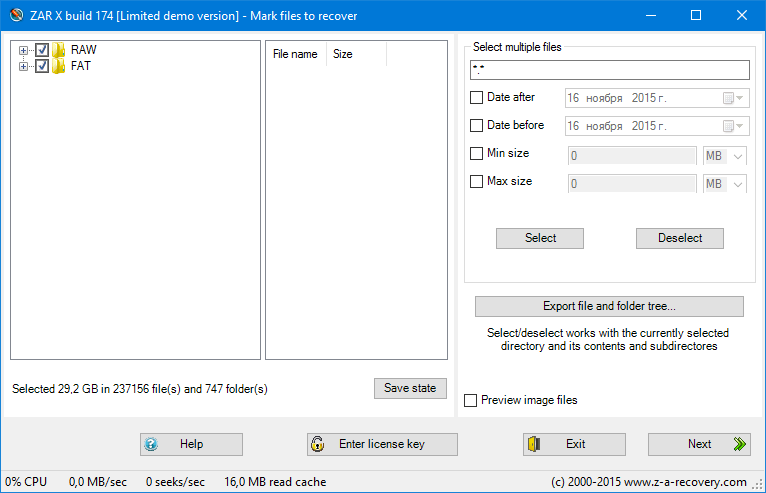Когда флешка ведёт себя некорректно или возникает потребность целиком стереть её содержимое, принято форматировать накопитель. Эта процедура удаляет все данные и часто восстанавливает нормальную работу устройства.
В процессе форматирования компьютер предлагает выбрать файловую систему (ФС). Так называют способ организации данных на флешке. Пользователю macOS доступен выбор из следующих систем: MS-DOS (FAT), ExFAT или OS X Extended.
Очень важно отформатировать накопитель в той ФС, которая лучше всего подходит для вашей техники. Давайте разберёмся, какая файловая система флеш-драйва будет оптимальной для Mac и почему.
Содержание
Виды файловых систем и их особенности
MS-DOS (FAT) — так macOS называет ФС, известную пользователям Windows как FAT/FAT32. Она совместима с любыми компьютерами, а также поддерживается консолями и бытовой техникой вроде видеокамер или даже стареньких медиапроигрывателей.
При всей своей универсальности MS-DOS (FAT) имеет важный недостаток: на отформатированную в этой файловой системе флешку нельзя записывать файлы, размер которых превышает 4 ГБ.
ExFAT — более новая ФС, которая поддерживается в среде macOS, начиная с версии X 10.6.5, а в Windows – с XP SP2. Очевидно, что недостатком этого формата можно считать отсутствие совместимости с более ранними вариантами операционных систем. Кроме того, не все USB-устройства поддерживают ExFAT. Ну, а плюс в том, что он способен работать с файлами объёмом более 4 ГБ.
Mac OS Extended (Journaled) обеспечивает максимальную совместимость флеш-драйва с macOS и является файловой системой по умолчанию для жёстких дисков на компьютерах Mac. Никаких ограничений на размер записываемого файла при использовании Mac OS Extended (Journaled) нет. В то же время эта ФС не поддерживается Windows и многими USB-устройствами.
Вы также можете увидеть в списке доступных ФС Mac OS Extended (Case-sensitive, Journaled). Она отличается от предыдущей только чувствительностью к регистру. Например, файлы hello.txt и Hello.txt в такой ФС будут считаться разными. Если вам этого не нужно, выбирайте обычную Mac OS Extended (Journaled).
NTFS — ещё одна ФС, с которой вы можете столкнуться. Отформатированные в ней накопители не имеют ограничений по объёму файлов и совместимы с Windows. Но в macOS записанные на такую флешку файлы можно лишь просматривать без возможности записи. Кроме того, некоторые USB-устройства вообще не поддерживают NTFS.
Какую файловую систему выбрать
Как видите, выбор файловой системы накопителя зависит от того, с какими устройствами вы будете его использовать. Если только с Mac и другой техникой Apple, выбирайте Mac OS Extended (Journaled).
Для Mac и Windows-ПК отлично подойдёт ExFAT.
Если хотите добиться совместимости флешки с максимальным количеством USB-устройств и не планируете записывать на неё файлы больше 4 ГБ, выбирайте MS-DOS (FAT).
Как поменять файловую систему
Чтобы изменить ФС накопителя, отформатируйте его с помощью «Дисковой утилиты». Не забывайте, эта процедура уничтожает все данные.
Но сначала проверьте текущую файловую систему флешки. Для этого достаточно запустить «Дисковую утилиту» и выделить накопитель на левой панели. После этого на экране появится детальная информация о флешке, в том числе тип её ФС, который можно увидеть рядом с названием накопителя.
Если текущая файловая система вас не устраивает, кликните на верхней панели по кнопке «Стереть». В появившемся окне выберите новую ФС и снова нажмите «Стереть». Через несколько секунд утилита изменит файловую систему флешки.
Ваш Mac все еще не дружит с NTFS?
Не можете записать, скопировать, редактировать или удалить файлы с NTFS-носителя на Вашем Mac? К сожалению, на данный момент Apple macOS имеет ограниченную поддержку томов ОС Windows, поэтому Вы сможете только открыть файлы с USB-флешки или внешнего жесткого диска формата NTFS, но не сможете ничего записать или удалить. Paragon NTFS for Mac 15 предоставляет неограниченный доступ на чтение/запись разделов NTFS на непревзойденной скорости!
Любая операция за один клик!
Благодаря удобной утилите для основного меню.Получите доступ к устройствам формата NTFS и осуществите нужные операции монтирования, отключения или проверки разделов.
Быстрая перезагрузка Вашего Mac в Windows через основное меню (при условии, что она уже установлена на подключенном NTFS-устройстве)
Удовольствие от использования
Превосходный дизайн. Если Вы когда-либо использовали Apple Disk Utility, тогда Вы без труда справитесь с Paragon NTFS for Mac 15. Если же нет, знакомство займет всего несколько минут.
Paragon NTFS for Mac 15 унаследовал лучшее от Apple Disk Utility и перешел на следующий уровень, увеличив количество операций с разделами NTFS и расширенные параметры монтирования.
Полный контроль над монтированием разделов
Благодаря расширенным возможностям
Включить право собственности: Выберите этот параметр, если Вы хотите указать, какие пользователи имеют доступ к каждому созданному файлу или папке, а также установите их права на чтение / запись / запуск.
Сохранить последнее время доступа: Выберите этот параметр, если Вам нужно, чтобы macOS показал каждый файл, который использовался на выбранном томе.
Включить индексацию Spotlight: Выберите эту опцию для включения поиска Spotlight, или если Вы хотите просмотреть подробную информацию об объеме используемого пространства: сколько места занимают приложения, музыка, видео, фотографии и т. д.
Монтирование в режиме чтения: Выберите эту опцию, если Вам не нужно ничего править и Вы хотите быть уверенными в сохранности данных.
Отключите автоматическое монтирование: Выберите эту опцию, если хотите подключать разделы вручную.
Полный перечень функций
Полный доступ к NTFS на чтение/запись
C помощью Paragon NTFS for Mac можно получить полный доступ с чтением/записью к любой версии системы NTFS в среде Mac OS
Поддерживаемые операционные системы
- macOS High Sierra
- macOS Sierra
- OS X El Capitan
- OS X Yosemite
Многоязычный интерфейс
Поддержка следующих языков: английский, русский, немецкий, французский, испанский, итальянский, и многих других.
Беспрецедентно высокая производительность NTFS
Скорость передачи данных сравнима со скоростью файловой системы HFS+!
Удобная утилита для основного меню
Доступ к основным инструментам работы с NTFS-разделами (монтирование, отключение, проверка) в один клик.
Легкость установки, удовольствие от использования
Установите Paragon NTFS for Mac и перезагрузите Ваш Mac. Это все, что необходимо, чтобы разделы NTFS начали автоматически подключаться к системе и были доступны в Finder.
Перезагрузка вашего Mac в Windows
Если Windows установлена на подключеном NTFS-устройстве.
Создание, удаление, форматирование, подключение/отключение и проверка разделов (включая NTFS)
Так же, как в Disk Utility.
Автоматическое обновление продукта
Как только будет выпущено обновление, Вы сразу получите уведомление и сможете установить его в один клик.
Нелатинские символы и языки
Имена файлов и папок в кодировках национальных языков, включая Китайский, Корейский, Японский, Русский.
Никаких ограничений по размеру файла/раздела
В пределах системных ограничений Mac OS и NTFS
Поддержка функций NTFS
- Поддержка всех версий NTFS (от Windows NT 3.1 до Windows 10)
- Сжатые файлы и папки
- Разреженные файлы
- Файлы и папки с допусками по безопасности
Обновленное устойчивое ядро драйвера
Полностью переработанный интерфейс с двумя стилями: темным и светлым
Гибкие настройки прав доступа и опций монтирования
Поддержка индексирования Spotlight
Поддержка двойной загрузки Boot Manager с возможностью выбора между операционными системы при старте
Быстрый и полный доступ на чтение и запись: С легкостью изменяйте, копируйте или создавайте файлы и папки
Легкость установки: Драйвер устанавливается с помощью удобного мастера, процедура не отличается от обычной установки ПО в среде macOS
Легкость использования: Любой NTFS-раздел подключается как собственный раздел системы
Нелатинские символы и языки: Имена файлов и папок в кодировках национальных языков, включая китайский, корейский, японский, русский, французский, испанский, португальский, датский, шведский, норвежский, датский, финский, итальянский, немецкий, польский, арабский, турецкий, греческий.
Никаких ограничений по размеру файла/раздела: В пределах системных ограничений Mac OS и NTFS
Paragon NTFS for Mac основан на технологии универсальных драйверов файловых систем, Paragon Universal File System Drivers (UFSD), которая предоставляет высокоскоростной и беспрепятственный доступ (чтение, запись, копирование, редактирование) к томам на всех популярных платформах (Mac, Windows, Linux, Android and DOS).
Paragon NTFS for Mac 15 поддерживает все операционные системы от macOS 10.10 до macOS 10.13
По умолчанию Mac не может записывать файлы на большинство флешек и внешних жёстких дисков. Так происходит, потому что они отформатированы в файловой системе NTFS. С этой особенностью можно столкнуться, если попробовать записать файл на флешку коллеги или на свой внешний жёсткий диск, который использовался до перехода на Mac.
Проблему легко исправить: Mac будет работать с любыми накопителями, если установить специальное приложение. Другой вариант — отформатировать свою флешку или внешний жёсткий диск в файловой системе ExFAT, которая по умолчанию работает и с macOS, и с Windows без установки дополнительных приложений.
Далее вы узнаете, какой способ больше подойдёт вам и как им воспользоваться.
Способ 1: отформатировать накопитель в файловой системе ExFAT
Чтобы отформатировать внешний накопитель в ExFAT, необходимо:
1. Подключить флешку или внешний жёсткий диск к Mac;
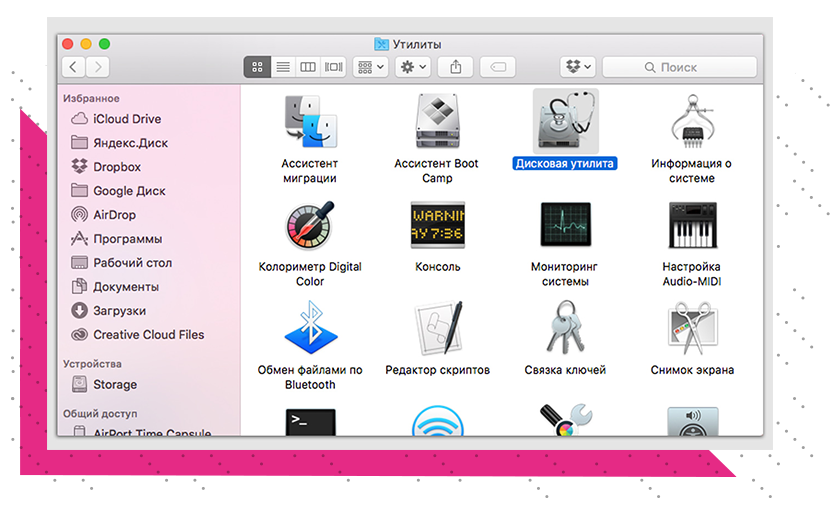
2. Открыть приложение «Дисковая утилита». Для этого перейдите в Finder — «Программы» — откройте папку «Утилиты». Найдите в ней приложение «Дисковая утилита» и запустите его;
3. Выбрать нужный накопитель на боковой панели и переключиться во вкладку «Стереть»;
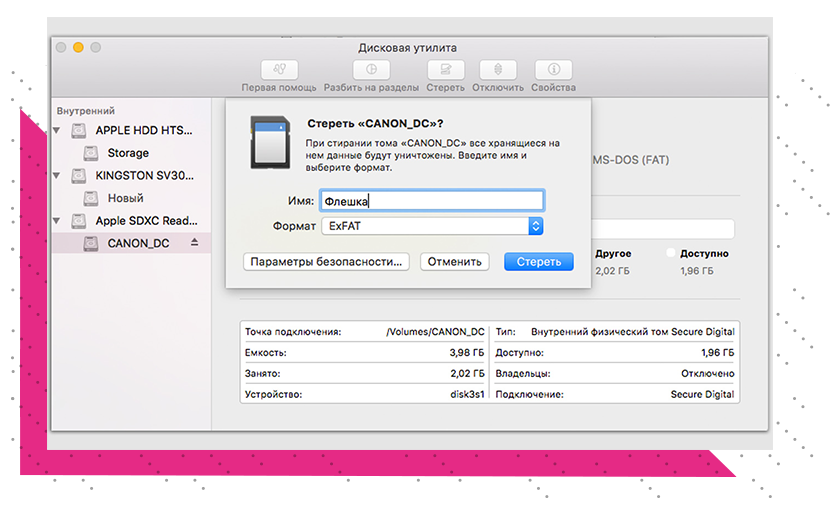
4. Выбрать ExFAT из выпадающего списка в разделе «Формат»;
5. Нажать «Стереть».
Внимание! Данные с флешки будут полностью удалены. Скопируйте их заранее на компьютер, после форматирования вы сможете вернуть их обратно.
Плюсы:
-
просто и быстро;
-
бесплатно;
-
не нужно устанавливать дополнительных приложений.
Минусы:
-
этот способ не подходит для работы с чужими флешками и жесткими дисками. Если вам приходится часто делать это, разумнее установить драйвер NTFS.
Способ 2: установить драйвер NTFS на Mac
Существует несколько драйверов, которые решают проблему. Мы рассмотрели два лучших решения, предлагаем ознакомиться с их плюсами и минусами.
Tuxera NTFS for Mac
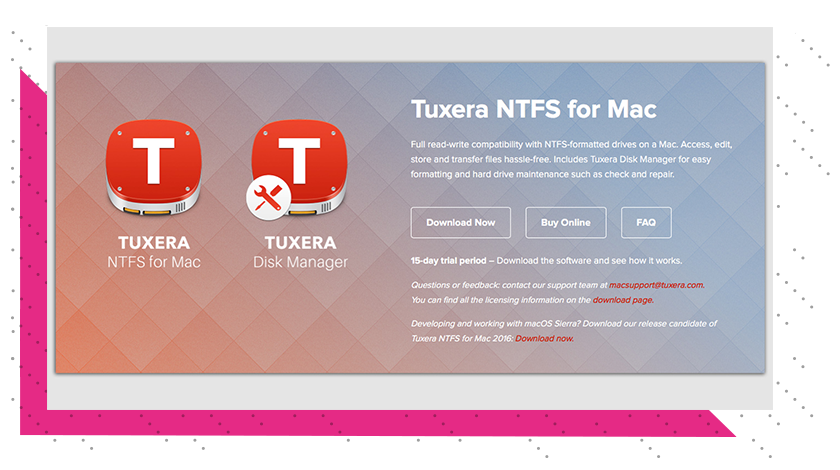
Tuxera — это драйвер для компьютеров Mac, который помогает им научиться работать в полном объёме с файловой системой NTFS.
Чтобы установить драйвер, необходимо:
1. с официального сайта. Приложение платное, но существует пробная версия на 15 дней;
2. Установить драйвер, после чего перезагрузить Mac;
3. Зайти в приложение «Настройки». В разделе «Другие» появится новое приложение Tuxera NTFS.
Никаких дополнительных настроек для работы Tuxera NTFS не требуется. Он будет автоматически включаться вместо стандартного драйвера и монтировать все подключённые диски. После этих нехитрых манипуляций Mac сможет полноценно работать с подключёнными флешками и жёсткими дисками, форматированными в файловой системе NTFS.
Плюсы:
-
легко устанавливается и работает;
-
занимает мало места;
-
передаёт данные быстро и безопасно.
Минусы:
-
высокая цена: полная версия обойдётся в $31.
Paragon NTFS for Mac
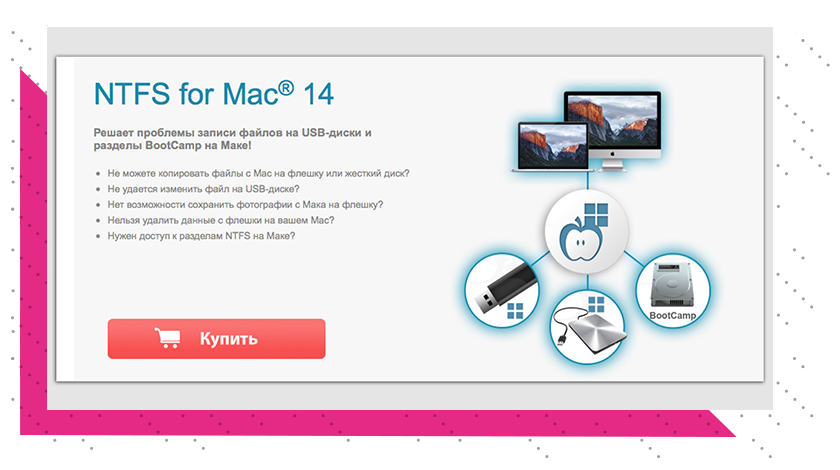
Paragon NTFS for Mac — популярный драйвер от российского разработчика Paragon Software. Главными плюсами утилиты являются надёжность, стабильность, высокая скорость копирования данных и своевременные обновления.
Процесс установки схож с Tuxera:
1. с официального сайта. Приложение платное, но существует пробная версия на 10 дней;
2. Установить драйвер, после чего перезагрузить Mac;
3. Зайти в приложение «Настройки». В разделе «Другие» появится новое приложение NTFS for macOS. Здесь вы можете настроить его или удалить.
Установка проходит быстро и просто. Установщик имеет дружелюбный интерфейс на русском языке. Настроек самого драйвера минимум: его можно включить или выключить. Скорость записи Paragon сравнима с Tuxera, а вот скорость чтения выше на 5 мегабайт в секунду.
Плюсы:
-
легко устанавливается, имеет приятный и понятный интерфейс;
-
данные передаются быстро и безопасно;
-
цена ниже конкурентов. Paragon NTFS for Mac обойдётся в 990 ₽, плюс 10 дней пробной версии. Кстати, бесплатный период можно продлить трижды, нажав кнопку «Поделиться в Facebook» в разделе «Активация» в настройках приложения. В итоге вы получите почти полтора месяца бесплатного использования.
Минусы:
-
не обнаружено.
Читайте далее Знакомьтесь: Академия re:Store
Вы решили перекинуть на МакБук несколько файлов, взяли внешний накопитель, подключили его и… в результате Mac не «видит» флешку. Неужели она неисправна? Или сломался сам компьютер? Не нужно ничего выкидывать или нести в сервисный центр. Лучше разобраться, почему такая проблема возникает и как её решить.
Как решить проблему определения флешки MacBook.
Причины проблемы и возможные решения
Мак может не распознать носитель, если:
- Неисправен USB-порт. Проверьте его работоспособность — попробуйте подключить к нему другие устройства.
- Неисправна сама флешка. Поэтому Mac OS не видит её. Вставьте её в другой ПК или ноутбук. Если всё работает и файлы открываются, значит, проблема не в этом.
- Нет подходящих драйверов. Обновите ПО компьютера и перезапустите его. Посмотрите, возникают ли во время загрузки ошибки, связанные с драйверами или ОС.
- Появилось вредоносное программное обеспечение. Просканируйте систему антивирусом.
- Есть какие-то аппаратные неисправности. Проверьте, работают ли остальные порты и узлы ноутбука. Подключите к ним другие гаджеты. Возможно, проблема не с конкретным слотом, а со всей материнской платой.
- Не подходит файловая система (ФС) USB-накопителя. Без специальной программы Mac не сможет «увидеть» флешку, если она отформатирована в NTFS.
Сломанный компьютер лучше отнести в сервисный центр. Если вы не знаете, как починить MacBook и гнездо USB, не рискуйте. То же самое с неисправным накопителем. На нём записана информация, от которой не осталось резервных копий? Отдайте его специалисту. Данные не так уж важны или их легко восстановить? Тогда перекиньте их на другой носитель. Но если МакБук не «видит» флешку из-за файловой системы, её можно поменять самостоятельно.
Файловая система
NTFS-накопитель не будет работать на ноутбуке с MacOS. Тут есть два варианта.
- Первый — установить утилиту «NTFS for Mac». Она платная (есть пробный период). Но с ней MacBook будет распознавать любые исправные USB-носители.
- Второй — отформатировать flash-накопитель в FAT32 или FAT. Для этого нужен компьютер с Windows. Если Мак не видит флешку, то и сменить её файловую систему на таком ноутбуке не получится.
В чём разница между этими форматами? В ФАТ32 есть ограничение — на носитель нельзя записать файл, размер которого больше 4 гигабайт. Даже если осталось свободной памяти на 64 ГБ. Можно скинуть несколько файлов по 3 ГБ, по 2 ГБ. Но не по 5 или 6.
Ещё у ФС разные размеры кластеров. Это что-то вроде «ячеек», в которых хранится информация. Допустим, один кластер равен 2 ГБ (условно). И вы копируете на накопитель видео на 3 ГБ. Оно займёт две «клетки». То есть — 4 ГБ. В занятую ячейку уже нельзя ничего записать. У NTFS-формата размер кластеров меньше. Соответственно, в него поместится больше данных.
ВАЖНО. Но если MacBook не «видит» флешку, придётся менять файловую систему. Или покупать дополнительный софт. Всё зависит от того, какие файлы вы планируете переносить.
NTFS — относительно новая разработка. Хотя и создан давно. Он может работать с большими файлами. В нём оптимально используется память. Он по многим параметрам превосходит FAT32. Это видный и продвинутый формат.
ФАТ32 — старая, но проверенная система. У неё нет таких возможностей. На этот накопитель не записать фильм в HD-качестве или архив с сериалом. Но она подходит ко всему. FAT32 читают почти все машины. В том числе и Мас-ноутбуки. А вот поддержку НТФС в них почему-то не добавили.
Если вы не собираетесь переносить на накопителе много данных, лучше не покупать программу, а сменить ФС:
- Подключите флешку к компьютеру с Win.
- Все данные с flash-носителя будут удалены. Поэтому сохраните их в другом месте. Потом опять их скопируете, куда надо.
- В папке «Мой компьютер» должно было появиться новое устройство — ваш накопитель. Кликните по нему правой кнопкой мыши.
- Пункт «Форматировать».
- В выпадающем списке «Файловая система» поставьте значение «FAT32».
- Кнопка «Форматировать».
- Это может занять некоторое время. Не вынимайте носитель, пока процесс не закончится.
- Проверьте, подключается ли накопитель к ноутбуку.
Если Mac OS не «видит» флешку или не может считать с неё данные, попробуйте поменять её файловую систему на FAT32. Этот формат немного устарел. Но он совместим с МакБуками.