Если не работает Гугл поиск на вашем Android-девайсе, причин может быть несколько. Мы разберем каждый вариант и подробно опишем, как исправить ситуацию. Поисковик дает сбои редко, но если это происходит, владельцу смартфона или планшета становится некомфортно работать с гаджетом.

- 1 Как определить причину неполадки и устранить ее
- 2 Проверка подключения к интернету
- 2.1 Режим полета
- 2.2 Подключение к Wi-Fi
- 2.3 Проверка работоспособности мобильного интернета
- 3 Проверка устройства
- 3.1 Система безопасности
- 3.2 Настройка Firewall
- 3.3 Проверка телефона на вирусы
- 3.4 Ошибки в приложении Google Play
- 3.5 Очистка кеша приложения и/или телефона
- 3.6 Переустановка приложения
- 4 Подводя итоги
Содержание
Как определить причину неполадки и устранить ее
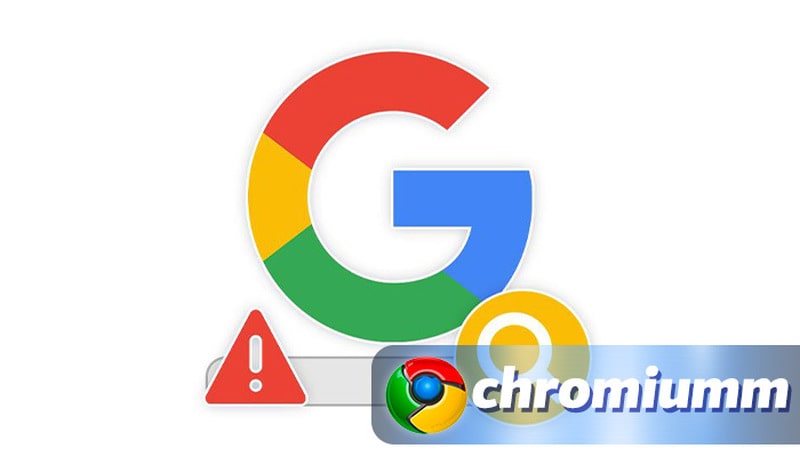
Первым делом нужно проверить, нет ли сбоя на серверах компании. Для этого воспользуйтесь этим сайтом. На главной странице будет написано, есть ли неисправности в работе поисковика, это касается и голосового поиска.
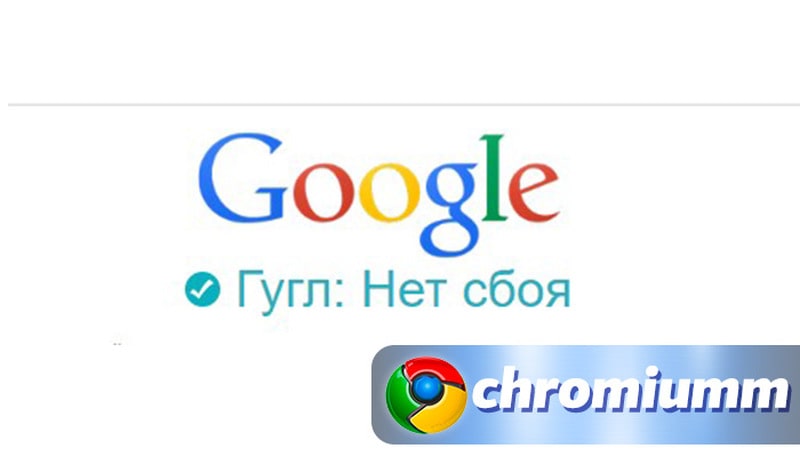
Вы убедились, что сервис работает исправно. Значит проблему нужно искать на своем девайсе. Причин может быть несколько:
- Не работает интернет. Начать стоит с проверки подключения и убедиться, что на смартфоне не включен режим полета.
- Некорректная работа устройства. Гугл может отказываться запускаться из-за вирусов, засоренной файловой системы и неправильных настроек.
Мы разберем все варианты – от простого до сложного. Если на сайте указано, что Google работает без сбоев, то одна из наших инструкций обязательно поможет восстановить работу поисковика.
Проверка подключения к интернету
Начнем с простого – разблокируйте телефон и на главном экране проведите пальцем сверху вниз для вызова меню. Значок передачи данных должен быть активным, как это показано на скриншоте ниже.
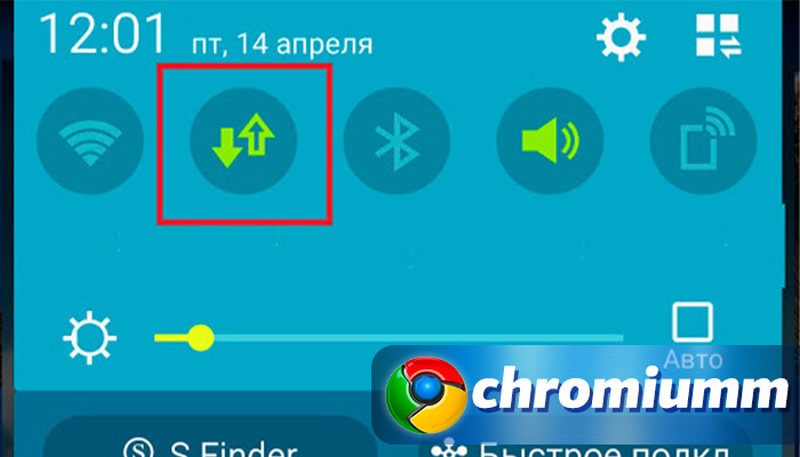
Воспользоваться мессенджером – один из самых простых способов проверить, подключен ли смартфон к интернету. Откройте WhatsApp, Telegram или Viber, а затем отправьте сообщение любому пользователю.
Если текст отправлен, значит на вашем устройстве сеть работает. Сообщение не отправляется, при этом передача данных включена? Значит проблема кроется в нерабочем интернете.
Режим полета
На смартфонах, планшетах и ноутбуках есть режим полета, который полностью отключает мобильные сети. При активации этого режима в верхней части экрана загорается значок самолета.

На некоторых устройствах можно подключаться к Wi-Fi-сетям во время работы Fly Mode. Отключите его, опустив шторку с кнопками и нажав на изображение самолета. Подождите несколько секунд и снова попробуйте воспользоваться поисковиком Google.
Если у Вас остались вопросы или есть жалобы — сообщите нам
Подключение к Wi-Fi
Вы не пользуетесь мобильным интернетом, а предпочитаете подключаться к беспроводным сетям? Значит проверяем, правильно ли устройство подключено к Wi-Fi.
- Откройте настройки гаджета.
- Найдите раздел «Беспроводные сети».
- Выберете нужную сеть и подключитесь к ней.
Также Wi-Fi можно запустить через трей. В верхней части экрана появится значок беспроводной сети. Убедитесь, что возле него нет восклицательного или вопросительного знака. Снова пробуем открыть поиск, функция должна снова работать.
Проверка работоспособности мобильного интернета
Проверить подключение можно через браузер Хром или мессенджер. Если сайты не грузятся, а сообщения не отправляются, значит на устройстве передача данных неисправна.
Перезагрузите гаджет, а затем снова включите интернет. Проверьте, включена ли услуга у оператора. Возможно у вас выбран тариф без мобильного интернета. В этом случае активировать услугу нужно через оператора связи.
Проверка устройства
Мы убедились, что с подключением к сети никаких проблем нет. Значит проблема кроется в вашем смартфоне или планшете. Устранить неполадки можно самостоятельно, не прибегая к помощи сервиса. Четко следуйте инструкциям, и уже через несколько минут поисковик Google снова заработает.
Система безопасности
Иногда антивирусные программы и встроенные приложения для защиты телефона работают некорректно. Они могут блокировать работу обычных функций, таких как поиск Гугл. Отключите антивирус и снова попробуйте воспользоваться Google.
Настройка Firewall
Эта инструкция подойдет для владельцев ноутбуков и ПК. Firewall направлен на защиту компьютера, но иногда в его работе случаются сбои. Отключив его, можно восстановить работу поиска Гугл.
- Открываем «Панель управления» и переходим в «Брандмауэр Windows».
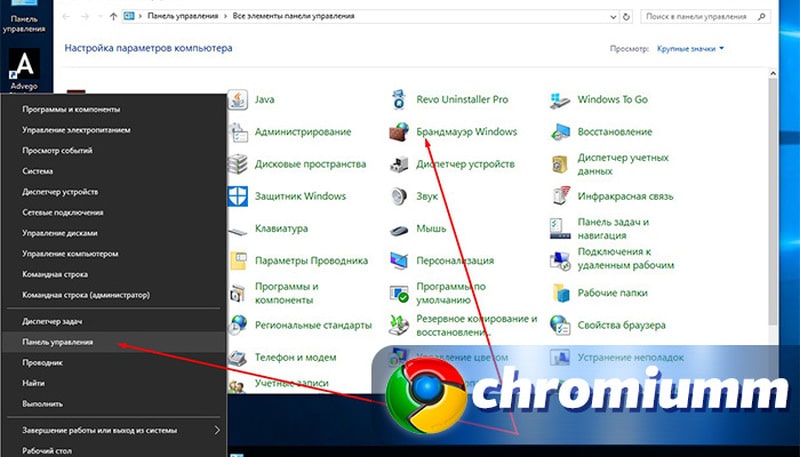
- Слева будет список разделов, выбираем «отключение и включение».
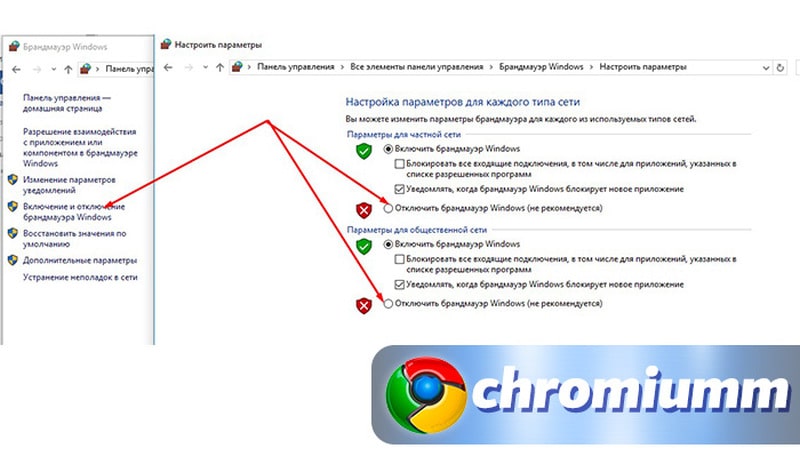
- Ставим галочки напротив отключения для частных и общественных сетей, как показано на скриншоте.
- Нажимаем «Окей».
Для надежности компьютер можно перезагрузить. Брандмауэр часто дает сбои, поэтому большинство пользователей Windows предпочитают отключать его и пользоваться сторонними антивирусными программами.
Проверка телефона на вирусы
Не лишним будет просканировать гаджет на наличие вредоносных программ. Сделать это можно при помощи бесплатного приложения. Откройте Play Market или App Store, в поиске вбейте «Антивирус», выберете одну из первых позиций.
После установки запустите полное сканирование. Антивирус удалит вредоносные файлы, а также очистит систему от мусора. Снова пробуем запустить поисковик.
Ошибки в приложении Google Play
Некорректная работа магазина Play Market может стать причиной сбоев в других штатных приложениях для устройств Android. Обновите сервисы Гугл и перезагрузите смартфон. Это должно восстановить работу магазина и стандартных программ, к которым относится и поисковик Гугл.
Очистка кеша приложения и/или телефона
Действие можно выполнить при помощи стандартных утилит или воспользоваться сторонними программами. Очистка кэша выполняется следующим образом:
- Заходим в настройки и открываем раздел «Память».
- Затем переходим в меню «Данные приложений».
- Выбираем в списке Google и нажимаем «Стереть данные».
В разделе «Память» можно удалить все ненужные файлы, но начать рекомендуется с определенного приложения, которое работает со сбоями.
Переустановка приложения
Удалить стандартные приложения можно только при помощи Root-прав. Если Google не работает в браузере Chrome, то можно попробовать переустановить его. Откройте в настройках меню «Приложения», найдите нужный браузер и нажмите «Удалить». Скачайте через Play Market новый обозреватель и протестируйте работу поисковика.
Подводя итоги
Теперь вы знаете, что делать, если не работает Гугл поиск на Андроиде и почему это происходит. На компьютере с Windows 10 устранение неисправностей выполняется такими же способами. Чтобы обезопасить свое устройство от сбоев, пользуйтесь антивирусом и регулярно выполняйте чистку системы от мусора.
Мы недавно столкнулись с повторяющейся проблемой — время от времени не работает гугл поиск. Давайте вместе разберемся, почему не работает поисковик гугл, как на андройде, так и на компьютере в Хроме.
Поисковые системы сделали нашу жизнь немного проще, так как процесс поиска нужной информации сильно упростился. У зарубежного поисковика кое-где (например в странах СНГ) есть конкуренты, однако Гугл Поиск занимает лидирующее место в мире, однако, кое-где (например в странах СНГ) у него есть конкуренты.
Для мобильников googleпоиск — лидер, так как в операционных системах Android и IOS он установлена по умолчанию.
Проблемы с поисковиком могут проявляться по-разному, рассмотрим возможные причины, почему не работает Гугл Поиск.
Как проявляется?
Если перестал работать Гугл Поиск, то сперва нужно подумать, что скорее всего произошло. Есть несколько распространенных причин — «блокировок» поисковой системы Google, с которыми чаще всего сталкиваются пользователи:
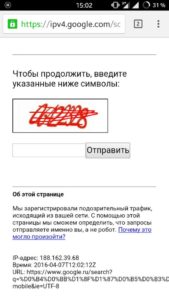
- Постоянная проверка пользователя с применением капчи;
- Появление результатов поиска, которые не имеют ничего общего с введенным запросом;
- Открытие пустой страницы;
- Появление ошибки браузера.
Конечно, у некоторых пользователей, возможно, не работает Гугл Поиск и каким-либо другим образом, однако решение проблемы будет аналогичным. Более того, рекомендуется заранее разобраться, по какой причине был заблокирован доступ к ресурсу, так как в таком случае удастся гораздо быстрее найти решение проблемы.
В интернете можно найти скриншоты типичных ошибок, если не работает поисковик Гугл, однако следует всегда помнить, что корпорация периодически обновляет пользовательские интерфейсы, поэтому внешний вид страниц может изменяться. Этот факт следует учитывать!
На чьей стороне проблемы?
Если не работает Гугл Поиск на Андроиде или любом другом персональном устройстве, то следует разобраться, на чьей же стороне возникла проблема. Вариантов может быть три:
- Наложение санкций со стороны поисковой системы;
- Ошибка на стороне провайдера;
- Неисправность смартфона, ноутбука или интернет роутера.
К сожалению, в последнее время отмечается появление большого количества вредоносных программ, которые незаметно устанавливаются на компьютеры пользователей, поэтому и не работает Гугл Поиск в Хроме.
Заражение происходит путем предложения установки вредоносных программ, вирусов или червей, а также расширения для браузера. Для того, чтобы предотвратить подобную неприятность, следует крайне внимательно относиться к тому, что Вы устанавливаете, а также, в случае необходимости, изучить основы личной информационной безопасности.

Отмечается, что те или иные сайты, в частности Гугл Поиск, могут испытывать перебои в работе из-за действий контролирующих государственных органов. В 2018 году часть пользователей отмечали, что не работает поисковик в Гугл Хром. Как позже выяснилось, подобная ошибка стала последствием массовых блокировок со стороны РосКомНадзора. Именно по этой причине в некоторых случаях следует обращаться за консультацией к провайдеру, чтобы разобраться в причинах проблемы.
Как исправить?
Нельзя не согласиться, что в том случае, если не работает Гугл Строка, то пользователь, вероятно, испытывает проблемы. В таком случае мы советуем применить ряд мер, которые помогут разобраться с неисправностью.
Если поисковая строка google не работает, то рекомендуется искать причины поломки в следующей последовательности:
- Персональное устройство.
- Используемое оборудование для доступа к сети Интернет.
- Проблемы у оператора связи.
- Работоспособность сервиса Гугл.
В первую очередь необходимо полностью проверить персональное устройство. В некоторых случаях рекомендуется произвести полную перезагрузку устройства. Проблема может заключаться в переполнении кэша или оперативной памяти устройства, что делает невозможным отображение интернет страниц. Банальная перезагрузка мобильника часто решает вопрос.
Как упоминалось ранее, не работает поисковая строка в Гугл Хром и по причине использования дополнительных программ и расширений. Если на экране появляется информация о превышении количества допустимых запросов, следует отключить все расширения и дополнительные программы: возможно, проблема именно в них.
Частой причиной становится доступ к Google через сеть Tor или бесплатные сервисы VPN. Через одинаковые IP адреса проходит огромный трафик к серверам компании, поэтому для снижения нагрузки они и блокируются. Если требуется доступ через Tor или VPN, то мы советуем воспользоваться платным версиям программ (если есть возможность) – они более надежны и работают более стабильно!
 В некоторых случаях причиной неисправности поисковой системы может стать проблема с используемыми wi-fi роутерами или модемами. В таком случае следует проверить, что провод подключен к устройству, а также выполнить перезагрузку устройства. Зачастую этого действия достаточно.
В некоторых случаях причиной неисправности поисковой системы может стать проблема с используемыми wi-fi роутерами или модемами. В таком случае следует проверить, что провод подключен к устройству, а также выполнить перезагрузку устройства. Зачастую этого действия достаточно.
Если поисковая строка Гугл все еще не работает, то следует обратиться за помощью к оператору, который предоставляет интернет доступ. При использовании корпоративной сети следует оформить заявку системному администратору, в чьи обязанности входит контроль работоспособности сети.
Вывод
В целом, настолько серьезные неисправности, из-за которых поисковая сеть google или любая другая на долгий срок выходит из строя, сегодня являются большой редкостью. Тем не менее, всегда следует помнить о существующих факторах, которые могут вызвать проблему, а также возможные пути решения.
Тем не менее, если проблема не решается долгое время, то можно воспользоваться предложением от конкурентов. Современные поисковые системы не сильно отличаются, поэтому можно быть уверенным, что необходимая информация найдется всегда!
Данная ошибка довольно распространена, и встречается не только у Хрома, но и у других не менее популярных браузеров. При этом не важно, с какой операционной системы пользователь пытается зайти на веб-ресурс – неполадки могут появиться как на компьютере с Windows, так и на смартфонах с ОС Android, iOS. В этой статье речь пойдёт о причинах отсутствия доступа к и доступных способах, как исправить «Не удается получить доступ к сайту» Гугл Хром.
Причины неполадки
Перед тем как устранять данный сбой, нужно выяснить причину его возникновения в браузере Гугл Хром. Как правило, эта проблема может произойти из-за следующих факторов:
- Не работает интернет к Интернету.
- Сайт просто недоступен, больше не поддерживается.
- Неправильно настроенный прокси.
- Блокировка сайта системой безопасности.
- Блокировка интернет-ресурса провайдером.
Первое, что нужно исключить из списка – отсутствие подключения к сети. Внимательно проверяем мобильные сети или Wi-Fi подключение, заходим на другие сайты. Если они успешно загружаются, значит, дело не в Интернете, и можно приступать к проверке следующих пунктов.
Вариант №1: Сервер недоступен
Даже у крупных сайтов с многомиллионной аудиторией иногда случаются сбои. И увы, рядовые пользователи на них повлиять не могут.
Единственный выход из сложившейся ситуации – подождать, пока администраторы сайта наладят доступ или перейти к другому веб-ресурсу, если нужно срочно узнать какую-либо информацию.
Вариант №2: Включённый прокси-сервер
Ещё одна причина, из-за которой могут возникнуть неполадки при работе в браузере – включённый прокси-сервер. Чтобы отключить его в Chrome, нужно перейти на страничку настроек, найти нужный раздел и отключить прокси. Разберем данную процедуру более детально:
- Кликните по иконке для вызова меню в окошке программы.
- Перейдите к пункту с надписью «Настройки».

- Сверху открывшейся вкладки имеется форма поиска. Впишите туда запрос «Прокси».
- Отключите proxy-сервер, если он активен.
- Перезапустите Хром.
Вариант №3: Деятельность антивируса
Иногда активная защита ПК от вредоносных сайтов может запретить доступ даже к вполне безобидным веб-ресурсам. Если вы уверены в безопасности сайта – отключайте антивирус в настройках программы или внутри браузера. Но не стоит рисковать, если вы впервые переходите на веб-страницу и встречаете предупреждение от антивируса.
Вариант №4: Блокировка провайдером
Некоторые интернет-ресурсы попросту заблокированы, например, в определенной стране. Соответственно, так просто их посетить, к сожалению, невозможно, а при попытке загрузки страницы возникает соответственная ошибка. Решение тут одно – использование специального плагина для обхода блокировки. Например, с этой задачей отлично справится friGate CDN.
Загрузить и настроить плагин выйдет следующим образом:
- Откройте в Хроме страницу https://chrome.google.com/webstore/detail/frigate-cdn-smooth-access/mbacbcfdfaapbcnlnbmciiaakomhkbkb?hl=ru.
- Кликните на кнопку «Установить».
- В появившемся окошке подтвердите загрузку.
- На новой вкладке щелкните ЛКМ по пункту «Я принимаю эти условия».
- Перезапустите интернет-обозреватель.
Если ни один из перечисленных методов борьбы с ошибкой при подключении к сайту не помог, есть смысл обратиться Интернет-провайдеру, предоставляющему вам свои услуги. Возможно, проблема на его стороне.




