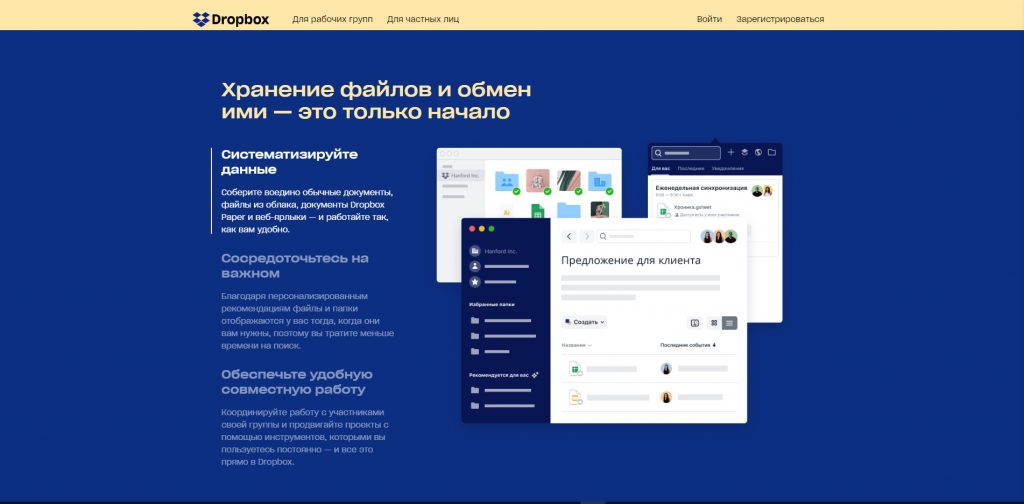Вместо фотографии в Галерее на вашем Android устройстве – серые квадраты, а если открыть такую фотку – пишет что «Нет уменьшенного изображения”.
Первое что надо попробовать – зайти в настройки девайса, найти там приложения, там выбрать «Хранилище мультимедиа”, и нажать кнопку Стереть данные. После этого надо перезагрузить телефон. Попробуйте зайти в галерею, на этот раз должно быть все окей. Если серые квадраты остались, то качаем любой файл-менеджер, находим папку DCIM, и удаляем вот эту папку начинающуюся с точки .thumbnails Перезагружаем и пробуем. На этот раз точно все должно быть OK. Но если и это не помогло, зайдите в папку Camera и посмотрите какие собственно фотографии вызывают серые квадраты. В данном случае как видим размер этих файлов 0, то есть никакой информации в них нет. Собственно поэтому они и не показываются. Удаляйте их нахуй. Откуда берутся пустые файлы – это вы уж сами разбирайтесь, но скорее всего глючит приложение для фотографирования которое вы используете. Самое простое это обновить это приложение, а еще лучше – всю систему целиком до последней версии.
«Накопитель заполнен на 75%. Коснитесь для передачи на SD карту». Наверняка такую надпись видел каждый владелец смартфона на Android. Проблема заключается в том, что Android оставляет служебную информацию, которая со временем разрастается и не дает использовать память для более нужных вещей.
Это файлы от удаленных приложений, кэш, который возможно давно не нужен. И настоящая черная дыра для памяти – миниатюры изображений. Удаление файлов фотографий, видеозаписей, музыки и приложений убирает сообщение ненадолго. Оно появляется вновь все чаще и чаще. Проблема нехватки места стоит перед владельцами смартфонов достаточно остро. Благодаря большим картам памяти и постоянному снижению их стоимости памяти в принципе большинству уже хватает. Однако внутренней памяти в самом аппарате хватает далеко не всем, а именно она нужна для работы системы и имеет свойство заканчиваться.
И так, у нас заканчивается место и постоянно появляется подобное сообщение с предложением передать данные на SD карту.
В итоге наступает момент, когда передача не высвобождает уже практически ничего.
Для освобождения места нужно:
1 Зайти в настройки программ, которыми Вы делаете фото и снимаете видео и в качестве места сохранения указать не внутреннюю память, а SD карту. Разумеется, если она есть.
2 Зайти в настройки, приложения, найти приложения занимающие много места. Тапнуть по такому приложению если там есть кнопка «Перенести данные на SD карту» нажать ее. Эта кнопка имеется, если функцию поддерживает телефон и приложение.
3 Установите приложение Clean master.

Проведите анализ. Обязательно убедитесь, что clean master не предлагает удалить нужную информацию. Проведите отчистку. Там же можно найти расширенную отчистку и оценить, какие файлы и приложения занимают много места. Саму программу после работы лучше удалить и устанавливать когда это необходимо. Дело в том, что программа помимо основной функции выполняет кучу вспомогательных, иногда бессмысленных. Всплывающие уведомления о бессмысленной оптимизации оперативной памяти, погода, новости, оптимизатор зарядки, якобы найденные подозрительные файлы и предложение установить антивирус и т.д.
4 Установите приложение Ccleaner

Выполните анализ. Обратите внимание на строку «кэш миниатюр» и занимаемое ими место.

О полном запрете создания файла кэша миниатюр будет написано ниже. Выполните отчистку необходимого, за исключением кэша миниатюр. В отличие от предыдущей программы в настройках Ccleaner можно отключить напоминания об очистке. После этого приложение не висит в памяти и его можно не удалять.
5 Запретите создание файла кэша миниатюр.
Кэш миниатюр – специальный файл, в который сохраняются уменьшенные копии фотографий и изображений. Это позволяет телефону отрисовывать миниатюры когда они нужны не открывая основные файлы, что по идее увеличивает скорость отображения миниатюр и в теории слегка снижает расход батареи. Бывает, что в файле остаются миниатюры, оригиналов которых давно нет и сам файл по размеру больше, чем все имеющиеся изображения. Если периодическое удаление этого файла не дает эффекта и место, занимаемое им действительно нужно, можно запретит его создание.
— Установите приложение Total Commander.
— Зайдите в настройки и разрешите просмотр скрытых файлов и папок.

— Нажмите кнопку с домиком для перехода на главный экран
— Выберите SD карту (если их две – начните со встроенной, обычно она меньшего размера)
— Нажмите поиск, в строке поиска удалите * и введите thumbnails, нажмите кнопку поиска. Искомая нам папка находится в DCIM
Заодно могут найтись и другие папки с миниатюрами. Можно зайти внутрь и посмотреть, что это за файлы. Если не нужны, например это миниатюры к старым сообщения – удалить.
— Возвращаемся (переходим) к нашей основной папке.thumbnails в DCIM
Среди прочего можно найти и огромный файл.

— Нажимая стрелку поднимаемся на уровень выше
— Долго жмем на.thumbnails, выбираем переименовать и копируем название папки ВМЕСТЕ С ТОЧКОЙ, затем добавляем к.thumbnails подчеркивание чтобы получилось.thumbnails_ и переименовываем.
— Поместите в папку DCIM любой файл, можно пустой. Можно пролистнуть экран Total Commander в сторону, найти любой файл НЕ ПАПКУ, выбрать его тапнув по иконке и нажав стрелку снизу скопировать в папку DCIM.
— Скопированный файл переименовать в.thumbnails и удалить.thumbnails_
Таким образом, мы заменили папку.thumbnails файлом.thumbnails. Теперь при попытке создать миниатюру система будет обращаться к папке.thumbnails но не находить его. После этого система будет пытаться создать такую папку, но сделать этого не сможет т.к. уже имеется файл с аналогичным именем.
В случае, когда места на внутреннем накопителе на столько мало, что не помогает и этот способ – недорогие или старые устройства с 1 GB памяти, нужно получать ROOT права, удалять неиспользуемые предустановленные приложения и использовать приложение типа Link2SD для переноса приложений на карту памяти.
Опять возвращаюсь к операционной системе Андроид и её «особенностям». Эти неприятные особенности вылезают в самое неподходящее время. Вы об этом и сами знаете. А вот бывало у вас, что приложения не хотели устанавливаться в телефон или, внезапно, память оказывалась забита чем-то совершенно непонятным? А вы слышали что-нибудь о файлах эскизов? Нет?
В моём случае внезапной нехватки места под установку приложений и непонятных ошибках я виню механизм создания файлов эскизов. Несколько раз не мог установить нужные приложения из-за того, что возникала ошибка при установке или приложение отказывалось устанавливаться из-за малого количества свободного места на диске. И я также не сделал много интересных кадров. К сожалению, некоторые советы из Интернета по решению данной проблемы противоречивы или не работают вовсе.
Понятно, что меня это злило. Под катом я расскажу, как искал пожирателя памяти и избавлялся от него. Исходные справочные данные:
— Архив фотографий приложения Камера по умолчанию находится в телефоне по адресу /mnt/sdcard/DСIM/ (сэкономить память телефона можно, если устанавливать приложения и хранить фотографии на карте памяти. Как это сделать я писал в посте об основных вопросах по Андроиду — » «).
— Файлы эскизов приложения Камера находятся в телефоне по адресу/mnt/sdcard/DСIM/.thumbnails/
Устанавливать права супер-пользователя (root) я не стал (с рутом делается всё в две секунды — меняются права доступа прямо в телефоне), но установил два приложения и один раз подключил телефон к компьютеру.
Внимание! Далее 3 способа. Пробежать глазами можно все. У меня они корректно работают на всех устройствах. На Андроиде 6.0.1 папка.thumbnails удаляется и место освобождается (см. внизу поста) . Третий способ более простой.
Приготовление. Сначала я установил приложение Android Assistant и Total Commander. Запустил Android Assistant. На вкладке «Инструментарий» я выбрал пункт «Очистить систему». В строке «Файлы эскизов» у меня был указан объём в 778,93 МБ. Не слабо так, да? Нажав на восклицательный знак в треугольнике я увидел содержание папки (копии фотографий из галереи) и директорию файлов. Тут их можно удалять выборочно, установив галочку напротив каждого файла или, установив галочку на пункте «Файлы эскизов», можно очистить всю папку эскизов сразу. Помощь эта временная. После просмотра галереи, съёмки, установки приложений папка снова наполнится файлами.

Способ 1. Дальше я подключил телефон к компьютеру (в проводнике появилось два новых диска: внутренняя память телефона и установленная в телефоне карта памяти) и нашёл в корне первого диска телефона папку DCIM — путь Sdcard/DСIM/ (В папках DCIM хранятся фотографии и видеозаписи с камеры телефона). Ещё в папке DCIM есть папка.thumbnails в которой хранятся эти самые эскизы, которые так внезапно мешают мне жить. Кроме фоток в папке.thumbnails лежал ещё и файл.thumbdata4-1967290299 (у вас будут другие цифры). Вот, как это выглядело:

Сперва я удалил папку.thumbnails.

Вместо папки.thumbnails я создал пустой текстовый файл, который переименовал в thumbnails для которого в свойствах установил «Только для чтения».
Почему я создал файл thumbnails? Дело в том, что я сделаю одноимённый папке.thumbnails файл с нулевым размером, но запрещу записывать в него что-либо. А почему я не поставил перед thumbnails точку? Потому что операционная система Windows не позволяет работать с файлами, имена которых начинаются с точки. С её точки зрения такой файл не имеет имени, а только расширение.thumbnails. Андроид, как и его прародители Линукс и Юникс прекрасно переносит точку в начале имени и считает такой файл скрытым. Это я отвлёкся. Короче, точку не ставим, а в свойствах файла укажите атрибуты «Только для чтения». Теперь никто ничего не сможет записать в этот файл.
Затем я отключил телефон от компьютера, а то бы не имел доступ к папке DСIM из телефона. Теперь я запустил в телефоне Total Commander и перешёл на SD-карту и там уже в папку DCIM, а в ней нашёл файл thumbnails. Чуть более длительным нажатием на строку thumbnails вызывал контекстное меню, где выбирал «Переименовать».
Фоткал, серфил в инете, ставил приложения, но папка.thumbnails больше не появлялась, чего и вам желаю. Удачи и берегите память.
Способ 2.
Привет! Тема оказалась какой-то уж очень популярной, но вопросы остаются. Поэтому предлагаю опробовать второй вариант удаления папки файлов эскизов — без компа. Думаю, что материал выше вы прочли и не останавливаюсь на деталях.
Из плей Гугл-маркета в смартфон я поставил и
1. Открыл ES Проводник и перешёл в папку по адресу /mnt/sdcard/DCIM (путь в моём случае). Создал файл thumbnails (без точки).
2. Запустил Total Commander, перешёл в нём по адресу /mnt/sdcard/DCIM , там находятся папки: 100ANDRO, Сamera, .thumbnails и только что созданный файл thumbnails. Удалил папку.thumbnails, потом переименовал файл thumbnails (добавил точку).
Пофоткал, видео снял, но папка не появилась.
Способ 3.
Запускаю Total Commander, перехожу в нём по адресу /storage/sdcard0/DCIM , там находятся активные папки приложения Камера: 100ANDRO, Сamera, .thumbnails. Удалил папку.thumbnails. Длинным тапом (долгим нажатием) на папку Camera вызвал меню, где есть пункт «Новый текстовый файл», выбрал его и создал файл.thumbnails .
Вот что получилось на выходе. Результат аналогичен предыдущим — эскизы не создаются, память внезапно не заканчивается.
Популярные вопросы по теме и ответы на них:
— Только ли путь /mnt/sdcard/DCIM является путём для хранения фотографий?
Нет, на каждом диске может быть прописан свой путь sdcard, sdcard2 и прочее. Активным является тот, который обозначен в настройках как «диск для записи по умолчанию». Проверить можно, сделав фотку и посмотрев, в какой папке /mnt/sdcard/DCIM или mnt/sdcard2/DCIM она оказалась. Там и будет активный файл эскизов.thumbnails. Путь может быть прописан и как storage/sdcard0/DCIM или storage/sdcard1/DCIM
UPD. 6/11/2016 В комментариях к этому посту читатели пишут, что на устройствах с Андроид 6 удаление папки.thumbnails не приводит к освобождению места. По этому поводу у меня есть одна гипотеза. Сразу скажу, что у меня на Андроид 6.0.1 папка удаляется и место освобождается. Только что проверил. Так вот, удалял я всё и смотрел свободное место через Total Сommander. Подозреваю, что если удалять папку через ES проводник, то увеличения свободного места вы не заметите. Почему? Потому что у приложения ES проводник есть своя собственная корзина для удаляемых файлов, куда он перемещает файлы, но не удаляет. Для окончательного удаления нужно очистить корзину. Об этом писал в посте .
Скриншоты приводить не вижу смысла, но у меня на Андроиде 6.0.1 папка.thumbnails удаляется и место освобождается . Предлагаю продолжить дискуссию в комментариях.
Смартфон является роскошным аппаратом с мощными компонентами и функциональным программным обеспечением, который находится на уровне других флагманских моделей. Он работал под управлением с пользовательским интерфейсом производства , недавно вышло обновление до . Отличительной чертой этого смартфона является качественная двойная задняя камера. К сожалению, как и многие другие Android-смартфоны, этот аппарат подвержен определённым проблемам. Ниже будут описаны некоторые и варианты избавления от них.
-
Содержание
- Проблема : невозможно подключиться по Bluetooth или связь пропадает
- Проблема : невозможно добавить учётную запись Google или открыть магазин Play Store
- Проблема : не работает платёжная система Android Pay
- Проблема : сообщения об ошибки при использовании приложения камеры
- Проблема : смартфон перестает реагировать на действия пользователя
- Где хранятся изображения на Андроид
- Почему DCIM?
- Где хранятся Скриншоты
- Для чего нужна папка thumbnails
- Где хранятся thumbnails
- Как удалить кэш миниатюр?
- Папка dcim пустая – что делать?
- Вопросы и ответы
- Восстановление с помощью приложений Android
- Приложение Undeleter
- DiskDigger Photo Recovery
- Photo Recovery
- GT Recovery
- Restore Image & Photo Recovery
- Восстановление фото с помощью ПК
- Программа Recuva
- WonderShare Dr Fone for Android
- Tenorshare Data Recovery для Windows
- Выводы
Проблема : невозможно подключиться по Bluetooth или связь пропадает
Распространённая на Android неприятность. Варианты её решения такие же, как на других аппаратах.
Потенциальные решения :
- Убедитесь, что смартфон обновлён до последней версии программного обеспечения.
- В настройках убедитесь, что Bluetooth включен. Нажмите на «Часы» и на опцию «Провести для отключения оповещений внизу экрана», также убедитесь, что включена опция «Видимость», чтобы ваш аппарат могли найти и подключиться к нему.
- Если вы пытаетесь передать данные на другой смартфон, удостоверьтесь в том, что Bluetooth включён и на этом смартфоне. Также проверьте, что он поддерживает тип отправляемого файла.
- Если вы пытаетесь подключить Huawei P9 к периферийным устройствам, таким как наушники, автомобили или динамики, проверьте, не подключены ли они к другому смартфону, достаточный ли у них уровень заряда аккумулятора и находятся ли они достаточно близко для установки связи.
- Перезагрузите смартфон и подключаемое устройство.
- Очистите кэш приложения, открыв Менеджер смартфона > Системные оптимизации . Здесь будут даны нужные указания, которые позволят вручную очистить файлы и установить настройки. Когда всё готово, нажмите на кнопку «Завершить».
- Удалить раздел кэша. Выключите смартфон, затем нажмите и удерживайте на кнопку питания и регулятор громкости вниз, пока не появится логотип Huawei. Используйте регулятор громкости вниз для навигации и выберите команду «Стереть раздел кэша», для выбора нажмите на кнопку питания. Когда раздел удалён, выберите перезагрузку системы.
-
Проблема : невозможно добавить учётную запись Google или открыть магазин Play Store
Некоторые владельцы Huawei P9 жалуются на невозможность добавить на телефон учётную запись Google, войти в существующую учётную запись или в магазин приложений. Связанные с Google приложения и сервисы, такие как Gmail, YouTube и , также подвержены этой проблеме, некоторые приложения мгновенно закрываются после запуска или перестают реагировать на нажатия.
Потенциальные решения :
- Перезагрузите смартфон.
- Убедитесь в том, что вводите правильные логин и пароль учётной записи Google. Смена пароля учётной записи приводит к тому, что на новом аппарате в неё на протяжении некоторого времени нельзя войти.
- Попробуйте удалить и заново добавить учётную запись. Для этого откройте Настройки > Аккаунты.
- Откройте Настройки > Приложения > (неработающие приложения Google) > Очистить кэш/Стереть данные .
- Выполните сброс настроек до заводских. Для начала нужно выполнить резервное копирование важных данных, для этого откройте Настройки > Резервное копирование > Внутренняя память > Далее и выберите копируемые файлы. После копирования откройте Настройки > Расширенные настройки > Резервное копирование и сброс > Сброс настроек . Можно выполнить форматирование флеш-памяти. После этого нажмите на кнопку «Сбросить настройки» . Также можно нажать на кнопку «Стереть внутреннюю память», при этом будут удалены и резервные копии. Когда процесс сброса завершён, смартфон перезагрузится. Восстановите данные, открыв раздел Восстановление с внутренней памяти > Далее . Выберите резервную копию и нажмите на кнопку «Начать восстановление» .
-
Проблема : не работает платёжная система Android Pay
При попытке использовать данную платёжную систему некоторые пользователи получают сообщения «не поддерживаемая карта» на экране считывания NFC или устройство не распознаёт смартфон вовсе.
Потенциальные решения :
- Если у вас модель смартфона с двумя слотами для SIM-карт, она не поддерживает стандарт связи NFC и сделать ничего нельзя.
- В марте система Android Pay была обновлена. Обновите приложение до последней версии.
- Удостоверьтесь, что Android Pay поддерживают ваш банк и карта, а также магазины, где вы пытаетесь её использовать.
- Перезагрузите смартфон и убедитесь, что он обновлён до последней версии программного обеспечения.
- Удалите карты и добавьте их заново.
- Проблема может быть в устройстве считывания NFC в магазине.
- Если ничего не помогло, отнесите смартфон в магазин для ремонта или замены.
-
Проблема : сообщения об ошибки при использовании приложения камеры
У некоторых пользователей при работе с камерой появляется сообщение о том, что камера записывает аудио и «Com.google.android.googlequicksearchbox:interactor can’t open at the moment» .
Потенциальные решения :
-
Проблема : смартфон перестает реагировать на действия пользователя
У некоторых пользователей смартфон превращается в кирпич и они не могут вернуть его в жизни. Подобная проблема встречается на разных моделях Android-смартфонов. Точный источник проблемы установить затруднительно.
Потенциальные решения :
- У Huawei есть программа под названием HiSuite, которая способна помочь в данной ситуации.
- Задайте вопрос на форумах технической поддержки компании Huawei.
- Отнесите смартфон в магазин для ремонта или замены.
Если вы проанализируете дисковое пространство на своем Android-устройстве, то вы с удивлением можете обнаружить, что фотографии занимают на несколько гигабайт больше, чем есть на самом деле. Как такое возможно и что нужно сделать, чтобы высвободить память?
Проблема заключается в коллекции миниатюр файлов вашего устройства, которые хранятся в папке Thumbnails.
Дело в том, что для каждого файла изображения, который хранится на устройстве, ОС Android создает миниатюру, чтобы они быстрее загружались в галерее, когда вы открываете ее для просмотра. Сторонние приложения, такие как WhatsApp и Viber также могут создавать свои собственные миниатюры, когда они сканируют файлы изображений. Обычно папка, где хранятся эти миниатюры, называется Thumbnails.
Для того, чтоб избавиться от ненужных файлов, вам необходимо проделать следующее:
1. Откройте файловый менеджер на Android или же подключите его к ПК.
2. Убедитесь в том, что файловый менеджер может отображать скрытые файлы и создавать новые. В противном случае лучше воспользоваться стандартным проводником Windows после подключения устройства к ПК.
3. Перейдите к SDCard \ DCIM \ .thumbnails. Кстати, DCIM стандартное имя для папки, которая содержит фотографии и является стандартным для почти любого устройства, будь то смартфон или камера.
4. Выберите и удалите папку.thumbnails, она может занимать до нескольких гигабайт.
После того, как вы это сделаете, вы не заметите особого изменения в скорости просмотра изображений в галерее.
Поскольку.thumbnails это системный файл, Android снова воссоздает его. Более того, вы можете обнаружить несколько копий одного и того же файла в папке.thumbnails, если вы переустанавливали Android.
Чтобы оградить Android от создания громоздкой папки заново, нам нужно создать фиктивный файл, обманывающий Android. Для этого, мы создаем текстовый файл в папке DCIM. Нужно этому файлу дать название thumbnails, а затем придать ему атрибут «Только чтение» в Свойствах. После этого необходимо стереть расширение txt. В результате всех этих действий должен остаться пустой и неопределенный файл без расширения.
Данный фиктивный файл теперь помешает Android создавать огромное количество бесполезных файлов. У вас теперь появилось свободное место в памяти, которое вы можете использовать с пользой для себя.
Все чаще фотоснимки хранятся на телефоне. С одной стороны, это удобно. Однако со временем наводить порядок все сложнее, вдобавок непонятно, где именно хранятся изображения. Хуже всего, что таким образом пропадают целые фотоальбомы. Мы поможем вам справиться с этим адом и ответим на базовые вопросы.
Где хранятся изображения на Андроид
Фотографии, снятые на Камеру (стандартное приложение Android), хранятся на карте памяти или внутренней памяти телефона – в зависимости от настроек приложения.
Расположение фотографий всегда неизменно – папка DCIM\Camera. Полный путь выглядит так:
- /storage/emmc/DCIM — если в памяти телефона
- /storage/sdcard0/DCIM — если на карте памяти
Как быстро перейти в эти папки на Андроид? Установите любой (например, ES Explorer или Total Commander) – встроенные инструменты мобильной ОС неудобны в навигации и ограничены в операциях с файлами.
Почему DCIM?
Аббревиатура DCIM расшифровывается как Digital Camera Images. Для цифровых камер такое наименование – своего рода стандарт.
iOS и Android устройства поддерживают спецификацию DCF, в рамках которой и принято наименование DCIM. Поэтому настольные и мобильные приложения без проблем открывают эту папку.
Где хранятся Скриншоты
Скриншоты, сделанные обычным способом (через аппаратные кнопки), сохраняются в папку Pictures/Screenshot. Если вы установили , зайдите в настройки и проверьте путь сохранения изображений.
Для чего нужна папка thumbnails
В этой папке, согласно ее названию, хранятся эскизы – уменьшенный вариант фотографий, скачанных изображений (например, из Whatsapp или Skype). Уменьшенная копия помогает смартфону быстрее открыть изображение из Галереи.
Где хранятся thumbnails
Файлы эскизов хранятся внутри папки DCIM:
Как удалить кэш миниатюр?
Нередко файлы миниатюр «отъедают” слишком много места на телефоне: счет идет на гигабайты. Полезно, а порой и необходимо, очищать содержимое папки thumbnails. В этом случае вы ничего не теряете, необходимые файлы будут созданы заново по мере необходимости.
Очистить файлы миниатюр можно двумя способами.
Способ 1 (вручную):
- Установите на Андроид файловый менеджер
- Включите просмотр скрытых файлов на телефоне
- Перейдите в папку thumbnails
- Удалите ее содержимое, выделив все файлы
Способ 2 (автоматически):
- Скачайте и установите
- Перейдите в раздел «Очистка кэша” и памяти и нажмите «Анализ”
- В результатах отметьте флажком «Кэш миниатюр” и нажмите «Очистить”
Папка dcim пустая – что делать?
Такая проблема имеет место, когда вы подключаете телефон к ПК через USB-кабель. В папке dcim ничего нет, при этом фотографии по-прежнему отображаются через Галерею.
- Нужно проверить оба местоположения – на карте памяти и в памяти android-устройства (возможно, следует перенести файлы из одной DCIM папки в другую).
- Далее удалите кэш из приложения External Storage and Media Storage.
- Настройки -> Приложения-> Меню с тремя точками
- Показать системные приложения -> External Storage and Media storage
- Удалить данные и кэш
- Перезагрузите телефон
Вопросы и ответы
Я случайно удалил фотографии из папки «Камера». Во внутреннем хранилище я удалял ненужные элементы, чтобы освободить место, и случайно выбрал DCIM для стирания. Могу ли я восстановить фото? Произошло это 5 дней назад. Я проверил папку Trash в Галерее, но она показывает файлы, которые не открываются.
Ответ . Эскизы из папки DCIM можно восстановить даже без root, а вот для получения оригиналов фотографий он необходим. О подобных случаях мы уже рассказывали , изучите кейсы других пользователей.
Помогите восстановить файлы на телефоне. При подключении к компьютеру не были видны фото в папке DCIM (внутренняя память), хотя в телефоне фото просматривались. Хотела скинуть их на комп. В результате сотворила что-то непонятное. Теперь в этой папке все фото в виде серых квадратов с восклицательным знаком. При попытке открыть — зависает и крутится курсор, а после пишет, что данный формат не поддерживается. У меня каким то образом произошло слияние двух папок DCIM и замещение. В результате освободилось место во внутренней памяти телефона. Можно ли в таком случае реанимировать фото и видео из этой папки и если да, то каким образом?
У меня на смартфон Samsung galaxy j5, пропали фото и видео. Ищу в моих файлах, в папке DCIM ничего нет, но память занята. Приходит уведомление Android, что нужно освободить память. Что делать?
Перенесла фотографии с телефона на карту памяти, но там они исчезли,вместо них треугольник с восклицательным знаком… нашла их (по вашему совету) в DCIM camera, но качество оставляет желать лучшего (четкости вообще нет!).
Я переместил фотографии из памяти телефона на sd-карту. Совершалась операция через стационарный компьютер путем подключения к нему устройства через USB-порт. Доступ к Галерее Андроид есть, фотографии в папке DCIM/Camera. Но доступа из Вайбера и Вотсапа к фото и видео нет.

Фотографии, случайно удалённые с жёсткого диска компьютера, восстановить не так сложно – вероятность удачного возвращения файлов будет достаточно высокой даже через несколько дней после удаления. Но, если снимки были стёрты со смартфона с OS Android, проблема становится серьёзнее – и начинать заниматься восстановлением следует как можно раньше. Существует два основных способа, как восстановить удаленные фото на Андроиде – воспользоваться для этого приложениями из Play Market или попытаться применить программу на компьютере, синхронизировав с ним телефон.
Восстановление с помощью приложений Android
Как показывает практика, заниматься возвращением снимков в телефоне сложнее, чем делать то же самое на ПК. И для некоторых вспомогательных приложение требуются «права суперпользователя» (или root).
Зато, начав восстанавливать удаленные фото на Андроиде сразу же после их исчезновения, с одинаковым успехом можно добиться положительного результата на любом устройстве с этой операционной системой.
Приложения восстанавливают удалённые фото на телефоне Леново, Нокиа, Самсунге и продукции других брендов, главное – вовремя отреагировать на проблемную ситуацию, так как уже через месяц вернуть информацию может и не получиться.
Приложение Undeleter
Одним из эффективных способов, как восстановить удаленные на Андроиде фото и видео, является использование утилиты Undeleter. Для работы с ней придётся получить root-доступ к системе и выполнить следующие действия:
1Скачать приложение Undeleter на смартфон;
2Запустить его с рабочего стола телефонного лаунчера, разрешив использовать «права суперпользователя»; 3Выбрать на телефоне Андроид носитель, где будет выполнен поиск удалённых снимков; 4Установить в настройках тип информации (в данном случае, фото) и нажать на кнопку сканирования; 5Ознакомиться с результатами поиска и указать, куда будут восстанавливаться снимки.

После того как данные восстановились (скорее всего, фотографии будут возвращены не все, но чем быстрее воспользоваться программой, тем больше процент восстановленной информации), они находятся в памяти смартфона. Отсюда их можно переносить на флешки или компьютер.
DiskDigger Photo Recovery
Приложение Photo Recovery поможет вам восстановить только фотографии – для возвращения другой информации она не подходит. Зато вероятность получить обратно фото выше, чем у многих универсальных программ. Утилита способна работать без root-доступа – но в этом случае поиски будут ограничены папкой «.thumbnails».
На смартфоне с «правами суперпользователя» программа, как показало тестирование, возобновляла удаленные фото, независимо от его расположения в памяти устройства.

Для того чтобы вернуть с Андроида нужные снимки, следует:
1Скачать и запустить приложение. Запустить.
2Нажать на синюю кнопку, немного подождать завершения сканирования. 3После этого выбираются восстанавливаемые снимки и сохранение информации в память смартфона.
В зависимости от количества снимков, процесс возвращения доступа к удалённым фото с телефона займёт от 5–10 минут до 2–3 часов.
Photo Recovery
Ещё один способ вернуть фотографии, которые случайно удалил – приложение Photo Recovery. Распространяется оно бесплатно, не требует root-прав и может искать изображения и из внутренней памяти смартфона, и с внешней, и с флеш-карты.
Утилита позволяет восстановить изображения в виде эскизов, которые, при необходимости, превращаются в полноценные фото.

К преимуществам утилиты относится его небольшой размер и простота. Для работы с ней достаточно скачать программу и начать сканирование выбранного носителя, выбрав соответствующую команду.
Через некоторое время после начала процесса на экране появляется список найденных изображений – включая те, которые были удалены достаточно давно. Приложением будет незаменимым инструментом, после того как вы случайно удаляете с внутренней памяти телефона, откуда обычно не восстанавливается никакая информация.
GT Recovery
Приложение GT Recovery позволяет возвращать удаленные фото, СМС, музыку, видео и документы. Распространяется утилита совершенно бесплатно и обладает такими преимуществами:
- Поддержкой большинства форматов;
- Высокой скоростью сканирования памяти;
- Возможность просмотра файлов, не восстанавливая их.
Представляя собой один из самых эффективных способов, как восстановить удаленные фото Андроиде компьютера бесплатно, приложение имеет только один недостаток. Воспользоваться им можно только после получения root-прав, что приведёт к повышению уязвимости смартфона к вирусам.
Restore Image & Photo Recovery
Воспользовавшись утилитой Restore Image для восстановления фото со смартфона или планшета, можно получить обратно стёртую информацию всего лишь трёх простых шагов:
1Скачать и установить приложение;
2Запустить сканирование; 3Выбрать папку для сохранения данных.
После запуска Restore Image сканирует память и выдаёт информацию о файле в виде его названия и размера.
После выбора требующих восстановления изображений пользователю достаточно нажать «Restore» и ожидать их появления среди фото галереи смартфона. Вероятность возвращения стертой информации достаточно большая, если снимки не были повреждены и не были стёрты несколько месяцев назад.
Следует знать: Ни одна из утилит не может считаться способом, как восстановить удаленные фото Андроиде в Вайбере или из Ватсапа, не сохраняющих переписку.
Проблему решают, установив в настройках мессенджеров копирование чата в электронной почте или установив такую же программу для обмена мгновенными сообщениями на ПК (все переданные данные будут копироваться в папку документов).
Восстановление фото с помощью ПК
Большая часть информации в памяти телефона не подлежит восстановлению после сброса настроек или нескольких циклов перезаписи файлов. Попробовать увеличить шансы на её возвращение поможет подключение к ПК, найти корзину с удалёнными данными на котором проще, чем на мобильном устройстве.
Использование приложений для Windows подойдёт и для восстанавливаемого планшета или смартфона, владелец которого не собирается получать root-права.
Восстановлению фотографий на Андроид поможет прекращение работы с мобильным устройством и даже его выключение. Это позволяет избежать перезаписи и повысить шансы на возвращение данных.
Ещё один важный шаг – подключение смартфона или планшета с ОС Андроид к ПК и включение режима отладки.
Найти его можно в разделе «Параметры разработчика» настроек.
Программа Recuva
После того как владелица мобильного устройства случайно удалила фото (или аналогичные действия совершил его пользователь), восстановить их можно, выполнив следующие шаги:
1Скачать с официального сайта производителя бесплатную версию Recuva на ПК;
2Запустить приложение и соединить мобильный девайс с компьютером; 3После определения смартфона или планшета системой выбрать тип восстанавливаемых файлов и место для их сохранения; 4Установить максимально эффективный режим углублённого анализа и начать сканирование; 5Дождаться результатов проверки.
Данная прога восстанавливает программы, фото, видео и музыкальные файлы с эффективностью, превышающей возможности большинства аналогов.
Но, если этого способа как восстанавливать удаленные фото Андроид оказалось недостаточно для возврата, стоит воспользоваться другими приложениями.
Приложение WonderShare Dr Fone справляется с восстановлением изображений на устройствах Android, тоже требуя всего лишь скачивания, запуска и подключения мобильного устройства к ПК.
Скачать WonderShare Dr Fone с офф.сайта
Тип файла и режим определения данных (быстрый «Стандартный» или медленный, но эффективный «Расширенный») выбираются перед сканированием.
После проверки памяти можно познакомиться с полученной информацией с помощью функции предпросмотра. И выбрать из предлагаемых для восстановления из системы Android файлов только те, которые должны восстанавливаться, и являются важными для пользователя.
Ещё одна программа, с помощью которой возвращают потерянные изображения – Tenorshare Photo Recovery. С её помощью восстанавливают данные на ПК, смартфонах, фотоаппаратах и флеш-карт.
Скачать Tenorshare Data Recovery для Windows
Такое приложение поможет спасти владелицу мобильного устройства, удалившую без компьютера фотографии из внутренней памяти.
Преимущества утилиты – поддержка большинства форматов изображений (от JPG до RAW) и работа с любыми смартфонами на Android (от Samsung до менее известных китайских брендов). Вместе со снимками восстанавливаются и другие потерянные файлы. Кроме того, программа совместима с любыми современными версиями Windows – от XP до 10-й.
Выводы
Независимо от того, как удалось восстановить удаленные фото на Андроиде – через компьютер или с помощью смартфонного приложения – для предотвращения такой ситуации стоит периодически копировать данные на ПК.
Конечно, на жёстком диске они точно так же могут случайно удалиться – но вероятность возвращения будет выше. Кроме того, дополнительные копии снимков ещё больше снижают вероятность их потери и поисков, как можно восстановить фото с телефона или планшета.