Содержание
Что делать, если вместо текста иероглифы (в Word, браузере или текстовом документе)
Доброго дня.
Наверное, каждый пользователь ПК сталкивался с подобной проблемой: открываешь интернет-страничку или документ Microsoft Word — а вместо текста видишь иероглифы (различные «крякозабры», незнакомые буквы, цифры и т.д. (как на картинке слева…)).
Хорошо, если вам этот документ (с иероглифами) не особо важен, а если нужно обязательно его прочитать?! Довольно часто подобные вопросы и просьбы помочь с открытием подобных текстов задают и мне. В этой небольшой статье я хочу рассмотреть самые популярные причины появления иероглифов (разумеется, и устранить их).
Иероглифы в текстовых файлах (.txt)
Самая популярная проблема. Дело в том, что текстовый файл (обычно в формате txt, но так же ими являются форматы: php, css, info и т.д.) может быть сохранен в различных кодировках.
Кодировка — это набор символов, необходимый для того, чтобы полностью обеспечить написание текста на определенном алфавите (в том числе цифры и специальные знаки). Более подробно об этом здесь: https://ru.wikipedia.org/wiki/Набор_символов
Чаще всего происходит одна вещь: документ открывается просто не в той кодировке из-за чего происходит путаница, и вместо кода одних символов, будут вызваны другие. На экране появляются различные непонятные символы (см. рис. 1)…
Рис. 1. Блокнот — проблема с кодировкой
Как с этим бороться?
На мой взгляд лучший вариант — это установить продвинутый блокнот, например Notepad++ или Bred 3. Рассмотрим более подробно каждую из них.
Notepad++
Официальный сайт: https://notepad-plus-plus.org/
Один из лучших блокнотов как для начинающих пользователей, так и для профессионалов. Плюсы: бесплатная программа, поддерживает русский язык, работает очень быстро, подсветка кода, открытие всех распространенных форматов файлов, огромное количество опций позволяют подстроить ее под себя.
В плане кодировок здесь вообще полный порядок: есть отдельный раздел «Кодировки» (см. рис. 2). Просто попробуйте сменить ANSI на UTF-8 (например).
Рис. 2. Смена кодировки в Notepad++
После смены кодировки мой текстовый документ стал нормальным и читаемым — иероглифы пропали (см. рис. 3)!
Рис. 3. Текст стал читаемый… Notepad++
Bred 3
Официальный сайт: http://www.astonshell.ru/freeware/bred3/
Еще одна замечательная программа, призванная полностью заменить стандартный блокнот в Windows. Она так же «легко» работает со множеством кодировок, легко их меняет, поддерживает огромное число форматов файлов, поддерживает новые ОС Windows (8, 10).
Кстати, Bred 3 очень помогает при работе со «старыми» файлами, сохраненных в MS DOS форматах. Когда другие программы показывают только иероглифы — Bred 3 легко их открывает и позволяет спокойно работать с ними (см. рис. 4).
Рис. 4. BRED3.0.3U
Если вместо текста иероглифы в Microsoft Word
Самое первое, на что нужно обратить внимание — это на формат файла. Дело в том, что начиная с Word 2007 появился новый формат — «docx» (раньше был просто «doc»). Обычно, в «старом» Word нельзя открыть новые форматы файлов, но случается иногда так, что эти «новые» файлы открываются в старой программе.
Просто откройте свойства файла, а затем посмотрите вкладку «Подробно» (как на рис. 5). Так вы узнаете формат файла (на рис. 5 — формат файла «txt»).
Если формат файла docx — а у вас старый Word (ниже 2007 версии) — то просто обновите Word до 2007 или выше (2010, 2013, 2016).
Рис. 5. Свойства файла
Далее при открытии файла обратите внимание (по умолчанию данная опция всегда включена, если у вас, конечно, не «не пойми какая сборка») — Word вас переспросит: в какой кодировке открыть файл (это сообщение появляется при любом «намеке» на проблемы при открытии файла, см. рис. 5).
Рис. 6. Word — преобразование файла
Чаще всего Word определяет сам автоматически нужную кодировку, но не всегда текст получается читаемым. Вам нужно установить ползунок на нужную кодировку, когда текст станет читаемым. Иногда, приходится буквально угадывать, в как был сохранен файл, чтобы его прочитать.
Рис. 7. Word — файл в норме (кодировка выбрана верно)!
Смена кодировки в браузере
Когда браузер ошибочно определяет кодировку интернет-странички — вы увидите точно такие же иероглифы (см. рис 8).
Рис. 8. браузер определил неверно кодировку
Чтобы исправить отображение сайта: измените кодировку. Делается это в настройках браузера:
- Google chrome: параметры (значок в правом верхнем углу)/дополнительные параметры/кодировка/Windows-1251 (или UTF-8);
- Firefox: левая кнопка ALT (если у вас выключена верхняя панелька), затем вид/кодировка страницы/выбрать нужную (чаще всего Windows-1251 или UTF-8);
- Opera: Opera (красный значок в верхнем левом углу)/страница/кодировка/выбрать нужное.
Notepad +++
Самый простой способ открыть документ Блокнот, где вместо букв квадратики – применить сторонний софт. Популярен Notepad+++. Это тот же Блокнот, но обладающий дополнительными функциями. Имеет следующие преимущества:
- Распространяется бесплатно;
- Как и Ворд, имеет кнопку отмены последнего действия;
- Поддерживает одновременную работу с несколькими файлами;
- Позволяет изменить или выбрать шифрование.
- Автоматически дописывает тексты;
- Поддерживает плагины.
- Blogger
Чтобы иероглифы вместо русских букв преобразовались, откройте документ Блокнота в данной программе. В ленте меню сверху найдите вкладку Кодировки. Нажмите на нее. Откроется меню с перечислением всех их типов. Не всегда очевидно, какой именно тип шифрования применялся, потому, чтобы выбрать правильный для перекодировки, нужно попробовать несколько. Текст пред этим выделите.
По мере применения кодировок, символы в документе могут меняться (по одному нажатию в меню) или оставаться неизменными. В результате, после применения определенной, текст станет читаемым.
- Blogger
Word
Иногда кодировка появляется и в документах Ворд. Иногда причиной того, что в ворде появились непонятные символы, является то, что у Вас на ПК установлен старый Ворд (до 2007 года), а документ создан в более поздних версиях софта. Чаще всего, такие «новые» файлы просто не открываются в старой версии, но иногда открываются в странной кодировке. Чтобы понять, так ли это, посмотрите в Свойствах файла, какой он имеет формат. «Новые» документы имеют формат docx. Преобразование файла в word до старого формата невозможно. Лучше установить обновление на MS Word. Изменить формат текстового документа на читаемый не сложно.
- Еще до открытия файла, софт «понимает», что в нем проблема. При двойном клике на него Ворд откроет окно, где спросит – в какой кодировке открыть файл. Чтобы изменить кодировку текста в word, выполните алгоритм;
- Попробуйте кодировку, предложенную программой;
- Если не сработало, кликайте по очереди на предлагаемые типы;
- Blogger
- Пробуйте менять типы кодировки и алфавит, типы кириллицы;
- Как только текст станет читаемым нажмите ОК.
- Blogger
Иногда возникает проблема другого характера. Вы набираете текст в Ворде или Блокноте и замечаете, что на клавиатуре вместо букв печатаются цифры. Проблема связана с режимом Num Look и возникает на некоторых ноутбуках. Посмотрите на клавиатуру. Если на кнопках в правой части, кроме букв написаны и цифры, а вверху присутствует кнопка num lk, значит ноутбук оснащен данным режимом и Вы случайно включили. Для отключения нажмите кнопку Num Look или Fn+F11. Набор цифр прекратится, появятся буквы в привычном виде.
ПОСМОТРЕТЬ ВИДЕО
Иероглифы в браузере
Иногда при открытии страницы в браузере Вы видите текст в кодировке. Это квадратики вместо букв в Опере, непонятные символы в Хроме и т.п. Причина — нарушение кодировки в браузере. Сбои происходят редко и виноваты в них разработчики. Но устранить сбой можно самостоятельно.
Если у Вас Хром, то пройдите по пути Настройки — Инструменты — Кодировки. Наведите на него указатель, откроется меню с кодировками. Если установлен параметр «Автоматически», измените на «Windows 1251». Если установлен другой параметр, замените на Windows 1251. Если он не помог открыть, установите «Автоматически» или перепробуйте кодировки по очереди.
- Blogger
В Опере нужно пройдите в главное меню в верху окна и оттуда – в Настройки. Нажмите на Веб – сайты и найдите раздел Отображение. Кликайте по Настройке шрифтов и внизу открывшегося окна находите чек – бокс. В нем выбирайте Windows 1251. Это универсальный параметр отображении русских шрифтов, какой бы браузер не использовался.
- Blogger
- Blogger
В Firefox пройдите по пути Главное меню браузера — Настройки — Содержимое — Дополнительно. Как и для Оперы, в чек — боксе внизу открывшегося окна, выбирайте нужную кодировку.
Что делать, если в документе «Word» открываются иероглифы?
Первым долгом нам нужно проверить расширение файла, который мы открываем. Если это документ «Word», то он может быть представлен в двух форматах – «doc» и «docx». Расширение «doc» привязано к программе «Word» ниже версии 2007 года, а «docx» — соответственно, используется в «Word 2007/2010/2013/2016».
Если вы в более старой версии «Word» откроете файл с расширением «docx», то увидите эти самые непонятные иероглифы. То есть новые файлы не поддерживаются более ранней версией текстового редактора. И что в этом случае нужно сделать? Просто установить новую версию от 2007 года.
Если вам нужно проверить, какое расширение имеет тот или иной документ «Word», то кликните по нему правой кнопкой мышки, зайдите в контекстном меню в «Свойства» и в открывшемся окне на вкладке «Подробно» обратите внимание на имя файла:
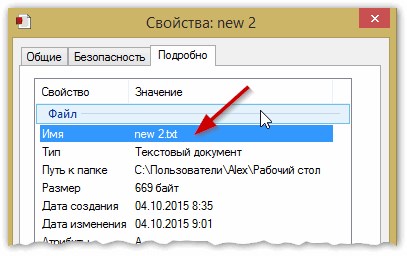 Узнаем расширение файла
Узнаем расширение файла
Также при открытии непонятного документа программа «Word» (официальной непиратской версии) должна спросить, в какой кодировке следует представить текст:
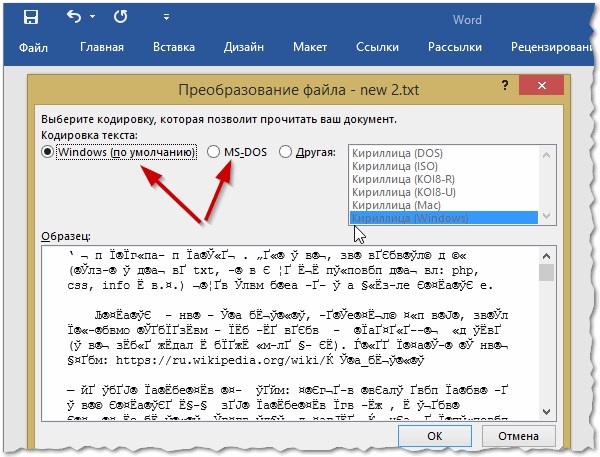
Программа «Word» должна спросить, в какой кодировке следует представить текст
Обычно кодировка определяется автоматически, но возможны и случаи исключения. Если программа предлагает вам выбрать кодировку, то тут могут возникнуть некоторые проблемы. Дело в том, что иногда сделать правильный выбор придется при помощи «метода тыка», хотя по умолчанию следует выбирать «Windows (по умолчанию)», если вы не открываете какой-то редкий документ:
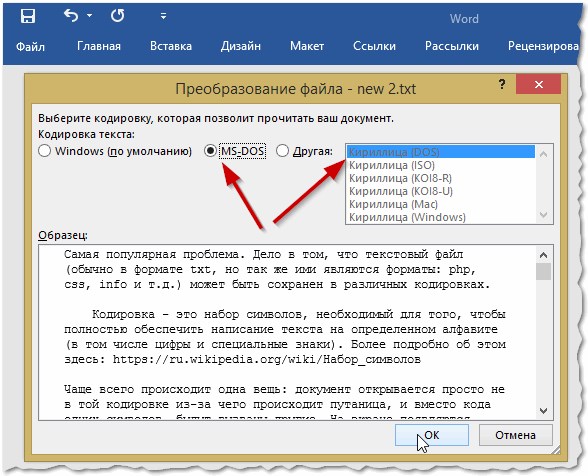
Выбираем кодировку вручную





