О том, как подключить макбук к телевизору, задумываются многие владельцы техники Apple, ведь это позволит воспроизводить фильмы или другой мультимедийный контент на большом дисплее. Настроить соединение можно несколькими способами, как с использованием кабеля, так и без него.

Содержание
- Подключение Макбука к телевизору
- Возможные проблемы
- Как подключить Макбук к телевизору?
- Артём Суровцев
- 15 аксессуаров для iPhone, которые надо покупать на AliExpress
- Позор App Store: 10 приложений, которые нельзя скачивать на iPhone
- 15 сочетаний клавиш на Mac, которые добавят 100% к продуктивности
- Подписки на приложения всем надоели. Нужен другой выход
- 15 подарков для гика к Новому году, которые ещё не поздно заказать
- Что такое Joom? Правда про магазин и его доставку
- Как запускать 32-битные приложения в macOS Catalina
- Новое приложение Rearview для Mac показывает, когда кто-то смотрит в ваш экран
- Официальное приложение Twitter снова вышло на Mac
- Как подключить Айфон к телевизору через Миракаст?
- Поддерживает ли Айфон Миракаст: выводы
- Как подключить Android, iPhone, ноутбук через MiraScreen или AnyCast к телевизору по Miracast и AirPlay?
- Подключение MiraScreen/AnyCast адаптера к телевизору
- Повтор экрана iPhone и iPad на телевизор через MiraScreen адаптер
- Трансляция экрана с MacBook и других компьютеров на Mac OS через AirPlay
- Как подключить Android через MiraScreen/AnyCast (Miracast) к телевизору?
- Подключение ноутбука/ПК на Windows к телевизору через MiraScreen или AnyCast
- Как Подключить iPhone к Смарт ТВ и Передать или Дублировать Экран? — ВайФайка.РУ
- Как использовать Miracast для зеркального экрана на iPhone
- Miracast для iOS: есть ли поддержка и как включить?
Подключение Макбука к телевизору
Подключить Макбук к телеприемнику для использования последнего в качестве большого монитора можно с помощью кабеля HDMI или беспроводным способом, через функцию AirPlay.
AirPlay
Использование технологии AirPlay для подключения Макбука к телевизору возможно в том случае, если у пользователя подсоединена к телеприемнику приставка Apple TV. При этом лэптоп, как и консоль, должны работать в одной домашней локальной сети.
При помощи этой функции пользователь может подключить телевизионный приемник как монитор или передавать потоковое видео на большой экран из встроенного веб-обозревателя или мультимедийного плеера.
Чтобы подключить лэптоп к телеэкрану с помощью функции AirPlay, необходимо запустить приставку Apple TV, активировать беспроводную технологию, затем на ноутбуке перейти в настройки дисплея и в разделе AirPlay Display выбрать Apple TV, после чего кликнуть по кнопке «Применить».

Если все сделано верно, изображение с экрана лэптопа появится на большом дисплее. Чтобы звук воспроизводился в динамиках телевизионного приемника, а не Макбука, нужно перейти в настройки лэптопа и в разделе «Звук» выбрать устройство для воспроизведения аудиосигнала.
В том случае, если у пользователя современный ТВ с Wi-Fi и Smart TV, он может иметь встроенную функцию Apple TV. Она доступна на телевизорах LG, Samsung и Sony, прошедших сертификацию.
В этом случае чтобы подключить технику нужно активировать функцию на телеприемнике. Далее на лэптопе следует кликнуть по иконке Wi-Fi и выбрать сеть «MiraScreen». После того, как соединение будет установлено, рядом со значком Wi-Fi появится иконка «AirPlay». Необходимо кликнуть по ней, а затем повторно нажать на MiraScreen.
Теперь на большом экране отобразится дисплей Макбука. Если повторно кликнуть по иконке «AirPlay», можно настроить использование экрана телевизора как отдельного монитора. В этом случае у пользователя будут два рабочих стола, на одном он может запустить какой-нибудь фильм, а на втором заниматься своими делами. Потребуется установить подходящее разрешение, сделать это можно, открыв настройки лэптопа, а затем параметры монитора.
Шнур HDMI
Подключить через HDMI Mac к телевизору – самый простой способ. Для его реализации не требуются дополнительные утилиты или какая-либо настройка техники. Достаточно лишь приобрести специальный переходник с разъема Thunderbolt 3 c интерфейсом USB Type C на HDMI. Такая потребность вызвана тем, что порт HDMI присутствует не на всех Макбуках.

При таком подключении к компьютеру и ноутбуку экран телевизора становится вторым дисплеем, на котором пользователь может смотреть фильмы, показывать презентации, играть или выполнять иные действия. Адаптер, если необходимо, можно приобрести оригинальный или аналог в китайских интернет-магазинах. Второй вариант будет стоить значительно дешевле, но его надежность будет ниже.
Чтобы подключить технику, следует подсоединить переходник на HDMI к выходу на лэптопе. На разных моделях он может быть установлен с разной стороны. Например, на MacBook Pro он находится слева, в то время как на MacBook Air он вынесен на правую сторону.
Далее потребуется подключить кабель к переходнику и свободному входу HDMI на телеприемнике. После этого нужно включить телеприемник и выбрать передачу сигнала с того разъема HDMI, к которому подключен макбук. Если все сделано верно, изображение с экрана MacBook появится на дисплее телевизора. Далее пользователь может дублировать экраны (изображение на обоих устройствах будет одинаковым), расширить (это позволит выполнять разные задачи на телеприемнике и лэптопе), а также отключить один из дисплеев.
Подключение телевизоров Smart TV
Часто пользователи спрашивают, как подключить MacBook к телевизору с функцией Smart TV и какие возможности будут доступны при таком соединении.
Владельцы iPhone знают, что в приложении YouTube доступна возможность трансляции видео на экран смарт телеприемника, если оба устройства работают в одной локальной сети. В этом случае в YouTube появляется специальная кнопка для передачи контента, кликом по которой можно отправить ролик на большой экран. Аналогичные возможности доступны и на других устройствах Apple, в частности – на лэптопах.
Возможные проблемы
В том случае, если Макбук подключается кабелем HDMI, и на экране телевизора не появляется изображение, нужно удостовериться, что в качестве источника сигнала выбран именно тот вход, к которому подсоединен лэптоп. Определить необходимый порт можно по маркировке, которая обычно есть возле разъема.
Если при беспроводном соединении Макбук не обнаруживает приставку Apple TV или телеприемник, следует убедиться, что на технике включен Wi-Fi, устройства находятся в одной беспроводной сети, а также на них активирована функция AirPlay.
Заключение
Подключить MacBook к телевизору очень легко. Решить эту задачу можно при помощи кабеля HDMI или настроить беспроводное соединение через AirPlay. Как правило, сложностей при настройке не возникает, поэтому в случае появления каких-либо проблем необходимо проверить, правильно ли выполнены действия по подключению.
Дорогие друзья, сегодня вы узнаете, как подключить Макбук к телевизору. Наверное, объяснять, какие функции может выполнять при этом телевизор, не нужно, но всё же мы рассмотрим эту составляющую в этом блоке. Затем мы расскажем о способах подключения, а уже в следующем блоке подробно рассмотрим их. Итак, что же даст нам такое подключение?

- Во-первых, вы сможете использовать телевизор в качестве основного монитора. То есть если для работы в некоторых программах, играх и утилитах вам не хватает имеющейся диагонали ноутбука компании Apple, то ТВ может стать отличной альтернативой в таком случае.
- Во-вторых, можно будет не только заменить или дублировать экран Макбука, но и расширить его, выполняя одновременно два разных действия на двух разных дисплеях. Например, можно будет вывести какой-нибудь фильм на экран телевизора, а на дисплее ноутбука обрабатывать фотографии или рендерить видео.
- И также вы сможете просто выводить некоторый контент с устройства на ТВ через беспроводную сеть Wi-Fi. Конечно, там имеются свои какие-то нюансы, с которыми нужно будет разобраться в следующих пунктах.
Как можно заметить, очень много преимуществ, которые может дать подключение Макбук к телевизору. Конечно, это далеко не все предоставляемые возможности. То есть выше представлена обобщённая информация, которая, в свою очередь, может ещё делиться. Например, дублирование экрана позволит вам также играть в игры на основном мониторе, когда на другом идёт ваша любимая передача или играет музыка и тому подобное. Теперь давайте рассмотрим три способа подключения ноутбуков Mac к телевизору.
- Через стандартный HDMI-кабель. То есть в этом случае вам потребуется кабель HDMI, который приобретается отдельно в специализированных магазинах. Вы также можете его купить на официальном сайте Apple или у официальных реселлеров.
- Через беспроводную связь Wi-Fi при наличии устройства Apple TV. Здесь и так понятно, что для работы вам нужна приставка Apple TV.
- Можно вывести изображение с экрана Макбук на некоторых сервисах на монитор Smart TV.
Здесь вы уже сразу можете определиться с типом подключения: если у вас есть ТВ-приставка от «яблочной компании», то переходите сразу ко второму способу в следующем блоке. Если же у вас есть Smart TV и вам нужно выводить только некоторые данные (например, видео с YouTube), то двигайтесь к третьему способу. Если же у вас нет ничего из вышеперечисленного, а сделать это вы всё равно хотите, то дешевле всего будет приобрести HDMI-кабель. Обязательно посмотрите дома, какой длины шнур вам понадобится, чтобы в магазине вы не ломали над этим голову.
Как подключить Макбук к телевизору?
- Подключите кабель одной стороной во вход Макбука HDMI и другой стороной к телевизору с аналогичным выходом.
- На пульте дистанционного управления телевизора нажмите кнопку Source и при помощи навигационных клавиш выберите пункт HDMI, где будет указан тип подключённого устройства (в зависимости от модели телевизора).
- В параметрах экрана MacBook установите необходимые для вашего монитора: дублирование, расширение или вывод изображение на один из выбранных мониторов. Рассмотрим подробнее каждый из этих вариантов:
- Дублирование — это когда всё, что происходит на экране ноутбука повторяется на большом мониторе телевизора.
- Расширение — рабочий стол увеличивается, то есть вы можете перенести окно какой-нибудь программы на второй дисплей, а сами работать, например, в текстовом редакторе на первом экране.
- Вывод на первый или второй монитор — здесь, пожалуй, понятно всё из названия: изображение показывается только на том мониторе, который вы выберете.

Подключение MacBook к монитору через HDMI
Итак, как подключить Макбук к телевизору через Wi-Fi? Для этого существует AirPlay. Эта функция доступна только для владельцев приставки Apple TV, следовательно, если у вас её нет, то сервис становится автоматически недоступным для вас. AirPlay позволяет делать следующие вещи:
- Транслировать потоковое видео из браузера Safari или же плеера Quick Time Player.
- Использовать телевизор в качестве монитора, как и в случае подключения через HDMI.
Всё, что вам нужно сделать, это включить Apple TV, затем выбрать ваш ТВ в статусном меню AirPlay в строке меню. Там же эта функция выключается. Как видите, ничего сложного нет. Достаточно нажать несколько клавиш, и весь необходимый контент переносится на большой экран. Обратите внимание, что для комфортной работы с AirPlay вам необходим доступ к высокоскоростному интернету.

Приставка для телевизора Apple TV
Smart TV
Пользователи iPhone наверняка знают (а если не знают, то сейчас узнают), что при просмотре видео, например, в YouTube появляется значок для трансляции видео. Эта иконка появляется в том случае, если и телевизор Smart TV, и устройство Apple подключены к одной и той же сети Wi-Fi. Тогда вы нажимаете её, выбираете ТВ и видео переносится на большой экран. Таким же способом вы можете попробовать посмотреть ролики из интернета с Macbook.

Samsung Smart TV
Уважаемые читатели, теперь вы знаете, как подключить Macbook к телевизору несколькими способами. Надеемся, что у вас всё получилось, а работать за ноутбуком стало ещё комфортнее. Обратите внимание, что некоторые функции могут быть недоступны на определённых моделях компьютеров Mac, поэтому более подробно информацию следует уточнять на официальном сайте компании Apple. Не забываем делиться своим мнением, впечатлением и опытом в комментариях! Как вы используете два монитора и каким способом вы подключили к ноутбуку Apple телевизор?
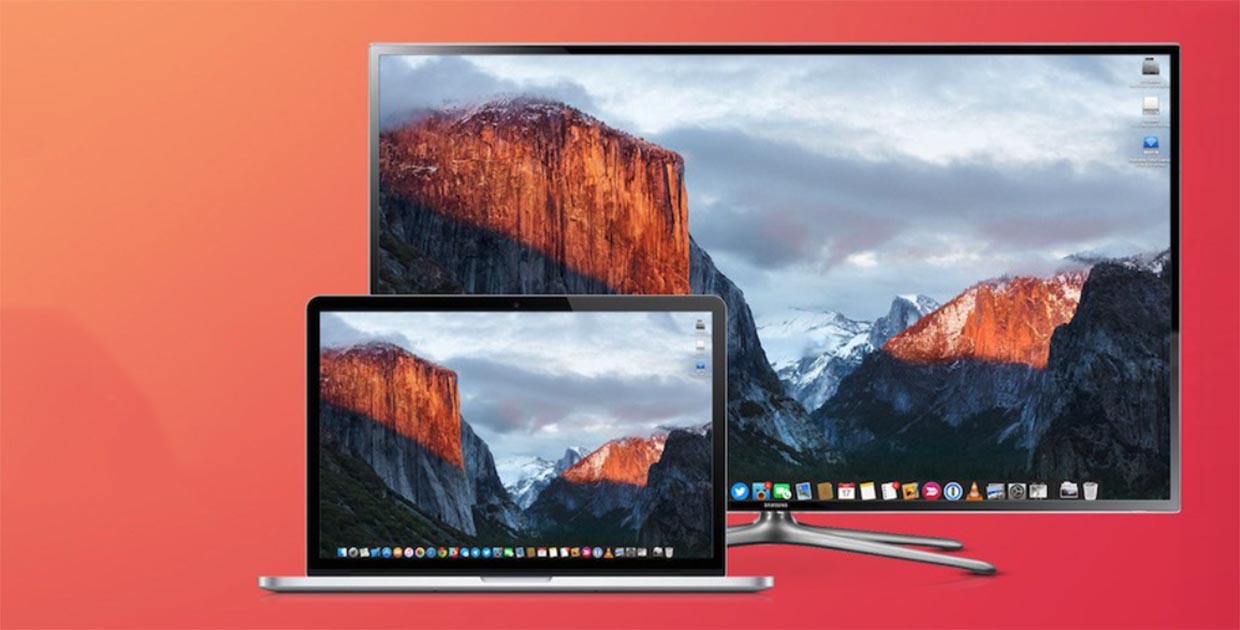
У многих из нас в квартире есть минимум один телевизор с «задатками ума». В линейке каждого серьезного производителя электроники такие модели уже преобладают над простыми панелями.
Пользы от умного телевизора не так много, как обещает реклама: браузер допотопный, приложений мало, интерфейс глючный и часто тормозит.
Даже самые последние модели не хочется использоваться для просмотра сайтов, YouTube и даже погоды. Сделать все это гораздо быстрее на смартфоне или планшете.
Совершенно иной уровень удобства дают телевизионные приставки. Apple TV, Chromecast, Xiaomi Mi Box и другие подобные гаджеты позволяют выводить на экран телевизора изображение с мобильных гаджетов, использовать сторонние приложения и просматривать контент по подписке.
Не все знают, что есть промежуточное решение, которое может перекрыть большую часть наших потребностей.
На просторах Mac App Store можно найти целый набор приложений от разработчика AirBeamTV BV. Уже сейчас в арсенале этой команды есть пять программ для вывода изображения с Mac на экраны умных телевизоров.
Каждое приложение рассчитано на все smart-модели определенного производителя (Samsung, LG, Sony, Philips и Panasonic).
Отображение экрана для телевизоров Samsung
Разработчик: AirBeamTV BV
Версия: 1.3.9
Цена: 749 руб.
Отображение экрана для телевизоров Panasonic
Разработчик: AirBeamTV BV
Версия: 1.3.9
Цена: 749 руб.
Отображение экрана для телевизоров Sony
Разработчик: AirBeamTV BV
Версия: 1.3.9
Цена: 749 руб.
Отображение экрана для телевизоров LG
Разработчик: AirBeamTV BV
Версия: 1.3.8
Цена: 749 руб.
Отображение экрана для телевизоров Philips
Разработчик: AirBeamTV BV
Версия: 1.3.8
Цена: 749 руб.
Установленное приложение появится в строке меню Mac. При первом запуске потребуется установить аудио драйвер для передачи звука. Для этого выберите пункт «Learn to enable audio» в меню приложения и загрузите еще одно приложение.
После этого в меню программы будет отображаться любой умный телевизор подходящий модели, который подключен к той же сети, что и Mac. Одно нажатие и картинка с монитора будет зеркалироваться на экран телевизора.
Никаких дополнительных опций и возможностей пока не предусмотрено, однако, и этого хватит, чтобы стримить фильмы, сериалы, музыку или фото.
Достаточно взять беспроводную мышь и использовать её в качестве пульта управления.
К сожалению, приложение пока находится на стадии активной разработки. Не все модели телевизоров корректно поддерживаются. Иногда бывают задержки при выводе изображения или зависание картинки.
Чтобы не выкинуть деньги впустую, перед покупкой загрузите демонстрационную версию программы с сайта разработчика.
Такое решение имеет право на существование и для многих сможет заменить недешевую телевизионную приставку.
Спасибо re:Store за полезную и интересную информацию.
(3.89 из 5, оценили: 9)
- Твитнуть
- Поделиться
- Рассказать
Артём Суровцев
Люблю технологии и все, что с ними связано. Верю, что величайшие открытия человечества еще впереди!
15 аксессуаров для iPhone, которые надо покупать на AliExpress
Позор App Store: 10 приложений, которые нельзя скачивать на iPhone
15 сочетаний клавиш на Mac, которые добавят 100% к продуктивности
Подписки на приложения всем надоели. Нужен другой выход
15 подарков для гика к Новому году, которые ещё не поздно заказать
Что такое Joom? Правда про магазин и его доставку
Как запускать 32-битные приложения в macOS Catalina
Новое приложение Rearview для Mac показывает, когда кто-то смотрит в ваш экран
Официальное приложение Twitter снова вышло на Mac
Зачем эти костыли, которые неизбежно будут приводить к задержкам?
Пару лет как не знаю бед с переходником minidisplayport и кабелем HDMI (10м за 300р с AliExpress)
@mspeed.music , это если компьютер в одной комнате с телевизором стоит, да и повезло Вам с нормальным 10-метровым кабелем. Часто на такой длине бывают помехи.
@Артём Суровцев , а… зачем ноутбук коннектить к ТВ из другой комнаты?
@VsG , Пользуюсь что бы не таскать по дому.
@Vladim , а зачем ноутбук коннектить к ТВ из другой комнаты?- вы представили это? ноут- в одной комнате, телевизор- в другой, и зачем их соединять?
@VsG , а если не ноутбук, а iMac?
@MAXiDROME , иии? мак в одной комнате, телевизор в другой, смысл их коннектить?
@Артём Суровцев , на заводе в цехе подключали проектор 15ти метровым кабелем HDMI. Помех не было… )))
beamer-app.com
Как вариант
купил клаву к телику и не парюсь
@Iuri , айпад, айфон как клава, тачпад, пульт к телевизорам сони по сети, других телевизоров нет проверить, приложение бесплатно, браузер chrome с плагином по сети выводит изображение на телевизор, много есть решений.
«Приложения на стадии разработки”, «возможны задержки”…короче, по нашему – глюки. Чего огород городить, когда давно придуман Apple TV и функция «Домашняя коллекция”, если нужно смотреть кино. И вывод изображения с компьютера через Airplay. Включая «Видеоповтор”. Смысл всех манипуляций, Apple TV 3го поколения на авито 3000 стоит…
@Anton Romanoff , уже 3 года как с помощью оной приставки сделал из своего глупого телевизора, очень образованного сукиного Apple-Самсунга и не парюсь 🙂
@alexcopsssr1978 , да все нормальные люди давно так и сделали…и только некие неугомонные калеки из Airbeam-чё-то-там все пытаются переизобрести велосипед…)))))
Нууу,попробовал,глючное ПО,задержка курсора где то 3,5 сек,пользоваться нереально.
Я пользуюсь PS3 MEDIA SERVER. В настройках расшариваешь какую хочешь папку или диск и смотришь содержимое на телевизоре и не нужны никакие кабеля или приставки. Работает идеально, хотя если смотреть кино в оооооооочень хорошем качестве, могут быть задержки, но это если например фильм весит больше 15 гигов.
@Rostislav Kovalevskiy , а мне Servio больше понравился
тормоза пропали, когда купил роутер с WiFi 5G
@MAXiDROME , servio это тоже самое?
@Rostislav Kovalevskiy , ага, dlna сервер
@MAXiDROME , надо попробовать. А в чем разница?
@Rostislav Kovalevskiy ,
Я пользуюсь plex,в нем нравится меню и прогрузка информации о фильме(заставка,год)-все красиво,раньше на PS3 media такого нет
Вот servio тоже попробую,но сам советую plex:) плюс поддержка и приложения для android,ios
@mjam0 , а что значит поддержка ios?
@MAXiDROME ,плюс у serviio есть плагины для онлайн сайтов…
@Rostislav Kovalevskiy , я перепробовал несколько серверов, остановился на ArkMS http://arkmc.com/mac-osx-media-streaming-server-upnp-dlna/ Работает сутками, раздает фильмы по 30Г на разные ТВ одновременно без задержек. Только переключил с WiFi на витую пару, а то роутер не тянул. Пробовал Serviio – он Mac mini грузит непонятно чем, даже когда просто стримит. Plex – дорогой слишком.
Картинка с Macbook Air лагает и тормозит. Читал, что эта проблема у всех. Как решить так и не разобрался.
Если стримить с iphone, то с картинкой все ок. Но дикие глюки при запуске видосов в браузере. Перемотка работает криво и невсегда корректно. Бывает видос зависает или стриминг отваливается, приходится перезагружать страницу в браузере.
Короче стримит appleTV для меня на 3 из 5. Ожидал лучшего.
Что касается этого приложения, звучит заманчиво. Но кто знает как оно там работает, если написано, что приложение на стадии разработки.
И ценник отпугивает. 700р я бы отдал за такое, если бы знал что точно все работает.
Но проблема в том, что в спальне у меня LG. В гостиной старенький Philips. А на кухню недавно купил Sumsung. Ну и как тут быть?) 2.5к платить уже не хочется.
А чем Plex не устраивает?
У меня ещё все проще. NAS он раздаёт контент по DLNA, закачал. На телике выбрал что хочу и вперёд )
Plex, nas это хорошо. Но Apple TV с другим dns ещё лучше. Просто включил, (не надо качать, искать) и смотри любое кино. Очень удобно!
@1gun , а про «другой dns” можно подробнее ?
@awoland , сделайте запрос в яндексе apple tv dns, вылетит куча инструкций и вариантов сервисов по стримингу видео. Суть простая, в настройках аппл тв прописываем ДНС сервиса, которым хотите пользоваться. Он может быть как платный, так и бесплатный. После несложных настроек, прямо в меню эпл тв сможете смотреть фильмы и сериалы в хорошем качестве. Лично я пользуюсь соап4.ми уже много лет. На 4пда все тоже подробно расписано.
@1gun , сказал «А”, говори и «Б” иначе как дешевый понт? что за другие «dns”?
@1gun , да, dns пользуюсь (подрубил soap4.me), а остальной контент свой: качаю в основном блюрэй образы, их и шарю через plex
SofaPlay
максимально простая и минималистичная прога
ловит телек smarttv, подключенный к одной сети с mac
дальше просто перетягивайте мышью файлы на mac в окно программы, она выводит видео и звук на телевизор
@7iktor , Вот да.
Это пожалуй самая-самая прога. Ничего не тормозит, не заикается, не теряет в качестве картинки и звука. Даже на больших файлах.
Удивила прям эта программа.
Опишу тут и свой извращенный способ 🙂 Есть стационарный всегда подключённый по HDMI к телевизору Mac mini. Дальше продолжать? Mac mini управляется с Magic Trackpad (Magic mouse нужна поверхность, а трекпад можно держать в ладони одной руки и тыкать пальцем другой руки навесу) и беспроводной клавиатурой. Плюс к этому на Mac mini стоит программа Rowmote Pro, которая позволяем айфону и айпаду выступать в роли трекпада и клавиатуры. Этот же Mac mini будучи круглосуточно включённым качает и раздаёт торренты. И с него же можно смотреть скачанные фильмы. И вопрос поддержки форматов видео заключается в выборе софтового плеера. Например, VLC в дополнение к штатному iTunes и QuickTime позволяет играть даже образы Blu-Ray. Ну и последнее, собственно, зеркалирование картинки с любого устройства: существует программмка AirServer, берущая на себя функции AirPlay Mirror. То есть MacBook, iPhone и iPad видят Mac mini как Apple TV. И могут передавать на него (и, следовательно, на телевизор) картинку. Эта функция ничем не отличается от Apple TV. Сама Apple TV у меня тоже есть, на кухне. И она через расширенную Домашнюю коллекцию играет кино все с того же Mac mini. Недавно на этот Mac mini установил Mac OS Server, настроил VPN (с небольшой донастройкой AirPort Extreme), и теперь могу подключаться к компьютеру из любой точки планеты.
@Максим Иванович, зачем ремонтировать то, что не сломано?
Видео идеально передаётся через airplay из браузера/itunes/другого_плеера. Использовать телек, как второй монитор через atv – просто бессмысленная затея. Mirroring – это вспомогательная функция: презенташку какую показать, фотки etc.
Используйте девайсы в рамках заявленных функций, берегите нервы, и будьте здоровы 🙂
Купил synology – незнаю бед. Хочешь прех хочешь сервио, есть нативный лдна. Потом за 2 дня на нем написал плагин который парсит популярные сайты и без рекламы выдаёт только плейлисты с видео. Даволен как слон. Единственное огарчение когда сторонние сервисы либо верстку меняют, либо ключи шифрования , приходится переделывать стабильно раз в полгода хоть один но отличится.
+1 к synology!! Универсальное решение для всех устройств дома. Единожды затратиться на нормальный аппарат и винты и все. На компьютерах онли ССД, все хранится на synology. Доступ из интернета, всегда можно достать из дома что срочно нужно. Телевизор хавает все что на нем лежит в любом формате.
2 EvGeniyLell
поделитесь плагином, или направьте на путь истинный.
Я тоже использую Synology NAS, отлично стримит на мой Samsung TV через dlna/upnp протокол. Для стриминга с Mac mini использую ArkMS, тоже dlna сервер, работает сутками. Управляю всем этим хозяйством с ArkMC на iPhone/iPad Pro. На iPad Pro тоже можно фильмы напрямую с серверов смотреть без копирования в классном качестве с долби звуком. Как вишенка на тортик в ArkMC можно шарить каналы с YouTube на ТВ, очень удобно, сын Барбоскиных смотрит так, не нужно париться с поиском на ТВ через пульт.
Вопрос о том, как найти беспроводной монитор, или как с Miracast на iPhone включить эту функцию – я слышу очень часто. Владельцы называют iPhone лучшим смартфоном, а поэтому способ включить трансляцию экрана на ТВ должен присутствовать в нём так же, как и в Miracast для Android-устройств. Тем не менее, продукция Apple не поддерживает стандарт. Связано это с отсутствием технологии Wi-Fi Direct в «яблочной» продукции. Но не стоит отчаиваться. Я расскажу о нескольких способах, которыми можно заменить Miracast на iOs.
Как подключить Айфон к телевизору через Миракаст?
Режим Миракаст на Айфоне недоступен, однако можно включить несколько фирменных решений. Как и всё в продукции Apple, они работают отлично и почти ничем не уступают стандарту Андроида. Для разных ТВ имеются различные способы. Опишу их по очереди.
Для фирменных приставок AppleTV – функция AirPlay
AirPlay совместима с любыми гаджетами на iOs, а также с колонками, имеющими специальную маркировку. Это замена Miracast в iPad, iPhone и iPod touch.
Как и в случае с аналогом, разобраться, как включить Miracast на iPhone, совсем несложно.
Для запуска функции необходимо подключение к общей сети WiFi: и для смартфона, и для приставки. В этом главное отличие от Андроида.
В остальном передача видео и изображений проходит очень удобно:
- Нужно выбрать видео и нажать кнопку «Поделиться».
- Затем нужно выбрать сервис AirPlay.
- Нажать на значок необходимой приставки AppleTV и включить воспроизведение.
Функция подходит для копирования экрана с любого смартфона Эпл. Например, аналогичным образом можно включить Miracast и на iPhone 7, а также пользоваться ей через настройки или через пункт управления.
Для компьютеров, ноутбуков и SmartTV – AirServer
AirServer – универсальная программа, которая позволяет транслировать экран iOS на любое устройство, где она установлена. В частности, благодаря ей не составить труда разобраться, как подключить функции Miracast в iPhone 6, 6s, 5s к телевизору. Хотя это одинаково справедливо и для других моделей. С помощью приложения AirServer можно передать изображение на Макбук, компьютер с Виндовс, любой «умный» телевизор и так далее.
Программа условно-бесплатная, работает бесплатно до 14 дней, а далее предлагает приобрести лицензию.
- Для того, чтобы начать работу с сервисом, установить AirServer на Ваш телевизор.
- Теперь возьмите в руки Ваш телефон, разблокируйте экран и проведите пальцем вверх и включите AirPlay.
- Остается только выбрать в списке Ваш ТВ. И всё, связь установлена.
Для фирменных телевизоров – фирменные приложения
Этот способ подойдёт для известных брендов. Приложения находятся в ЭплСтор, созданы специально для Смарт ТВ и позволяют наладить качественную и быструю связь. Речь о таких приложениях, как «Mirror for LG Smart TV» или «Mirror Cast for Samsung TV».
Программы доступны и для других моделей. Стандарт заменяет Miracast в iPhone se, 8, 10, x и более ранних моделях. Подключение происходит в несколько кликов посредством сети Вай-Фай. Все устройства, задействованные в процессе, должны быть к ней подключены.
Единственный недостаток – все эти программы платные. Однако можно использовать возможность и приложение Миракаст для Айфона скачать бесплатно на тестовый период, чтобы понять, насколько оно вам подходит. В любом случае, программа намного дешевле, чем фирменная «яблочная» ТВ-приставка. А с другими Смарт-приставками для телевизора эппловская продукция не очень хорошо работает.
Поддерживает ли Айфон Миракаст: выводы
Ответ, где Miracast найти на Айфоне, один – только в аналогичных решениях. Прямого подключения по технологии WiFi Direct не достичь, однако варианты, которые доступны, не хуже. Используя WiFi, аналог Miracast и Айфон, подключение происходит быстро, держится стабильно и «заточено» под конкретные девайсы. Во многих случаях связь работает даже лучше, чем стандарт Андроида: изображение передаётся стабильнее, есть дополнительные опции для звука, а при возникновении вопросов вы можете обратиться в поддержку платных программ.
Давно хотел написать статью о DLNA серверах под Mac OS X, да со свободным временем была просто беда…
DLNA (Digital Living Network Alliance) — набор стандартов, позволяющих совместимым устройствам передавать и принимать по домашней сети различный медиа-контент (изображения, музыку, видео), а также отображать его в режиме реального времени.
Как видите, ничего страшного в слове DLNA нет. С помощью данной технологии я теперь транслирую видео со своего Macbook Air или TimeCapsule напрямую на телек. Телевизор Samsung не может самостоятельно подключаться к SMB-ресурсам по сети (к самой сети он подключен по wi-fi), а мне стало банально лень каждый раз записывать фильмы на флешку, потому и озадачился данной темой.
Для маков существует довольно много DLNA-серверов, как платных, так и бесплатных: Serviio, Plex, TwonkyServer, PS3 Media Server. От DLNA-сервера мне не нужна куча функций, достаточно того чтобы он мог тупо и стабильно транслировать видео и фото с минимумом настроек. Всё. О муках выбора писать не стану, скажу лишь что из всех медиасерверов меня полностью устроил лишь один PS3 Media Server.
Настроить сервер предельно просто, вернее вся настройка сводится к указанию каталогов, в которых у вас находятся фильмы, музыка и фото, да выбора языка интерфейса (русский присутствует). Можно еще указать технологию аппаратного рендеринга, которую использует ваш телевизор, но не обязательно.
Остался, пожалуй, самый главный момент о котором мало где написано. Так как DLNA-сервер у меня запущен на macbook, есть серьезная проблема с режимом сна. Как только ноутбук уходит в спячку, весь центр развлечений засыпает вместе с ним.
На установку птички напротив пункта «Не допускать спящий режим ОС во время стриминга» ноутбук никак не реагировал, продолжая сладко засыпать, обламывая мне удовольствие от просмотра фильма.
Есть очень простое и элегантное решение данной проблемы — достаточно в терминале дать команду: pmset noidle, что будет препятствовать переходу системы в режим сна.
Last login: Thu Mar 13 22:32:08 on ttys000 MacBook-Air-Dmitry:~ dreamer$ pmset noidle Preventing idle sleep (^C to exit)…
Когда закончите развлекаться, достаточно нажать Ctrl+C чтобы вернуть ноутбук в исходное состояние. Вот, пожалуй и всё. Приятного просмотра.
Подписывайтесь на канал Яндекс.Дзен и узнавайте первыми о новых материалах, опубликованных на сайте.
Если считаете статью полезной,
не ленитесь ставить лайки и делиться с друзьями.
Как подключить Android, iPhone, ноутбук через MiraScreen или AnyCast к телевизору по Miracast и AirPlay?
Если вы зашли на эту страницу, то скорее всего у вас уже есть MiraScreen или AnyCast адаптер (возможно, у вас он называется как-то иначе)
и вы хотите через него подключить к телевизору свой телефон или планшет на Android, iPhone, iPad, или компьютер для трансляции изображения на телевизор без проводов.
Если вы вообще не понимаете о чем идет речь, то рекомендую сначала почитать статью Miracast, AirPlay, DLNA адаптер для телевизора. Что такое MiraScreen и AnyCast? Подключив любой Miracast адаптер к телевизору по HDMI и выполнив несложную настройку самого адаптера (можно обойтись и без нее)
у нас появится возможность дублировать экран своих мобильных устройств и даже компьютера на большой экран телевизора по Wi-Fi.
Используется технология Miracast (для подключения устройств на Android и Windows)
или AirPlay (для iPhone, iPad, MacBook, iMac)
.
Подключение MiraScreen/AnyCast адаптера к телевизору
Если вы еще не подключили свой Miracast адаптер к телевизору, то сейчас я быстренько покажу как это сделать и перейдем к подключению устройств. Адаптер подключается в один из HDMI портов на телевизоре. Питание адаптера можно подключить в USB-порт телевизора (если он есть)
, или в розетку через любой адаптер питания (желательно 5V/1A)
.
Включите телевизор (если он был выключен)
. Если на экране телевизора автоматически не появится заставка адаптера, то нужно в настройках телевизора в качестве источника выбрать HDMI вход к которому подключен Miracast адаптер (каждый HDMI порт на телевизоре имеет свой номер)
. Обычно это можно сделать через отдельное меню, которое открывается кнопкой SOURCES или INPUT с пульта дистанционного управления телевизором.
На экране телевизора должен появится рабочий стол (если его можно так назвать)
нашего адаптера. У меня MiraScreen MX Wireless Display.
Дальше желательно настроить MiraScreen адаптер. Основная настройка – подключение к роутеру по Wi-Fi сети. Это необходимо для работы соединения по DLNA и вывода изображения на телевизор с iPhone, iPad и компьютеров на Mac OS (трансляция по AirPlay)
. Вот подробная инструкция по настройке: 192.168.203.1 – настройка Miracast адаптера. Что делать, если не заходит в настройки MiraScreen и AnyCast? Windows и устройства на Android соединяются с адаптером напрямую, не через роутер.
Практически все эти адаптеры имеют два режима работы:
- AirPlay и DLNA (нарисован значок DLNA и логотип Apple)
. - Miracast (логотип Android и Windows)
.
Выбранный режим работы выделен на рабочем столе.
Переключаются эти режимы нажатием на единственную кнопку на самом адаптере.
Или через панель управления (ссылка на инструкцию выше)
, но кнопкой удобнее. Нажали один раз на кнопку и режим работы изменился. Выбираем нужный режим в зависимости от того, с какого устройства мы хотим транслировать изображение.
Повтор экрана iPhone и iPad на телевизор через MiraScreen адаптер
Мобильные устройства и компьютеры от Apple не поддерживают Miracast. У них своя технология – AirPlay. На данный момент в телевизорах нет встроенной технологии AirPlay (читал, что возможно в новых телевизорах некоторых производителей она появится)
. Но китайцы каким-то образом умудрились реализовать поддержку AirPlay в этих MiraScreen и им подобных адаптерах.
Значит наш адаптер подключен, включен и настроен. Он должен быть подключен к той же Wi-Fi сети, что и наш iPhone, или другое устройство, с которого мы будем делать повтор экрана. Если адаптер не подключен к роутеру, или роутера нет, то нужно наше iOS или Mac OS устройство подключить напрямую к Wi-Fi сети самого адаптера. Имя сети (SSID) и пароль (PSK) указаны на экране телевизора (см. фото ниже)
.
Адаптер должен быть переключен в режим AirPlay (где иконка Apple)
. Как это все подключить, настроить и переключить режим я показывал выше.
На Айфоне или Айпаде открываем центр управления и выбираем «Повтор экрана». Если все подключили правильно, то в списке доступных устройств должна отображаться наша MiraScreen приставка. Просто выбираем ее.
Через несколько секунд экран iPhone или iPad будет дублироваться на экран телевизора.
В горизонтальном режиме тоже все работает.
Можно так же, например, открыть фото или видео на iPhone, нажать на кнопку «» и выбрать там «AirPlay». После выбора своего адаптера фото и видео можно будет просматривать на экране телевизора.
Чтобы остановить трансляцию, достаточно в меню «Повтор экрана» нажать на «Остановить повтор».
Трансляция экрана с MacBook и других компьютеров на Mac OS через AirPlay
Я все проверил на MacBook Air. В этом случае точно так же необходимо, чтобы компьютер был подключен к той же Wi-Fi сети, что и MiraScreen приемник. Или подключить ноутбук непосредственно к Wi-Fi сети самого адаптера.
Когда Mac OS увидит, что есть возможность подключения к беспроводному дисплею по AirPlay – в статус баре появится соответствующий значок. Нажав на который, нам нужно только выбрать MiraScreen адаптер.
Изображение с MacBook появится на экране телевизора.
По умолчанию на телевизор выводится отдельный дисплей. Но нажав на иконку «AirPlay» можно изменить режим трансляции экрана на беспроводной дисплей. Есть возможность дублировать как отдельный дисплей, так и дисплей AirPlay, или встроенный. Там же можно отключить дублирование экрана.
Думаю, вы найдете для себя подходящий режим.
С iPhone, MacBook и других устройств через эти MiraScreen/AnyCast адаптеры передается не только изображение на телевизор (который в нашем случае выступает в роли беспроводного дисплея)
, но и звук.
Как подключить Android через MiraScreen/AnyCast (Miracast) к телевизору?
MiraScreen/AnyCast адаптер для подключения к телевизору устройств на Android нужен только в том случае, когда в вашем телевизоре нет встроенной поддержки Miracast. Поддержка этой технологии есть практически во всех современных телевизорах (которые с Wi-Fi)
.
Адаптер нужно переключить в режим Miracast (там где иконка Android и Windows)
. Сделать это можно кнопкой на адаптере. Писал об этом в начале статьи.
В зависимости от версии Android, от производителя телефона/планшета, от оболочки – функция Miracast может называться по-разному. «Беспроводной дисплей», «Smart View», просто «Miracast». Ищите пункт в меню, кнопку в настройках или в центре управления. На моем Samsung это функция Smart View.
Запускаем функцию и выбираем нашу приставку. Если на вашем устройстве появится запрос PIN, то он указан на экране телевизора (у меня это 12345670)
.
Все работает. Экран телефона дублируется на телевизор через MiraScreen адаптер.
И так тоже работает.
В настройках Miracast на Android можно приостановить трансляцию, или отключить ее. Звук так же передается на телевизор.
Подключение ноутбука/ПК на Windows к телевизору через MiraScreen или AnyCast
В Windows 10 есть функция «Беспроводной дисплей», которая позволяет подключаться к телевизору (в нашем случае через адаптер)
по Miracast. Такая же возможность (именно встроенная функция)
есть в Windows 8.1. В Windows 7 с этим сложнее, там нужны специальные программы и т. д.
У меня компьютер на Windows 10, так что покажу на примере этой системы. О настройке функции «Беспроводной дисплей» я уже писал отдельную инструкцию: Беспроводной дисплей Miracast (WiDi) в Windows 10. Ее без проблем можно применять для подключения через адаптер.
Сам адаптер должен работать в режиме «Miracast».
На компьютере нужно нажать сочетание клавиш Win + P, затем выбрать «Подключение к беспроводному дисплею» и в списке доступных устройств выбрать свой адаптер.
Если у вас нет пункта «Подключение к беспроводному дисплею», то смотрите статью по ссылке выше (о функции «беспроводной дисплей» в Windows 10)
. Причина может быть в видеокарте, Wi-Fi адаптере, драйверах. Нужно проверять.
На телевизоре должен появится рабочей стол нашего компьютера.
По умолчанию он подключается в режиме «Расширить». Но режим можно сменить через меню Win + P уже после подключения. На экране будет отображаться небольшая менюшка с настройками трансляции изображения на беспроводной дисплей.
Звук так же вместе с изображением уходит на телевизор. Все вполне неплохо работает. Но качество и скорость самого соединения напрямую зависит от производительности железа компьютера и качества самого MiraScreen адаптера. Если в телевизоре есть встроенный Miracast, то лучше подключаться напрямую, без адаптера. Задержка в передаче изображения, зависание, отставание звука – частые проблемы при таком соединении. Через HDMI кабель надежнее будет.
Как Подключить iPhone к Смарт ТВ и Передать или Дублировать Экран? — ВайФайка.РУ
Те, кто пользуются приставкой для телевизора Apple TV, не задают вопроса «как подключить iPhone к телевизору». Потому что вывод изображения с iPhone на Смарт ТВ делается через AirPlay буквально в два шага и не требует никаких дополнительных программ. А вот владельцам телевизоров Samsung, LG, Sony или Philips, чтобы вывести фото или передать видео с айфона на телевизор, придется установить дополнительное приложение. Например, для просмотра фильма или чтобы дублировать экран.
Подключение iPhone к телевизору по WiFi для передачи видео
Ко мне очень часто приходят гости. И чтобы показать своим друзьям какие-то фотографии из последних поездок, намного удобнее для этого использовать большой телевизор, чем маленький дисплей айфона. Для этого можно использовать функцию повторения экрана iPhone. Кроме того, если подключить его к ТВ, то можно также проигрывать музыку через его динамики или даже смотреть фильмы, в том числе напрямую с .
Итак, чтобы вывести видео или фото с айфона на телевизор, необходимо следующее:
- ТВ должен иметь возможность конектиться к вашему домашнему роутеру. Не имеет значения, как вы это сделаете — по кабелю, или по wifi, или через TV приставку на Андроид. Главное, чтобы он был в одной локальной сети с айфоном. Обо всех способах подключить телевизор к интернету я уже рассказывал.
- Телевизор должен иметь поддержку DLNA или Miracast. Именно их мы будем использовать для трансляции видео. В современных Sony, Samsung, Philips, LG или любом другом со Smart TV она уже встроена в оболочку. Если же у вас устаревшая модель, то можно легко подключить к нему приставку на Android, где все современные технологии работают также по умолчанию. Или же самый простой миракаст адаптер.
Для подключения iPhone к телевизору можно использовать две технологии — MiraCast и DLNA.
- Miracast (AirPlay на iPhone) — служит для дублирования экрана на большой монитор. Все, что вы видите на своем телефоне будет в точности отображаться на телевизоре.
- DLNA — это возможность вывода только видео, фото или музыки с айфона на экран телевизора.
Как дублировать изображение с экрана iPhone на ТВ?
Самый простой способ вывести изображение экрана iPhone на ТВ — это дублировать экран. Фирменная приставка Apple TV органически связана со смартфонами той же фирмы использованием AirPlay. Но если у вас ее нет, то можно подключить к телевизору Miracast-адаптер. С его помощью можно отображать картинку с абсолютно любого устройства — через Intel WiDi с компьютера или ноутбука на Windows, с макбука на MacOS или Android-смартфона.
Моделей таких адаптеров достаточно много. Я использую Rombica SmartCast, который универсален и работает со всеми вышеперечисленными технологиями. То есть может как просто выводить видео или фото на телевизор, так и дублировать экран.
Для этого просто подключаем ТВ и телефон к одной и той же wifi сети. Тянем в iPhone за нижнюю шторку и выбираем «Повтор экрана»
И выбираем в качестве приемника свой Apple TV
После чего экран iPhone продублируется на ТВ
Как вывести фото и видео с iPhone на ТВ, чтобы смотреть фильмы?
Что делать, если же ваш ТВ или приставка не имеет встроенной поддержки AirPlay? Будем работать через DLNA. Для подключения iPhone к телевизору Samsung, Sony или LG необходимо установить отдельную программу. Их на AppStore можно найти большое количество, но я лично пользуюсь TV Assist.
- Включаем свой телевизор или запускаем приставку и подключаемся к wifi сети маршрутизатора.
- Также коннектим iPhone к беспроводному сигналу
- Запускаем приложение TV Assist и жмем на значок монитора в правом верхнем углу экрана
- Выбираем свой телевизор или приставку из списка доступных устройств для воспроизведения
- Далее заходим в раздел «» приложения и открываем ту папку на айфоне, где размещен фильм, который мы хотим посмотреть на большом экране.
- И выбираем нужное видео
- Файл откроется в приложении и начнет конвертироваться в формат, который поддерживается телевизором. После чего жмем на кнопку «Play»
После чего данное видео начнет воспроизводиться на телевизоре напрямую с айфона.
Таким же образом можно вывести и фото или музыку, которая находится на iphone.
Как вывести трансляцию с с Айфона на телевизор?
С все еще проще. Самое стандартное приложение уже имеет поддержку AirPlay. Заходим на наш канал и выбираем нужный ролик. Вверху видим похожую иконку в виде совмещенного экрана и значка wifi — жмем на нее
Далее заходим в меню «AirPlay and Bluetooth Devices»
И выбираем свой телевизор
Все — изображение данного видео должно появиться на экране телевизора
Как использовать Miracast для зеркального экрана на iPhone
Популярным среди людей является зеркальное отображение содержимого мобильного контента на большем экране. Это позволяет людям иметь большое пространство, чтобы наслаждаться музыкой, фильмами и т. Д. До того, как Miracast вышел, пользователи Apple гордятся Airplay, которая позволяет осуществлять беспроводную передачу данных между устройствами аудио, видео, экранами устройств и фотографиями.
К сожалению, Airplay работает только между устройствами iOS. Возможно, вы не сможете отразить iPhone-контент на смарт-телевизоре. И теперь, когда вы используете Miracast с iPhone, вы можете отображать файлы на iPhone на любых сертифицированных устройствах Miracast. Это должно быть интересной новостью для пользователей смартфонов.
Если вы все еще путаетесь с подключением Miracast и iPhone, вы можете найти правильный ответ из следующей статьи.
Miracast — это своего рода инструмент для зеркального отображения экрана, который позволяет транслировать что-либо с устройства Android или последнего компьютера Intel на ваш телевизор. В тот момент, когда он появляется в области версии для людей, это, несомненно, становится идеальным выбором для пользователей Android. Все, что вы видите на своем маленьком экране, будет отображаться на большом экране. Какую роль в нем играет? Его можно грубо описать как «HDMI через Wi-Fi», заменив кабель от устройства на дисплей.
То есть, технология заставляет кабель исчезать, что удобно для жизни людей. Еще один вопрос, который может затронуть большинство людей, — какие устройства могут использовать Miracast? Что касается приемников, многие интеллектуальные телевизоры с встроенной функцией Miracast могут использовать эту услугу. Кроме того, устройства Android TV и несколько других телеприставк совместимы с Miracast. Может ли iPhone использовать Miracast? Многие пользователи Apple, которые с нетерпением ждут iPhone Miracast, хотят узнать ответ.
Жаль, что пользователи iPhone не могут использовать Miracast.
Как уже упоминалось ранее, у пользователей Apple есть только один способ отразить iPhone на смарт-телевизоре до того, как вступает в игру iPhone Miracast. Таким образом, зная, как отразить ваш iPhone на ТВ с iPhone Альтернатива Miracast — Airplay — необходимое для вас мастерство. И здесь мы покажем вам подробное руководство. Пройдите приведенные ниже шаги, чтобы насладиться iPhone-контентом на Apple TV.
Шаг 1: Подключите iPhone и Apple TV к той же сети.
Шаг 2: Возьмите iPhone, чтобы открыть центр управления, вытирая из базы.
Шаг 3: Нажмите значок AirPlay, а затем выберите свою телевизионную форму в списке.
Шаг 4: Введите пароль AirPlay.
Шаг 5: Настройте соотношение сторон телевизора и масштабирования, чтобы охватить все пространство.
После этого вы сможете наслаждаться большим экраном на Apple TV в качестве альтернативы iPhone Miracast.
Есть ли альтернативный метод для Miracast для подключения iPhone и Sony TV? Если у вас просто есть iPhone и Sony TV, что вы можете сделать? Не волнуйся! Вот еще один подход, чтобы отразить ваш iPhone на других смарт-телевизорах. AirServer — один из наиболее эффективных способов, которые вы должны принять во внимание.
Шаг 1: Скачать AirServer на смарт-телевизоре.
Шаг 2: Кран AirServer значок из центра управления на вашем iPhone, вытирая из базы.
Шаг 3: Выберите смарт-телевизор и откройте Отражающий вариант. Теперь экран iPhone появляется на телевизоре Sony.
Поскольку iPhone Miracast по-прежнему остается загадкой, вы можете использовать сервис для Mirror Android-контента для Sony TV, LG TV, Samsung TV или других смартфонов. Как использовать Miracast с Android для зеркалирования контента с телефона Android на телевизор?
Нет сомнений, что вам нужно устройство и дисплей, оба Miracast сертифицированный, И откуда вы знаете, поддерживает ли это Miracast или нет? Конечно, вы можете проверить его в описании продукта. Кроме того, на техническом уровне поддержка Miracast требует трех точек: поддержка беспроводных чипсетов, поддержка операционной системы и поддержка драйверов. Если ваше устройство не отвечает всем этим требованиям, вам придется купить адаптер Miracast и обновить операционную систему. Miracast-сертифицированная система: Windows 8.1 или Windows 10, Windows Phone 8.1, Android 4.4 и выше и BlackBerry 10.2.1 или выше.
Шаг 1: Перейдите в меню настроек и нажмите Показать значок, чтобы выбрать беспроводной дисплей.
Шаг 2: Депозит Беспроводной дисплей в верхней части страницы поочередно ON, После этого ваш телефон Android будет сканировать соседние устройства Miracast.
Шаг 3: Выберите адаптер Miracast. Нажмите его, и ваше устройство подключится к телефону Android с помощью Miracast. Иногда вас могут попросить ввести PIN-код.
Шаг 4: После подключения к адаптеру экран будет зеркально отображаться на дисплее без каких-либо проблем.
Miracast для iOS: есть ли поддержка и как включить?
Компания Apple наделила каждый современный iPhone функцией зеркального отображения мобильного контента на большом экране. Эта функция основана на технологии AirPlay – протокола беспроводной потоковой передачи медиаданных. С ее помощью два «яблочных» устройства, находящиеся в сети одного Wi-Fi-маршрутизатора, могут обмениваться визуальным контентом.
Похожая функция есть у Miracast – технологии передачи данных между двумя совместимыми гаджетами, только без участия роутера из общей сети. К сожалению, Miracast iPhone не поддерживает, но трансляцию с Айфона на телевизор без AirPlay сделать реально.
Как зеркалить iPhone на другие экраны?
Функцию AirPlay поддерживают все продукты Apple, работающие на iOS и MacOS. Также у многих компаний-партнеров есть ее поддержка.
Использование AirPlay
Для подключения экрана iPhone или iPad на компьютер Mac или на Apple TV нужно:
- Подключить смартфон к сети, в которой уже находится Apple TV.
- Открыть центр управления и нажать на иконку «AirPlay».
- Выбрать подсоединяемое устройство и ввести пароль.
- Настроить масштабирование и соотношение сторон экрана.
Подключение Смарт-TV
Как включить Miracast на iPhone? Существует универсальное приложение, объединяющее в себе функции AirPlay + Google Cast + Miracast. С его помощью можно транслировать экран iPhone или iPad на компьютер или умный телевизор.
Для этого надо:
- Установите программу AirServer на Смарт-TV с официального сайта.
- Подключите соединяемые устройства в сеть одного роутера.
- Проведите пальцем снизу вверх для вызова панели и нажмите «AirPlay».
- В списке появившихся точек подключения выберите ваш большой экран.
2 способа подключения Айфона к ТВ описаны в следующем видео (не представлены в статье):
Подключение к Samsung
Телевизорам Samsung со Smart-функцией доступна собственная утилита, позволяющая подключить Apple-гаджет технологиями Миракаст. Чтобы так сделать, необходимо:
- Установить AirBEAM TV на телевизор, модель которого выпущена не позднее 2012 года.
- Подключить ТВ и «яблочный» смартфон к одной и той же Wi-Fi сети.
- Нажать в телефоне значок, как показано на скриншоте, и выбрать из списка телевизор Самсунг.
Добавят ли Miracast в iPhone?
Miracast – распространенная технология, которой наделен практически каждый смартфон на Android и ноутбук на Windows. Apple любят все за ее экосистему.
В случае, если Apple добавит функцию Miracast в свои мобильные устройства, есть риск разрушить идиллию безупречности этой экосистемы. Купертиновцы если и добавят технологию в свои устройства, то только после тщательно продуманной стратегии:
- получения с этого прибыли;
- по минимизации рисков для экосистемы компании.
Подведем итоги. В Айфонах есть функция AirPlay, но нет Miracast. Для устройств, которые не поддерживают первую, но работают со второй технологией, есть шанс подключиться к смартфону Apple. Для этих целей создано программное обеспечение AirServer. Оно настроит протоколы Wi-Fi модуля на работу через AirPlay.
Продолжаю терзать телевизор — он не умеет подключаться к сетевым «шарам», но умеет работать с DLNA источниками. Не вдаваясь в суть технологии, я начал искать решение для Mac OS. Беглый поиск сулил проблемы (совместимость, работоспособность, стабильность), но мне повезло — я начал с конца списка и пока доволен.
Выбор пал на PS3 Media Server. Название как бы намекает, что изначально программа сделана для передачи видео на PlayStation 3, но по сути это искомый DLNA/UPnP сервер.
Программа бесплатная, небольшая (33 мб), кроссплатформенная (win/mac/linux), написана на java и потому ожидаемо убогая с виду.
Я скачал 1.5 beta 2, которая может быть нестабильной, но пока все работает. После старта мне пришлось мужественно проигнорировать предупреждение о том, что PlayStation не найден, затем выбрать папку, которую PMS будет раздавать.
Последнее, что полезно проделать в моем случае — отключить транскодирование форматов, которые мой телевизор понимает сам.
Это, насколько я понимаю, снимет лишнюю нагрузку с Макбука — файлы будут просто отдаваться, как есть. Судя по нагрузке на CPU в 0.2% и пустой transoding buffer (см. первую картинку), так и происходит.
Доказано! (Mac OS X 10.7 Lion + PS3 Media Server) * Samsung UE40D5000 = OK
Только OK, никак не Awesome, поскольку по какой-то непонятной причине телевизор не понимает (неподдерживаемый формат) MKV по DLNA, при этом отлично проигрывает тот же MKV с «флешки». Но это глюк телевизора.
Альтернативы PMS: Serviio (бесплатно, java), TVmobili (мутная схема с ограничением трафика в бесплатной версии, платная $30 или $1.5 в месяц). Это далеко не все, конечно, но интерес уже угас, честно говоря.
Я надеюсь, что PMS прослужит мне до покупки NAS — тут комрады предложили залежавшийся Netgear Stora по удивительно низкой специальной цене.
Матерый «четырехствольный» Qnap TS 459 Pro II мне не по карману, к сожалению. Да и слишком «индустриально» выглядит для дома.




