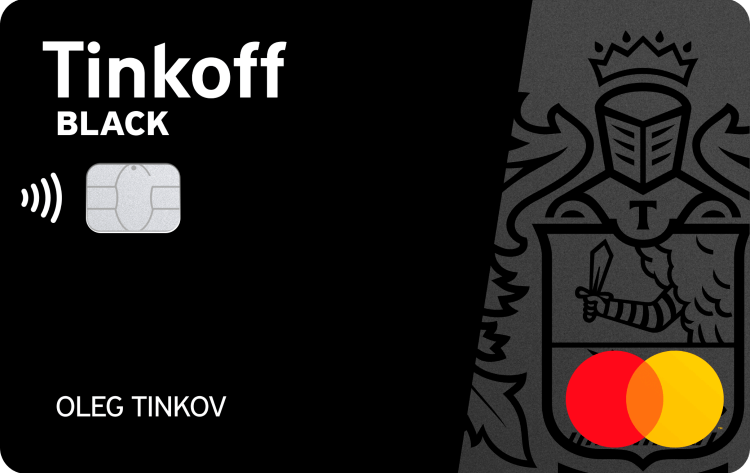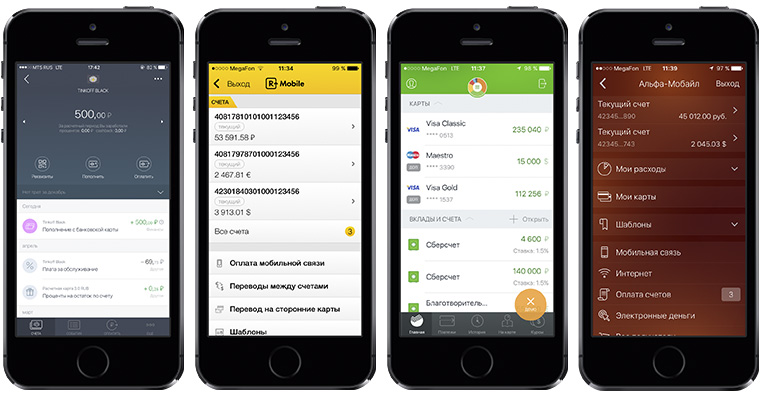Расходы
- Управление расходами
- Управление категориями
На вкладке Расходы Вы можете просмотреть структуру Ваших расходов, разделенных на категории, установить бюджет для каждой категории и отследить потраченную сумму средств (освоение бюджета). Доступ к этому функционалу предоставляется при подключении услуги «Анализ личных финансов».
Также на данной вкладке Вы можете выполнить следующие действия:
- Установить бюджет по категориям расходов. Для этого щелкните ссылку Управление расходами.
- Добавить, отредактировать и удалить категорию операций. Для этого щелкните ссылку Управление категориями.
Содержание
- Расходы
- «Мобильный банк»
- Анализ расходов Сбербанк Онлайн
- Активируем сервис анализа расходов в Сбербанк Онлайн
- Анализируем расходы через Сбербанк Онлайн
- Зачем нужно контролировать свои траты
- Как установить приложение «Сбербанк Онлайн» и войти в него
- Какую информацию можно получить в разделе «Анализ финансов»
- Что дает человеку информация мобильного приложения Сбербанка
- Недоработки раздела «Анализа финансов»
- Итого
Расходы
- Поиск операций
- Выписка по категории
Вы можете посмотреть диаграмму, на которой показана структура Ваших расходов. Если на этой странице отображаются не все Ваши расходы, то Вы можете обновить данные, нажав кнопку Обновить.
Внимание! Операции с иностранной валютой пересчитаны в рубли по курсу Центрального Банка России на день совершения операции.
В каждом секторе диаграммы выводится доля расходов в общей сумме Ваших списаний в процентах.
Вы можете просмотреть подробную информацию по категории расходов, для этого наведите курсор на интересующий сектор диаграммы. На экран будет выведено название категории операций и общая сумма расходов выбранной категории.
Справа от диаграммы отображается следующая информация:
- Общая сумма списаний, которые показаны на диаграмме;
- Список категорий расходов, представленных на диаграмме, а также их цветовое обозначение;
- Рядом с каждой категорией отображается сумма, на которую были выполнены операции, и доля категории в общем объеме расходов.
Если Вы хотите посмотреть подробную информацию по категории, то щелкните ее название в списке справа от графика. В результате система выведет на экран выписку по выбранной категории.
Вы можете добавить в список новую категорию операций. Для этого щелкните ссылку Управление категориями. Откроется справочник категорий расходов (см. раздел контекстной справки Управление категориями).
Поиск операций
Вы можете просмотреть диаграмму расходов по другим параметрам. Для этого задайте критерии для построения графика:
- Для построения диаграммы за месяц выберите интересующий Вас месяц, перемещаясь вправо и влево по стрелкам в поле с названием месяца.
- Для того чтобы посмотреть операции за период, щелкните ссылку За период, затем выберите из календаря дату начала и окончания построения диаграммы и нажмите кнопку
 .
. - Если Вы хотите просмотреть расходы, выполненные с конкретной карты, то из списка над диаграммой выберите интересующий Вас тип или номер карты. В случае если Вы хотите просмотреть информацию о расходных операциях, совершенных с наличными средствами, выберите значение Траты наличными.
- Для того чтобы операции переводу денежных средств отображались на диаграмме, установите галочку в поле «Показать переводы».
- Для того чтобы операции снятия наличных с карты отображались на диаграмме, установите галочку в поле «Показать снятие наличных».
- Для того чтобы суммы на диаграмме отображались с точностью до копеек, установите галочку в поле «Показать копейки». Если Вы снимите галочку в этом поле, то суммы будут округлены до рублей.
После изменения настроек система покажет диаграмму по заданным Вами параметрам.
Выписка по категории
Для просмотра выписки по категории щелкните название выбранной группе расходов. Система выведет на экран список всех операций, входящих в выбранную категорию.
По каждой операции в списке отображается следующая информация: дата совершения операции, комментарий, название категории, номер карты, с которой выполнена операция, и сумма операции в валюте списания. Если операция совершена в валюте, отличной от рублей, то рядом будет показана сумма операции в рублях.
Внимание! Для операции в списке также может отображаться ссылка «Показать в истории операций». С помощью этой ссылки Вы можете перейти к просмотру детальной информации по выбранной операции.
В списке операций Вы можете изменить категорию операции, а также разбить операцию на несколько операций, относящихся к разным категориям. Для этого щелкните интересующую операцию. Откроется страница редактирования, на которой Вам необходимо выполнить следующие действия:
- Если Вы хотите изменить категорию, к которой относится эта операция, то в поле «Категория» выберите из списка интересующую Вас группу расходов.
- Если Вы хотите отредактировать комментарий к данной операции, внесите изменения в поле «Наименование».
- При необходимости Вы можете разбить операцию на несколько отдельных операций и распределить их по разным категориям. Для этого напротив суммы операции щелкните ссылку Разбить. На форму будут добавлены дополнительные поля, в которые введите следующую информацию:
- В поле «Наименование» укажите наименование новой операции;
- В поле «Категория» выберите из списка группу расходов, в состав которой должна войти новая операция;
- В поле «Сумма» введите сумму, на которую совершена операция.
Внимание! Сумма новой операции не должна превышать сумму разбиваемой операции.
Если Вы хотите добавить еще одну операцию для разбивки, то нажмите кнопку Добавить операцию и аналогичным образом заполните все поля.
Внимание! Сумма операций, созданных при разбивке, не должна превышать сумму исходной операции.
Для того чтобы при разбивке удалить интересующую Вас операцию, щелкните ссылку Удалить, расположенной рядом с выбранной операцией.
После того как Вы разбили операцию, нажмите кнопку Сохранить.
Внимание! На данной форме также может отображаться ссылка «Показать в истории операций». С помощью этой ссылки Вы можете перейти к просмотру детальной информации по выбранной операции.
После того как Вы внесли все необходимые изменения, нажмите кнопку Сохранить. В итоге система выведет на экран обновленный список операций по выбранной категории.
Если Вам необходимо удалить операцию из выписки, щелкните ссылку Удалить. В результате после подтверждения операция будет удалена из списка.
Внимание! Удалить можно только те операции, которые Вы создали самостоятельно.
Если выписка занимает более одной страницы, то Вы можете перейти на другую страницу, щелкнув стрелки <; >.
Также Вы можете выбрать, сколько операций будет показано на странице — 10, 20 или 50. Например, если Вы хотите просмотреть 20 операций, то в строке «Показать по» выберите значение «20». Система выведет на экран 20 последних выполненных операций.
Внимание! Вы можете перейти к выписке по другой категории операций, щелкнув наименование интересующей Вас категории над списком операций.
Управление расходами
Вы можете установить бюджет по категории расходов и контролировать его освоение. Для этого щелкните ссылку Начните управлять своими расходами или, если Вы уже устанавливали бюджет, перейдите в раздел Управление расходами.
В данном разделе отображается шкала расходов за месяц в целом, шкалы освоения бюджетов по категориям, а также список категорий, по которым Вы можете установить бюджет расходования средств.
Внимание! Категории, по которым Вы не установили бюджет, но осуществляли расходы, будут выделены жирным шрифтом.
Для установления бюджета щелкните название интересующей Вас группы расходов. На экран будет выведена шкала расходов по этой категории. Затем в дополнительное поле введите сумму, которую Вы планируете потратить на операции по этой категории, и нажмите кнопку  .
.
В результате на шкале будет отмечена сумма потраченных средств, а справа от линии бюджета — общая сумма запланированных расходов по данной категории. По мере расходования средств в данной категории шкала будет заполняться линией зеленого цвета. Если Вы превысите бюджет, то линия станет красного цвета.
Если Вы хотите посмотреть список расходных операций по категории, то щелкните ее название, и под шкалой расходов появится выписка.
Для того чтобы изменить бюджет по категории, наведите на нее курсор и щелкните появившийся значок  , внесите изменения в появившееся поле и нажмите кнопку
, внесите изменения в появившееся поле и нажмите кнопку  .
.
Для того чтобы удалить шкалу освоения бюджета, наведите на нее курсор и щелкните появившийся значок  .
.
Управление категориями
Данный справочник содержит список расходных категорий и предназначен для управления категориями операций.
Для того чтобы добавить в справочник новую группу операций, щелкните ссылку Создать категорию. В открывшемся окне введите название категории. После этого нажмите кнопку Сохранить. В результате новая категория будет добавлена в справочник.
Для того чтобы изменить название категории, щелкните ее наименование, на открывшейся странице внесите необходимые изменения и нажмите кнопку Сохранить.
Если Вы передумали создавать новую категорию, то щелкните ссылку Отменить.
Если Вы хотите удалить категорию из справочника, напротив выбранной категории щелкните ссылку Удалить. В результате выбранная категория будет удалена из справочника.
Внимание! Вы можете удалить только те категории операций, которые создали самостоятельно. Если у Вас есть операции, которые относятся к данной категории, то перед удалением необходимо изменить категорию этих операций.
Также рекомендуем посмотреть:
- Личное меню
- Доступные средства
В «Сбербанк Онлайн» заходят с ПК или через мобильник. Приложение позволяет проводить большинство наиболее распространенных операций. Исполнение некоторых действий все еще требует визита в местное отделение банка – к примеру, действия, связанные с оборотом документов. Но ежедневные покупки – это не документы. К тому же информатизация постепенно охватывает и закоренело бюрократические институты, например ЖКХ.
С помощью «Сбербанк онлайн» происходят:
- Управление картами, вкладами, счетами. Узнать о состояние счета, открыть вклад, внести платеж по кредиту – все это можно сделать не выходя из дому.
- Денежные переводы, оплата штрафов, пошлин, налогов. Интернет, мобильная связь, кабельное телевидение, счета из вузов и детских садов, интернет-магазинов – без реквизитов, без долгого заполнения бесконечных бумаг.
- Поддержка отслеживания пенсионных накоплений – при взаимодействии с «Госуслугами».
- Введение лимитов на платежи и переводы – особенно важно для держателей кредитных карт, также полезно, если данные карточки перешли к злоумышленникам. Сводится к запрету на совершение операцией на сумму больше суточно установленной.
В любой момент пользователь может зайти в мобильное приложение и посмотреть, сколько осталось денег на карте, куда производились списания – с именами, названиями магазинов, комментариями. Все операции записываются – в случае необходимости это позволит легко подтвердить, что такие-то деньги действительно ушли по определенному адресу. Без справок и очередей.
Итак, интернет-приложения – это удобно. Какую роль в удобстве играет «Мобильный банк»?
«Мобильный банк»
«Мобильный банк» – это механизм, связывающий телефон со счетами еще плотнее, чем онлайн-приложение. В местных отделениях «Сбербанка» при оформлении новой карты консультанты предлагают подключить сервис сразу – и весьма настойчиво. Взаимодействие с указанным при подключении сервиса номером происходит через SMS. «Мобильный банк» позволяет:
- подтверждать операции посредством SMS – это значительно повышает надежность контроля;
- получать мгновенное уведомление о каждой операции по карте;
- переводить деньги между счетами с помощью единственного SMS-сообщения;
- автоматически пополнять баланс своего мобильника;
- ограниченно управлять картой с помощью USSD-запросов: узнавать баланс карты, класть деньги на телефон.
«Мобильный банк» работает даже на телефонах без доступа к интернету.Таким образом, контроль над расходами по банковской карте обеспечивается даже на устаревших аппаратах.
Правильно распоряжаться своими деньгами ничуть не легче чем их зарабатывать. Казалось бы, незначительные траты, могут стать причиной серьезных расходов, которые составляют общую печальную картину. Финансовая грамотность населения России на достаточно низком уровне, в результате чего многие живут не по средствам, а после пожинают плоды такого халатного отношения к собственному бюджету. Сегодня мы хотим поговорить об очень удобном, а главное полезном инструменте от Сбербанка, который позволит следить за своими тратами. Пользование сервисом абсолютно бесплатно, а польза от него при правильном подходе велика.
Анализ расходов Сбербанк Онлайн
Выше мы уже упоминали, что за использование сервиса платить не нужно. Чтобы начать пользоваться системой, достаточно быть держателем любого типа карты Сбербанка и быть зарегистрированным пользователем портала Сбербанк Онлайн. Что же дает эта функция? • Учет всех ваших трат • Учет трат по интуитивным категориям (супермаркеты, снятие наличных, комиссии, коммунальные платежи, образование, салоны красоты и т.д.) • Возможность просматривать своих расходы в графиках • Мониторинг доступных средств на разные периоды времени • Возможность выбора цели, на которую вы хотите накопить денег Также присутствует возможность создания собственных категорий, на которые вы тратите средства.
Активируем сервис анализа расходов в Сбербанк Онлайн
Включить функцию финансового мониторинга достаточно просто. Войдите в личный кабинет Сбербанк Онлайн под своим именем и паролем. После этого найдите в правой части экрана надпись: «Мои Финансы» и перейдите по этой ссылке. Теперь нажмите на большую зеленую кнопку «Подключить». Через некоторое время сервис сформирует ваши расходы по категориям. Время формирования зависит от загруженности сервера, поэтому придется немного подождать. С этого момента функция будет активна и все новые покупки с вашей карты будут фиксироваться системой и отображаться в личном кабинет. Теперь вы сможете понять на какие цели у вас уходит больше всего денег. Конечно, чтобы получить пользу от этого сервиса, вам придется оптимизировать свои покупки и убрать из потребительской корзины товары, в которых нет острой необходимости.
Анализируем расходы через Сбербанк Онлайн
Анализируя стоимость услуг, которыми вы пользуетесь можно добиться серьезных экономических выгод. В частности, речь идет об оптимизации. Например, у вас подключен тариф на домашний интернет за 1500 рублей и у вас суперскорость в 100мб/с. А теперь давайте считать, вы находитесь на работе 12 часов (вместе с дорогой и т.д.), 8 часов у вас на сон. Другими словами, эта скорость простаивает большую часть времени, но влетает вам в копеечку. Если вы объясните подключение такого тарифа игрой в онлайн шутеры, спешим вас разочаровать. От скорости соединения качество игры не страдает. Поэтому можно спокойно пользоваться тарифом в 25 мб/с и при этом не почувствовать разницу. Похожие примеры можно привести и в тарифном плане на мобильном телефоне, покупке продуктов в дорогих супермаркетах и т.д. На самом деле все зависит от вашего желания экономить, если начать следить за своими расходами, то можно отложить значительную сумму средств уже за один год, при этом ничуть не опустив свой уровень жизни. Ведь уже давно доказано, что дорого не значит качественно. Всегда нужно исходить из своих потребностей.
20 февраля 2020
Зачем нужно контролировать свои траты
Регулярный контроль за расходами позволяет достичь две цели. Во-первых, человек своевременно получает информацию, какую сумму он уже потратил в текущем месяце. Эти данные помогут ему понять, когда следует уменьшить траты, чтобы не выйти за рамки бюджета. Или, напротив, определить излишек денег, который он может безболезненно потратить или отложить на будущее.
Во-вторых, отслеживание расходов позволяет выявить, на что именно были израсходованы деньги. Определив направления, на которые уходит больше всего средств, можно сократить непроизводительные траты и сэкономить средства.
Клиенты Сбербанка могут контролировать свои расходы, не ведя систематических записей. Вся нужная информация автоматически аккумулируется в мобильном приложении, которое разработали сотрудники данной организацией. В этой статье мы рассмотрим:
- как установить на свой телефон приложение Сбербанка;
- какая информация доступна пользователям программы;
- какие преимущества и недостатки имеет данная разработка.
Как установить приложение «Сбербанк Онлайн» и войти в него
Программу «Сбербанк Онлайн» легко найти на специализированных площадках — App Store для владельцев смартфонов марки iPhone с операционной системой iOS и на Play Маркет для тех, чей телефон работает на ОС Android. Для поиска данного приложения необходимо ввести его название в специальную строку. Установка программы на телефон занимает менее минуты.
Войти в мобильное приложение Сбербанка пользователю будет также просто. Для этого достаточно ввести на экране телефона 5-значный цифровой код. Напомним, что идентификация на сервисе «Сбербанк Онлайн» для пользователей стационарных компьютеров более сложна и состоит из 2-х шагов. Сначала необходимо ввести в специальные поля замысловатые логин и пароль, а затем код, который присылается в смс.
Войдя в программу, вы увидите раздел «Анализ финансов». Он удобно располагается прямо на главном экране приложения, в рубрике «Финансы».
Какую информацию можно получить в разделе «Анализ финансов»
Войдя в данный раздел, пользователь сразу увидит сумму, которую он уже потратил в данном месяце. По умолчанию расходы отображаются по всем картам клиента (дебетовым и кредитным). В специальном «Фильтре» человек может выбрать только те карточки, которые его интересуют. Увиденную на мониторе цифру каждый человек легко сопоставит со своим месячным заработком.
Ниже потраченной суммы приложение демонстрирует пользователю круговую диаграмму, на которой схематично показана структура его расходов. Еще ниже структура трат для удобства представлена в виде списка категорий. Перечисление статей расходов идет в порядке убывания потраченных в них сумм. Клиент банка сразу может увидеть, на что он тратит больше, а на что — меньше.
Расходы в приложении «Сбербанк Онлайн» разделены на следующие категории — «Супермаркеты», «Коммунальные платежи, связь, интернет», «Погашение кредитов», «Выдача наличных», «Отдых и развлечения», «Здоровье и красота», «Транспорт», «Прочее» и т. д.
По каждому сегменту пользователь сервиса может получить более детальную информацию. Для этого необходимо нажать пальцем на интересующую категорию. На экране смартфона появится список расходов в данном сегменте с указанием списанной суммы, даты платежа и наименования поставщика услуги. Пролистывая список, можно увидеть, когда и сколько денег было потрачено. Данную информацию можно также сгруппировать по продавцам. Тогда станет ясно, в какой именно торговой точке вы потратили денег больше всего.
Изучив текущие расходы, можно переключиться на вкладку «Зачисления». Там пользователю приложения будет показана сумма его доходов за текущий месяц. Приятно, если сумма денежных поступлений превысит размер расходов.
Доходы владельцев карты Сбербанка в программе также разбиты на категории. Это — «Зачисления» (главным образом — зарплата), «Перевод на карту» (от других людей) и «Прочие поступления» (например, зачисление процентов по накопительному вкладу).
Сдвинув вкладку «Анализа финансов» влево, можно посмотреть информацию по расходам и зачислениям за предыдущие месяцы. Приложение Сбербанка показывает пользователю ежемесячные данные за последние 12 месяцев.
Что дает человеку информация мобильного приложения Сбербанка
Клиент Сбербанка может мгновенно увидеть объективный размер своих трат, не пересчитывая остаток денег.
Интересно, что человеку почти всегда кажется, что он тратит меньше (примерно на 30%). Когда же пользователь видит, сколько на самом деле списано с его карт, он бывает удивлен и даже шокирован. Это касается как текущих месячных расходов, так и трат за предыдущие периоды. Цифра реальных расходов, появляющаяся перед его глазами по первому требованию, может мотивировать человека тратить деньги экономнее.
Приложение Сбербанка оперативно выдает клиенту информацию о соотношении расходов и денежных поступлений. Многие клиенты банка пользуются и дебетовой, и кредитной картой одновременно. Когда за несколько дней до зарплаты деньги на платежной карте заканчиваются, человек может перейти на расчеты кредиткой. Так постепенно и незаметно происходит накопление задолженности по кредитному пластику. В дальнейшем это приведет к тому, что расходы человека увеличатся (на сумму выплачиваемых банку процентов по кредиту), а доходы, соответственно, уменьшатся.
Если в «Анализе финансов» расходы клиента систематически превышают доходы, то это означает, что он живет в кредит и не по средствам. Отслеживание данных Сбербанка поможет привести в равновесие денежные поступления и финансовые траты.
Представленная в приложении структура расходов способствует выявлению сегментов, в которых клиент банка тратит слишком много. Это могут быть излишние расходы в супермаркетах, кафе, на транспорт и т. д. Определив «дыры», через которые «утекают» деньги, можно установить за тратами в данных категориях усиленный контроль и экономить свой бюджет.
Полезную и интересную информацию дает людям и анализ истории трат. Так, один мужчина после развода с женой решил посмотреть, на что она тратила деньги с его пластиковой карты (в период совместного проживания он этого не делал). Со слов молодого человека, он давал своей экс-супруге деньги на покупку продуктов питания для семьи. В кафе они обычно ходили вместе, и рассчитывался всегда он. Также они совместно покупали женщине одежду (его супруга нигде не работала).
За месяц, предшествующий разводу, женщина потратила с карты своего мужа 40 тысяч рублей. Каково же было удивление молодого человека, когда он увидел, что его бывшая израсходовала по выданной ей карте на продукты только 16%. Самыми крупными оказались траты в сегментах «Одежда» (27%) и «Развлечения» (24%, видимо, вместе с подругами). Среди статей расходов оказалось даже «Топливо» (12%), хотя своей машины у девушки не было. Выяснилось, что она заправляла авто своей подруги, когда они вместе ездили за покупками. Так молодой человек вскрыл «маленькие женские хитрости».
Недоработки раздела «Анализа финансов»
Инструмент, встроенный в приложение Сбербанка, позволяет клиенту быстро получать общую картину трат по картам. Однако более глубокое знакомство с программой позволяет обнаружить в ней и некоторые недочеты.
Например, при перечислении с дебетовой карты обязательного платежа на кредитный пластик в тратах фиксируется только сумма по уплате процентов за пользование деньгами. Остальная часть платежа считается обычным переводом с одного счета клиента на другой. Получается, что при фактической плате за кредит в размере, например, 5 000 рублей, в «Расходах» отображается только 1 000 рублей (проценты). Подобное несоответствие занижает размер ежемесячных трат по обслуживанию кредитов.
Разбивки расходов на категории тоже осуществляются не всегда корректно. Например, в статью «Досуг и развлечения» могут попасть расходы на распечатку текста, сервисное обслуживание лыж и даже покупка мыши для компьютера (в магазине «Игрушки, канцелярия и электротовары»). Эти траты к развлечениям не имеют никакого отношения, поэтому расходы на досуг в итоге оказываются завышенными.
В категорию «Супермаркеты» попадают траты на приобретение как продуктов питания, так и товаров для дома. Однако для ведения семейного бюджета многим людям удобнее учитывать эти расходы по отдельности.
Справедливости ради нужно сказать, что виновными в подобных несоответствиях являются не разработчики приложения. Траты по категориям разносятся автоматически в соответствии с МСС-кодами, которые внесены в терминалы торговых точек.
Итого
С помощью приложения «Сбербанк Онлайн» можно анализировать свои расходы, не ведя систематических записей. Программа мгновенно выдает пользователям общую картину их финансовой жизни: сумму и структуру расходов и начислений за текущий месяц, а также аналогичную информацию за предшествующие периоды.
Для общего контроля за расходами данных из приложения «Сбербанк Онлайн» вполне достаточно. Однако есть люди, которые любят подходить к контролю за своим бюджетом более детально. Дотошных клиентов возможности мобильного приложения Сбербанка могут не удовлетворить. Им мы советуем воспользоваться специальными программами по учету расходов и доходов, которые имеют более тонкие настройки.
pro-banking.ru Рубрика: Теги: