iCloud — отличный облачный сервис для резервного копирования данных iPhone без потерь.
Тем не менее, многие пользователи становятся немного сумасшедшими, когда видят, что оставшееся время оценки составляет четыре, дни, даже навсегда.
Сколько времени занимает резервное копирование iPhone в iCloud?
Ответы отличаются от пользователей в зависимости от подключения к Интернету, размера файла данных iPhone и других настроек iPhone.
Не беспокойтесь, мы объясним это в деталях и покажем бесплатные советы 5 ускорить резервное копирование iCloud.
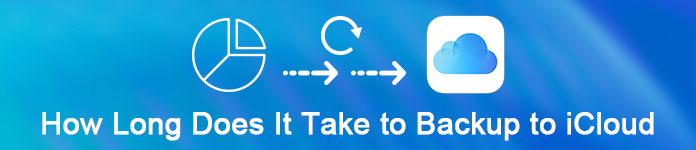
- Часть 1. Сколько времени занимает резервное копирование iPhone в iCloud?
- Часть 2. Как сделать резервное копирование iCloud быстрее (бесплатные решения 5)?
- Часть 3. Лучший способ избавиться от долгого резервного копирования iCloud навсегда
- Часть 4. Часто задаваемые вопросы по резервному копированию iCloud
Содержание
- Часть 1. Сколько времени занимает резервное копирование iPhone в iCloud?
- Часть 2. Как сделать резервное копирование iCloud быстрее (бесплатные решения 5)?
- Решение 1. Проверьте или выберите другое интернет-соединение
- Решение 2. Отключить резервное копирование больших файлов
- Решение 3. Отключить бесполезное резервное копирование
- Решение 4. Резервное копирование файлов большого размера на компьютер (фотографии, видео и т. Д.) С альтернативой iCloud
- Решение 5. Очистите iPhone / iPad / iPod
- Часть 3. Лучший способ избавиться от долгого резервного копирования iCloud навсегда
- Часть 4: Часто задаваемые вопросы по резервному копированию iCloud
- Удалите старые неиспользуемые приложения, в которых много данных
- Удалите неиспользуемые носители с iPhone, iPad или iPod.
- Переместите свои фотографии на компьютер или в библиотеку фотографий iCloud
- Создавайте регулярные резервные копии iTunes или iCloud
- Избегайте отправки отчетов о сбоях Apple в каждую синхронизацию iTunes
- Убедитесь, что вы используете правильное соединение
- iPhone Backup Extractor может создавать резервные копии для вас
Часть 1. Сколько времени занимает резервное копирование iPhone в iCloud?
Сколько времени занимает резервное копирование в iCloud?
Расчетное время резервного копирования iCloud в основном зависит от размера данных iPhone и подключения к Интернету. Конечно, другие настройки на iPhone будут влиять на результат.
Мы проверили эту проблему, мы сделали тест на iPhone 7, со стабильным интернет-соединением (1 Мбит / с).
3 потребовалось несколько часов, чтобы создать резервную копию данных 1.5 GB на iPhone со следующими данными:
- Фото и видео в вашей камере Roll.
- Настройки устройства, такие как Избранное телефона, Обои и Почта, Контакты, Учетные записи календаря.
- Данные приложения.
- Домашний экран и организация приложений.
- iMessage, текстовые (SMS) и MMS сообщения.
- Мелодии.
- Визуальная голосовая почта.
Вау, так долго
Для тех, у кого есть дни 2 для резервного копирования iCloud, а оценочное время остается навсегда, это может быть катастрофой.
Так есть ли способ ускорить резервное копирование iCloud?
Да, точно.
Перейдите к следующей части, чтобы ускорить медленное резервное копирование iCloud.
Часть 2. Как сделать резервное копирование iCloud быстрее (бесплатные решения 5)?
Несмотря на то, что резервное копирование iPhone на iCloud занимает много времени, вы все равно можете следовать бесплатным советам 5 в этой части, чтобы ускорить медленное резервное копирование iCloud.
Давайте посмотрим больше информации об этих решениях 5.
Решение 1. Проверьте или выберите другое интернет-соединение
Одним из влияющих факторов является скорость вашего Интернета, потому что резервное копирование iCloud происходит с подключенным Wi-Fi. Таким образом, чем больше файлов вы хотите сделать резервную копию в iCloud, и тем ниже ваша скорость Wi-Fi, тем больше времени требуется для резервного копирования в iCloud.
Просто следуйте инструкциям ниже, чтобы получить настройки Интернета для повышения скорости резервного копирования iCloud.
Шаг 1. Сначала проверьте, не слишком ли много беспроводных устройств подключено к вашей сети Wi-Fi. Если это так, отключите эти ненужные.
Шаг 2. Вы также можете отключить рабочие приложения, которые используют Интернет на вашем устройстве iOS.
Шаг 3. Пробовать сбросить сеть на iPhoneи используйте его снова, чтобы переместить быстрое подключение к Интернету.
Шаг 4. Если это все еще медленно, вы можете изменить другое надежное и быстрое подключение к Интернету для резервного копирования iCloud.
Шаг 5. Более того, в случае, если у вас нет быстрого подключения к Интернету, вы можете связаться с вашим провайдером для резервного копирования.

Решение 2. Отключить резервное копирование больших файлов
В большинстве случаев фотографии, видео, аудио и приложения имеют большой размер. Они займут основное пространство на вашем iPhone. В результате, резервное копирование всех этих файлов в iCloud займет много времени. Вы должны отменить резервное копирование этих больших файлов с помощью этих шагов. Возьмите отключение iCloud резервное копирование фотографий например
Шаг 1. Перейдите в «Настройки» iPhone, а затем нажмите «iCloud».
Шаг 2. Затем найдите кнопку «Фото» и нажмите на нее.
Шаг 3. В появившемся интерфейсе отключите загрузку серийных изображений или других медиа-файлов.
Если вы хотите сделать резервную копию фотографий iPhone, но они занимают большой размер файла, просто попробуйте перенести фотографии iPhone на ПК напрямую без iCloud.
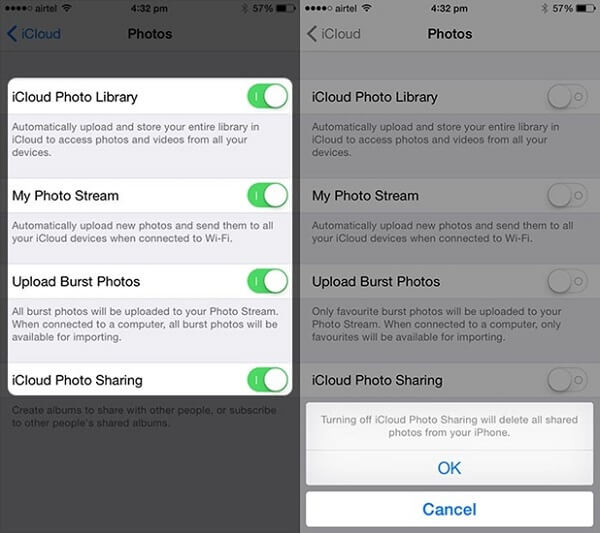
Решение 3. Отключить бесполезное резервное копирование
Элементы, которые iCloud автоматически создаст для резервного копирования, — это фотографии и видео в Camera Roll, настройки устройства, данные приложения, домашний экран и приложение.
Еще одним фактором, почему резервное копирование iCloud занимает так много времени, является размер файла данных iPhone.
Когда вы устанавливаете резервное копирование iCloud для всех данных, нет сомнений, что размер данных будет большим.
На самом деле, вы можете контролировать размер и данные iPhone, которые вы действительно хотите сделать резервную копию, и отключить эти бесполезные резервные копии, чтобы ускорить процесс резервного копирования.
Для этого вам просто нужно перейти в «Настройки»> «iCloud»> «Хранилище и резервное копирование»> «Управление хранилищем», а затем выбрать элементы, которые вы хотите сделать резервную копию. Как видите, iCloud поддерживает множество элементов. И размер файлов, которые вы хотите сделать резервную копию в iCloud, является одним из факторов, которые определяют, сколько времени требуется для резервного копирования в iCloud.
Для тех резервных копий iCloud, которые содержат часть важных данных, но вы хотите отключить их, просто используйте iCloud для резервного копирования чтобы получить доступ к важным данным в первую очередь.

Решение 4. Резервное копирование файлов большого размера на компьютер (фотографии, видео и т. Д.) С альтернативой iCloud
В большинстве случаев фотографии и видео занимают много места на вашем iPhone, поэтому их резервное копирование в iCloud займет много времени. Тем не менее, фотографии и видео являются важными воспоминаниями для вас, и вы хотите хранить их хорошо. Затем вы можете сделать резервную копию их на свой компьютер с помощью iTunes, а не iCloud.
Вот конкретное руководство.
Шаг 1. Загрузите и установите iTunes на свой компьютер. Подключите ваш iPhone к компьютеру, и iTunes откроется автоматически.
Шаг 2. Нажмите «Устройство», а затем выберите «Сводка» в разделе «Настройки». Затем проверьте «Этот компьютер» и вкладку «Резервное копирование сейчас».
Шаг 3. Когда процесс резервного копирования завершен, вы можете проверить резервную копию, нажав «iTunes», выберите «Настройки» и выберите «Устройства».
Тогда вы сможете найти резервную копию iTunes на компьютере здесь, чтобы посмотреть детали ..
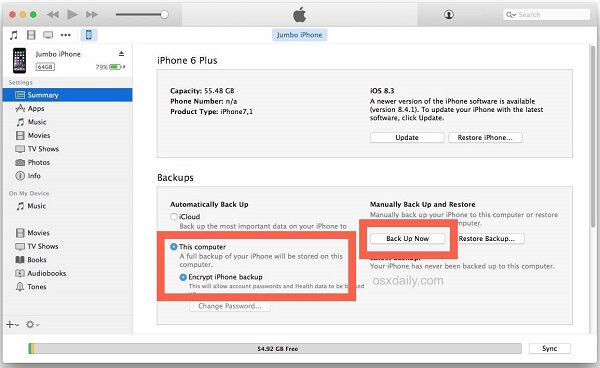
Решение 5. Очистите iPhone / iPad / iPod
Последнее решение для ускорения резервного копирования iCloud — очистка вашего устройства. Это связано с тем, что если ваше устройство кластеризовано и на нем много данных, процесс резервного копирования iCloud займет больше времени. Так как же очистить хранилище вашего устройства? Есть инструкции.
Шаг 1. Зайдите в «Настройки» вашего iPhone и нажмите кнопку «Общие».
Шаг 2. Выберите опцию «Управление хранилищем», и затем вы сможете увидеть различные приложения и типы данных, которые получили хранилище вашего устройства.
Шаг 3. Выберите приложения, которые вы хотите очистить, а затем удалите кеши этих приложений или просто удалите эти бесполезные приложения.
Люди также читают:
- Как удалить фотографии с iPhone
- Как удалить музыку с iPhone
- Как удалить приложения на iPhone

Часть 3. Лучший способ избавиться от долгого резервного копирования iCloud навсегда
Помимо решений 5, которые мы предложили выше для ускорения резервного копирования iCloud, существует лучший способ резервного копирования iPhone. Здесь мы будем использовать Резервное копирование и восстановление данных iOS
Это программное обеспечение, которое позволяет выборочно создавать резервные копии и восстанавливать все, что вы хотите с устройств iOS или для резервного копирования. Кроме того, это дает вам возможность шифровать резервную копию свободно и безопасно.

4,000,000+ Загрузки
Быстро запустить резервное копирование и восстановление данных iPhone одним щелчком мыши.
Резервное копирование данных iPhone на компьютер без хранения Wi-Fi или iCloud.
Резервное копирование выборочных данных, таких как фотографии, сообщения, видео, музыка и т. Д.
Совместим со всеми устройствами iOS, такими как iPhone XS / XR / X / 8 / 7 / 6 / 5, iPad Pro и т. Д.
Шаг 1. Скачайте iOS Data Backup & Restore и запустите его на своем компьютере. Нажмите на кнопку «Резервное копирование данных iOS» на интерфейсе.

Шаг 2. Подключите ваше устройство к компьютеру, и программа автоматически обнаружит ваше устройство iOS.
Шаг 3. Выберите файлы, которые вы хотите сделать резервную копию, а затем нажмите кнопку «Резервное копирование», чтобы начать процесс резервного копирования.
Шаг 4. Когда процесс резервного копирования завершится, вы можете просмотреть все содержимое резервной копии, нажав кнопку «Просмотреть сейчас».
Часть 4: Часто задаваемые вопросы по резервному копированию iCloud
Как работает резервное копирование iCloud?
iCloud Backup может создавать резервные копии данных на ваших устройствах iOS. При резервном копировании данных в iCloud вы можете легко восстановить данные на новом устройстве или восстановить потерянные данные.
Какой бэкап iCloud?
Вот что включает в себя резервное копирование iCloud: данные приложений, резервные копии Apple Watch, настройки устройства, домашний экран и организации приложений, iMessage, текст (SMS), сообщения MMS, фотографии и видео, историю покупок, мелодии звонка, пароль визуальной голосовой почты и т. Д.
Как получить доступ к резервным копиям iCloud?
Вы можете получить доступ к резервным копиям iPhone / iPad / iPod Touch через iCloud.com. Вам необходимо войти на сайт (https://www.icloud.com/), используя свой Apple ID, имя пользователя и пароль. Тогда вы увидите все типы файлов резервных копий на сайте. Затем щелкните, чтобы получить доступ к определенным данным.
Заключение
На этой странице объясняется, сколько времени у вас занимает резервное копирование iPhone в iCloud, почему это занимает много времени, а также бесплатные решения 5 для ускорения медленного резервного копирования iCloud. Кроме того, чтобы избавиться от медленного резервного копирования iCloud, вы можете получить альтернативу, iOS Data Backup & Restore, для быстрого резервного копирования и восстановления с iPhone на компьютер.
Прошло 36 с половиной часов, и моя резервная копия просто ударила на 78%.
Процесс резервного копирования или восстановления iTunes или iCloud занимает так много времени, что иногда вы просто отменяете его? Наверняка это может расстраивать и раздражать. Вот несколько советов, которые могут помочь вам ускорить процесс резервного копирования, синхронизации или восстановления в iTunes.
Медленное резервное копирование iTunes …
Удалите старые неиспользуемые приложения, в которых много данных
Это означает, что у вас будет меньше данных для передачи во время каждого процесса резервного копирования или восстановления. Это действительно ускорит процесс. Ваш телефон не будет выполнять резервное копирование или восстановление приложений напрямую, но он будет выполнять резервное копирование и восстановление их данных. (Когда ваш телефон восстанавливается, приложения загружаются снова непосредственно из App Store, а не из резервной копии.)
Удалите неиспользуемые носители с iPhone, iPad или iPod.
Если вы считаете, что старые приложения — единственное, что можно считать ускорить процесс, подумайте еще раз. Также может помочь удаление неиспользуемых носителей, таких как видео, музыка, записи или голосовые сообщения. Избавьтесь от тех альбомов, которые вы больше не слушаете, или измените настройки музыки перед резервным копированием.
Переместите свои фотографии на компьютер или в библиотеку фотографий iCloud
Время от времени полезно архивировать эти фотографии с вашего iPhone на ПК или Mac или в iCloud Photo Library. Убедитесь, что вы убедитесь, что они были успешно перенесены на ваш компьютер, прежде чем удалять их. Держите ваши фотографии в безопасности, и ваш процесс резервного копирования будет значительно улучшен. Другие носители, особенно старые видео, можно сохранить на вашем компьютере, либо заархивировав старую резервную копию, либо скопировав ее прямо с устройства через USB. Свободное пространство — и ваше время!
Создавайте регулярные резервные копии iTunes или iCloud
Резервные копии Apple различаются: каждый раз, когда вы создаете резервную копию, нужно добавлять только новые вещи. Таким образом, чем чаще вы выполняете резервное копирование, тем быстрее будет каждый раз. Если вы собираетесь очистить свои файлы, чтобы ускорить процесс резервного копирования iPhone, сначала создайте резервную копию и сохраните ее в безопасном месте вне папки iTunes по умолчанию.
Избегайте отправки отчетов о сбоях Apple в каждую синхронизацию iTunes
Сбои сообщают, что отправка iTunes в Apple может увеличить время резервного копирования, поскольку iTunes должна сначала скопировать их и отправить до создания резервной копии. Чтобы запретить iTunes отправлять отчеты о сбоях и экономить время, вам необходимо:
- Отключите автоматическую синхронизацию на вашем iPhone, iPad или iPod
- Щелкните правой кнопкой мыши на устройстве iOS в iTunes и нажмите «Сбросить предупреждения»; при следующей синхронизации ваша система спросит, хотите ли вы отправлять отчеты
- Снимите флажок «Не спрашивайте меня снова» и нажмите «Не отправлять»,
Убедитесь, что вы используете правильное соединение
Если вы выбрали резервное копирование с помощью iTunes через USB, оно окупится, чтобы обеспечить быстрое соединение. Если у вас Mac, все ваши USB-порты, скорее всего, будут очень быстрыми. Если вы используете компьютер с ОС Windows, вам понадобится порт USB3, если он есть на вашем компьютере. Это, как правило, синие цвета, которые встроены непосредственно в ваш ПК или ноутбук. Порты на мониторе, клавиатуре или USB-концентраторе, вероятно, медленнее.
iPhone Backup Extractor может создавать резервные копии для вас
Если вы боретесь со скоростью интерфейса iTunes, вы можете обнаружить, что вместо этого можно использовать iPhone Backup Extractor для создания резервных копий. Как и в случае с iTunes, эта функция доступна бесплатно в iPhone Backup Extractor для Windows и MacOS. Вы можете прочитать лучший способ .
Если резервное копирование и восстановление данных на iPhone занимает слишком много времени, советуем заглянуть в альбом «Фотопленка”.
В новой базе знаний Apple уточнила, что пользовательские фотографии в iPhone копируются каждый раз при синхронизации устройства, даже если в альбоме «Фотопленка” не было изменений. Это может стать причиной замедления резервного копирования данных при синхронизации iPhone .
Если вы уже скопировали фотографии в iPhoto, то есть смысл удалить их из альбома «Фотопленка”. Apple предложила несколько советов для возвращения фотографии на iPhone:
- Убедитесь, что iPhone подключен к компьютеру.
- Откройте iTunes.
- Выберите iPhone в списке устройств в левом столбце.
- Щелкните закладку Фото.
- Убедитесь, что отмечен пункт «Синхронизировать фотографии из” и выберите подходящий источник из выпадающего меню. Например, если вы экспортируете фотографии в приложение (например, в iPhoto), то выберите это приложение из списка. Если вы экспортируете фотографии в папку (с помощью Захват изображений, сканера или Фотоальбом Windows), то выделите Выбрать папку и укажите источник.
- Щелкните Применить для синхронизации.
Инструкция подходит для Mac, Windows XP, Vista и Windows 7.
Есть другие причины, которые могут вызывать замедление резервного копирования. Например, если вы используете iPhone в качестве внешнего диска (с помощью DiskAid или других приложений), то при синхронизации смартфона с компьютером будет производиться бекап всей «сторонней” информации, которая хранится на iPhone.
Подробнее о проблемах с альбомом «Фотопленка” можно узнать в Базе знаний Apple.





