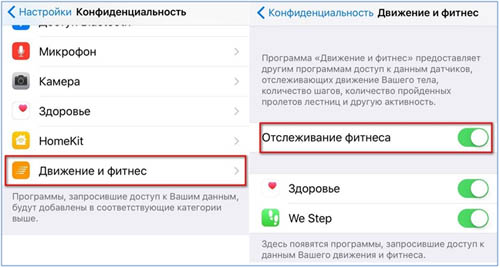Приложения 23 июня, 2018
Многие пользуются Apple iPhone только для совершения звонков и общения через SMS. Другие функции «умного» телефона остаются незадействованными. Расширить предоставляемые возможности смартфона с помощью приложений из AppStore просто и доступно.
Опытные пользователи знают, после посещения «яблочного» магазина и загрузки «покупок» у аппарата появляются две или три новые странички, содержащие иконки выбранных программ. В таком хаосе иногда трудно найти какое-либо нужное приложение. Приходится постоянно пользоваться услугами голосового ассистента Siri. Легкий способ навести порядок среди программ – сгруппировать их, создать папку на рабочем столе на Айфоне.
Содержание
- Создание папки на главном экране
- Как убрать приложение из папки
- Вывод
- Как создать папку на айфоне
- Как добавлять приложения в папку на iPhone или iPad
- Как переименовать папку на iPhone или iPad
- Как удалить папку на iPhone или iPad
- Можно ли установить пароль на папку на iPhone или iPad
- Что такое папка в компьютере
- Как создать папку на компьютере
- Как удалить ненужные папки с компьютера
- Как восстановить удалённую папку
- Как скрыть папку на компьютере
- Как найти папку в компьютере по названию
- Как посмотреть историю посещения папок
- Как запаролить папку на компьютере
- Как сделать ссылку на папку
- Почему не открываются папки на компьютере и что делать
- Можно ли очистить папку загрузки в компьютере
- Как перемешать музыку в папке
Создание папки на главном экране
Первое, что нужно предварительно сделать, подумать, какие приложения надо объединить. Предлагаем несколько идей, как провести группировку:

Однако, это примерная классификация и группировка иконок. Все зависит от фантазии пользователя. Теперь рассмотрим пошагово, каким образом происходит процесс создания новой папки:
- Переключаем Айфон на главный экран, для чего нажимаем клавишу «Домой» в лицевой панели аппарата.
- Выбираем одну из тех иконок, планируемых для помещения в единую директорию, и удерживаем на ней палец, пока в правом верхнем углу не появятся крестики, а сами пиктограммы не начнут подрагивать.

- Теперь просто перетаскиваем нужную иконку к той, что необходимо сгруппировать. При этом пользоваться следующими возможностями, предоставляемыми системой: если вторая желаемая иконка для объединения находится на другом экране устройства, перетащите первую к его левому или правому краю, система сама сменит рабочие столы. ОС самостоятельно присваивает названия исходя из типа приложений, группируемых пользователем. Правда, это у iOS получается не всегда корректно.
- Остается придумать директории название. Для очистки стандартного названия нажмите крестик возле него. После этого вводите свое наименование.
- Если потребуется дополнительно добавить в папку программы, а в iOS 11 можно «затолкать» до 130 штук, просто перетаскивайте иконки в новую директорию. Обратите внимание, что нельзя создавать структуры «Папка в папке».
- Чтобы подтвердить изменения, коротко нажмите по кнопке «Домой» внизу экрана.
Как убрать приложение из папки
Система позволяет редактировать содержимое директории уже после ее создания. Для этого переходим в требуемую папку и удерживаем касание в приложении, чтобы вынести его за пределы директории. Дождемся, пока на иконках появятся крестики, и они характерно задрожат. После этого, не отрывая пальца от иконки, просто вытащим ее за пределы папки.

Программа автоматически перетаскивается на рабочий стол, где располагается директория. Обратите внимание, если перенести все содержимое на рабочие экраны, недавно созданная папка удалится.
Вывод
Такой простой метод позволит всегда поддерживать в своем Айфоне комфортную структуру, где будет легко найти любое приложение, не прибегая для этого к помощи голосового помощника или встроенного поисковика. Кроме того, это позволит экономить не только время, затрачиваемое на «розыск пропажи», но и пространство рабочих столов, освобожденное от лишнего «хлама».
В этой инструкции для начинающих мы расскажем как создать папку в iOS, добавить в неё приложения, переименовать и удалить папку.

Как создать папку на айфоне
Чтобы создать папку на iPhone или iPad, нажмите и удерживайте палец на иконке любого приложения (она начнёт дрожать) и перетяните её на любое другое приложение.

Как добавлять приложения в папку на iPhone или iPad
Добавляются приложения в папку аналогичным перетаскиванием дрожащей (качающейся) иконки на силуэт существующей папки.

Как переименовать папку на iPhone или iPad
Чтобы переименовать папку, откройте её, нажмите и удерживайте палец на любой иконке, размещенной в папке, пока иконки не начнут дрожать, а затем коснитесь названия папки (отобразится клавиатура). Чтобы закончить переименование тапните за пределы папки или нажмите на кнопку «Готово».

Как удалить папку на iPhone или iPad
Чтобы удалить папку необходимо либо перетащить все содержимое за пределы папки, либо удалить все игры и приложения непосредственно в папке.

Можно ли установить пароль на папку на iPhone или iPad
Стандартные возможности iOS не позволяют установить пароль на папку или приложения, да и стоит ли, ведь есть экран блокировки, защищенный код-паролем. В качестве альтернативных решений защиты папки паролем можно воспользоваться приложением Pocket Files. О том как скрывать или запароливать изображения в приложении Фото мы писали в этом материале.
Всем привет! Сегодня в статье поговорим о том, что такое папка в компьютере. Вы узнаете, как создавать, удалять, восстанавливать удаленные папки на ваших компьютерах. А также как их скрывать и находить уже скрытые. Где и как можно посмотреть историю посещения папок. Я покажу, как установить пароль на любую папку с файлами, тем самым ограничив доступ к ее содержимому. Расскажу, как перемешивать музыку на флешке и компьютере, что делать, если папки не открываются и можно ли очистить папку загрузки.
Что такое папка в компьютере
Папка – представляет из себя некий контейнер для хранения таких же папок или файлов.
В операционной системе Windows вся информация хранится именно в папках или как их еще называют – директория.
Так как папку можно отнести к файловому объекту то она так же, как и сами файлы имеет расширение и свойства. О них я писал в статье – Что такое файлы в компьютере
Стоит добавить, что в папках верхнего уровня хранится все остальные подпапки (поддиректории).
К ним можно отнести локальные диски С и D.
Говоря проще, все папки в компьютере находятся на локальных дисках доступ, к которым можно получить, перейдя в «Мой компьютер» значок которого располагается, как правило, на рабочем столе.
Если у вас нет этого значка, то вам необходимо его туда вывести для удобства пользования вашим персональным компьютером.
А как это сделать я описывал в статье – Рабочий стол Windows: что это такое и как его настроить
Далее два раза нажимаем на этот значок левой кнопкой компьютерной мыши, нам откроется окно, в котором будут располагаться все локальные диски, а также подключенные к ПК жесткие диски и флешки.
Именно на этих дисках и находятся все папки компьютера.
И мы с вами в этой статье научимся работать с этой категорией файлов.
Как создать папку на компьютере
Создавать новые папки можно с помощью компьютерной мыши это самый распространённый вариант и с помощью клавиатуры, о котором знают немногие.
Мы с вами рассмотрим оба варианта.
С помощью компьютерной мыши
Создать ее можно в любой другой директории, в том числе и на рабочем столе. Для этого нужно навести курсор мыши на пустую область и нажать правую кнопку.
В открывшемся меню навести курсор на пункт «Создать» рядом откроется дополнительное меню, в котором нужно нажать на «Папку».
Создание папки через контекстное меню
Как видите все очень просто.
Если хотите можете сразу ее переименовать, для этого нужно навести на нее курсор мыши и нажать правую кнопку. В открывшемся меню выбрать переименовать.
Переименование папки
После этого станет доступным ввести нужное имя.
Изменение имени папки
После ввода нужного имени отведите курсор мыши на свободную область и кликните один раз или нажмите клавишу «Enter». Имя сохранится автоматически.
Следует запомнить Александр Зырянов Автор блога webnub.ru В названиях нельзя использовать следующие символы , |, ?, *, \, /, :, «. Система просто не даст вам сохранить их.
С помощью клавиатуры
Существует два способа создания папок с помощью клавиатуры.
В обоих случаях должно быть выполнено одно условие. У вас должна быть открыта директория, в которой вы хотите создать новую папку.
Способ №1
После того как вы открыли такую директорию нужно нажать сочетание следующих кнопок клавиатуры Ctrl+Shift+N, создасться папка которую можно сразу переименовывать.
Изменение имени папки
После написания названия нажимаем «Enter».
Способ №2
Во втором случае нам нужно нажать на клавиатуре кнопку вызова контекстного меню.
Кнопка на компьютерной клавиатуре для вызова контекстного меню
После нажатия откроется контекстное меню, в списке которого с помощью клавиш стрелочек выделяем «Создать» далее нажимаем стрелочку указывающею вправо и нам открывается дополнительное меню, в котором также с помощью стрелок вверх-вниз выбираем «Папку» и жмем кнопку «Enter».
Создание папки через контекстное меню
Вписываем название и жмем кнопку «Enter».
Все вот такие простые способы.
Как удалить ненужные папки с компьютера
Для того чтобы удалить уже ненужную вам папку с компьютера требуется выделить объект для удаления наведя на него курсор мыши.
Выделение папки
Вызвать контекстное меню нажатием правой кнопкой мыши. Выбрать из списка «Удалить» и нажать левую кнопку мыши.
Удаление папки с помощью контекстного меню
После этих действий она попадет в корзину.
Ярлык корзины на рабочем столе
Очистить корзину очень легко. Для этого наводим курсор мыши на иконку и вызываем контекстное меню правой кнопкой. И нажимаем «Очистить корзину».
Очистка корзины
Все элементы, находящиеся в корзине, будут удалены с компьютера.
Есть одно исключение из правил — это когда папка по размеру больше чем размер отведенный для корзины.
В этом случае система предложит сразу полностью удалить ее. В открывшемся окне жмем «Да».
Безвозвратное удаление
Что делать если папка не удаляется
Теперь давайте поговорим о сложностях, которые могут возникнуть при удалении папок с компьютера. В результате чего у пользователей возникают следующие вопросы:
- Почему не удаляется пустая папка с компьютера?
- Почему не удаляется папка с компьютера, пишет, что используется?
Такие ситуации могут возникать в следующих случаях:
- У вас нет доступа для выполнения удаления.
- Она открыта в проводнике, или файлы, которые в ней находятся, используются программами, которые установлены на ваш ПК.
В первом случае нужно зайти в систему с правами администратора или попросить админа дать вам доступ для удаления.
Во втором случае требуется закрыть открытую папку и завершить работу программ, в которых открыты файлы.
Также можно в диспетчере задач завершить процессы, связанные с нужной папкой.
Для этого нам помогут горячие клавиши CTRL+SHIFT+ESC, при нажатии которых откроется диспетчер задач, где в процессах нужно найти проводник и завершить нужные процессы.
Вот небольшой пример с папкой, где находится документ, открытый в программе Word. В диспетчере придется завершить два процесса.
Процессы в диспетчере задач
Если вы не знаете в каких программах открыты файлы, или у вас не получается разобраться с диспетчером задач просто перезагрузите компьютер.
После перезагрузки удалите директорию с помощью компьютерной мыши.
Как восстановить удалённую папку
Процесс восстановления папок на компьютер полностью идентичен восстановлению файлов, а его я подробно описывал в статье про файлы.
Так что рекомендую к прочтению раздел статьи – Как восстановить удаленные файлы
Как скрыть папку на компьютере
Для того чтобы выполнить эту операцию нужно навести курсор мыши на папку и нажать правую кнопку мыши и в открывшемся меню выбрать «Свойства».
Свойства в контекстном меню
В свойствах поставить галочку напротив «скрытый» и нажать кнопку «Применить»
Изменение свойств папки
Папка со всеми файлами будет скрыта.
Как найти скрытую папку на компьютере
Многие папки находящиеся в компьютере скрыты, и мы их просто не видим. В основном это системные директории но есть так же такие которые пользователи сами сделали невидимыми и для того что найти их нужно сначала сделать их видимыми для просмотра.
Для этого переходим в панель управления через меню пуск.
Меню пуск
В панели переключаем вид на значки и открываем «параметры проводника».
Окно панели управления
В параметрах проводника на вкладке «Вид» выставляем значение «Показывать скрытые файлы, папки и диски».
Окно параметров проводника
Теперь на ПК, а также на подключаемых к нему устройствах все скрытые папки станут видимыми, и вы сможете их посмотреть. Отличить их можно будет по их цвету. Они будут более тусклые, чем обычные.
Показано как отличаются скрытые папки от нескрытых
А дальше все просто. Переходим в поиск и ищем нужную нам папку по названию и об этом способе мы будем говорить дальше.
Как найти папку в компьютере по названию
Для поиска папок по названию воспользуемся двумя самыми простыми способами:
- Через папку «Этот компьютер» или «Мой компьютер»
- Стандартная программа поиска в компьютере
Для примера я создал на своем ПК папку «Александр Зырянов» и покажу, как ее можно найти по названию.
Поиск через «Этот компьютер»
У новичков может возникнуть вопрос, почему именно эта папка, а никакая ни будь другая?
Все очень просто: потому что она верхнего уровня (об этом я писал в начале статьи) и в ней находятся локальные диски, на которых располагаются все папки и файлы вашего ПК.
Открываем «Этот компьютер» или «Мой компьютер».
Значок «Этот комепьютер» на рабочем столе
Находим в правом верхнем углу поле, где написано «Поиск».
Поле поиска в папке «Этот компьютер
«
И вводим туда название той папки, которую хотите найти. Поиск начнется автоматически и может занять некоторое время.
Поиск в окне папки «Этот компьютер
«
И если она есть, то она обязательно отобразиться, а справа от нее будет прописан путь, где она находится. В моем случае как видно на скриншоте это рабочий стол.
Результаты поиска папки на компьютере
Здесь вы сможете открыть ее и просмотреть содержимое.
Стандартная программа поиска в компьютере
В Windows 10 для перехода в поиск можно нажать на значок, расположенный на панели задач.
Значок поиска на панели задач
А если его вдруг нет, то нужно войти в меню пуск нажав кнопку с эмблемой виндовс. И найти в списке приложений соответствующий значок.
Значок программы поиска в меню пуск
Далее откроется окно поиска где в соответствующей графе, расположенной в низу ввести название папки и подождать немного.
Как видно на скриншоте система поиска компьютера нашла нужную мне папку.
Результаты поиска папки по названию
Отсюда вы также сможете открыть ее или скопировать путь к ней.
Как посмотреть историю посещения папок
Для того чтобы в компьютере глянуть историю просмотренных папок нужно открыть программу «Выполнить» нажав горячие клавиши Win (эмблема виндовс)+R. Или через меню пуск в разделе «Служебные».
Запуск программы «Выплнить» через меню пуск
В открывшейся программе ввести команду без ковычек «shell:::{22877a6d-37a1-461a-91b0-dbda5aaebc99}» и нажать кнопку «ок».
Рабочий процесс в программе «Выполнить
«
Нам откроется директория, в которой будет список «недавно использованные папки».
Директория недавно использованные папки
Сортируем по дате изменения папок. Для этого нажимаем на значок «дата изменения» и выбираем период.
Я выбрал период «Сегодня» у меня отобразились папки, в которых я сегодня работал.
Фильтр папок по дате изменения
Чтобы каждый раз не вводить этот код закрепим вкладку на панели быстрого доступа. Для этого нажимаем «закрепить на панели быстрого доступа» И слева появится ссылка на эту директорию.
Закрепление элемента в панели быстрого доступа
Теперь при нажатии на эту ссылку будет открываться окно проводника с недавно использованными папками.
Как запаролить папку на компьютере
Операционная система Windows не предусматривает в себе функционал по защите информации путем установления пароля на папку с документами.
Поэтому для установки паролей потребуется воспользоваться сторонними программами:
- Архиватор WinRAR.
- Бесплатная утилита Anvide Seal Folder.
С помощью программы архиватора WinRAR
Если у вас не установлен этот архиватор, то его нужно скачать на официальном сайте и установить на ПК.
Далее выбираем папку, на которую вы хотите поставить пароль, нажимаем правой кнопкой мыши и в открывшемся меню жмем «Добавить в архив…».
Процесс добавления папки в архив
В открывшемся окне архиватора выбираем «Установить пароль…».
Интерфейс программы WinRAR
В открывшемся окне устанавливаем придуманный пароль также можно еще выбрать шифровать имена файлов для большей безопасности и жмем «ок».
Установка пароля на архив в программе WinRar
Пароль с шифрованием данных установлен, теперь нужно закончить создание архива. Для этого жмем «ок».
Завершение процесса установки пароля на архив
Все теперь при попытке открыть архив или извлечь из него файлы система будет запрашивать ввод пароля.
Окно ввода пароля при открытии архива
После того как вы заархивировали папку не забудьте полностью удалить ее исходную версию с компьютера.
Напоминание об удалении папки
О том, как это сделать правильно я описывал выше в этой статье.
С помощью утилиты Anvide Seal Folder
Переходим на сайт разработчиков Anvide Labs и скачиваем утилиту.
Сайт разработчиков программы Anvide Seal Folder
Запускаем установку.
Установочный фал программы Anvide Seal Folder
Выбираем язык и жмем «ок».
На следующем шаге запустится мастер установки, где надо будет нажать «Далее».
Мастер установки Anvide Seal Folder
Принимаем лицензионное соглашение и кликаем «Далее».
Принятие лицензионного соглашение перед установкой программы
Дальше нам предложат установить еще некоторые дополнительные программы.
Мне они не нужны, поэтому я нажимаю «настроить» снимаю все галочки и жму «Далее».
Предложение установить дополнительные программы
В следующем окне нам предлагается также к установке дополнительный софт.
Я проделываю туже процедуру, что и ранее.
Очередное предложение установить дополнительный софт
Выбираем папку, куда будет установлена программа. Я оставляю все по умолчанию.
Выбор места куда будет установлена программа
Для быстрого доступа к программе ставлю галочку для размещения ярлыка на рабочий стол и нажимаю «Далее»
Окно для для создания значка программы на рабочем столе
После того как закончится процесс установки высветится окно где нужно будет нажать «Завершить»
Завершение процесса установки программы Anvide Seal Folder
Теперь находим ярлык на рабочем столе и запускаем программу.
Ярлык программы Anvide Seal Folder на рабочем столе
Выбираем нужный язык интерфейса и жмем «ок»
Выбор языка интерфейса программы
Далее принимаем лицензионное соглашение.
Лецензионное соглашение по использованию программы
Откроется рабочее окно программы Anvide Seal Folder.
Рабочее окно программы Anvide Seal Folder
Для начала установим пароль для входа в интерфейс программы.
Прежде чем продолжить рекомендую к прочтению: Как правильно создать пароль и логин
Для этого нажимаем на значок открытого замка на панели инструментов. В появившемся поле вводим заранее придуманный пароль и жмем «ок».
Установка пароля на вход в программу
Нужно это так как после установления пароля программа скрывает выбранную папку, и доступ к ней можно будет получить только через эту утилиту.
А теперь настроим уровень защиты документов, перейдя в настройки.
Уровень защиты установленный в Anvide Seal Folder по умолчанию
Как видите, по умолчанию программа только прячет папку и делает ее просто скрытой.
Но мы можем увеличить уровень защиты, задав еще два параметра:
- шифровать имена файлов и папок и шифровать.
- шифровать содержимое файлов.
Для этого нужно нажать на соответствующие пункты так чтоб вместо желтых крестиков появились зеленые галочки, и сохранить изменения.
Установка максимального уровня защиты для папок
Теперь нужно добавить папку для установления на нее пароля. Для этого нажимаем «+» или клавишу «Insert».
Выбор папки, на которую нужно установить пароль
После добавления выделяем и нажимаем правой кнопкой мыши и в открывшемся меню выбираем «Закрыть доступ».
Прцесс закрытия доступа
Нам откроется окно, где нужно ввести придуманный пароль, подтвердить его и нажать кнопку «Закрыть доступ».
Ввод и подтверждение пароля
Программа дальше предложит установить подсказку для пароля, на тот случай если вы каким-то образом забудете пароль.
Установка подсказки к установленному паролю
Вводим свой вопрос, который поможет вспомнить пароль, в случае если вы его забудете и нажимаем «ок».
Ввод подсказки к паролю
После этого запустится процесс шифрования данных.
Процесс закрытия доступа
Поокончании папка станет невидима и доступ кней будет только через эту программу.
Для открытия доступа запускаем программу выделяем нужную папку и жмем на открытый замочек.
Открытие доступа к папке
Вводим пароль и нажимаем «Открыть доступ»
Процесс получения доступа к папке
После этого запуститься процесс открытия доступа. И по его окончанию папка снова станет доступной в той директории, где и была.
В случае ввода неправильного пароля появится подсказка, которая поможет вспомнить пароль и ввести его правильно.
Предупреждение о введении неправильного пароля
Следует запомнить Александр Зырянов Автор блога webnub.ru Если вдруг вы решите переустановить операционную систему, обязательно откройте доступ ко всем запароленным папкам. Иначе можно потерять всю информацию.
Вот такие несложные и самое главное бесплатные способы скрытия информации от посторонних.
Как сделать ссылку на папку
Для того чтобы получить полный путь (ссылку) до нужной папки надо открыть проводник и найти нужную нам директорию. Выделить ее и в панели инструментов и нажать «скопировать путь».
Копирование пути до места нахождения папки в компьютере
Путь (ссылка) на папку скопируется в буфер обмена и ее надо будет сохранить в каком-нибудь документе, например, используя блокнот.
Путь (ссылка) до местанохождения папки в компьютере
Как видим, ссылка скопировалась в кавычках, но использовать ее надо обязательно без кавычек.
Но если вам нужна ссылка для доступа к папке, например через браузер то для этого понадобится зарегистрировать аккаунт в Яндексе и установить Яндекс.Диск.
После этого выделяем нужную папку и вызываем контекстное меню, нажав правую кнопку мыши.
В контекстном меню выбираем «Скопировать ссылку на Яндекс.Диске».
Копирование ссылки на папку в Яндек Диске
Ждем когда она загрузиться на диск, и сформируется сама ссылка. Она также автоматически скопируется в буфер обмена.
Уведомление о том что ссылка скопировалась в буфер обмена
После этого также сохраняем ее в документе.
Ссылка на папку находящеюся на Яндекс. Диске
Этой ссылкой вы можете делиться с друзьями в социальных сетях, отправлять электронной почтой для открытия ее в браузерах.
Здесь можно загрузить ее на свой Яндекс.Диск или скачать на компьютер.
Просмотр папки в Яндекс.Диске через браузер
Почему не открываются папки на компьютере и что делать
Причин не открывания папок на вашем компьютере может быть очень много, начиная от простого сбоя в работе проводника до заражения вашей операционной системы вирусами.
И возникает естественный вопрос: Что делать в сложившейся ситуации?
Давайте рассмотрим способы решения этой проблемы.
1 Перезапуск программы Проводник
Как известно все действия связанные с папками напрямую зависят от этой программы, поэтому в первую очередь следует ее перезапустить.
Для этого открываем диспетчер задач сочетаниями клавиш CTRL+SHIFT+ESC.
Или наводим курсор мышки на панель задач, нажимаем правую кнопку, вызывая контекстное меню и из списка выбираем «диспетчер задач».
Открытие диспетчера задач через контекстное меню панели задач
В открывшемся окне программы ищем задачу «Проводник» правой кнопкой мыши вызываем контекстное меню и жмем «Перезапустить».
Перезапуск проводника через диспетчер задач
2 Перезапуск операционной системы компьютера
Если первый способ не помог, пробуем перезагрузить компьютер с помощью меню пуск.
Перезагрузка компьютера
Или кнопок на вашем системном блоке.
3 Проверка системы на вирусы
Проверку системы на вирусы рекомендуется делать регулярно, а не только когда возникают проблемы. Для этого я использую программу Аваст у нее, кстати, есть бесплатная версия.
Запускаю программу и жду, когда завершится проверка.
Запуск Аваст для сканирования компьютера на вирусы
У меня все в порядке, а если у вас антивирус нашёл вирусы, то с помощью него удаляем их.
И проверяем, устранена ли наша проблема.
Также вы можете воспользоваться в качестве альтернативы антивирусной программе бесплатной утилитой Dr.Web Cureit.
4 Очистка системы от мусора
Чистку системы также следует проводить регулярно, это не только может исправить проблемы, но и существенно увеличить скорость работы вашего ПК.
И для этого отлично подойдёт программа CCleaner.
Рабочее окно программы CCleaner
О том, как установить и пользоваться CCleaner я подробно описал .
5 Восстановление операционной системы
Устранить возникшие проблемы можно восстановив раннее состояние компьютера.
Для этого переходим в панель управления. Выбираем категорию «Система безопасности».
Панель управления
Потом переходим «Центр безопасности и обслуживания».
Окно системы безопасности
Выбираем «Восстановление».
выбор востановления в центре безопасности и обслуживания
Далее жмем «Запуск восстановления системы».
Окно востановления компьютера
В открывшемся окне «Далее».
Процесс востановления раннего состояния компьютера
На следующем этапе выбираем точку восстановления и жмем «Далее».
Выбор точки востановления
Точка восстановления должна быть по времени раньше начавшейся проблемы.
Подтверждаем точку восстановления.
Подтверждение точки востановления
После этого запустится процесс восстановления по окончании, которого компьютер перезагрузится.
Если не один из способов не помог, то будьте готовы прибегнуть к крайним мерам, таким как отнести ПК, к специалисту отдав за это деньги.
Или же самостоятельно установить операционную систему Windows на него заново.
Если папки не открываются по двойному щелчку
Также часто возникает ситуация когда комп не открывает папки по двойному щелчку кнопок компьютерной мыши.
Личный опыт Александр Зырянов Автор блога webnub.ru У меня у самого как-то возникала такая проблема. Что я только не делал, вплоть до восстановления системы ничего не помогало.
Решение оказалось простое, надо было просто в настройках мыши уменьшить скорость двойного щелчка.
О том, как войти в настройки мыши, подробно описано в статье: Что такое компьютерная мышь
Можно ли очистить папку загрузки в компьютере
Очистка данной папки волнует многих пользователей, так как в ней скапливаются файлы, скачиваемые из интернета, в том числе и установочные файлы различных программ.
И пользователей беспокоит, что после их удаления установленные программы начнут некорректно работать.
Установочные файлы не связаны с установленными программами, поэтому их удаление никак не повредит им.
Но в каждом правиле есть исключения. И это программы, которые не требуют установки и запускаются они с помощью этих файлов.
В этой статье как раз есть пример такой программы это MP3 Shuffle 1.7 используется для перемешивания музыки.
Такие файлы лучше перенести в другую директорию.
После этого можете смело удалять содержимое директории «Загрузки».
О том, как правильно удалять файлы с ПК, подробно описано .
Как перемешать музыку в папке
Для выполнения этой задачи также придется воспользоваться сторонними программами.
Лично я пользуюсь программой MP3 Shuffle 1.7 созданной для выполнения только этой задачи.
Скачать программу можно на сайте разработчика здесь.
Распаковываем архив в текущую директорию.
Извлечение содержимого архива в текущую директорию
Здесь находим файл «mp3shuffle» открываем программу, нажимаем кнопку «Select Folder «, выбираем папку с музыкой (в моем случае она находится на флешке) и жмем «ок».
Выбор папки смузыкой для перемешивания в программе MP3 Shuffle
Выбираем следующие настройки и нажимаем кнопку «Huffle».
Настройки MP3 Shuffle 1.7
Программа автоматически проставит перед именем файлов случайные числа, тем самым изменив последовательность воспроизведения песен.
Случайные числа в имени файлов
А вот что получится после обработки.
Результат перемешивания музыки
Также воспользовавшись настройками программы можно выполнить следующие действия:
- Установив галочку на настройке Create playlist, программа создаст плейлист.
- Настройка Randomize Date/Time изменит даты файлов расположенных в данном каталоге.
- Использовав функцию Clean Numeric можно вернуть изменения обратно.
Я считаю это сама простая программа, которая не требует установки на ПК.
Конечно, есть и другие программы вот список наиболее популярных из них:
- ReNamer.
- AutoRen.
- SufflEx1.
На этом сегодня все. Понравилась статья? Поделитесь ей с друзьями в социальных сетях. И не забудьте подписаться на обновления блога, чтобы получать еще больше полезной информации.