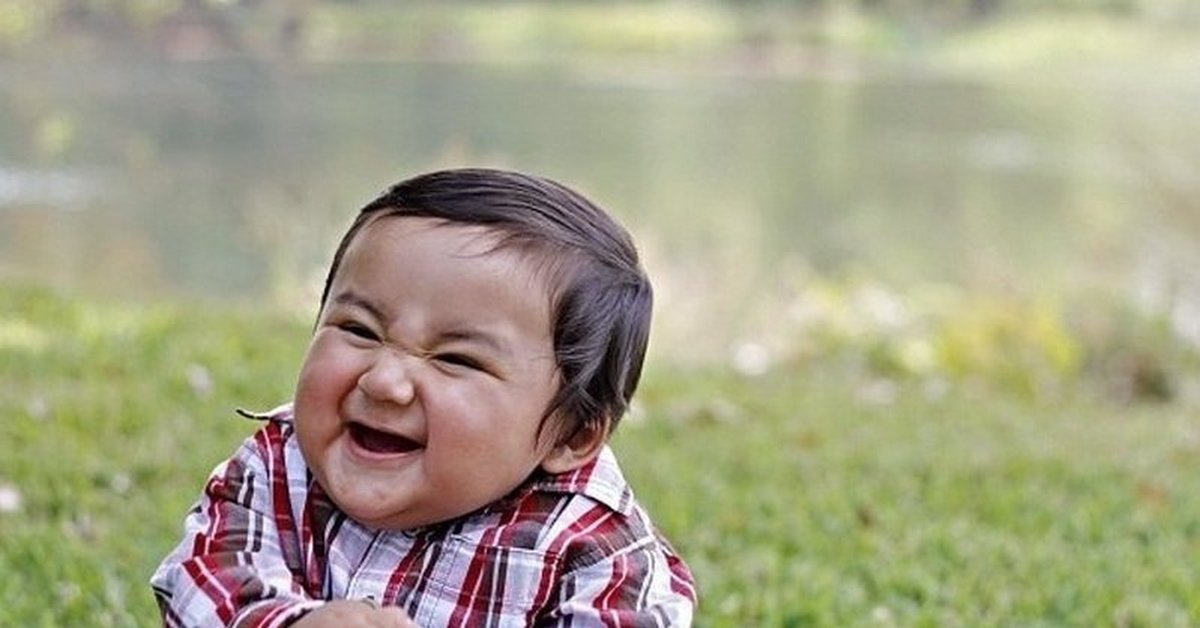При выборе нового компьютера многие пользователи сталкиваются с неизвестной им аббревиатурой. Этой аббревиатурой является SSD. Некоторые компьютеры оснащаются SSD, некоторые нет, у некоторых есть и SSD и более привычный HDD.
Из-за этой путаницы выбрать компьютер становится намного сложнее. В этой статье мы постараемся максимально подробно объяснить, чем отличается SSD от HDD и что из этого лучше.
Отличие № 1. SSD – это твердотельный накопитель, а HDD – это накопитель на магнитном диске.
SSD – это аббревиатура от английской фразы «solid-state drive». Данная фраза переводится как твердотельный диск, и она означает, что данный диск работает исключительно на основе микросхем. Собственно, в SSD диске нет никаких «дисков». Там только чипы, которые используются для хранения информации, чип-контроллер и плата.
В то время как HDD это аббревиатура от английского «hard (magnetic) disk drive». Эта фраза переводится как накопитель на твердом магнитном диске. Именно на твердом диске, потому что раньше были накопители и на мягких дисках, также известные как дискеты. В HDD информация записывается на магнитный диск. При этом для обслуживания этого магнитного диска в HDD размещается большое количество дополнительного оборудования. Это мотор для вращения диска, привод для движения считывающих головок, а также плата для управления всем этим оборудованием.

Внутреннее устройство SSD и HDD
В общем SSD и HDD это диски, которые работают на двух совершенно разных принципах и их этих принципов и следуют их остальные отличия, о которых мы расскажем ниже.
Отличие № 2. SSD намного быстрее HDD.
За счет того, что SSD работает исключительно на микросхемах, эти диски отличаются большой скоростью работы. SSD диск намного быстрее записывает и считывает данные. Сейчас даже самые дорогие и продвинутые HDD не могут обеспечить скорость чтения или записи больше чем 150 МБ/сек. В то время как даже SSD из среднего ценового диапазона могут выдавать 550 МБ/сек, а это более чем в 3.5 раза быстрее чем HDD. Более дорогие модели SSD накопителей, которые работают через линии PCI Express, могут выдавать больше 1000 МБ/сек, что совершенно несравнимо со скоростями HDD.
Благодаря этой скорости чтения и записи данных SSD диск позволяет значительно ускорить весь компьютер. Если на компьютере установлен SSD диск, то такой компьютер быстрее включается, быстрее запускает программы и быстрее реагирует на все остальные действия пользователя.
Отличие № 3. SSD лучше переносит удары и сотрясения.
Всем известно, что HDD накопители плохо переносят удары, сотрясения и вообще любые перегрузки. Стоит уронить жесткий диск на пол и его можно нести в мусор, ну или к специалистам по восстановлению данных. Средне статистический HDD накопитель может пережить перегрузку 70 G во время работы и перегрузку 350 G во время хранения. В то время как для SSD накопителя даже 1500 G не проблема.
Может показаться, что это не важно, вы ведь не бросаете свой компьютер на пол. Но, если речь идет о ноутбуке, то такая повышенная надежность не будет лишней. Ноутбук постоянно подвергается небольшим сотрясениям и в некоторых случаях это приводит к поломке жесткого диска.
Отличие № 4. SSD потребляет намного меньше энергии.
Еще одно важное отличие SSD от HDD это потребление энергии. Средний HDD накопитель потребляет около 4 Вт энергии во время простая и 6 Вт во время активной работы. В то время как SSD диск потребляет около 0,5 — 1,3 Вт во время простая и около 0,5 — 3 Вт во время активной работы. Разница очень значительная, особенно если речь идет о ноутбуке.
Отличие № 5. SSD не издает никаких шумов.
SSD накопитель работает исключительно на микросхемах и в нем нет никаких движущихся деталей. За счет этого SSD работает абсолютно бесшумно.
Отличие № 6. SSD весит намного меньше HDD.
Большой вес – это еще один недостаток HDD, который особенно ярко заметен на ноутбуках. Вес среднего жесткого диска для ноутбука составляет около 100 грамм, тогда как SSD накопитель весь как минимум в 2 раза меньше.
Отличие № 7. HDD диск более надежен.
Но, у HDD дисков также есть преимущества перед SSD. Например, HDD диски более надежны. Бытует мнение, что HDD намного надежней SSD. На самом деле это не так. Небольшое преимущество в надежности есть, но разница не так критична, как об этом иногда говорят. Сейчас в продаже есть SSD накопители производитель которых дает на них гарантию в 10 лет, а это уже о чем-то говорит. В любом случае резервные копию важных данных нужно делать в независимости от типа вашего накопителя.
Отличие № 8. HDD заметно дешевле.
Еще одним важным отличием, в котором выигрывает HDD, является цена. Если сравнивать стоимость SSD и HDD с учетом объема хранимой ими информации, то HDD диски будут всегда дешевле.
Посмотрите также:
- Что такое PCI Express
- Что такое винчестер или жесткий диск в компьютере
- Как проверить совместимость видеокарты и материнской платы
- PCI Express 3.0 и 4.0: в чем разница
- Как узнать какая версия PCI Express на материнской плате
Итак, мы начинаем. Предлагаю вашему вниманию первый тест дисков, предназначенных для использования в мобильных компьютерах. Методика тестирования приведена . Прошу не судить слишком строго — все-таки первый опыт. Пока не посмотришь на результаты тестов, сложно сказать, какие из них более показательны. Для первого тестирования были выбраны диски со скоростью вращения шпинделя 5400 rpm от трех производителей — Hitachi, Seagate и Toshiba (диск от Fujitsu тестируется в данный момент, его результаты будут доступны чуть позднее). На данный момент эти диски представляют собой высокопроизводительное решение (как некий аналог десктопных дисков со скоростью вращения шпинделя 7200 rpm, тогда диск на 7200 rpm можно считать аналогом WD Raptor :). Для начала более подробно пройдемся по официальным спецификациям и использованным технологиям (если, конечно, производитель считает нужным сообщить о некоторых из них).
Содержание
- Рекомендуемые диски
- Типы дисков
- Применение HDD, SSD и SSHD дисков
- Физические размеры дисков
- Разъемы жестких дисков
- Объемы жестких дисков
- Основные параметры дисков
- Скоростные характеристики дисков
- Производители жестких дисков (HDD, SSHD)
- Производители твердотельных накопителей (SSD)
- Тип памяти SSD
- Скорость жестких дисков (HDD, SSHD)
- Оптимальный диск
- Стоимость HDD и SSD дисков
- Ссылки
- Что такое SSD?
Hitachi Travelstar DK23FB-40
Диск является детищем Hitachi, его разработка, по видимому, относится к тому времени, когда Hitachi еще не «поглотила» отдел IBM, занимающийся жесткими дисками. Обладает большой плотностью записи — 68,5 Gbits/кв.дюйм. Подробности о каких-либо примененных технологиях от широких масс скрываются. В связи с тем, что Hitachi Global Storage (такое название получило подразделение после объединения с IBM’овскими разработчиками) уже выпустило три новых серии дисков (на 4200, 5400 и 7200 rpm), можно сказать, что данный диск относится к предпоследнему поколению.
Seagate Momentus ST94811A
После определенного перерыва компания Seagate решила вернуться в сектор жестких дисков форм-фактора 2,5″ дюйма. На текущий момент в линейке Momentus представлены 4 диска объемами 20 и 40GB и емкостью буфера 2 и 8MB. К нам на тестирование попал самый старший представитель этой линейки — винт на 40GB с 8MB буфером. Интересно отметить, что все выпускаемые ныне диски серии Momentus содержат только один «блин». По заявлениям Seagate, диск Momentus по энергопотреблению близок к дискам со скоростью вращения шпинделя 4200 rpm, а использование скорости вращения шпинделя в 5400 rpm приносит 50% увеличение производительности системы по сравнению с ними. Ну что же, возможность сравнить результаты с низкооборотистым диском от Toshiba нам сегодня будет предоставлена. Также в Seagate считают, что использование 8MB буфера приближает производительность этого диска к уровню дисков настольных систем — приближать то, скорее всего, чуть-чуть приближает, но в основном это заявление имеет чисто маркетинговый характер. Если говорить о технологиях, то в Momentus’e установлен SoftSonic FDB (Fluid Dynamic Bearing) мотор и применена QuietStep ramp load technology, предназначенная для уменьшения шумности диска. Также используется ставшая уже характерной для нынешних продуктов Seagate технология 3D Defense System — Drive, Data & Diagnostic Defense.
Toshiba MK4019GAX
В диске, как и в Seagate Momentus, используется Fluid Dynamic Bearing motor drive. К вопросу об увеличении производительности по сравнению с дисками на 4200 rpm инженеры Toshiba подошли осторожнее и заявили только о 12% роста производительности. Правда, довольно смело заявили о наибольшей плотности записи среди дисков на 5400 rpm по сравнению с продукцией конкурентов — 34,7 Gbits/кв.дюйм, однако у диска Hitachi даже из предпоследней линейки плотность записи составляет уже 68,5 Gbits/кв.дюйм (более подробно смотри таблицу характеристик, заявленных производителями). В качестве особенности можно выделить наибольший среди испытуемых дисков размер буфера — 16MB.
Toshiba MK3021GAS
Для этого диска также заявлено, что он обладает максимальной плотностью записи среди дисков конкурентов — 48,8 Gbits/кв.дюйм. Надо полагать, что это отностится только к дискам на 4200 rpm, иначе инженеры Toshiba противоречат сами себе (смотри абзац выше). Здесь также используется Fluid Dynamic Bearing motor drive.
Характеристики дисков приведены в таблице.
| Hitachi Travelstar | Seagate Momentus | Toshiba | Toshiba | |
|---|---|---|---|---|
| DK23FB-40 | ST94811A | MK4019GAX | MK3021GAS | |
| Емкость | 40 GB | 30 GB | ||
| Скорость вращения шпинделя | 5400 RPM | 4200 RPM | ||
| Объем буфера | 8 MB | 16 MB | 2 MB | |
| Количество головок | 3 | 2 | 4 | 2 |
| Количество дисков | 2 | 1 | 2 | 1 |
| Плотность записи (Gbits/кв. дюйм) |
68.5 | 34.7 | 48.8 | |
| Интерфейс | ATA-5 | UATA/100 | ||
| Среднее время задержки (latency) | 5.6 ms | 5.55 ms | 7.14 ms | |
| Время поиска по дорожкам (track-to-track) среднее (average) |
3 ms 13 ms |
— 12 ms |
3 ms 12 ms |
2 ms 12 ms |
Небольшой комментарий. Если судить по объемам дисков и количеству пластин, плотность записи на пластину у Hitachi Travelstar составляет 30 GB (используются урезанные пластины), у Seagate Momentus — 40 GB, у Toshiba MK4019GAX — 20 GB. Toshiba MK3021GAS со скоростью вращения шпинделя 4200 rpm позволяет записать на пластину 30 GB.
Тесты
В качестве тестового стенда используется ноутбук MaxSelect TravelBook Z4, предоставленный компанией «Atlantic Computers». Конфигурация тестового стенда следующая.
- Процессор — Intel Pentium-M 1.3GHz;
- Чипсет — Intel 855PM (Montara);
- Оперативная память — 512 МВ DDR266;
- Видеосистема — интегрированная
- Жесткий диск — Toshiba MK4018GAS;
- Операционная система — Microsoft Windows XP Professional SP1.
Набор тестов следующий:
- Ziff-Davis WinBench 99;
- Intel IOMeter;
- MobileMark 2002.
Подробную методику тестирования можно прочитать . Ziff-Davis WinBench 99
По максимальному значению скорости линейного чтения впереди, как и ожидалось, Seagate Momentus. Совсем немного уступает ему диск от Hitachi, зато у него самая большая скорость чтения в конце диска — еще одно подтверждение тому, что пластины используются не полностью. Toshiba MK4019GAX отстает достаточно существенно, при этом на пятки ему наступает MK3021GAS.
Hitachi Travelstar DK23FB-40
Seagate Momentus ST94811A
Toshiba MK4019GAX
Toshiba MK3021GAS
Со временем доступа творятся чудеса. Диски от Hitachi и Seagate показали результаты где-то на 1 ms лучше заявленных, а Toshiba MK4019GAX — более чем на 1 ms хуже. И только MK3021GAS со скоростью вращения шпинделя 4200 rpm показал в этом тесте результаты, близкие к ожидаемым. Попробуем измерить этот параметр с использованием другого теста — Intel IOMeter.
М-да, сильно лучше не стало. Поскольку это первое тестирование, сложно сказать, в чем здесь причина.
В тестах Ziff-Davis Disk WinMarks вперед вырвался диск от Hitachi. Seagate Momentus удалось его опередить только в Business WinMark при использовании файловой системы NTFS. А вот Toshiba отстает — не помогает даже 16-мегабайтный буфер. В целом можно говорить о том, что и Seagate, и Toshiba свои обещания выполняют — результаты Momentus в High-End WinMark действительно почти в полтора раза, а Toshiba MK4019GAX — даже более, чем на 12% выше результатов Toshiba MK3021GAS. Intel IOMeter
Поскольку вряд ли кто-нибудь в настоящее время рискнет использовать ноутбук в качестве сервера, ограничимся рассмотрением работы дисков в паттерне Workstation. Здесь явный лидер — Seagate Momentus. Диск Hitachi догоняет его только в области максимальных нагрузок, которые, скажем прямо, вряд ли являются определяющими при работе с ноутбуком. Неожиданно хорошо проявил себя диск Toshiba MK4019GAX. Проигрывая Hitachi при малых нагрузках, он практически не уступает на средних.
В модели случайного чтения картина приблизительно та же, а вот при случайной записи диски разбились на пары. Seagate Momentus и Hitachi показали приблизительно одинаковые результаты, а вот диски Toshiba отстали, причем преимущества у диска со скоростью вращения шпинделя 5400 rpm практически нет.
При работе дисков с разным соотношением запросов на чтение/запись на фоне остальных блестяще показал себя диск от Seagate, сказывается богатый опыт разработки десктопных дисков? А вот диск Hitachi показывает себя с лучшей стороны только на максимальных нагрузках, в других случаях его результаты сравнимы с результатами Toshiba MK4019GAX, которому не очень посмогает и 16-мегабайтный буфер.
По этим графикам можно сказать, что диски Toshiba не любят писать двухкилобайтные блоки. MobileMark 2002
Теперь — самое интересное. Все, что было до этого — по большей части имеет теоретический интерес. А вот как поведут себя диски в реальной работе (вернее, конечно, в ее модели)? Итак, компьютер включен. Что получается?
Первый вывод состоит в том, что IOMeter и MobileMark моделируют работу компьютера по-разному. В связи с этим возникает задача на будущее — попробовать описать работу теста MobileMark в терминах параметров теста IOMeter. Во-вторых, победителем в этом тесте является диск Hitachi. Его превосходство над Seagate Momentus — порядка 5% — меньше, чем в тесте Ziff-Davis High-End WinMark (порядка 7% при использовании той же файловой системы NTFS). В-третьих, остановка дисков при простое (а остановки при работе теста бывают, так как для моделирования работы пользователя включаются паузы продолжительностью до 20 минут) снижает производительность системы, правда, незначительно (до 3%). Теперь посмотрим, как влияет производительность на время автономной работы.
Меня всегда интересовал вопрос — а уменьшает ли отключение дисков на период простоя энергопотребление? Ведь при запуске диска требуется больший ток, чего не любят аккумуляторные батареи, и что может свести на «нет» всю экономию. Результаты тестов показывают, что, по крайней мере в модели, реализованной в тесте MobileMark 2002, остановка дисков действительно не дает выигрыша. Что же касается конкретных результатов, то при установке в систему диска Seagate Momentus время автономной работы действительно было максимальным для тестировавшихся дисков со скоростью вращения шпинделя 5400 rpm. Правда, разницу в 1-2 минуты не назовешь определяющей — она близка к погрешности теста. Гораздо интересней тот факт, что диск Toshiba MK3021GAS со скоростью вращения шпинделя 4200 rpm превзошел «старших» по времени автономной работы менее, чем на 10 минут (порядка 4%) при отставании в производительности порядка 12%.
Шумность
Здесь по субъективным ощущениям все диски выступили очень неплохо, за исключением Toshiba MK4019GAX. Треск при позиционировании слышен очень отчетливо, а в тестах случайного чтения/записи он просто раздражал.
Выводы
Итак, что можно сказать по сути? 16-мегабайтный буфер не помог диску Toshiba MK4019GAX — он стал аутсайдером тестирования. А учитывая не лучшие акустические характеристики, я бы не рекомендовал его устанавливать на ваш ноутбук. Остальные два диска показали хорошие результаты. Пожалуй, по совокупности, учитывая первенство в тестах, основанных на реальных приложениях, первое место можно отдать Hitachi Travelstar DK23FB-40. В связи с этим интересно будет протестировать последнее поколение дисков от Hitachi. И еще одно замечание — как показали тесты, отключение дисков в период простоя в используемой модели не приводит к сколько-нибудь существенному увеличению времени автономной работы, зато при этом снижается производительность, и, возможно, уменьшается время жизни дисков («возможно» — потому, что увеличивается число старт/стопов, но уменьшается время работы диска).
Средняя текущая цена (количество предложений) на диски в московской рознице:
Чем отличаются жесткий, гибридный и SSD диск, их параметры (объем, скорость), какой диск выбрать для офисного, домашнего, игрового компьютера и ноутбука.
Жесткий диск нужен для установки операционной системы, программ и хранения различных файлов пользователя (документов, фотографий, музыки, фильмов и т.п.).
Жесткие диски отличаются объемом, от которого зависит количество данных, которые он может хранить, скоростью, от которой зависит производительность всего компьютера и надежностью, которая зависит от его производителя.
Рекомендуемые диски
Для тех у кого нет времени, чтобы прочитать всю статью, я сразу же дам рекомендации по брендам, объему и типу дисков в зависимости от назначения компьютера.
Обычные жесткие диски (HDD) имеют большой объем, не высокую скорость и стоимость. Самыми быстрыми являются твердотельные диски (SSD), но у них небольшой объем и стоят они значительно дороже. Промежуточным вариантом между ними являются гибридные диски (SSHD), которые имеют достаточный объем, быстрее чем обычные HDD и стоят немного дороже.
Наиболее надежными считаются жесткие диски Western Digital (WD). Лучшие SSD диски производят: Samsung, Intel, Crucial, SanDisk, Plextor. В качестве более бюджетных вариантов можно рассматривать: A-DATA, Corsair, GoodRAM, WD, HyperX, так как с ними бывает меньше всего проблем. А гибридные диски (SSHD) выпускает в основном Seagate.
Для офисного компьютера, который используется преимущественно для работы с документами и интернета, достаточно обычного жесткого диска из недорогой серии WD Blue объемом до 500 Гб. Но оптимальными на сегодня являются диски объемом 1 Тб, так как стоят они не на много дороже.
Жесткий диск Western Digital Caviar Blue WD10EZEX 1 TB
Для мультимедийного компьютера (видео, простые игры) диск WD Blue на 1 Тб лучше использовать как дополнительный для хранения файлов, а в качестве основного установить SSD на 120-128 Гб, что существенно ускорит работу системы и программ.
Жесткий диск A-Data Ultimate SU650 120GB
Для игрового компьютера желательно брать SSD объемом от 240-256 Гб, на него можно будет установить несколько игр.
Жесткий диск A-Data Ultimate SU650 240GB
В качестве более экономного варианта для мультимедийного или игрового ПК можно приобрести один гибридный диск Seagate (SSHD) емкостью 1 Тб, он не такой быстрый как SSD, но все же несколько быстрее обычного HDD диска.
Жесткий диск Seagate FireCuda ST1000DX002 1TB
Ну а для мощного профессионального ПК в довесок к SSD (120-512 Гб) можно взять быстрый и надежный жесткий диск WD Black необходимого объема (1-4 Гб).
Жесткий диск Western Digital Black WD1003FZEX 1TB
Также рекомендую приобрести качественный внешний диск Transcend с интерфейсом USB 3.0 на 1-2 Тб для резервного копирования системы и важных для вас файлов (документов, фото, видео, проектов).
Жесткий диск Transcend StoreJet 25M3 1 TB
Скачать программу HDTune для тестирования скорости дисков и найти результаты тестов разных моделей вы можете в разделе «».
Если вы хотите понять почему я рекомендую именно такие диски, разобраться во всех их характеристиках, то читайте статью дальше. Также в этой статье вы найдете рекомендации по выбору диска для ноутбука.
Типы дисков
В современных компьютерах используются как классические жесткие диски на магнитных пластинах (HDD), так и более быстрые твердотельные накопители на основе чипов памяти (SSD). Существуют также гибридные диски (SSHD), представляющие из себя симбиоз HDD и SSD.
Жесткий диск (HDD) имеет большой объем (1000-8000 Гб), но невысокую скорость (120-140 МБ/с). Его можно использовать как для установки системы, так и хранения файлов пользователя, что является наиболее экономным вариантом.
Твердотельные накопители (SSD) имеют сравнительно небольшой объем (120-960 Гб), но очень высокую скорость (450-550 МБ/с). Они стоят значительно дороже и используются для установки операционной системы и некоторых программ для повышения скорости работы компьютера.
Гибридный диск (SSHD) – это просто жесткий диск к которому добавили небольшой объем более быстрой памяти. Например, это может выглядеть как 1 Тб HDD + 8 Гб SSD.
Применение HDD, SSD и SSHD дисков
Для офисного компьютера (документы, интернет) достаточно установить один обычный жесткий диск (HDD).
Для мультимедийного компьютера (фильмы, простые игры) можно в дополнение к HDD поставить небольшой SSD диск, что сделает работу системы значительно быстрее и отзывчивее. В качестве компромиссного варианта между скоростью и объемом можно рассматривать установку одного SSHD диска, что выйдет значительно дешевле.
Для мощного игрового или профессионального компьютера лучшим вариантом является установка двух дисков – SSD для операционной системы, программ, игр и обычного жесткого диска для хранения файлов пользователя.
Физические размеры дисков
Жесткие диски для стационарных компьютеров имеют размер 3.5 дюйма.
Твердотельные накопители имеют размер 2.5 дюйма как и жесткие диски для ноутбуков.
В обычный компьютер SSD-диск устанавливается с помощью специального крепления в корпусе или дополнительного адаптера.
Не забудьте его приобрести, если оно не идет в комплекте с накопителем и ваш корпус не имеет специальных креплений для дисков 2.5″. Но сейчас уже практически все современные корпуса имеют крепления для SSD дисков, что указывается в описании как внутренние отсеки 2.5″.
Разъемы жестких дисков
Все жесткие диски имеют интерфейсный разъем и разъем питания.
5.1. Интерфейсный разъем
Интерфейсным называется разъем для соединения диска с материнской платой с помощью специального кабеля (шлейфа).
Современные жесткие диски (HDD) имеют разъем SATA3, который полностью совместим с более старыми версиями SATA2 и SATA1. Если на вашей материнской плате старые разъемы, не волнуйтесь новый жесткий диск можно к ним подключить и он будет работать.
А вот для SSD диска желательно, чтобы материнская плата имела разъемы SATA3. Если на вашей материнской плате разъемы SATA2, то SSD диск будет работать в половину своей скорости (около 280 Мб/с), что впрочем все равно значительно быстрее обычного HDD.
5.2. Разъем питания
Современные жесткие диски (HDD) и твердотельные накопители (SSD) имеют одинаковые 15-ти контактные разъемы питания SATA. В случае установки диска в стационарный компьютер у его блока питания должен быть такой разъем. Если его нет, то можно использовать переходник питания Molex-SATA.
Объемы жестких дисков
Для каждого типа жесткого диска, в зависимости от его назначения, объем данных, которые он может вмещать будет разным.
6.1. Объем жесткого диска (HDD) для компьютера
Для компьютера, предназначенного для набора текста и доступа в интернет, достаточно самого маленького из современных жестких дисков – 320-500 Гб.
Для мультимедийного компьютера (видео, музыка, фото, простые игры) желательно иметь жесткий диск емкостью 1000 Гб (1 Тб).
Для мощного игрового или профессионального компьютера может потребоваться диск емкостью 2-4 Тб (руководствуйтесь своими потребностями).
Необходимо учесть, что материнская плата компьютера должна поддерживать UEFI, иначе операционная система не увидит весь объем диска более 2 Тб.
Если вы хотите повысить скорость работы системы, но при этом не готовы потратиться на дополнительный SSD диск, то в качестве альтернативного варианта можно рассматривать приобретение гибридного SSHD диска емкостью 1-2 Тб.
6.2. Объем жесткого диска (HDD) для ноутбука
Если ноутбук используется в качестве дополнения к основному компьютеру, то ему будет достаточно жесткого диска емкостью 320-500 Гб. Если ноутбук используется в качестве основного компьютера, то ему может потребоваться жесткий диск объемом 750-1000 Гб (в зависимости от применения ноутбука).
Жесткий диск Hitachi Travelstar Z5K500 HTS545050A7E680 500GB
Также в ноутбук можно установить диск SSD, который значительно повысит скорость его работы и отзывчивость системы или гибридный диск SSHD, который немного быстрее обычного HDD.
Жесткий диск Seagate Laptop SSHD ST500LM021 500GB
Важно учесть какую толщину дисков поддерживает ваш ноутбук. Диски толщиной 7 мм станут в любую модель, а толщиной 9 мм могут поместиться не везде, хотя таких уже выпускают не много.
6.3. Объем твердотельного накопителя (SSD)
Так как SSD-диски не применяются для хранения данных, то при определении их необходимой емкости нужно исходить из того сколько место будет занимать устанавливаемая на него операционная система и будете ли вы устанавливать на него еще какие-то большие программы и игры.
Современные операционные системы (Windows 7,8,10) требуют порядка 40 Гб места для своей работы и разрастаются при обновлениях. Кроме того на SSD нужно поставить хотя бы основные программы, иначе толка от него будет не много. Ну и для нормальной работы на SSD всегда должно оставаться 15-30% свободного места.
Для мультимедийного компьютера (фильмы, простые игры) оптимальным вариантом будет SSD объемом 120-128 Гб, что позволит кроме системы и основных программ установить на него еще и несколько простейших игр. Поскольку от SSD требуется не только быстрое открытие папок, то самые мощные программы и игры рационально устанавливать именно на него, что ускорит скорость их работы.
Тяжелые современные игры занимают огромное пространство. Поэтому для мощного игрового компьютера необходим SSD объемом 240-512 Гб, в зависимости от вашего бюджета.
Для профессиональных задач, таких как монтаж видео в высоком качестве, или для установки десятка современных игр нужен SSD объемом 480-1024 Гб, опять же в зависимости от бюджета.
6.4. Резервное копирование данных
При выборе объема диска желательно так же учитывать необходимость создания резервной копии пользовательских файлов (видео, фото и др.), которые будут на нем храниться. В противном случае вы рискуете в один момент потерять все, что накапливали годами. Поэтому часто целесообразнее приобрести не один огромный диск, а два диска меньшего объема – один для работы, другой (возможно внешний) для резервной копии файлов.
Основные параметры дисков
К основным параметрам дисков, которые часто указывают в прайсах, относятся частота вращение шпинделя и размер буфера памяти.
7.1. Частота вращения шпинделя
Шпиндель имеют жесткие и гибридные диски на основе магнитных пластин (HDD, SSHD). Так как SSD-диски построены на основе чипов памяти, то они не имеют шпинделя. От скорости вращения шпинделя жесткого диска зависит скорость его работы.
Шпиндель жестких дисков для стационарных компьютеров в основном имеет скорость вращения 7200 об/мин. Иногда встречаются модели со скоростью вращения шпинделя 5400 об/мин, которые работают медленнее.
Жесткие диски для ноутбуков в основном имеют скорость вращения шпинделя 5400 об/мин, что позволяет им работать тише, меньше греться и меньше потреблять энергии.
7.2. Размер буфера памяти
Буфером называется кэш-память жесткого диска на основе микросхем памяти. Этот буфер предназначен для ускорения работы жесткого диска, но оказывает не большое влияние (порядка 5-10%).
Современные жесткие диски (HDD) имеют размер буфера 32-128 Мб. В принципе 32 Мб достаточно, но если разница в цене не значительна, то можно взять жесткий диск с большим размером буфера. Оптимально на сегодня 64 Мб.
Скоростные характеристики дисков
К скоростным характеристикам общим для HDD, SSHD и SSD дисков относятся скорость линейного чтения/записи и время случайного доступа.
8.1. Скорость линейного чтения
Скорость линейного чтения является основным параметром для любого диска и кардинально влияет на скорость его работы.
Для современных жестких и гибридных дисков (HDD, SSHD) хорошим значением является средняя скорость чтения ближе к 150 Мб/с. Не стоит приобретать жесткие диски со скоростью 100 Мб/с и менее.
Твердотельные накопители (SSD) гораздо быстрее и их скорость чтения, в зависимости от модели, составляет 160-560 Мб/с. Оптимальными по соотношению цена/скорость являются SSD-диски со скоростью чтения 450-500 Мб/с.
Что качается HDD-дисков, то продавцы в прайсах обычно не указывают их скоростные параметры, а только объем. Дальше в этой статье я расскажу вам как узнать эти характеристики. С SSD-дисками все проще, так как их скоростные характеристики всегда указываются в прайсах.
8.2. Скорость линейной записи
Это вторичный после скорости чтения параметр, который обычно указывается с ним в паре. У жестких и гибридных дисков (HDD, SSHD) скорость записи обычно несколько ниже скорости чтения и не рассматривается при выборе диска, так как в основном ориентируются на скорость чтения.
У SSD-дисков скорость записи может быть как меньше, так и равной скорости чтения. В прайсах эти параметры указываются через слеш (например, 510/430), где большая цифра означает скорость чтения, меньшая – скорость записи.
У хороших быстрых SSD она составляет около 550/550 МБ/с. Но в целом скорость записи значительно меньше влияет на скорость работы компьютера чем скорость чтения. В качестве бюджетного варианта допускается чуть более низкая скорость, но не ниже 450/350 Мб/с.
8.3. Время доступа
Время доступа является вторым по важности параметром диска после скорости чтения/записи. Особенно сильно время доступа влияет на скорость чтения/копирования мелких файлов. Чем этот параметр ниже, тем лучше. Кроме того низкое время доступа косвенно говорит о более высоком качестве жесткого диска (HDD).
Хорошим значением времени доступа для жесткого диска (HDD) является 13-15 миллисекунд. Плохим показателем считаются значения в пределах 16-20 мс. О том как определить этот параметр я так же расскажу в этой статье.
Что касается SSD-дисков, то время доступа у них в 100 раз меньше, чем у HDD-дисков, поэтому этот параметр нигде не указывается и на него не обращают внимания.
Гибридные диски (SSHD) за счет дополнительной встроенной флэш-памяти достигают более низкого времени доступа чем у HDD, которое сравнимо с SSD. Но из-за ограниченного объема флэш-памяти, более низкое время доступа достигается только при обращении к наиболее часто используемым файлам, которые попали в эту флэш-память. Обычно это системные файлы, что обеспечивает более высокую скорость загрузки компьютера и высокую отзывчивость системы, но кардинально не влияет на работу больших программ и игр, так как они просто не поместятся в ограниченном объеме быстрой памяти SSHD диска.
Производители жестких дисков (HDD, SSHD)
Наиболее популярными производителями жестких дисков являются следующие:
Seagate — производит сегодня одни из наиболее быстрых дисков, но они не считаются самыми надежными.
Hitachi — хорошо зарекомендовали себя как диски стабильно хорошего качества.
Western Digital (WD) — считаются наиболее надежными и имеют удобную классификацию по цвету.
- WD Blue – бюджетные диски общего назначения
- WD Green – тихие и экономичные (часто отключаются)
- WD Black – быстрые и надежные
- WD Red – для систем хранения данных (NAS)
- WD Purple – для систем видеонаблюдения
- WD Gold – для серверов
- WD Re – для RAID-массивов
- WD Se – для масштабируемых корпоративных систем
Синие – самые обычные диски, подходящие для недорогих офисных и мультимедийных ПК. Черные сочетают в себе высокую скорость и надежность, их я рекомендую использовать в мощных системах. Остальные предназначены для специфических задач.
Узнать больше о цветовой классификации, отличиях и сферах применения жестких дисков WD вы можете в отдельной статье.
В общем если хотите подешевле и побыстрее, то выбирайте Seagate. Если дешево и надежно – Hitachi. Быстро и надежно – Western Digital из черной серии.
Гибридные SSHD диски сейчас производит в основном Seagete и они имеют неплохое качество.
В продаже есть диски и других производителей, но я рекомендую ограничиться указанными брендами, так как с ними бывает меньше проблем.
Производители твердотельных накопителей (SSD)
Среди производителей SSD дисков хорошо зарекомендовали себя:
- Samsung
- Intel
- Crucial
- SanDisk
- Plextor
Рекомендую приобретать SSD диски максимально качественного бренда на сколько позволяет бюджет. Любой SSD указанных брендов будет отличного качества, разница в основном в скорости.
В качестве более бюджетных вариантов можно рассматривать:
- WD
- Corsair
- GoodRAM
- A-DATA (Premier Pro)
- Kingston (HyperX)
Из SSD под брендом A-DATA я рекомендую серию Premier Pro, а диски Kingston хоть и очень популярные, но я рекомендую приобретать только модели, продающиеся под более качественной торговой маркой HyperX.
Рекомендую ограничить выбор указанными брендами, так как среди других торговых марок есть много не очень удачных и проблемных моделей.
Тип памяти SSD
SSD диски могут быть построены на памяти разного типа:
- 3D NAND – быстрая и долговечная
- MLC – хороший ресурс
- V-NAND – средний ресурс
- TLC – низкий ресурс
Рекомендую приобретать SSD с памятью типа 3D NAND или MLC. В бюджетные SSD часто устанавливается память TLC, которая имеет более ограниченный ресурс.
Скорость жестких дисков (HDD, SSHD)
Все необходимые нам параметры SSD-дисков, такие как объем, скорость и производитель мы можем узнать из прайса продавца и потом сравнить их по цене.
Параметры HDD-дисков можно узнать по номеру модели или партии на сайтах производителей, но на самом деле это довольно сложно, так как эти каталоги огромны, имеют массу непонятных параметров, которые у каждого производителя называются по-своему, еще и на английском языке. Поэтому я предлагаю вам другой способ, которым пользуюсь сам.
Есть программа для тестирования жестких дисков HDTune. Она позволяет определить такие параметры как скорость линейного чтения и время доступа. Есть множество энтузиастов, которые проводят эти тесты и выкладывают результаты в интернете. Для того, что бы найти результаты теста той или иной модели жесткого диска достаточно ввести в поиске картинок Google или Яндекс номер его модели, которая указана в прайсе продавца или на самом диске в магазине.
Вот как выглядит картинка с тестом диска из поиска.
Как видите, на этой картинке указана средняя скорость линейного чтения и время случайного доступа, которые нас и интересуют. Проверяйте только, что бы номер модели на картинке совпадал с номером модели вашего диска.
Кроме этого по графику можно примерно определить качество диска. Неравномерный график с большими скачками и высокое время доступа косвенно говорят о не точной низкокачественной механике диска.
Красивый цикличный или просто равномерный график без больших скачков в сочетании с низким временем доступа говорит о точной качественной механике диска.
Такой диск будет работать лучше, быстрее и прослужит дольше.
Скачать программу HDTune для тестирования дисков и найти результаты тестов разных моделей вы можете в разделе «».
Оптимальный диск
Итак, какой же диск или конфигурацию дисков выбрать для компьютера в зависимости от его назначения. На мой взгляд наиболее оптимальными будут следующие конфигурации.
Стоимость HDD и SSD дисков
В заключение хочу немного рассказать об общих принципах выбора между более или менее дорогими моделями дисков.
Цена на HDD-диски больше всего зависит от емкости диска и незначительно от производителя (на 5-10%). Поэтому не целесообразно экономить на качестве HDD-дисков. Приобретайте модели рекомендованных производителей, пусть и немного дороже, так как прослужат они дольше.
Цена на SSD-диски, кроме как от объема и скорости, так же сильно зависит от производителя. Здесь могу дать простую рекомендацию – выбирайте самый дешевый SSD-диск из списка рекомендованных производителей, устраивающий вас по объему и скорости.
Ссылки
Ниже вы найдете ссылки на программу HDTune и отличный сервис тестирования жестких дисков, где можно узнать скорость практически любой модели диска.
Если вам понравилась статья, пожалуйста поддержите наш сайт и поделитесь ссылкой на нее в соцсетях
Также рекомендуем вам нашу отдельную статью о выборе SSD диска, других комплектующих, периферийных устройств и резервном копировании.
Привет! Расскажу вам сегодня о том, что такое SSD накопители и нужно ли их покупать. Какие плюсы и минусы имеют SSD накопители. Помните те времена, когда жесткий диск на 40 Гб считался большим и это было очень круто? Сейчас уже нормальный размер жесткого диска 1 Тб и больше.
Конечно же технологии развиваются очень быстро, и на замену жестким дискам пришли SSD накопители. Это новые устройства, которые имеют очень много плюсов и немного минусов, об этом и поговорим.
Что такое SSD?
SSD (Solid state drive) – это накопитель, в котором нет движущихся элементов, таких как в обычном жестком диске. Для хранении памяти в SSD используется флеш-память. Простыми словами, это такая большая флешка. Основные преимущества SSD накопителей, это скорость работы, устойчивость к механичным повреждениям, малое энергопотребление. Из минусов, высокая цена и небольшое время работы на отказ.
Преимущества SSD накопителей
Скорость чтения и записи информации. По сравнению с обычными жесткими дисками, SSD работают на большой скорости. Для примера, накопитель подключенный по интерфейсу SATAIII работает на скорости 500 МБ/с. Это впечатляет, и это не придел и не весь потенциал SSD . Операционная система на таких накопителях загружается за считанные секунды.
Устойчивость к механичным повреждениям. Вы наверное знаете, что жесткие диски очень не любят разных удавов, сильных вибрация и т. д. Особенно в ноутбуках, HDD очень часто начинают «сыпаться”. Как я уже писал, в SSD нет активных элементов, поэтому он не боится механических повреждений, конечно же в разумных пределах. Мне это очень нравится, установив такой накопитель в ноутбук, можно не боятся переносить ноутбук включенными и т. д.
Бесшумная работа. При работе SSD накопитель не издает никаких звуков. Вы наверное знаете, что обычные жесткие диски во время работы издают шум.
Низкое энергопотребление. По сравнению с HDD, SSD использует меньше электроэнергии, для ноутбуков это очень актуально.
Недостатки SSD
Небольшое время работы на износ. Это значит, что SSD накопитель, будет работать определенное время. Это ограничение на перезапись, почему-то я всегда встречал разные цифры, обычно это 10000 раз. Но в описании накопителей еще указывают время работы, вот например в SSD OCZ Vertex 4 SSD 128GB указано время работы 2 млн. часов, это очень много.
Цена. Да, SSD накопители сейчас не очень дешевые. Например тот же SSD OCZ Vertex 4 SSD на 128GB стоит примерно 1000 грн. (4000 рублей).
Работа с разными ОС. Сейчас с SSD отлично работают только Windows 8 и Windows 7. Они поддерживают эти накопители, и сами умеют отключать такие службы как индексация и т. д. Включение подобных служб, уменьшает время работы SSD накопителя. Поэтому я советую использовать эти системы.
Вот такие они SSD. На самом деле, это очень достойные устройства, которые откроют вашему компьютеру второе дыхание. Радуют комментарии такого типа: «Замена HDD на SSD, это как замена пропеллера на турбину” :). И это правда, плюсов очень много, и не смотря на минусы, твердотельные накопители набирают популярность с каждым днем. Тем более, что цена на них только падает.
HDD еще долгое время будут служить для хранения большого количества информации, они не очень дорогие по сравнению с SSD, да и объемы памяти там больше чем в твердотельных накопителей. Это вроде бы все, что я хотел рассказать вам о SSD накопителях. Удачи!