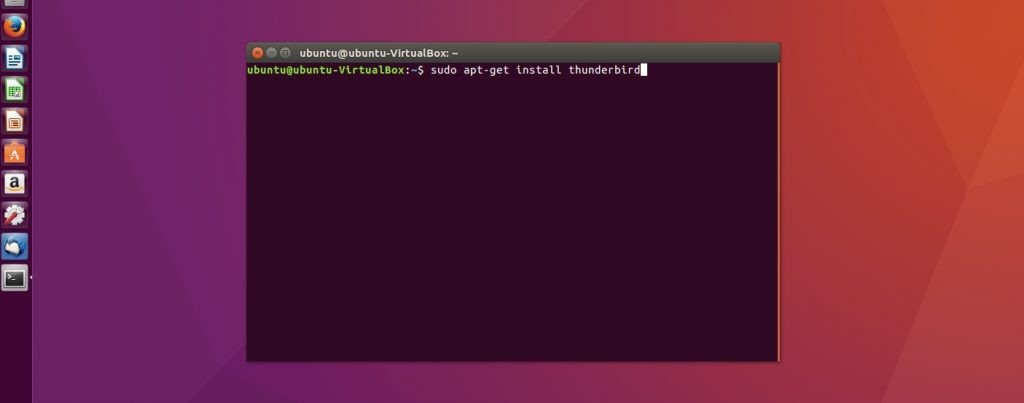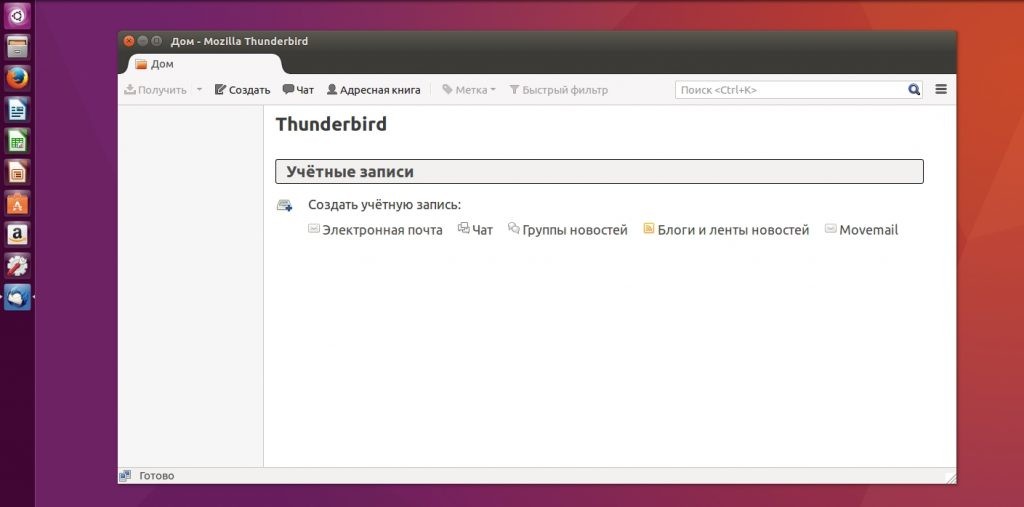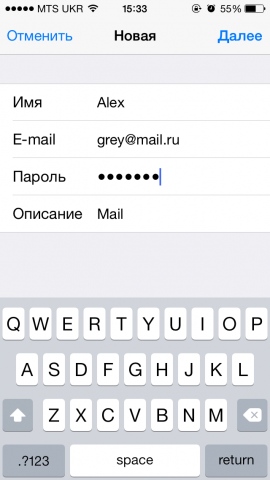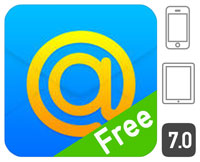Как вам больше нравится просматривать электронную почту? Многие по привычке используют веб-браузер, не задумываясь, нужна ли ему альтернатива, но кое-кто остается верен старым добрым почтовым программам, поскольку знает в них толк.
– бесплатное приложение для работы с электронной корреспонденцией и группами новостей от создателя веб-браузера Firefox. По словам разработчиков, оно сконцентрировало в себе лучшие качества разных почтовых клиентов, включая «классику жанра» Microsoft Outlook и The Bat. Предлагаю познакомиться с ним поближе, чтобы понять, стоит оно внимания или просто является одним из многих.
Содержание
- Чем почтовый клиент лучше браузера
- В чем сила и слабость Mozilla Thunderbird
- Первый запуск и настройка
- Общее впечатление о программе
- Создание новой задачи
- Настройка местоположения архива
- Настройка структуры архивных папок
- Несколько идентификаций для аккаунта
- Установка Thunderbird
- Интерфейс программы
- Как настроить Thunderbird
- Синхронизация писем
- Поиск сообщений в папках
- Создание почтовых сообщений
- Работа с контактами
- Расширяем возможности Thunderbird дополнениями
- Выводы
Чем почтовый клиент лучше браузера
Несколько причин установить для работы с почтой отдельную программу или использовать ее вместе с браузером:
- Доступ к корреспонденции в программе-клиенте не зависит от стабильности интернет-связи.
- Использование программы снижает расход веб-трафика, поскольку она скачивает только письма, а браузер – элементы оформления страницы и рекламу.
- Интерфейс приложения можно сконфигурировать согласно своим потребностям. У веб-сервисов эти функции очень ограничены.
- В программах лучше проработаны функции поиска и фильтрации сообщений.
- Программы-клиенты содержат больше полезных инструментов, чем любой веб-сервис.
Далее обратим критический взгляд на Thunderbird и посмотрим, что же особенного в нем. Итак…
В чем сила и слабость Mozilla Thunderbird
Сильные стороны
- Встроенный мастер настройки учетных записей. Пользователь может позволить себе не знать, что такое SSL, TLS, SMTP, IMAP, POP3 и как правильно их настроить – за него это сделает программа. Достаточно помнить адрес своей почты и пароль от ящика.
- Открытие папок и писем во вкладках напоминает открытие веб-страниц в браузере. Это значит, для работы с одним сообщением вам не придется закрывать всё остальное.
- Неограниченное число подключаемых почтовых ящиков.
- Удобная сортировка писем: для корреспонденции разных учетных записей можно использовать и общие, и индивидуальные каталоги. А также – настроить отображение одних и тех же писем в разных папках (хотя физически они будут находиться в одной).
- Функция напоминания прикрепить к письму вложение, если вы упомянули о нем в сообщении.
- Поддержка скинов и расширений, которые устанавливаются не выходя из приложения.
- Русскоязычный интерфейс.
- Встроенный фильтр-антиспам, календарь и планировщик задач.
- Защита от фишинга – предупреждение при переходе на сайты, адрес которых отличается от указанного в письме.
- Ускоренная фильтрация: вы только начали набирать слово в поисковой строке, а приложение уже выдает результаты.
- Низкая нагрузка на ресурсы компьютера.
И то, что не слишком нравится пользователям
- Не всегда корректное отображение заголовков писем.
- Вкладки нельзя перетаскивать мышью вперед-назад.
- Функция напоминания о вложениях срабатывает не всегда (просто слово «вложение» учитывается только в именительном падеже).
Первый запуск и настройка
Инсталляция Mozilla Thunderbird не представляет собой ничего особенного. При первом включении (сразу после установки) запускается мастер настойки учетных записей и предлагает на выбор:
- Создать новый почтовый аккаунт.
- Подключить существующий.
- Отложить это на потом.
Рассмотрим его работу на примере подключения существующей учетки, ведь у вас наверняка уже имеется хотя бы одна.
- В окне «Добро пожаловать в Thunderbird» отметьте «Пропустить (создание новой учетной записи) и использовать мою существующую почту».
- Введите адрес и пароль почтового ящика. Нажмите «Продолжить».
- После ввода щелкните «Готово».
- При желании измените параметры ящика: нажмите «Настойка вручную» и укажите нужные сервера, порты, протоколы, способы аутентификации и остальное, что показано ниже. Если вы не знаете назначения этих параметров – оставьте всё как есть.
На этом работа мастера завершится, и вы окажетесь в главном окне программы. Оно, кстати, очень напоминает окно браузера Firefox. Слева находиться панель папок. В рамке внизу – контекстное меню, открытое кликом по этой панели. На самом верху – панель вкладок (как в браузере). Под ним – функциональные кнопки, назначение большинства которых, думаю, понятно. В основной части окна – меню быстрого вызова основных функций.
Две пиктограммы, обведенные рамкой справа, открывают календарь и планировщик задач:
За кнопкой в виде трех полосок скрывается главное меню Mozilla Thunderbird. С основной массой собранных здесь инструментов, я думаю, легко разобраться без пояснений. Среди прочего в нем находится кнопка перехода в раздел установки дополнений. Вот с ним нам стоит познакомиться поближе.
Тем, кто хоть раз ставил плагины и расширения в браузер, не придется долго объяснять, как устанавливать их Thunderbird: это делается точно так же, как в Mozilla Firefox. По умолчанию в программе стоит одно единственное расширение – Lightning (Календарь). Если хотите установить что-либо еще, щелкните «Получить дополнения», выберите, что вам нравится, и нажмите «Добавить в Thunderbird».
А ниже я показал, как работает функция «Быстрый фильтр». Только я начал вводить слово «купон», как сразу было найдено 3 сообщения, где это слово упоминается в названии темы.
Общее впечатление о программе
Пользоваться почтовым клиентом Mozilla Thunderbird оказалось удобно и легко. Загрузка входящих писем заняла всего несколько минут. Создание и отправка нового сообщения (кнопка «Создать») тоже прошли без приключений, правда, адресную книгу пришлось импортировать из M$ Outlook вручную, так как программа не захотела делать это сама. И это было единственным, что помешало мне начать работать сразу. В целом, приложение практически не отнимает времени на освоение, что не может не радовать.
По моему нескромному мнению, продукт оправдывает ожидания пользователей – и матерых, и начинающих, а также занимает далеко не последнее место в ряду конкурентов. Попробуйте, надеюсь, он понравится и вам.
В этой статье объясняется, как создать новое событие или задачу в календаре дополнения Lightning для Thunderbird.
Событие — запись календаря, представляющая что-то, что случится, будете ли вы в этом участвовать или нет. Например, встречи и дни рождения — события.
Задача — запись календаря, представляющая некоторые действия, совершаемые вами. Например, написание отчёта или посещение клиента — это задачи.
- 1 Создание нового события
- 2 Создание новой задачи
Создать событие достаточно просто. Просто выполните один из следующих шагов:
- Нажмите меню Файл в верхней части окна Thunderbird или щёлкните по кнопке меню

 .
. - Выберите подменю Новый и выберите Событие.
- Нажмите комбинацию клавиш Ctrl + I.
- Нажмите кнопку Новое событие на Панели сегодняшнего дня.
- Щёлкните дважды на Сегодня, Завтра или Скоро в просмотре событий Панели сегодняшнего дня.

И в Режиме календаря, и в Режиме событий вы можете использовать изложенные выше методы, но вы можете также использовать специальную кнопку Событие в «Панели календаря»:

В этом окне вы можете указать детали события. Здесь находится описание всех возможных значений:
- Название: Название события. Это то, что вы увидидите в календаре в первую очередь
- Местоположение: Где будет проходить событие
- Категория: Какого типа это событие?
- Календарь: В каком календаре вы хотите сохранить событие (см. Создание новых календарей)
- Начало и Конец: Выберите время начала события и время его окончания
- Повтор: Если это событие произойдёт снова, установите этот флажок (см. Создание повторяющегося события)
- Напоминание: В определённое время перед наступлением события будет отображаться всплывающее сообщение с напоминанием
- Описание: Краткая суть/план события
По умолчанию предполагается, что у события есть дата и время начала и окончания.
Вы можете указать эти даты и времена, введя их с помощью клавиатуры в соответствующем поле или щёлкнув по выпадающей стрелке в этом же поле. Вам будут показаны следующие настройки для выбора:

Когда вы меняете дату начала, дата окончания автоматически устанавливается на такую же дату.

Время необходимо указывать начиная с часов и заканчивая минутами. Окно закроется автоматически после указания минут.
Если вы хотите указать время, которое не отображается, вы можете расширить выбор, нажав на кнопку >>, расположенную внизу справа.

Если у события нет времени начала или окончания, вы можете выбрать флажок Весь день, после чего времена начала и окончания станут недоступны для ввода.

Создание новой задачи
Чтобы создать задачу, выполните один из следующих шагов:
- Щёлкните на меню Файл в верхней части окна Thunderbird или щёлкните по кнопке меню .
- Выберите подменю Новый и выберите Задача.
- Нажмите комбинацию клавиш Ctrl + D.
- Нажмите кнопку Новая задача на Панели сегодняшнего дня.
Thunderbird предоставляет возможность архивировать сообщения — то есть перемещать их из папок по умолчанию в архивные папки без удаления сообщений. Это позволяет легко организовывать архивы или перемещать их на устройства резервного копирования и поддерживать папку Входящие в чистоте. Сообщения могут архивироваться только вручную, а не автоматически. Архивные сообщения индексируются поиском Thunderbird.
Для архивирования одного или нескольких сообщений, выберите нужные сообщения, а затем нажмите на кнопку Архивировать или просто нажмите A на вашей клавиатуре. Рекомендуется, чтобы вы не выбирали более 2000 сообщений за один раз.

Настройка местоположения архива
Расположение архивных сообщений можно настроить индивидуально для каждой учетной записи электронной почты. В меню ИнструментыПравка > Параметры учётной записи выберите нужную учетную запись в левой панели, а затем выберите настройки Копии и Папки. В разделе Архивы Сообщений, используйте настройки в Хранить архивированные сообщения в для указания нужного местоположения.

Настройка структуры архивных папок
Вы можете определить структуру папки архива, щёлкнув по кнопке Настройки архивации…. Затем вы можете выбрать, использовать ли одну папку для всех ваших архивов или определить некоторые вложенные папки, как показано на анимации ниже:

Несколько идентификаций для аккаунта
Если вы создали дополнительные идентификации для учётной записи электронной почты, местоположение архива и структуру папок можно настроить отдельно для каждой идентификации.
Mozilla Thunderbird – это бесплатный мультиплатформенный почтовый клиент, который позволит пользователям обмениваться с друзьями, близкими и коллегами по работе, электронными сообщениями. Благодаря широким функциональным возможностям данную программу можно использовать как в домашних условиях, так и на работе, а благодаря специальным расширениям и дополнениям, ее можно легко кастомизировать под собственные требования. Давайте разберемся, как пользоваться Thunderbird, и какие функциональные возможности предлагает нам клиент после сразу после установки.
Установка Thunderbird
Thunderbird является частью стандартного набора программ в большинстве современных дистрибутивов Linux, поэтому чаще всего не нуждается в установке. Если же по умолчанию данной программы у вас нет, тогда необходимо открыть терминал и ввести в строке:
sudo apt-get install thunderbird
После этого подтвердите установку программы и дождитесь завершения всех процедур. Стабильные версии всегда доступны в базовых репозиториях Linux, поэтому подключение дополнительных ресурсов не требуется. Также установку Thunderbird можно провести произвести посредством центра приложений (Ubuntu, Mint и другие, ориентированные на рядового пользователя дистрибутивы).
Так как Thunderbird доступна на всех современных операционных системах, почтовый клиент можно установить на Windows и даже Mac OS. Для этого достаточно перейти по ссылке https://www.mozilla.org/ru/thunderbird и скачать подходящий установщик. Официальный сайт автоматически определит вашу ОС и подберет наиболее оптимальную версию. Процесс последующей настройки выглядит точно так же, как и в Linux.
Интерфейс программы
Внешне Thunderbird выглядит, как и большинство аналогичных программ. По умолчанию в левой части окна находятся все ваши почтовые папки, а справа предпросмотр сообщений, ссылки на RSS-ленты, группы новостей и многое другое. Панель меню содержит в себе ссылки на наиболее популярные пользовательские действия, такие как получение почты, фильтр, адресная книга, чат и фильтр по меткам.
Все эти элементы можно редактировать и изменять, исходя из собственных предпочтений. Достаточно кликнуть правой кнопкой мыши и выбрать в контекстном меню пункт «Настроить».
Как настроить Thunderbird
Настройка Thunderbird – это один из самых важных этапов. Программа содержит множество функций, в которых по началу может быть сложно разобраться, поэтому после первого запуска нас встречает специальный мастер. На данном этапе вы сможете как зарегистрировать новый почтовый ящик, так и использовать уже существующий.
После нажатия на соответствующую кнопку начнется настройка почты в Thunderbird. Здесь вам достаточно ввести свой e-mail, имя, которое будет отображаться в левой части окна и пароль.
После ввода данных Thunderbird проверит ваши учетные данные, а по возможности подтянет необходимые настройки для соединения с почтовым сервисом. Здесь же пользователь сможет выбрать, какой протокол ему использовать — IMAP или POP3. Первый предоставляет удаленный доступ к письмам на сервере, второй — будет скачивать все письма на ПК.
При использовании корпоративной почты или малоизвестного поставщика услуг, необходимо ввести будет параметры отправки/приема сообщений самостоятельно, используя кнопку «Ручная настройка». Как только данные будут введены, программа автоматически проверит конфигурацию и вы сможете сразу начать работу.
Если вы используете несколько аккаунтов, тогда нажмите в правой верхней части окна кнопку меню, перейдите к пункту «Настройки — Параметры учетной записи» и в левой нижней части окна выберите пункт «Добавить учетную запись»
После этого проведите настройку по той же схеме, что и ранее.
Синхронизация писем
Изначально Thunderbird скачивает все письма и папки, которые находятся на вашем почтовом сервере, но в дальнейшем пользователь может самостоятельно выбрать, какие папки нужно синхронизировать. Для этого кликните на имя учетной записи в левой части окна и откройте ее параметры.
Перейдите к категории «Синхронизация и хранение», после чего выберите наиболее подходящие настройки для вас. В меню «Дополнительно» вы можете отметить конкретные папки для учетной записи, сообщения из которых будут попадать к вам на компьютер.
По окончании нажмите кнопку «Ок», а для правильности отображения всех подпапок — перезапустите клиент. Настройка почты Thunderbird на данном этапе может считаться завершенной.
Поиск сообщений в папках
Поиск в Thunderbird может осуществляться как при помощи строки быстрого ввода, так и быстрого фильтра. Чтобы найти нужный контакт или сообщение достаточно начать вводить слово в соответствующее поле.
Далее, перед вами появится окно со всеми совпавшими результатами. В левой части окна находится специальный фильтр, который облегчит вам поиск нужного сообщения.
Система поиска в Mozilla Thunderbird понятна и доступна даже пользователям, которые ранее не работали с программой.
Создание почтовых сообщений
Написать сообщение в Thunderbird можно несколькими способами:
- нажать кнопку «Создать» в главном окне программы, после чего ввести все необходимые данные получателя;
- кликнуть правой кнопкой на адрес нужного контакта и выбрать в контекстном меню пункт «Отправить».
Окно создания сообщения представляет собой простой редактор с базовыми возможностями. Пользователь может приложить к письму файлы, выбрать размер, цвет и тип шрифта, а также разбавить письмо смайлами.
Стоит обратить внимание на несколько полей ввода адресата — здесь можно выбрать сразу нескольких получателей, а также добавить скрытые копии, которые будут отправлены на отдельные почтовые ящики.
Работа с контактами
Использование Thunderbird упрощается обширной адресной книгой. Чтобы добавить новый контакт необходимо кликнуть на имя отправителя/получателя левой кнопкой мыши и выбрать соответствующий пункт.
Если вы ранее не отправляли или не получали сообщения тому или иному адресату, можно добавить его вручную через меню «Адресная книга — Создать». Карточка контакта содержит в себе всю необходимую информацию, а по необходимости ее можно дополнить даже фотографией.
Расширяем возможности Thunderbird дополнениями
Работа с Thunderbird облегчается возможностью доработки программы под собственные нужды. Для этого разработчики создали целый центр дополнений, где пользователи могут найти все самые полезные расширения, начиная от тем оформления, заканчивая практически отдельными программами.
Найти центр обновлений можно, кликнув на кнопку «Меню — Дополнения». Пред вами сразу появятся наиболее популярные плагины, а по необходимости вы можете открыть полную версию сайта, где все распределено по категориям.
Выводы
Mozilla Thunderird – это одновременно простой и функциональный почтовый клиент, с которым легко справится даже начинающий пользователь. Программа автоматически подтягивает настройки самых популярных почтовых сервисов и может справляться со своими задачами уже с самого старта. Если же стандартных возможностей вам покажется мало, всегда можно расширить функционал при помощи специальных расширений, которые находятся во встроенном центре дополнений. Теперь вы знаете не только то, как настроить почту Thunderbird, но и насколько простыми могут быть, казалось бы, сложные программы.
На завершение, видео о том, как заставить Thunderbird сворачиваться при запуске: