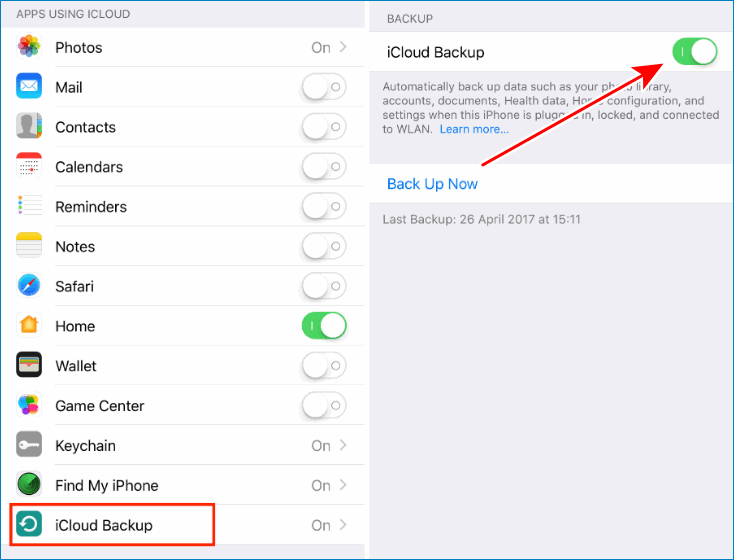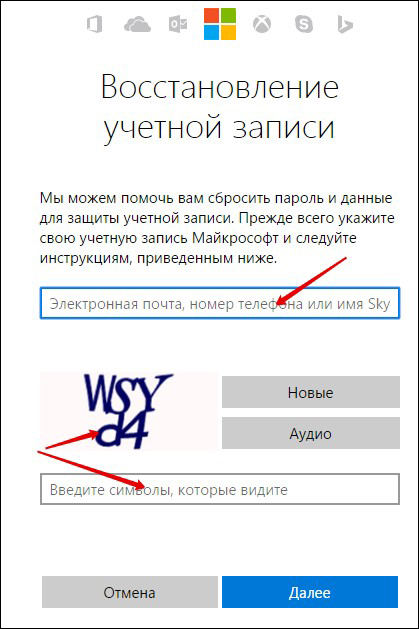Содержание
- Основы работы с учетной записью Microsoft
- Где можно посмотреть параметры моей учетной записи?
- Какие личные данные требуются для учетной записи Microsoft?
- Что такое двухэтапная аутентификация?
- Зачем Microsoft предлагает указать дополнительные адреса и номера телефонов?
- При создании учетной записи Microsoft не принимается почтовый индекс. Какой индекс вводить?
- Какие требования предъявляет Microsoft к сложности пароля учетной записи?
- Доверенные ПК
- Работа с учетной записью Microsoft в Windows
- Чем отличается в Windows учетная запись Microsoft от обычной локальной учетной записи?
- Как создать учетную запись Microsoft в Windows?
- Как перейти от работы с учетной записью Microsoft к обычной учетной записи?
- Можно ли войти в систему с учетной записью Microsoft без подключения к Интернету?
- Можно ли входить Windows без пароля, если используется учетная запись Microsoft?
- Архив (неактуальная информация)
- Назначение учётной записи
- Аккаунт Microsoft
- Типы учётных записей
- Преимущества нового типа пользователей
- Создание записи Microsoft
- Добавление нового пользователя
- Работа с традиционными записями пользователей
- Создание записи в Windows 8
- Что делать в случае утраты логина
- Как создать учётную запись Майкрософт
Основы работы с учетной записью Microsoft
Учетную запись всегда можно создать по этой ссылке. Кроме того, можно сделать это непосредственно в Windows, как описано чуть ниже.
Где можно посмотреть параметры моей учетной записи?
Управление учетной записью Microsoft осуществляется по адресу https://account.live.com/.
Какие личные данные требуются для учетной записи Microsoft?
Адрес электронной почты и номер телефона. Эти сведения могут понадобиться для более надежной двухэтапной аутентификации при выполнении действий, связанных с изменением ключевых параметров учетной записи.
Что такое двухэтапная аутентификация?
Два этапа аутентификации минимизируют риск того, что действия выполняются не вами. На первом этапе вы вводите пароль, а на втором — код из приложения на смартфоне или SMS. Я подробно разбирал в блоге двухэтапную и двухфакторную аутентификацию, а также вход в учетную запись Microsoft без ввода пароля.
Зачем Microsoft предлагает указать дополнительные адреса и номера телефонов?
В этом случае вы получите код для второго этапа аутентификации, даже если вы окажетесь без телефона и/или забудете пароль к одному из адресов электронной почте.
Другими словами, предоставление дополнительных данных снижает риск блокировки учетной записи. Вы можете внести в учетную запись вплоть до 10 адресов электронной почты и/или телефонных номеров.
При создании учетной записи Microsoft не принимается почтовый индекс. Какой индекс вводить?
Прежде чем вводить индекс, укажите желаемый адрес электронной почты и убедитесь, что он свободен.

Затем:
- Убедитесь, что вы выбрали свою страну.
- Вводите свой почтовый индекс. Если не срабатывает, введите любой почтовый индекс столицы вашей страны или самого крупного города. Например:
- 121087 (Москва)
- 194100 (Питер)
- 01001 (Киев)
- 200400 (Минск)
Какие требования предъявляет Microsoft к сложности пароля учетной записи?
Пароль должен содержать не менее восьми символов. Кроме того, в настройках учетной записи на сайте Microsoft вы можете установить требование к смене пароля каждые 72 дня.
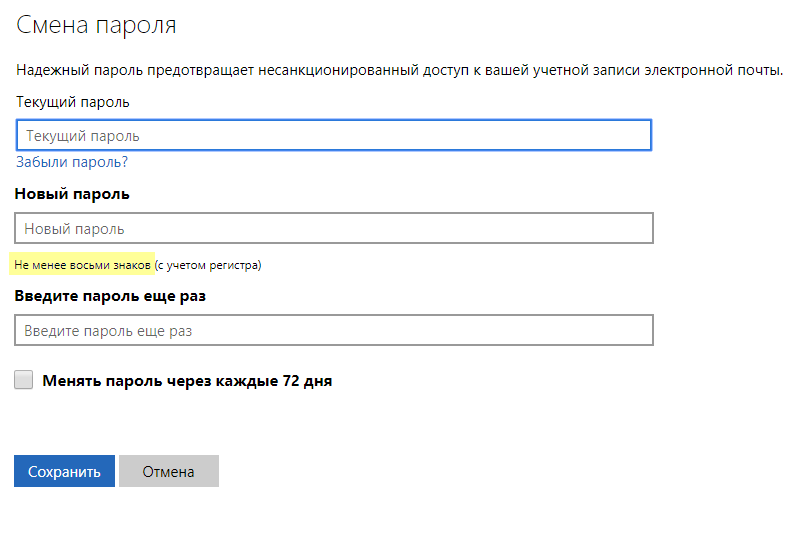
Доверенные ПК
Строго говоря, концепция доверенного ПК не является новинкой, поскольку она больше относится к аспектам управления учетной записи Microsoft, нежели к Windows. Однако в Windows 8 появились возможности, которые работают только на доверенных ПК.
Зачем делать свой ПК доверенным?
Главный смысл доверенного ПК в том, чтобы упростить ряд действий, связанных с изменением и синхронизацией конфиденциальных данных.
С одной стороны, только между доверенными ПК с Windows можно синхронизировать учетные данные. В Windows 8 нужно было вручную делать ПК доверенным, а в Windows 10 — только при первом использовании конкретной учетной записи Microsoft на данном ПК. Другими словами, в Windows 10 после переустановки системы и входом с той же учетной записью Microsoft повторно делать ПК доверенным уже не нужно.
С другой стороны, с доверенного ПК можно изменять ряд параметров учетной записи без дополнительной аутентификации, хотя в некоторых случаях она все равно может понадобиться.
Какие ПК стоит делать доверенными?
Очевидно, это должен быть ваш личный ПК. Не стоит делать доверенным общественный или рабочий компьютер.
Как сделать свой ПК доверенным?
В Windows 10 перейдите в Параметры — Учетные записи — Ваши данные. Если вы не видите показанной на рисунке опции, ваш ПК уже доверенный.
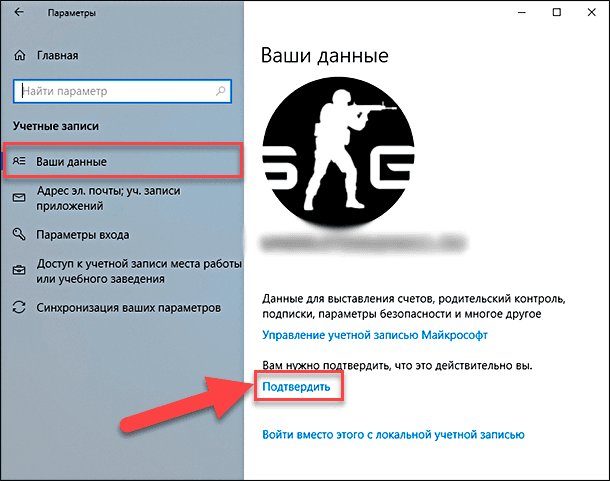
Вы также можете сделать это на сайте параметров учетной записи Microsoft, выполнив вход с этого ПК. Инструкции .
Как удалить доверенный ПК?
Удалить можно только все доверенные устройства сразу. Перейдите на эту страницу (требуется выполнить вход в учетную запись).
Работа с учетной записью Microsoft в Windows
Windows 8 стала первой ОС Microsoft, в которой можно создать учетную запись Microsoft и переключаться между ней и обычной учетной записью, не теряя привычной среды.
Чем отличается в Windows учетная запись Microsoft от обычной локальной учетной записи?
Учетная запись Microsoft в Windows — это самая обычная локальная учетная запись, в которую вы входите с учетными данными Microsoft. У нее точно такой же профиль (%UserProfile%), она точно так же может входить в любые группы (например, Пользователи и Администраторы) и т.д. Вы всегда можете связать любую локальную учетную запись с учетной записью Microsoft, равно как и прервать эту связь.
Однако ряд преимуществ Windows доступен только при входе в систему с учетной записью Microsoft.
Как создать учетную запись Microsoft в Windows?
В Windows приступить к работе с учетной записью Microsoft можно как при установке системы, так и после входа в систему.
При установке системы
Во время установки Windows 10 вы можете войти с имеющейся учетной записью Microsoft или создать ее.
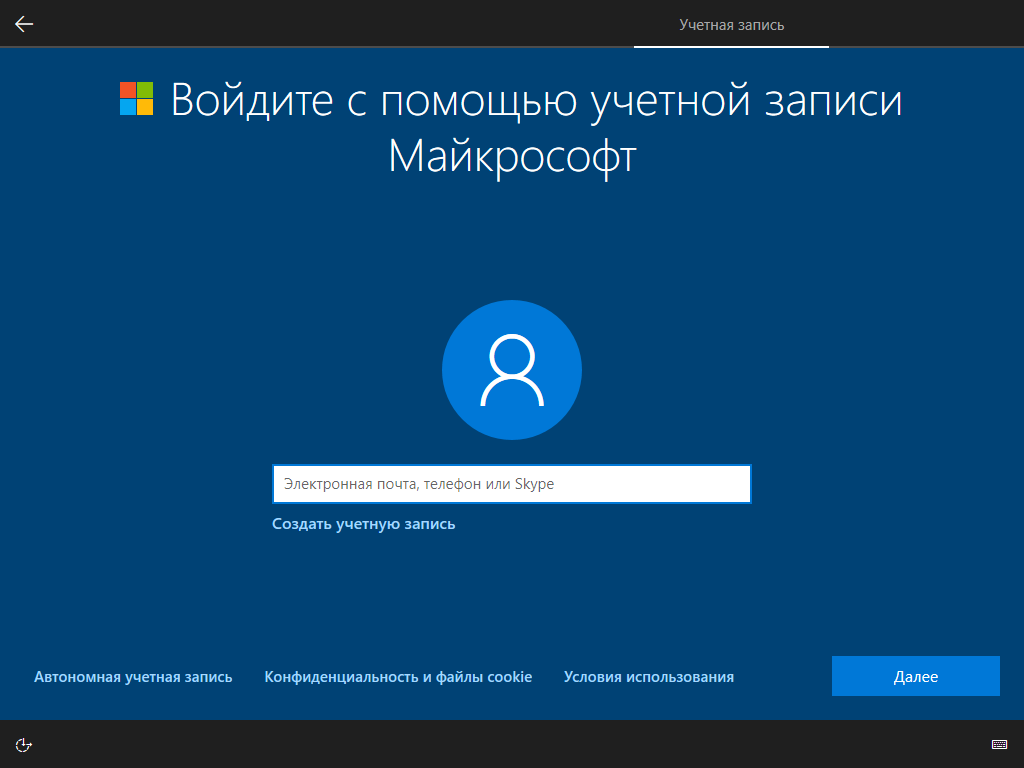
В Windows 8 это выглядело так.
После установки системы
В Windows 10 перейдите в Параметры — Учетные записи и переключитесь на учетную запись Microsoft.
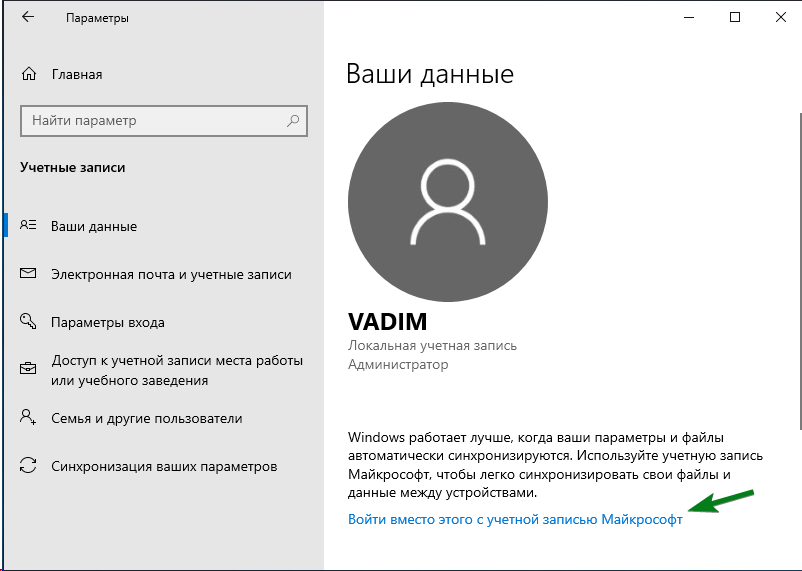
Посмотреть картинки для Windows 8 и 8.1
В Windows 8.1:
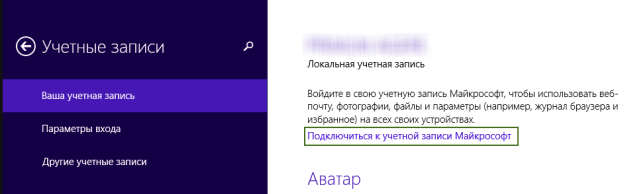
Увеличить рисунок
В Windows 8:
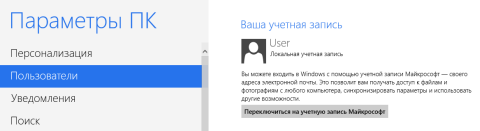
Увеличить рисунок
Как перейти от работы с учетной записью Microsoft к обычной учетной записи?
В Windows 10 перейдите в Параметры — Учетные записи и переключитесь на обычную учетную запись.
Можно ли войти в систему с учетной записью Microsoft без подключения к Интернету?
Конечно! Подключение к Интернету необходимо только в момент создания учетной записи Microsoft или перехода на работу в ней с локальной учетной записи.
Учетные данные кэшируются локально, как и при работе в доменной среде, поэтому подключение к Интернету на момент входа не требуется.
Можно ли входить Windows без пароля, если используется учетная запись Microsoft?
Вместо пароля можно использовать ПИН-код, причем в Windows 10 1803 и новее его необходимо задать при использовании учетной записи Microsoft. Также, ничто не мешает вам настроить автоматический вход в систему.
Архив (неактуальная информация)
Сведения в этом разделе статьи потеряли актуальность со временем, а также в связи с многочисленными изменениями в Skype.
Посмотреть неактуальную информацию
Я решил посвятить Skype отдельный раздел, поскольку уверен, что ей пользуются многие читатели блога.

Версии Skype
Существует две версии приложения:
- современная (можно скачать из магазина Windows), в которую можно войти только с учетной записью Microsoft
- классическая (), в которую можно войти с учетной записю Microsoft, либо с аккаунтами Skype или Facebook.
Как уживаются между собой учетные записи Skype и Microsoft
Вы можете:
- связать между собой обе учетные записи
- входить в Skype с любой из двух учетных записей, вне зависимости от того, связаны ли они
Какие преимущества можно извлечь от объединения учетных записей?
![]() Вы сможете входить в Skype с учетной записью Microsoft. В традиционном приложении не нужно помнить еще один пароль, а в современном приложении вообще не требуется вводить учетные данные.
Вы сможете входить в Skype с учетной записью Microsoft. В традиционном приложении не нужно помнить еще один пароль, а в современном приложении вообще не требуется вводить учетные данные.
Общий список контактов будет отображаться в традиционном и современном приложениях Skype, позволяя вам общаться контактами из Windows Live Messenger. С другой стороны, такая же картина будет в приложении «Люди», что распространит все его возможности на контакты Skype.
Тем не менее, Skype не может полностью заменить WLM в ряде аспектов. Так, невозможна передача файлов из Skype в WLM и наоборот, а также не работают групповые чаты. Кроме того, невозможно связать между собой контакты Skype и WLM.
Подробности смотрите в FAQ Skype на эту тему.
Как связать учетную запись Microsoft с аккаунтом Skype
Связь можно осуществить как в традиционном, так и современном приложении.
Традиционный Skype
Возможность доступна в версиях 6 и выше. Войдите в программу с учетной записью Microsoft (если вы входите в Skype автоматически, выполните выход, чтобы увидеть эту опцию). Вы увидите показанное на рисунке ниже окно.
Внимание! Не выбирайте опцию «Зарегистрироваться», если у вас уже есть аккаунт Skype. Иначе ваша учетная запись Microsoft сразу привяжется к новому аккаунту Skype.
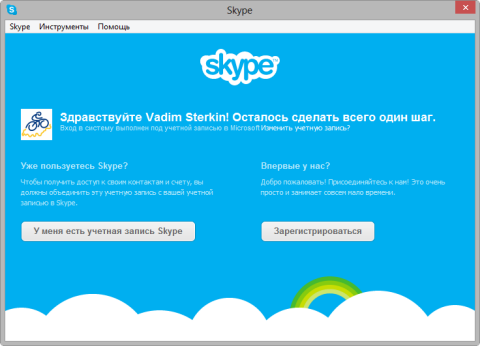
Увеличить рисунок
Дальше следуйте инструкциям на экране, либо смотрите пошаговые инструкции в FAQ Skype.
Современный Skype
Сразу после установки вам будет предложен точно такой же выбор, как и в традиционном приложении. Посему прочтите жирное красное предупреждение выше по тексту.
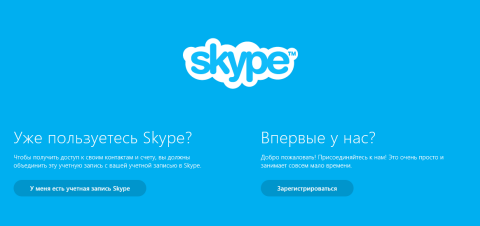
Увеличить рисунок
Дальше следуйте инструкциям на экране, либо смотрите пошаговые инструкции в FAQ Skype.
Как отвязать учетную запись Microsoft от аккаунта Skype
Эта возможность доступна в настройках учетной записи Skype.
Я надеюсь, что ответил на все вопросы, которые вы задавали в комментариях к предыдущей записи. Если у вас появились новые вопросы, не стесняйтесь задавать их, чтобы я мог дополнить эту статью. Однако это предложение не означает, что я беру на себя обязательство решать возникшие у вас проблемы. С ними вы можете обратиться в бесплатную техподдержку Microsoft, при необходимости создав временную учетную запись.
Решение с аккаунтом Microsoft интегрирующийся в Windows в современных реалиях выглядит уместным. Но, пользователи нередко задаются вопросом как узнать свою учётную запись майкрософт на компьютере?
Разберёмся в указанном вопросе.
Назначение учётной записи
Основной опцией учётной записи считается настройка синхронизации. С другой стороны, это инструмент безопасного использования системы и сохранения настроек на компьютере. Важность этого элемента невозможно переоценить, ведь в первую очередь аккаунт открывает доступ к самой системе.
Синхронизация
Наиболее полезным является инструмент синхронизации, который позволяет поддерживать одинаковое состояние системы на разных компьютерах. Это позволяет чувствовать себя как дома за любым компьютером или «забирать работу на дом», без лишних усилий.

Подробнее о синхронизации можно узнать из отдельной статьи. Максимальную пользу она даёт при наличии нескольких компьютеров под управлением Windows 10, а в идеале при наличии смартфона на Windows Mobile. Тогда функциональные особенности инструмента раскрываются в полной мере.
Другие опции аккаунта
Дополнительной особенностью аккаунтов является ряд функций, предназначенных для ограничения возможностей пользователя. Они особенно полезны на предприятиях или при наличии детей.
Наибольшую гибкость в подобных настройках демонстрирует Windows 10 (поскольку содержит не только механизмы блокировки, но и механизмы слежения за действиями пользователя).
Полный перечень особенностей:
- родительский контроль. Возможность ограничить время или временной промежуток для использования компьютера. Также добавлен ряд инструментом блокирующих те или иные опции системы (подключение к некоторым сайтам или оплата покупок);
- контроль учётных записей. Он же UAC через который можно перекрыть пользователю возможность ставить программы (или запретить установку программ от некоторых производителей, что требует больших усилий);
- расстановка прав. Блокировать изменение отдельных документов или создание новых. Также можно запретить создание документов на конкретных локальных дисках или удаление ранее созданных;
- изменение системных настроек. Можно как создать предустановленный пакет настроек, так и запретить изменять что-либо;
- создание файлов в облаке (только Win10). Позволяет передавать или хранить файлы с помощью выделенного удалённого дискового пространства.
Основная часть опций аккаунта направлена на блокировку некоторых действий. Обычно работа с такими настройками предотвращает непреднамеренную порчу состояния операционной системы (установку лишних программ, которые должны ускорять компьютер, а на деле вредят ему).
Разница между учётными записями
Заключается в используемой версии ОС. Наибольший запас ограничений и особенностей предоставлен в Windows 10, где используется не стандартный аккаунт пользователя, а учётная запись Microsoft, которую нужно регистрировать заранее или создавать при установке.
Что нужно знать:
- windows Учётная запись создаётся на сайте Microsoft. Такой аккаунт является не пользователем Windows (являясь им лишь по совместительству), а скорее отдельным зарегистрированным в сервисах лицом;
- прочие Windows. Пользователь является исключительно пользователем самого компьютера. Устройством его возможности и ограничиваются. Поэтому учётные записи пользователей в старых версиях ОС не являются аккаунтами Microsoft.
Далее будет рассматриваться исключительно учётка от Windows 10. Как её найти и какими параметрами можно управлять с её помощью. Действия над пользовательской учётной записью в системе рассмотрены не будут.
Аккаунт Microsoft
С огромным функционалом учётной записи Windows 10 связан лишь один нюанс: использование функций делает аккаунт открытым для просматривания со стороны создателей ОС. Так называемый «шпионаж Windows» в этом случае работает полностью (для большинства функций используются как раз его опции).
Сравнивать этот «шпионаж» с тотальным не следует. Заключается он в построении оптимальных алгоритмов подбора и предложения. Аналогичным шпионажем пользуется YouTube выстраивая предложения просмотра на основе ранее просмотренных пользователем роликов.
Делая покупки в магазине пользователь постепенно начнёт получать предложения, которые ориентированы на него. А новости в RSS ленте будут выстраиваться не случайным образом, а опираясь на предыдущие интересы. Бояться подобной «слежки» не следует.
Где искать учётную запись
Чтобы найти учётную запись есть 2 способа. Первый позволяет не только найти её, но ещё и изменить некоторые настройки. Второй позволяет только просмотреть действующий аккаунт.
Панель управления:
- Открыть меню «Пуск» и ввести слово «Панель», чтобы потом выбрать пункт «Панель управления».
- Переставить тип просмотра на «Категория» (на изображении выделен красным цветом) и выбрать раздел «Изменение типа учётной записи» (для этого действия требуется доступ «Администратора» — в противном случае способ не сработает).

- На экране подсвечены учётные записи. Выделенная является вашей (она может быть и единственной).

Способ работает только при наличии прав администратора. Отсюда можно произвести изменения с прочими учётными записями, но список возможностей ограничен.
Стандартный способ доступа
Существенно проще и сразу даёт доступ к львиной доле настроек аккаунта. От пользователя требуется только открыть меню «Пуск» и нажать на значок учётной записи.
Развернётся меню со следующими опциями:
- изменить параметры учётной записи. Помимо самого названия учётной записи можно поменять её конфигурацию. Подробнее этот вопрос рассмотрен ниже;
- заблокировать. Выполнить «блокировку Windows». Аналогично с нажатием «Win+L», что блокирует экран, но сохраняет все запущенные процессы. Удобная опция, когда нужно отойти от компьютера на работе;
- выход. В отличии от предыдущего способа переводит на экран выбора учётной записи с закрытием всех активных процессов и потерей данных. Может быть полезно при зависании отдельных программ или игр.
Доступные настройки
Разберём какими настройками обладают «параметры учётной записи». Список не большой, но каждая из опций может быть полезна по-своему.
Ваши данные. Содержит название аккаунта Microsoft и доступ к основным финансовым настройкам:
- адрес эл.почты; учётные записи приложений. Помогает оптимизировать вход в различные программы. Например, настроить вход в сервисы Google для браузера без дополнительных движений (работает только со стандартными браузерами; в Mozilla, например, логичнее настроить вход в учётную запись браузера);
- параметры входа. Отвечают за ввод пароля или ПИН-кода при запуске системы. Отсюда же и отключается ввод пароля при запуске компьютера;
- доступ к учётной записи места… Полезная для офисных сотрудников и студентов опция, позволяющая выполнять работу удалённо. Требует дополнительных настроек;
- семья и другие люди. Перечень учётных записей, которым позволено взаимодействовать с вашей системой;
- синхронизация. Настройки по обмену данными внутри учётной записи между разными устройствами.
Типы учётных записей
До выпуска Windows 8 не существовало разделения пользователей по типу. С её выходом и запуском OEM-производителями своих продуктов с предустановленной ОС появилась опция входа в операционную систему не только локально, но и с помощью сетевой учётной записи. Это позволяло удобно контролировать собственные приобретённые продукты и изменяло механизм активации. Кроме того, такая возможность уберегала от кражи личных данных третьими лицами, которые могли получить доступ к ПК физически, — ни одна программа снятия пароля с учётки не справлялась с новым типом защиты.
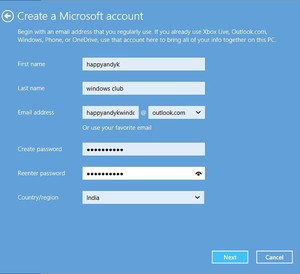 Регистрация учётной записи Майкрософт была возможна ещё до начала недолгого жизненного цикла Windows 8. Тогда она использовалась в основном для доступа в облако SkyDrive (сегодня называется OneDrive), для работы с почтовым клиентом Hotmail и геймерскими сервисами Xbox LIve и Games for Windows Live. После приобретения компанией программы Skype появилась возможность сначала связать созданную ранее учётку с новым аккаунтом, а потом и вовсе метод входа был ограничен только записью от Microsoft.
Регистрация учётной записи Майкрософт была возможна ещё до начала недолгого жизненного цикла Windows 8. Тогда она использовалась в основном для доступа в облако SkyDrive (сегодня называется OneDrive), для работы с почтовым клиентом Hotmail и геймерскими сервисами Xbox LIve и Games for Windows Live. После приобретения компанией программы Skype появилась возможность сначала связать созданную ранее учётку с новым аккаунтом, а потом и вовсе метод входа был ограничен только записью от Microsoft.
Таким образом, существует два типа пользовательских записей, доступных в десктоп-версии Windows. Локальные — часто незапароленные, использующиеся преимущественно людьми, которые, кроме компьютерной ОС, не пользуются никакими сервисами от компании или не имеют постоянного доступа к интернету. Записи Microsoft — с обязательным сетевым паролем, вход в них подразумевает наличие постоянного и стабильного сетевого соединения.
В последнее время компания добавила возможность не вводить постоянно пароль при входе, а пользоваться PIN-кодом. Он работает даже офлайн.
Преимущества нового типа пользователей
У среднестатистического владельца гаджетов на сегодняшний день есть потребность сразу в нескольких устройствах. Например, стационарный ПК, имеющий достаточную мощность для быстрой работы над трудоёмкими задачами, и простой ноутбук, с которого владелец или другой член семьи потребляет медиаконтент. Есть и люди, у которых смартфон управляется мобильной версией Windows. При этом различные рабочие моменты выполняются в одном и том же наборе программных средств: заметки пишутся во встроенном OneNote, документы редактируются в Word и Excel, сообщения приходят в Viber и Skype.
Вход в учётную запись Майкрософт, выполненный на всех устройствах, позволяет удобно синхронизировать все процессы.
- Skype — имеет полную синхронизацию приходящих и отправленных сообщений, можно начать беседу на смартфоне, продолжить на ноутбуке и закончить уже на ПК.
- OneDrive — не только автоматически подгружает фотографии со смартфона Lumia, но и сортирует их по тегам. Хранит в определённой папке документы офисного пакета. С недавних пор имеет функцию «Файлы по запросу». Она позволяет не хранить на каждом устройстве все файлы с облака физически, а предоставляет доступ только к тем, которые нужны в конкретный момент.
- OneNote — позволяет подгружать заметки со всех устройств и сортировать их по папкам и виртуальным записным книжкам.
- Почтовый клиент — работает со всеми email-провайдерами, моментально синхронизируется с серверами и выводит на всех связанных устройствах уведомления о пришедших письмах.
- Office — просмотр и редактирование любых документов, сохраняемых сразу в облако.
- Единая служба Xbox Live — имеет функцию кроссплатформенных облачных сохранений. Если у пользователя есть консоль Xbox One, он может продолжить играть в поддерживаемую игру с того места, на котором закончил на ПК. Кроме того, покупки приложений в Магазине распространяются на всю учётку, что избавляет от надобности приобретать игру дважды.
- Браузер Edge. Если есть смартфон Lumia, вкладки, закладки и список чтения синхронизируется между ним и любым компьютерным устройством.
Управление лицензиями Windows тоже стало гораздо проще. Если по каким-то причинам требуется переустановка системы, нет надобности каждый раз вводить лицензионный ключ продукта. Введённый однажды, он привязывает модель материнской платы к аккаунту и при переустановке подгружает данные о покупке в первые минуты работы новой ОС.
Создание записи Microsoft
Для того чтобы зарегистрировать нового пользователя или выполнить вход, Майкрософт использует адрес live.com. Именно с окна авторизации этого сайта начинается процедура входа в любой продукт компании. Чтобы зарегистрироваться в системе нужно:
- Перейти на сайт и нажать «Войти». Так как комбинации имени и пароля пока не существует, нужно щёлкнуть по гиперссылке «Создайте её!».
- В форме регистрации аккаунта, которая открывается после этого, нужно выбрать, какой адрес электронной почты привязать к нему. Можно воспользоваться любым имеющимся или создать новый на домене hotmail.com. Кроме электронной почты, есть опция регистрации по номеру мобильного телефона. В этом случае на него, кроме информации для входа, придёт сообщение с предложением установить новую версию Skype.
- Придумав и напечатав логин с паролем, пользователь попадает на страницу для заполнения личных данных. Это позволяет не только максимально персонифицировать учётку, но и указывает голосовому помощнику Cortana, как обращаться к человеку по имени. На странице, кроме имени, указываются регион и дата рождения. Это определяет набор базовых функций ОС и содержимое Магазина приложений.
- После нажатия кнопки «Далее» открывается страница, которая сообщает, что на указанный при регистрации адрес или номер выслан код подтверждения, который предлагается ввести в подсвеченное активным поле.
Это завершает процедуру и перенаправляет пользователя на стартовую страницу его записи. С этого момента он может вводить выбранную комбинацию при авторизации на одном из сервисов компании. При авторизации в операционной системе такая запись автоматически получает права администратора.
Добавление нового пользователя
Помимо владельца, компьютером могут пользоваться другие члены его семьи: жена, дети, родители и так далее. Для этого в Виндовс 10 была придумана функция «Семья и другие люди». Она позволяет добавить локального пользователя, связанного с основным аккаунтом, которого можно контролировать, или полноправного администратора ПК. Делается это так:
- В меню «Пуск» нажимается кнопка «Параметры», выглядящая как шестерёнка.
- В открывшемся окне следует выбрать пункт «Учётные записи».
- После — «Семья и другие люди».
Если добавить пользователя как члена семьи, становятся доступны опции контроля за этой записью. Администратор может запрещать пользоваться компьютером в определённое время, ограничивать список доступных для просмотра веб-ресурсов и запуск приложений. Эта функция полезна, когда требуется ограничить своего ребёнка и в то же время контролировать его действия в сети.
 Изменить права этой учётной записи пользователь, вошедший под ней, не имеет возможности. У него не получится изменить её, настроить, убрать или восстановить ограниченный доступ. Сменить пароли или имя, а также удалить её тоже не получится. Это полностью подконтрольная администратору ПК запись.
Изменить права этой учётной записи пользователь, вошедший под ней, не имеет возможности. У него не получится изменить её, настроить, убрать или восстановить ограниченный доступ. Сменить пароли или имя, а также удалить её тоже не получится. Это полностью подконтрольная администратору ПК запись.
При добавлении нового пользователя следует выбрать пункт «Добавить нового пользователя». При этом он не будет добавлен в семью, и ограничения, которые наложены на её членов, не коснутся такого аккаунта. Однако по клику «Настройка ограниченного доступа» можно выбрать степени свободы его привилегий по отношению к основной записи, и что он может сделать с системой. Например, присвоить или убрать у него права удаления и изменения других записей. Чтобы произвести некоторые из действий, потребуется однократно выйти и обратно войти в учётку.
Работа с традиционными записями пользователей
Так как компания Майкрософт долгое время предлагала получить последнюю версию своей операционной системы по программе обновления с более старой, при этом возникали некоторые проблемы. Например, как удалить учётную запись Windows 7 на новой системе без потери пользовательских данных, созданных в ней.
Для этого может потребоваться специальное ПО или знания путей в файловой системе ПК, по которым и находятся все специфические для конкретного юзера файлы, настройки и шаблоны. Во всех ОС начиная с седьмой версии путь один — в корне системного диска лежит папка Users или Пользователи, информацию из которой и следует забрать.
При возникновении проблем с доступом к этой папке можно попробовать воспользоваться программой Unlocker, которая поможет настроить разрешения на чтение и запись с последующим снятием всех возможных ограничений. Особенно полезно это будет в ситуациях, когда пароль от старой записи вспомнить затруднительно, а файлы имеют особую ценность для пользователя.
Аккаунт в Майкрософт – это инструмент для синхронизации ваших файлов и документов на компьютере с различными сервисами , такими как: Skype, Outlook.com, OneDrive, Windows Phone и Xbox LIVE. С помощью профиля пользователя Майкрософт вы всегда можете восстановить доступ к этим сервисам при каких-либо неполадках, при вирусном заражении , или когда произошел взлом компьютера или аккаунта. А также контролировать ваши устройства: телефон, планшет, ноутбук. И в случае кражи или утери принять меры по защите персональных данных или для поиска украденного гаджета. Это только малая толика функций и возможностей.
Создание записи в Windows 8
- Создание профиля пользователя в Майкрософт с ОС Windows 8 немного отличается от «десятки». Здесь нужно от правого края экрана провести пальцем, прокрутив меню до кнопки «Параметры «.
- Выбираем пункт «».
При использовании компьютера, не поддерживающего сенсорный ввод, а только работу с мышью и клавиатурой, нужно переместить указатель мыши в нижний правый угол монитора и выбрать «Параметры «.
- Далее, нужно нажать на «Изменение параметров компьютера «.
- Затем выбираем «Учетные записи «, и «Другие учетные записи «.
- Кликаем по ссылке «».
- Вводим регистрационные данные.
Здесь нужно ввести адрес электронной почты, который впоследствии будет использован как логин для входа в учётку Майкрософт. Либо создать её, следуя подсказкам на мониторе.
Почта, облачное хранилище OneDrive, Windows 8, 10 – все это учетная запись Майкрософт. Неудивительно, что утрата аккаунта Microsoft может стать для пользователя трагедией. Но не все так плохо, как может показаться вначале, сервис наделен удобным средством по восстановлению профиля, даже если пользователь забыл логин и пароль.
Перед началом процедуры восстановления утраченного пароля от профиля Майкрософт необходимо убедиться в следующем:
- При вводе пароля отключен Caps lock, то есть функция ввода верхнего регистра;
- Раскладка установлена на английский язык (именно на этом языке задается защитный код от аккаунта);
- Проверить правильность написания электронной почты, используемой для входа.
Если все вышеописанные пункты соблюдены, то можно переходить к сбросу и восстановлению пароля. Для этого:
- Переходим на официальный сайт Microsoft и кликаем в правом верхнем углу кнопку «Войти»;
- Пользователя перекинет на панель входа в учетную запись. Внизу жмем «Forgot my Password»:
- На этом шаге необходимо выбрать причину, по которой владелец аккаунта не может войти. Глобальных отличий при восстановлении пароля нет, но для ознакомления следует отметить:
a) «I forgot my password» — пользователь забыл пароль;
b) «I know my password, but can’t sing in» — владелец профиля уверен, что вводит код правильно, но войти не может;
c) «I think someone else is using my Microsoft account» — есть подозрения о взломе аккаунта.
- Выбираем 1-ый вариант, так как код был забыт;
- В следующем окне необходимо ввести электронную почту или телефон, к которым прикреплен профиль:
- После ввода электронной почты, пользователю поступит письмо, в котором содержится ссылка на сброс пароля. Переходим по ней и вводим новый код.
Если владелец аккаунта ввел номер телефона, то на него придет смс-сообщение с секретным кодом. Ввод этих цифр позволит заменить утраченный пароль.
Что делать в случае утраты логина
Для входа в аккаунт Майкрософт в качестве логина используется адрес электронной почты. Если пользователь забыл ее, то отправить запрос на восстановление аккаунта будет невозможно. Узнать email, к которому привязан профиль, можно несколькими способами:
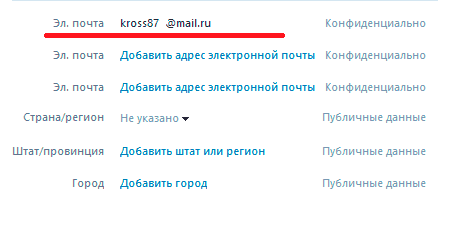
Если электронную почту восстановить так и не удалось, то единственный вариант – техническая поддержка:
Чтобы отправить запрос на восстановление учетной записи через техническую поддержку необходимо предоставить подробную информацию следующего характера:
- ФИО, указанные в профиле;
- Номер телефона и утерянную электронную почту;
- Реквизиты учетной записи: дата рождения, страна проживания, город и часовый пояс и т.д.
Конкретных сроков рассмотрения заявки на восстановления аккаунта нет. Обычно ответ приходит в течение трех суток. Если информация об учетной записи указана верно, то профиль будет восстановлен.
Видео с наглядной инструкцией по восстановлению профиля Майкрософт при утрате пароля или логина:
Восстановление аккаунта Майкрософт при утрате логина или защитного кода достаточно простая процедура. Главное – следовать инструкции и правильно указывать данные. Писать письмо в техническую поддержку, по возможности, рекомендуется на английском языке, так как этот раздел работает быстрее русскоязычного.
Учётная запись, или аккаунт пользователя Майкрософт — это профиль в системе, который позволяет свободно оперировать связанными между собой приложениями. Она нужна для доступа к магазину продуктов Майкрософт (включая MS Office) и таким службам, как Windows Phone и Skype, а также онлайн-хранилищу OneDrive в операционной системе Windows 8.
Как создать учётную запись Майкрософт
Процедура создания нового аккаунта во всех версиях системы Windows происходит по сходному алгоритму. Для начала узнаем, как проходит этот процесс , рассмотрев его поподробнее на примере ОС Windows 7. Итак, для регистрации аккаунта Майкрософт пользователю необходимо произвести следующие манипуляции:
![]()
После всех описанных действий вы увидите в окне управления аккаунтами свежесозданный. При желании вы сможете установить для него пароль или родительский контроль, изменить рисунок и тип или даже полностью удалить.
Если вы создаёте аккаунт с правами администратора и при этом не являетесь единственным пользователем ПК, не пренебрегайте установкой пароля — это защитит систему от вреда, который может быть нанесён другими пользователями (умышленно или по неосторожности), и в дальнейшем вам не придётся восстанавливать важные данные.
Как создать аккаунт в Windows 8
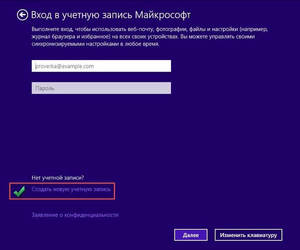
В системе Windows 8 есть один нюанс — её разработчики приложили максимум усилий для того, чтобы пользователь хранил данные не на собственном ПК, а на серверах этой операционки. Поэтому Windows 8 имеет два варианта аккаунтов — локальный и сетевой. Последний удобен в том случае, если у вас несколько компьютеров с установленной на них лицензионной версией системы Windows 8 или же вы планируете активно пользоваться комплексом предустановленных приложений Windows Live и облачным хранилищем. Во всех остальных случаях можете отдать предпочтение первому варианту.
Чтобы создать локальный аккаунт в Windows 8, воспользуйтесь следующими подсказками:
- Войдите в меню Пуск и перейдите к разделу «Параметры компьютера».
- Нажмите на «Изменение параметров компьютера», а затем на «Учётные записи».
- В разделе под названием «Другие учётные записи» выберите подменю «Добавление учётной записи».
- Кликните на «Вход без учётной записи Майкрософт», а потом на «Далее», после чего подтвердите выбор нажатием кнопки «Локальная учётная запись».
- Введите имя пользователя и пароль (по желанию).
Для того чтобы создать сетевой аккаунт , необходимо произвести следующие манипуляции:
- Выполните пункты 1–4 предыдущей инструкции, но вместо локальной учётной записи выберите сетевую.
- Введите имя пользователя и электронный адрес. С помощью капчи подтвердите свои действия ( используется для того, чтобы убедиться, что действия совершает человек, а не робот).
- Подтвердите электронный адрес. Для этого войдите в указанный ранее почтовый ящик, в папку со входящими сообщениями. В ней будет письмо, где потребуется ввести код, высланный смс-сообщением на ваш телефон.
- После совершения всех требуемых действий нажмите кнопку «Подтвердить». Создание сетевого аккаунта Майкрософт завершено.
В дальнейшем вы можете изменить интерфейс своего аккаунта (установить фото, создать домашнюю группу, активировать центр обновлений и т. п.)
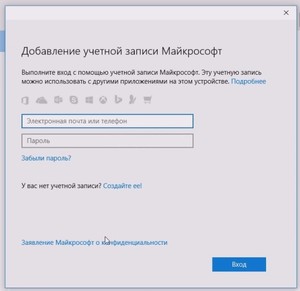 Для защиты от возможных хакерских атак вам необходимо установить пароль. Как правило, он представлен восьмизначным набором из букв и цифр. Чтобы перестраховаться на тот случай, если вы забудете пароль, система попросит вас ответить на секретный вопрос и ввести в соответствующие поля действующий номер телефона и запасной электронный адрес. Если вы по каким-то причинам не сможете получить доступ к системе, программа отправит на телефонный номер или электронную почту код для разблокировки учётной записи, после чего вы сможете войти в аккаунт и установить новый пароль.
Для защиты от возможных хакерских атак вам необходимо установить пароль. Как правило, он представлен восьмизначным набором из букв и цифр. Чтобы перестраховаться на тот случай, если вы забудете пароль, система попросит вас ответить на секретный вопрос и ввести в соответствующие поля действующий номер телефона и запасной электронный адрес. Если вы по каким-то причинам не сможете получить доступ к системе, программа отправит на телефонный номер или электронную почту код для разблокировки учётной записи, после чего вы сможете войти в аккаунт и установить новый пароль.