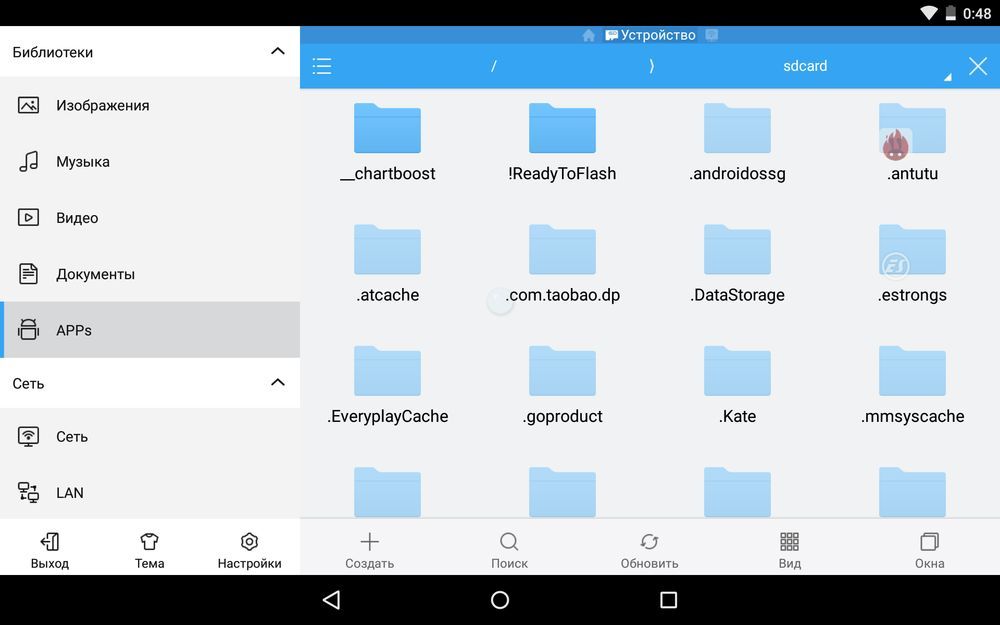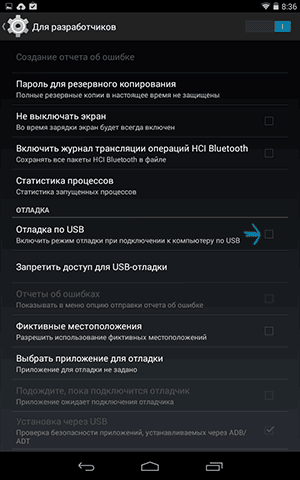Содержание
Из Windows Phone делаем Android

Для начала позаботьтесь о создании резервной копии устройства. Сделать это можно функцией в телефоне или специальной программой (например, Titanium Bekap). Если что-то пойдёт не так или вы захотите вернуть все обратно, то такая копия поможет без проблем это сделать. Также резервная копия поможет установить на готовый перепрошитый смартфон вернуть все ваши важные документы, фотографии, изображения, видео и другие файлы. Для того чтобы проверить, имеются ли в памяти телефона бекапы, нужно зайти в настройки телефона, во вкладку «Резервные копии».
Моделей телефонов на ОС Windows достаточно много, но принцип прошивки у них одинаковый. Прошивка может быть выполнена двумя способами: установка Андроид на карту памяти и его запуск прямо из системы Windows и установка андроид в память телефона.
Основные файлы, которые присутствуют в программе прошивки:
- Initrd.gz – система файлов. Используется для запуска Андроид с флешки.
- Haret.exe – системный файл, который обеспечивает загрузку всей платформы Андроид.
- Zimage – ядро для Андроид.
- Default.txt – бут скрипт.
- androidinstall.tar – файловая система.
- androidupdate.tar – файл для обновления системы Андроид.
Запуск новой системы из памяти Windows Phone
Файл, который устанавливается в память смартфона – .nbh. Для нашего случая он должен называться polaimg-panel1-320-17-06-10.nbh, где каждая часть имеет своё значение. Первое слово – тип смартфона (производитель), второе – модель, первая цифра – разрешение экрана, последние три цифры – дата выхода данного файла. Версию прошивки подбираем самостоятельно в зависимости от личных предпочтений.
- При помощи специальных программ получаем root права на смартфон. Это можно сделать при помощи таких программ, как: Framaroot, Root Genius, iRoot, RomasterSy и другие.
- Скачиваем необходимую для прошивки утилиту. Для каждой модели телефона и планшета она своя. Если брать самые распространённые, то для HTC это программы Custom.
- Карту памяти форматируем при помощи предназначенной для этого программой – Fat 32. Класс карты памяти лучше брать 10, чтобы в дальнейшем не возникало проблем. На ней создаём папку, которую называем andboot. Из прошивки выбираем файл androidinstall.tar и если есть – androidupdate.tar и помещаем их в созданную на флешке папку.
- Подключить аппарат к компьютеру проводом USB без карты памяти! На компьютере создаём папку с любым именем и перекидываем в неё программу Custom и файл .nbh.
- Запускаем программу из Custom RUU папки и следуем инструкциям, которые возникают на экране. Последним нужно нажать кнопку с надписью Update и ждать окончания прогресса. После он перезапускается и виснет.
- Вставляем в аппарат подготовленную ранее карту памяти и нажимаем одновременно кнопку громкости «-» и кнопку отключения питания (включаем его в режиме мягкой перезагрузки). Ждём пока на экране смартфона не появится надпись «Hold down Volume Up or DPad center to launch installer». Как только наблюдаем её на экране – жмём центр кнопки джойстика (или кнопку «+» на громкости). Аппарат перейдёт в меню установки новой операционной системы.
- В появившемся меню нужно выбрать Sys on NAND/Data on NAND. Ниже необходимо выделить Install System и ждём пока произойдёт установка системы. Если в карту памяти был перемещён файл androidupdate.tar, то выбираем пункт Install Update и ждём возврата на главное меню. Далее нужно нажать на Fix Permissions и ждать.
- Далее снова перезагружаем аппарат в режиме мягкой перезагрузки. После этого аппарат может загружаться достаточно длительное время (от 5 до 20 минут), все готово!
Обязательными условиями при начале работы с операционными системами является сделанный бекап, правильно подобранная версия прошивки и установка системы строго по инструкции.
>Как установить Андроид на Windows Phone
Можно ли установить операционную систему Андроид на свой Windows-смартфон

Установить Android на смартфоны под управлением Windows Phone вполне реально. На телефонах Lumia второго поколения и Samsung ATIV S для этого уже подготовлена почва. Энтузиастам удалось взломать их загрузчики и получить доступ к разделу накопителя, где хранятся системные файлы плиточной операционной системы. Осталось дождаться, когда люди, занимающиеся переносом прошивок с «зелёным роботом» на различные девайсы, создадут рабочий порт для телефонов с мобильной Windows на борту. Именно такой, чтобы содержал в себе корректно работающие драйвера для всех модулей и датчиков, а не существовал просто для галочки.
Сейчас в сети можно найти неофициальную прошивку с «чистой» ОС Android 7.1 для смартфонов Lumia 520 и 525, а также инструкцию по её установке. Но она мало чем интересна, поскольку в ней не работает подавляющее большинство модулей — камера, Wi-Fi, Bluetooth и другие. Кроме того, способ установки микропрограммы с системой Android не предусматривает обратного возвращения на Windows Phone. Вполне возможно, что немного позднее энтузиасты придумают, как решить эту проблему, но на данный момент дела обстоят именно так.
Видео: Android 7.1 на Nokia Lumia 520
Как установить Android-приложения на Windows Phone и возможно ли это

Поскольку самым слабым местом Windows Phone всегда являлся магазин приложений со скудным ассортиментом контента, в 2015 году Microsoft решила открыть два моста для быстрого портирования софта с iOS и Android — Project Islandwood и Project Astoria соответственно. С их помощью компания планировала значительно сократить существующий разрыв между маркетами ведущих мобильных операционных систем и Windows Store, а также увеличить число пользователей своей плиточной ОС.
В то время как Islandwood предусматривал лишь правку кода и повторную компиляцию iOS-приложений для их дальнейшего развёртывания на устройствах с Windows 10 Mobile, проект Astoria предоставлял более расширенные возможности — установка и запуск приложений, созданных для «зелёного робота», прямо на устройствах с мобильной Windows. Все эти фокусы можно было провернуть благодаря подсистеме Android, присутствующей в сборках «десятки» для смартфонов, но только с тем софтом, который не обладал привязкой к сервисам Google Play.
Изначально инструменты Astoria выдавались ограниченному числу разработчиков, но потом «совершенно случайно» попали в свободный доступ. Буквально сразу после этого инцидента в сети появилось несколько способов установки программ с «робота» на мобильную «винду». Ими пользовался каждый желающий, однако особый восторг от этого испытывали лишь самые «голодные». А всё потому, что при использовании программ, написанных на Android, система знатно тормозила и нагружала телефон. Это происходило из-за того, что ОС отдавала большое количество ресурсов на эмуляцию и поддержание виртуальной машины в рабочем состоянии. Поскольку инженеры Microsoft так и не придумали, как можно устранить данный косяк, сторонние разработчики отказались от использования Astoria для портирования своих творений. В результате, компании пришлось закрыть проект и «выпилить» подсистему Android со сборок Windows 10 Mobile новее билда под номером 10536. Именно поэтому сейчас ни у кого не получается установить приложения из APK-файлов на Windows-телефоны с помощью существующих способов.
Из этого всего можно сделать вывод, что сейчас нет никаких компромиссных вариантов для пользователей, которых не устраивают темпы развития Windows 10 Mobile, а также огорчает ситуация с выпуском и поддержкой приложений для данной операционной системы. Остаётся надеяться, что в ближайшем будущем головастые ребята смогут что-то придумать и устроить праздник отчаявшимся юзерам.>Устанавливаем Андроид на Windows Phone — подробное руководство по установке и настройке
Подготовка и процесс прошивки
Технология установки Андроид на Windows-устройствах идентична для большинства модификаций и предусматривает следующие шаги:
- Получаем рут-права (неограниченный доступ) на смартфон. Для этого используются специализированные приложения (iRoot, FramaRoot и другие).
- Скачиваем и инсталлируем сервисную программу, используемую для установки прошивки. Для устройств каждого производителя предусмотрен свой софт. К примеру, прошивка на смартфонах HTC производится с помощью утилиты Custom.
- Форматируем SD-карту под файловую систему FAT32. Рекомендуется использовать карты памяти 10 класса, чтобы уменьшить вероятность возникновения проблем и сбоев в дальнейшем.
- На отформатированной карте создаем каталог «Аndboot», в который копируем два файла из набора прошивки: аndrоidupdate.tar и andrоidinstall.tar. После этого обязательно вынимаем внешний накопитель из смартфона!
- Подключаем мобильное устройство (без карты!) к персональному компьютеру посредством USB-кабеля и переносим на жесткий диск установочную программу (вышеупомянутый Custom) и системный файл с расширением .NBH.
- Запускаем Custom на ПК и просто следуем появляющимся на экране инструкциям. Последним этапом будет нажатие кнопки «Обновить» (в англоязычном интерфейсе – «Update»), после чего смартфон завершит процесс инсталляции и автоматически уйдет на перезагрузку.
- Однако завершить процесс перезапуска аппарат не сможет и зависнет. В этот момент вставляем вынутую на предыдущих этапах карту памяти, после чего одновременно нажимаем на клавиши включения смартфона и понижения уровня громкости.
- На экране должна появиться надпись «Hold down Volume Up or DPad center to launch installer». Выполняем требование: нажимаем на качельку повышения громкости или центральную кнопку джойстика (при наличии таковой).
- Активирован режим установки новой операционной системы. В открывшемся меню выбираем «Sys on NAND/Data on NAND», и запускаем «Install System». Если комплект вашей прошивки включал файл обновлений, то по окончании процесса установки самой системы нажимаем на «Install Update».
- Когда все инсталляционные процессы завершены, жмем на «Fix Permissions», после чего отправляем смартфон на мягкую перезагрузку. Первый запуск занимает от 5 до 20 минут, в дальнейшем время загрузки вернется к обычным показателям.



Компания «Майкрософт» активно занимается продвижением смартфонов со своей операционной системой. Конечно, не обходится и без неприятных моментов в виде значительного количества недостатков Windows Phone, но специалисты Microsoft усердно трудятся над их устранением и постоянно разрабатывают разнообразные обновления.
Например, ими недавно создана утилита, призванная несколько приблизить функциональность их девайсов к возможностям Андроид-смартфонов. Благодаря симулятору «Project Astoria» на телефонах с Windows теперь можно работать со многими Android-программами.
Ниже приведена инструкция, как установить эмулятор Андроида для Windows Phone, с подробным описанием всех необходимых действий.
Процедура инсталляции «Астории»
Если владелец смартфона на Windows 10 решит использовать Андроид-приложения в своем девайсе, то «Project Astoria» на сегодняшний день является оптимальным выбором для портирования программ.
 Необходимо произвести следующие действия:
Необходимо произвести следующие действия:
- Открыть меню настроек в гаджете Windows Phone;
- Далее войти в закладку «Обновления и безопасность»;
- Затем кликнуть на пункт «Для разработчиков»;
- После этого в отобразившемся меню установить галочку на строчке «Режим разработчика»;
- Перевести бегунок выключателя в состояние «Вкл.» в графе «Обнаружение устройства»;

- Далее обеспечить соединение «Виндовс фон» с ПК;
Примечание: в случае когда компьютер работает на «Десятой» ОС, система почти в автоматическом режиме исполнит ввод всех параметров настроек для обеспечения стабильной синхронизации смартфона с ПК.
- Скопировать дистрибутив «Project Astoria» с официального ресурса и сохранить каталог с файлами в компьютере;
- Напечатать в поисковой строке системы «cmd» и открыть в ПК консоль с расширенными правами;
- В отобразившемся черном окне напечатать «C:\Users\Логин пользователя системы\Downloads\Tools»;
- Щелкнуть «Ввод»;
- Затем напечатать «wconnect.exe usb»;

- Вновь щелкнуть «Ввод»;
- Несколько минут подождать окончания процесса синхронизации смартфона с компьютером;
Примечание: нередко на этом этапе появляются сбои. В этом случае от пользователя требуется просто запустить в компьютере «Диспетчер задач», в котором найти работающий процесс под названием «wsconnect.exe», выделить его и щелкнуть на «Завершить».
Отключение процесса в большинстве случаев позволяет беспрепятственно продолжить процесс синхронизации.
- ОС выведет сообщение с требованием ввода «ПИН-кода» телефона, которое обязательно надо исполнить. После указания верного кода процедура синхронизации закончится.
- В консоли напечатать полный адрес месторасположения каталога со скачанным из интернета дистрибутивом «Астории», к примеру, C:\Program Files (x86)\Android\android-sdk\platform-tools»;
- Кликнуть «Enter»;
- Далее напечатать «adp install» и указать наименование Андроид-программы в формате «apk»;
 Важное отступление: инсталлируемые файлы Android-программ обязательно следует размещать в том же каталоге.
Важное отступление: инсталлируемые файлы Android-программ обязательно следует размещать в том же каталоге.
- Щелкнуть «Ввод»;
- Подождать завершения инсталляции утилиты в телефон.
- Затем, как только завершится процесс, необходимо открыть в смартфоне перечень «Недавно добавленные», где пользователю уже будут доступны для запуска установленные программы.
![]()