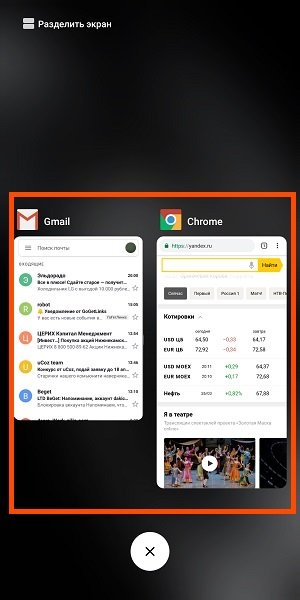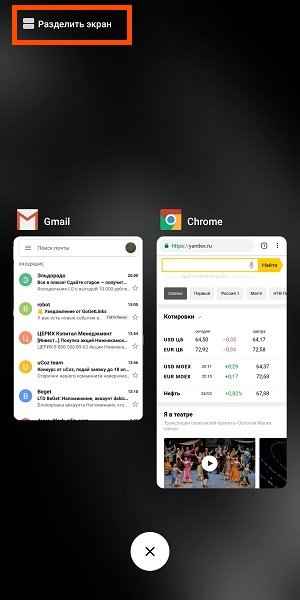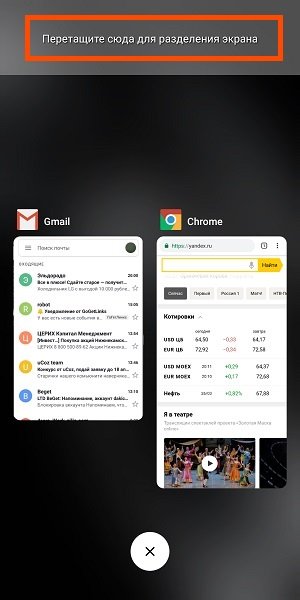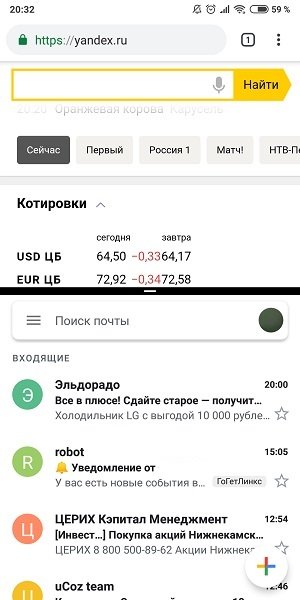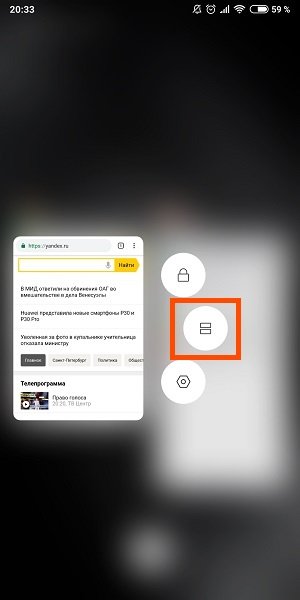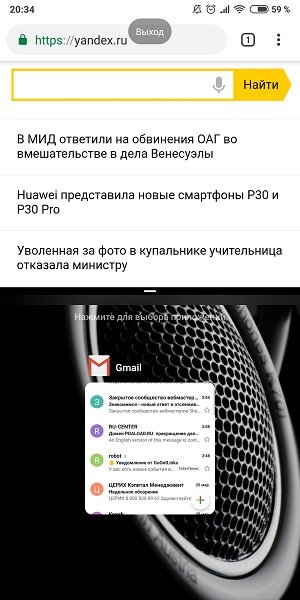Разделение экрана на Xiaomi – это функция, благодаря которой пользователь может запустить несколько приложений на экране в одно и то же время. Соответственно, можно, например, общаться в соц. сетях и одновременно с этим просматривать интересный фильм или заниматься веб серфингом!
Содержание
Включение (активация) разделения экрана на Xiaomi
Для того, чтобы сделать разделение экрана:
- Запускаем несколько приложений, допустим Gmail и Google Chrome поочередно;
- Зажимаем кнопку «Меню», таким образом переходим к перечню открытых приложений;
- Слева сверху находим иконку «Разделить экран», либо «SplitScreenMode» (зависит от версии MIUI);
- «Тянем» за окошко с приложением, перемещая его в зону «Перетащить сюда для разделения экрана», либо «Drag here to use split screen» соответственно.
Для MIUI 10 есть альтернативный способ:
- Повторяем первые два пункта;
- Нажимаем и удерживаем на окошке приложения;
- В появившемся меню выбираем функцию «Разделение экрана»;
- Смартфон переходит в режим разделения экранов, остается выбрать какое приложение будет открыто в нижней части.
Особенности использования разделения экрана на Сяоми
Функция разделения экрана имеет ряд особенностей, которые использует далеко не каждый владелец смартфона Xiaomi. Представляем Вам краткий перечень:
Горизонтальный режим
Включая разделение экрана как правило используется портретный режим (телефон находится в вертикальном положении). Это не всегда удобно с точки зрения концентрации внимания. Повернув телефон горизонтально, экран по прежнему будет поделен на две равные части, но в горизонтальной ориентации. Таким образом гораздо удобнее к примеру одновременно смотреть фильм и общаться в чате
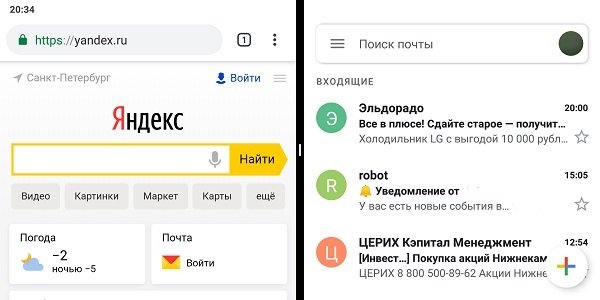
Возврат к разделенному экрану
Стоит отметить, что на первом этапе создатели Android взяли в качестве основы многозадачную операционную систему. Так, после того как пользователь разделил экран, при нажатии на кнопку «Домой» можно вернуться на стандартный рабочий стол. При этом сверху появится надпись «Вернуться к разделенному экрану», при нажатии на которую экран снова разделится на две части.
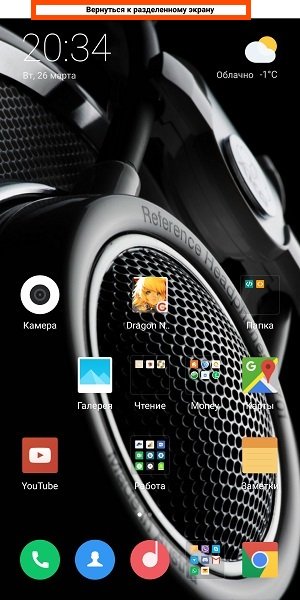
Изменений пропорций
Также нельзя игнорировать возможность регулировки площади изображения. Для этого используется черная полоса, расположенная по центру. В любом момент за неё можно «потянуть» и таким способом отредактировать соотношение изображений. Но не стоит тянуть до нижней или верхней границы, таким образом Вы можете отключить разделение экрана на Xiaomi.
Выключение (деактивация) двойного экрана Сяоми
Для того, чтобы убрать разделение экрана на Xiaomi есть несколько способов:
- Передвигаем полосу, отвечающую за разделение экрана, пока она не дойдет до крайней верхней или нижней линии — в случае с вертикальным режимом и до крайней левой или правой линии — в горизонтальном;
- Во время использования функции сверху появляется кнопка «Выход». Нажав на нее Вы выйдите из режима разделения экрана.
-
Как вы уже, наверное, знаете, в новой мобильной операционке Android N в качестве штатной предусмотрена специальная опция split screen («сплит скрин»), позволяющая юзать два приложения на одном экране, то бишь открывать сразу 2 окна одновременно. И в этом посте — вкратце о том, как разделить экран в новом Android N.
Стоит отметить, что данная фича несколько отличается от привычной функции «картинка в картинке», которая есть, к примеру, в телевизорах.
В Android N «сплит скрин» — это на самом деле настоящий мультиоконный режим, и активировать его можно двумя способами:
как разделить экран Android-смартфона или планшета: способ 1
#1 — долгим тапом (нажать и подержать) по кнопке многозадачности (стандартный наэкранный «квадратик» Android) открываем список запущенных приложений;
#2 — из них выбираем одно, «берем» его окно за верхнюю часть и перетаскиваем в верхнюю или нижнюю (левую или правую) сторону экрана;
#3 — затем в списке, которые останется во второй части экрана, выбираем и тапаем окно второго приложения, и оно откроется на своей половинке экрана;
#4 — разделитель, который появится между двумя окнами, можно двигать вверх-вниз (влево-вправо), регулируя таким образом их размеры.
как разделить экран Android-смартфона или планшета: способ 2
- просто открываем одно нужное приложение обычным способом;
- долгий тап по «квадратику» — и на половинке экрана появится список запущенных приложений;
- в списке тапаем другое нужно нам приложение, и оно откроется в этой же части экрана;
- двигая разделить, регулируем размеры окон.
как разделить экран Android-смартфона или планшета: способ 3
- открываем экран быстрых настроек (свайп сверху-вниз);
- там тапаем и удерживаем нажатие по значку «Настройки» (стандартная «гаечка»), пока он не начнет вращаться (если вращаться не хочет, то, надо включить режим разработчика и затем попробовать снова);
- через пару секунд внизу экрана появится уведомление о том, что в меню настроек добавлен System UI Tuner;
- далее тапаем «Настройки» -> «System UI Tuner» и там активируем опцию разделения экрана жестом, после чего разделять экран можно будет просто свайпом вверх по кнопке многозадачности.
Выйти из мультиоконного режима в Android N тоже можно минимум двумя способами: либо долгим тапом по кнопке многозадачности, либо путем перетаскивания разделителя до упора в верхнюю или нижнюю (левую или правую) кромку экрана.
Кстати, кроме «сплит скрин» в Android N есть еще пара новых попутных фич. Во-первых, в верхней части списка запущенных приложений теперь есть кнопка «очистить всё», которой можно закрыть ненужные проги оптом, а не смахивать окошки с экрана по одному, как раньше. Во-вторых, быстро переключаться между текущим и последним открытым приложением можно двойным тапом по кнопке многозадачности, т.е. по наэкранному «квадратику».
Один из ключевых недостатков iOS (и iPadOS) – отсутствие полноценной многозадачности. То есть нет возможности запустить в раздельных окнах сразу несколько приложений и пользоваться ими одновременно. Схожий функционал лишь недавно добавили на iPad, но речь идёт о так называемом режиме разделённого экрана, с помощью которого можно работать сразу с 2 вкладками. А вот на iPhone данная функция не реализована. По мнению самих разработчиков iOS, на маленьком экране ею пользоваться неудобно, соответственно в ней необходимости нет.
На iPad OS с использованием док-станции доступны опции «пополам» (Split View), «треть экрана» (Slide Over) и «картинка в картинке» (Picture-in-picture). Разделить экран на iPhone штатными средствами не получится. Но это доступно для устройств с джейлбрейком, для чего дополнительно потребуется установить сторонние «оконные» менеджеры (например, Multify или ReachApp). В AppStore тоже есть несколько программ, которые установить можно на iPhone и без джейлбрейка, но в плане функционала они существенно уступают тому же ReachApp.
Разделение дисплея смартфона с использованием стороннего софта
Получить возможность работы с разными вкладками на одном экране, смотреть фильм и переписываться, листать новости и проверять почту, просматривать два сайта одновременно или выполнять прочие действия, не переключаясь между вкладками, можно при помощи специального софта.
С помощью Multitasking Split Screen
Разделение экрана с Multitasking Split Screen доступно как на iPhone, так и iPad. Приложение отличается простотой интерфейса и адаптировано, в том числе для безрамочных дисплеев новых iPhone. Его можно бесплатно скачать из официального магазина App Store, но, чтобы убрать рекламу, придётся приобрести полную версию.
Функционал Multitasking Split Screen обеспечивает следующие возможности:
- Разделение экрана. Основная опция браузера позволяет оценить реальную многозадачность на телефоне. Запустив приложение, вы увидите два активных окна с адресной строкой (она же поисковая), кнопками для быстрого доступа к избранным сайтам и добавления в закладки. Изменение размера окон доступно путём перетягивания линии-разделителя.
- Полноэкранный режим. Развернув одно из окон браузера методом перетягивания разделителя вверх или вниз, можно воспользоваться опцией полноэкранного режима, после чего появится возможность переключения в режим разделения нажатием соответствующей кнопки (она появится в правом нижнем углу).
- Добавление сайтов в избранное. Опция полезна для быстрого доступа к часто используемым ресурсам. Чтобы воспользоваться ею, нужно нажать на стандартный значок в виде звёздочки справа от адресной строки. Список добавленных сайтов открывается по нажатию кнопки в левой части интерфейса.
Функционал софта достаточно прост и сводится к работе с двумя экранами, здесь ограничены возможности взаимодействия с закладками (нельзя, например, поменять название добавленного сайта), нет вкладок, а также невозможно открыть ссылку из одного окна в другом (её нужно скопировать и вставить в строку).
С помощью Split Web Browser
Ещё один браузер, с которым вы получите возможность разделить экран iPhone пополам для выполнения нескольких задач одновременно. Приложение доступно бесплатно в App Store, джейлбрейк не нужен.
Функционал браузера Split предлагает:
- Разделение дисплея.
- Возможность просмотра до 9 веб-страниц на одном экране.
- Поддержка полноэкранного просмотра.
- Режим инкогнито.
- Встроенный поиск Google (можно использовать также поиск Bing и Yahoo).
Разделение экрана на iPad штатными средствами
Опция Split View, с помощью которой можно разделить iPad на два экрана, появилась ещё на iOS 9 и сегодня доступна на всех современных моделях яблочных планшетов (iPad Air 2, iPad Mini 4, iPad и iPad Pro).
Как активировать опцию
Возможность разделения экрана на яблочных устройствах, поддерживающих функцию, должна быть активна по умолчанию, но если по каким-либо причинам это не так, активировать её просто:
- Идём в настройки iPad.
- Переходим на вкладку «Основные» («General»), затем в раздел «Многозадачность и Dock» («Multitasking & Dock»).
- Перемещаем тумблер напротив пункта «Разрешить несколько программ» («Allow Multiple Apps») в активное положение.
- Опция включена, теперь можно воспользоваться возможностью работы в многооконном режиме.
Разделение экрана штатными средствами iOS
Как разделить экран iPad на две части
Чтобы использовать многооконный режим, нужно выполнить следующие действия:
- Располагаем планшет горизонтально (опция работает только в таком положении).
- Запускаем одну из программ, что планируется использовать совместно с другой.
- Вызываем Dock-панель свайпом от нижней части экрана вверх.
- Нажимаем и удерживаем иконку приложения, которое нужно открыть в правой части окна разделённого вида (в списке приложений отобразится только софт, поддерживающий функцию).
- Перетаскиваем иконку программы до края экрана, после чего откроется дополнительная область Split View (если не довести приложение до края, программа запустится поверх текущего софта, в режиме Split Over);
- во второй части экрана откроется стандартное меню приложений, из которого останется лишь выбрать необходимую для запуска программу.
Следует заметить, что разделение экрана на iPad OS версии 13 значительно модифицировали. Например, появилась возможность изменять размер выделяемой области экрана для отображения выбранных программ. Также добавили умное распределение пространства, когда запускается более 3 окон. Для активного выделяется большая часть экрана, а переключаться между запущенными приложениями можно двойным тапом.
Добавить на дисплей три и более программ возможно, но только если в них предусмотрена такая функция. При этом две из них будут в режиме Split View, а третья и последующие – как дополнительные «плавающие» окна.
Ещё можно настроить разделение экрана по тройному нажатию кнопки Home. Настраивается это в разделе «Универсальный доступ». Отключать Siri для этого не понадобится (в iPad OS 9 и 10 версий был такой недочет). А разделить экран на iPad Pro вовсе можно по одновременному нажатию клавиш громкости, но это делается уже через сторонние программы (Multitasking Split Screen).
Как работать в режиме Split View
Опция разделения экрана на iPad позволяет:
- Изменить программу в одной из частей дисплея. Для этого нужно провести по ней сверху вниз и выбрать другой софт из списка.
- Делить дисплей в пропорциях 50/50 и 70/30. Чтобы изменить пропорции, следует потянуть за ярлычок, расположенный слева по центру правого окна.
- Менять местами приложения. Для перемещения окна, например, находящегося слева в правую часть экрана или наоборот, нужно потянуть за ярлычок шторки в нужную сторону.
- Перейти из режима Split View в Split Over. Выполнить действие можно, коснувшись ярлычка разделителя в окошке Split Over или потянуть его наверх.
- Обмениваться между приложениями медиаконтентом (картинками, видео, аудио). Для этого необходимо сделать долгий тап на выбранном объекте, выбрать «Копировать», а далее с помощью жеста (касание 5 пальцами) – вставить в окно другой программы. Таким образом, к примеру, можно быстро перенести фотографии из галереи в Facebook или Instagram.
И перед тем, как разделить экран на iPad, рекомендуется в настройках включить жесты, а также «Недавние и предложенные программы». Это позволит быстро менять приложения в одной части дисплея на те, которые работают в фоне.
Разделение экрана и многозадачность iOS
Как разделить экран в Safari
Использовать режим Split View в штатном браузере iPad очень просто. Если нужно разделить окно Safari на две части, можно выполнить следующее:
- В браузере открываем веб-страницу.
- В верхнем правом углу жмём на значок в виде двух соединённых квадратов (функция «новая вкладка») и выбираем «Открыть новое окно».
- Активируется режим Split View, позволяющий просматривать две страницы одновременно и менять размеры окон.
Сделать разделение также можно следующим способом:
- Открываем в браузере одну страницу.
- Жмём на сайте на ссылку и удерживаем, пока не появится окно, где можно выбрать «Открыть в новом окне».
- Страница откроется в режиме Split View.
Всего таким образом можно открыть одновременно до 9 вкладок. Все последующие будут скрыты (их перечень можно посмотреть из любой страницы в стандартном списке открытых закладок).
Как убрать разделение
Убрать разделение Split View на iPad можно следующим образом:
- Чтобы закрыть окно разделённого вида, нужно коснуться и удерживать ползунок между частями экрана и перетащить его в сторону приложения, которое требуется закрыть. Следует учесть, что вторая программа при этом остаётся загруженной в памяти, то есть на неё можно будет быстро переключиться при необходимости.
- Для выхода из режима разделения дисплея можно перейти в Split Over, потянув вниз ярлычок шторки, после чего потянуть пиктограмму окошка программы вправо за экран.
- Чтобы открыть все вкладки в одном окне в Safari, можно убрать разделение, нажав значок в виде двух соединённых квадратов и выбрав опцию «Объединить все окна». После этого все открытые вкладки будут в одном окне браузера, но в разных папках. Можно также выбрать вариант «Закрыть вкладки», чтобы одно окно закрылось, а второе развернулось на весь экран.
Как видите, возможность разделения дисплея делает устройство более функциональным, а работать в режиме многозадачности просто и весьма эффективно. С помощью опции можно значительно сэкономить время на выполнения различных действий с разными приложениями или вкладками браузера и вне зависимости от характера выполняемых задач организовать максимально удобную и плодотворную среду.