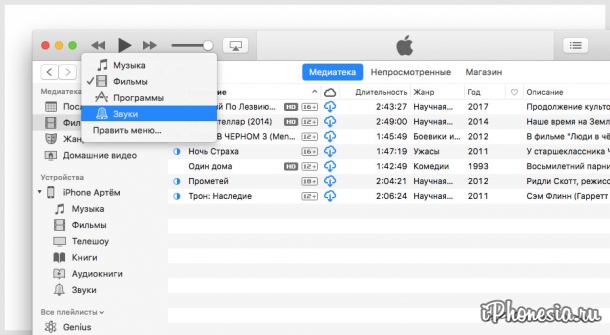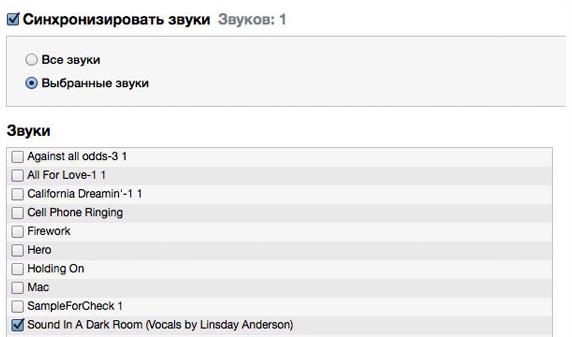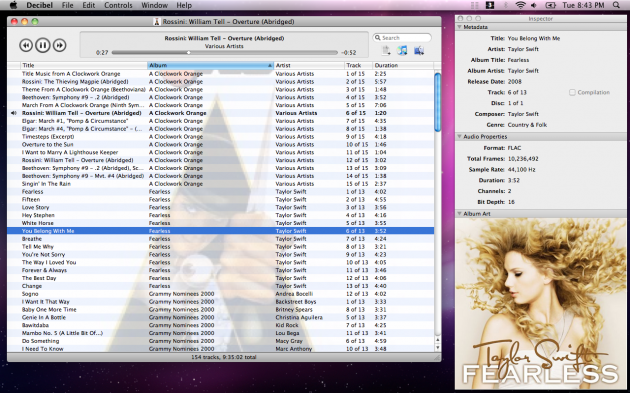Минимум потраченного времени и использованных программ.
Некоторые владельцы iPhone нередко задумываются о персонализации своих устройств. Помимо всевозможных защитных чехлов подбирается также оформление для рабочего стола смартфона, а стандартные мелодии заменяют собственными рингтонами. Большая часть пользователей скачивает готовые композиции, кто-то приобретает подходящие файлы в iTunes Store.
Ожиданиям, как правило, соответствуют рингтоны, созданные самостоятельно. Для этого в App Store есть множество программ, хотя всё можно сделать в стандартном GarageBand. Весь процесс не займёт и минуты.
Содержание
Создаём рингтон
- Зайдите в программу и выберите любой тип инструментов;
- Слева вверху переключитесь на шкалу с отсчётом времени;
- Нажмите пиктограмму петли для перехода к выбору песни;
- Переместитесь во вкладку «Музыка» и найдите нужный трек.




- Удерживайте название песни до её появления в приложении;
- Выделите 30-секундный отрезок композиции для экспорта;
- В левом верхнем углу выберете в меню пункт «Мои песни»;
- Удерживайте рингтон до появления иконки экспортирования.



- В меню экспортирования выберите тип медиафайла «Рингтон»;
- Пропишите название композиции и нажмите «Экспортировать»;
- После завершения процесса нажмите «Использовать звук как»;
- Укажите, для чего будет использоваться полученный рингтон.
Для владельцев iOS-версии GarageBand этот способ создания рингтонов можно считать наиболее оптимальным. Есть важный нюанс, требующий внимания: приложение не работает с файлами, которые локально не загружены на iPhone. Также программа не станет импортировать имеющие цифровую защиту файлы. Вся медиатека Apple Music оказывается в этом деле совершенно бесполезной. В остальном GarageBand успешно справляется с задачей по созданию новых рингтонов.
Если вы хотите установить в качестве звонка любой трек из медиатеки iPhone, у вас ничего не выйдет. Связано это с ограничением на длину рингтона — не более 30 секунд.
Сменить стандартный рингтон можно одним из следующих способов:
1. Купить в iTunes Store.
Запустите на iPhone приложение iTunes Store и перейдите на вкладку «Звуки». Здесь вы найдёте обширную медиатеку готовых рингтонов в различных стилях по цене в 19 ₽ за рингтон.
Преимущество этого способа заключается в простоте. Недостаток — в том, что среди готовых рингтонов может не быть нужной вам песни, либо же будет не тот фрагмент, который вы хотели бы слышать на звонке.
2. Создать самостоятельно.
Для этого вам потребуется:
-
любимый трек, купленный в iTunes;
-
приложение GarageBand для iOS (Загрузить в App Store);
-
пара минут свободного времени.
Песня должна быть куплена в iTunes Store и скачана на iPhone. Треки из Apple Music не подойдут, так как они имеют цифровую защиту.
Создаём рингтон в GarageBand для iPhone
Шаг 1: Запустите GarageBand на iPhone. Перед вами будет несколько музыкальных инструментов. Выберите любой, чтобы начать.
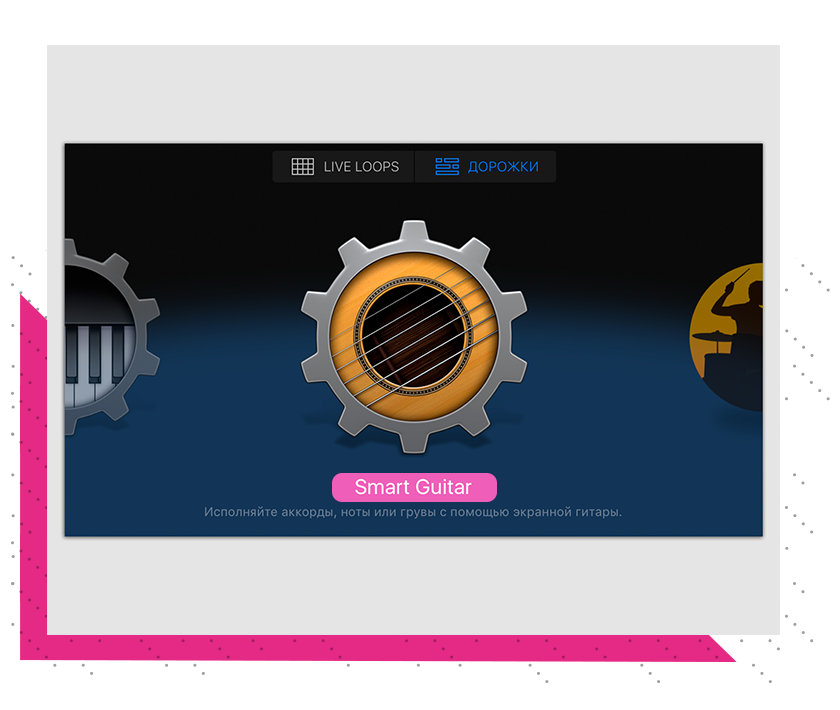
Шаг 2: Нажмите на кнопку «Запись» и сыграйте пару нот.
Шаг 3: Прекратите записывать трек, нажав еще раз на кнопку «Запись». В левом верхнем углу появится иконка «Режим дорожек». Нажмите на неё, чтобы переключиться в этот режим.

Шаг 4: Нажмите на плюсик в правом верхнем углу, чтобы попасть в меню секций.
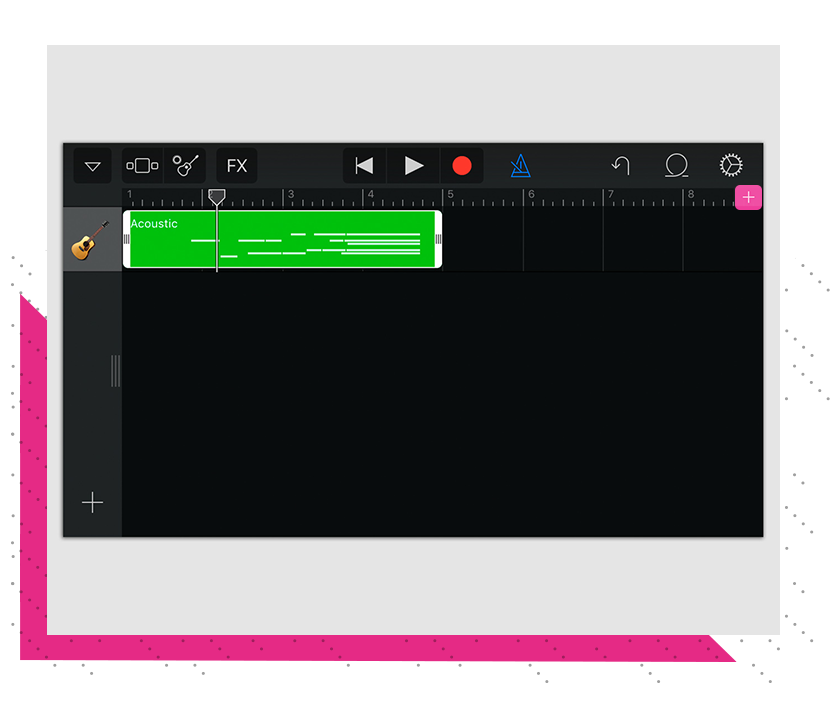
Шаг 5: В меню секций вам надо увеличить количество тактов. Нажмите на секцию А, чтобы перейти к её настройкам.
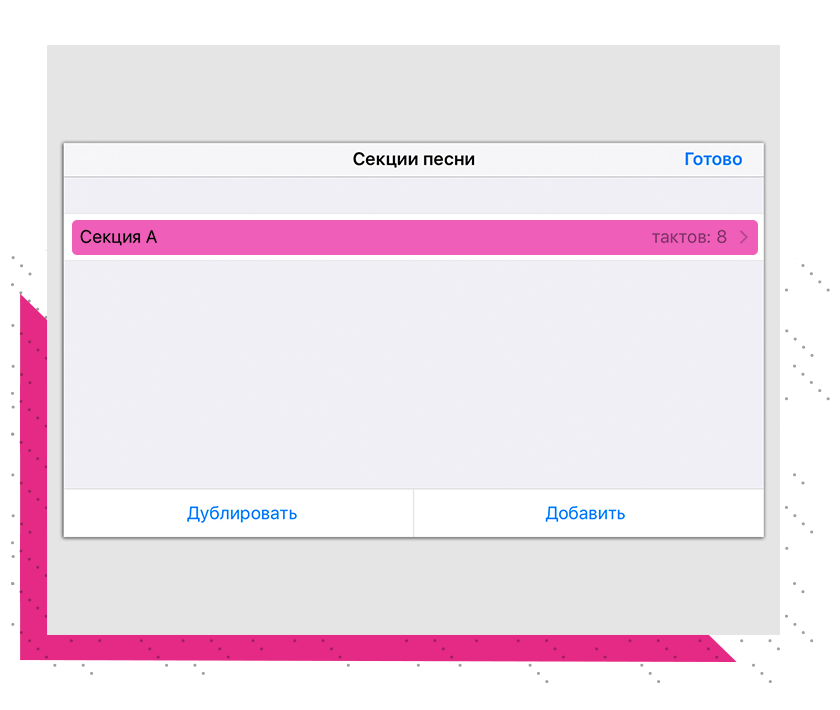
Шаг 6: Здесь вам необходимо вручную увеличить количество тактов. Касайтесь стрелок, чтобы довести число тактов до 60. Нажмите «Готово».
Шаг 7: Теперь перейдите в меню лупов, нажав соответствующую иконку с петлёй.
Шаг 8: Переключитесь на вкладку «Музыка» и выберите песню, которую вы хотите установить в качестве рингтона.
Песня должна быть куплена в iTunes Store и скачана на устройство.
Шаг 9: Удерживая палец на названии, перетащите трек на отдельную дорожку.
Шаг 10: Перед вами две дорожки — ваш записанный трек и выбранная песня. Выберите записанный трек, после чего удалите его.
Шаг 11: Уменьшите песню с обеих сторон, чтобы остался только нужный вам 30-секундный отрезок. Если фрагмент окажется больше, GarageBand автоматически его обрежет.
Шаг 12: В левом верхнем углу нажмите на треугольник, после чего перейдите в раздел «Мои песни». Откройте меню «Поделиться», удерживая палец на вашем треке.
Шаг 13: Выберите вариант «Рингтон», присвойте треку название и нажмите «Экспортировать».
Шаг 14: Как только закончится экспорт, вы сможете установить получившуюся мелодию в качестве рингтона, звука входящего сообщения или присвоить определённому контакту.
Экспортированная мелодия появится в разделе звуки. Чтобы найти её:
-
Перейдите в меню «Настройки» > «Звуки».
-
Зайдите в раздел «Рингтон».
Читайте далее Как найти ребёнка с помощью iPhone
GarageBand — это полностью оборудованная студия для создания музыки с полной библиотекой звуков, которая включает инструменты, пресеты для гитары и голоса, а также невероятный выбор сессионных барабанщиков и перкуссионистов. Вы можете играть, записывать и делиться своей музыкой, где бы вы ни находились. Когда дело доходит до обмена вашей музыкой, вы должны учитывать проблемы с аудиоформатом, поскольку GarageBand имеет свои собственные сохраненные форматы, такие как M4A, AIFF и WAV, некоторые из которых не совместимы с другими устройствами или музыкальными приложениями. Это означает, что композиция, созданная вами в GarageBand, недоступна для ваших друзей или других людей.
Чтобы избежать таких проблем, лучше всего конвертировать песню GarageBand в MP3, который является самым популярным и совместимым аудиоформатом. Конечно, вы сэкономите много хлопот. Создаваете ли вы музыку на устройствах iOS или на Mac, в этой статье вы найдете решения для преобразования GarageBand в MP3.
Часть 1: Как конвертировать файлы GarageBand в MP3 для iPhone или iPad
Когда вы используете GarageBand для создания композиции на устройствах iOS, вы можете поделиться своей музыкой в формате M4A, AIFF или WAV. Но эти форматы иногда невозможно воспроизвести на некоторых музыкальных приложениях или других устройствах. И нет способа сохранить файлы GarageBand в формате MP3 на вашем iPhone или iPad. Единственный способ — использовать конвертер для конвертации GarageBand в MP3. Перед преобразованием необходимо перенести музыкальные файлы на компьютер. Затем конвертируйте свои файлы GarageBand с помощью инструмента конвертера. Вы можете выполнить шаги, перечисленные ниже:
Перенесите файлы GarageBand на свой компьютер
Первая процедура для преобразования ваших файлов GarageBand в MP3 — это передача файлов на компьютер. Для передачи данных iOS, AnyMP4 iPhone Transfer Pro позволяет легко и быстро передавать и управлять данными на вашем iPhone, iPad или iPod без iTunes. Если вы собираетесь передавать фотографии, видео, контакты и т. Д., Вы можете использовать iPhone Transfer Pro для передачи файлов GarageBand и других файлов.
Шаг 1: Бесплатно загрузите iPhone Transfer Pro и установите его на свой компьютер. Запустите программу и подключите ее к вашему iPhone или iPad.
Шаг 2: Щелкните тип файла музыка, затем выберите GarageBand, который вы хотите перенести. В конце нажмите Экспорт на ПК.
Вы просто подождите некоторое время, затем вы найдете файл GarageBand на вашем компьютере. Затем конвертируйте ваши файлы GarageBand в MP3.
Примечание:
Этот мощный iPhone Transfer Pro может автоматически конвертировать видео и музыку в совместимый формат для вашего iPhone / iPad / iPod, когда вы переносите некоторые видео и музыку со своего компьютера на устройства iOS. Так что вам не нужно беспокоиться о том, что ваши iOS-устройства не смогут их воспроизвести.
Превратите файлы GarageBand в MP3
Следующее обсуждение будет сосредоточено на том, как преобразовать файлы GarageBand в MP3. Когда дело доходит до преобразования формата в формат, практический конвертер весьма важен. Таким образом, в этой части вы можете использовать конвертер для преобразования файла GarageBand в MP3.
Шаг 1: Бесплатная загрузка AnyMP4 Video Converter Ultimate и установите его на свой компьютер, затем запустите.
Шаг 2: Нажмите Добавить файлы импортировать файл GarageBand в программу.
Шаг 3: Щелкните столбец профиля и выберите Аудио > MP3 в качестве формата экспорта музыки. Затем нажмите Сохранить столбец для выбора выходной папки, в которой будут сохранены преобразованные файлы GarageBand.
Шаг 4: Нажмите Конвертировать все начать преобразование GarageBand в MP3. Подождите немного, и вы получите свою музыку в формате MP3.
С помощью Video Converter Ultimate мы завершаем преобразование файла GarageBand в MP3. Затем вы можете поделиться своей музыкой в формате MP3 с друзьями или загрузить ее на другие платформы. В дополнение к конвертации файла GarageBand в MP3, Video Converter Ultimate также может помочь вам:
- • Конвертировать практически все аудио в различные форматы, включая, но не ограничиваясь, MP3.
- • Конвертировать видео высокой четкости 4K / 1080p в более чем форматы 200.
- • Копируйте DVD на видео, например MP4, AVI, WMV, MOV, MKV, FLV и другие.
- • Конвертировать аудио / видео в высоком качестве и быстрой скорости.
Часть 2: Как экспортировать файлы GarageBand в MP3 на Mac
После создания музыки на вашем Mac, не забудьте нажать Отправьте и нажмите скидка, Этот шаг только сохраняет ваш файл проекта. Затем вы можете экспортировать файл проекта в файл MP3. Экспортированные файлы MP3 могут воспроизводиться на других музыкальных приложениях и устройствах, размещаться в Интернете или записан на CD, Следуйте приведенным ниже инструкциям, и вы экспортируете файлы GarageBand в MP3 на Mac.
Шаг 1Откройте GarageBand на Mac и выберите Поделиться > Экспорт песни на диск.
Шаг 2: Чтобы переименовать экспортированный файл, выберите имя в Сохранить как поле и введите новое имя. Выберите место для сохранения экспортированного файла из где всплывающее меню.
Шаг 3: Выберите MP3 формат. Затем выберите параметр качества для экспортируемого файла из Качество всплывающее меню.
Шаг 4: Нажмите экспорт.
После завершения процесса экспортированный файл MP3 будет сохранен в указанном вами месте. Если вы хотите перенести музыку на свой iPhone для лучшего обмена, вы также можете выбрать iPhone Transfer Pro. Это поможет вам удобно управлять и передавать файлы iPhone.
Часть 3: Часто задаваемые вопросы о сохранении файлов GarageBand в MP3
Являются ли файлы GarageBand MP3?
GarageBand поддерживает загрузку следующих аудиофайлов: AIFF, CAF, WAV, AAC, MP3 и Apple Lossless. При экспорте файлов из GarageBand он поддерживает AAC, MP3 или AIFF. Поэтому MP3 — не единственный формат, поддерживаемый GarageBand.
Как отправить кому-нибудь файл GarageBand?
Чтобы отправить кому-то файлы GarageBand, вы можете сначала экспортировать музыку, а затем отправить файлы на Mac, SoundCloud, iPad, по электронной почте или поделиться ею с соседними устройствами с помощью AirDrop.
Могу ли я экспортировать файл WAV из GarageBand?
Официальный способ экспорта песен из GarageBand не позволяет экспортировать формат WAV, кроме AAC, MP3 или AIFF. Но вы можете использовать конвертер GarageBand в этом посте, чтобы преобразовать их в WAV. Узнайте здесь, чтобы конвертировать AIFF в WAV.
Заключение
С GarageBand ваше творчество улучшится, и вы будете испытывать бесконечное удовольствие в процессе создания музыки. Особенно, когда вы создаете хорошую музыку, вы хотите, чтобы больше людей ее слушали. В то время хорошо поддерживаемый и вездесущий формат MP3 не мог быть лучше. Для пользователей Mac вы просто конвертируете его в программу GarageBand; для пользователей iPhone или iPad вы можете использовать Video Converter Ultimate для преобразования GarageBand в MP3. Если у вас есть другие потребности конвертировать аудио, видео или копирование DVDVideo Converter Ultimate также поможет вам эффективно и профессионально решать проблемы.