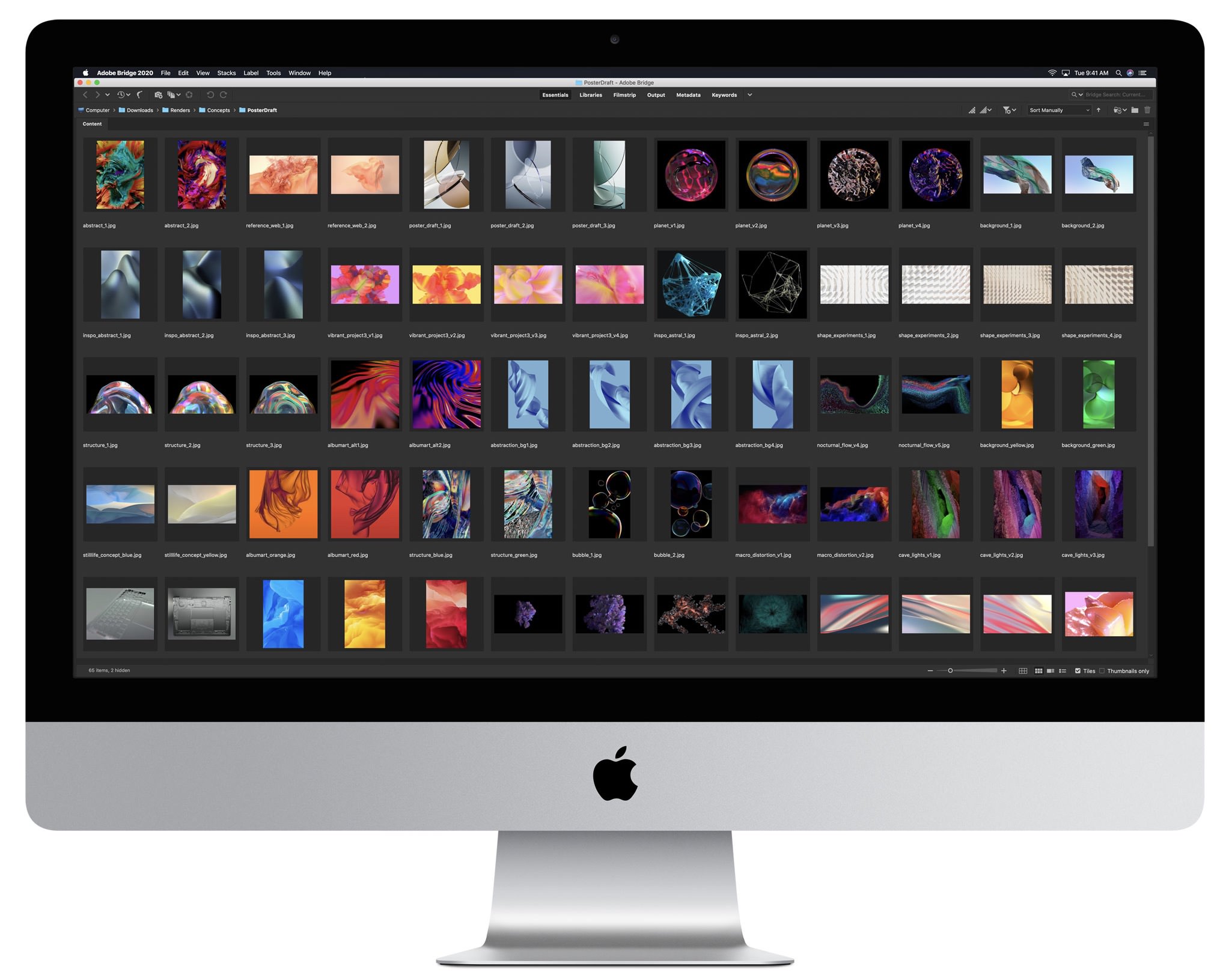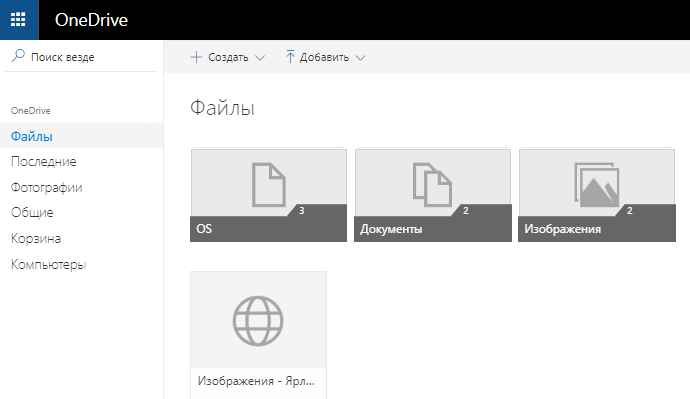За счет «облачного» сервиса хранения данных iPhone делится фотографиями с людьми, находящимися на расстоянии . А также удобно просматривать «Медиатеку» с других устройств Apple. Проблемы с приватностью фото или ситуация, когда, например, одним компьютером iMac пользуются несколько человек, требуют исключения функции сопряжения. Для таких случаев придется отключить синхронизацию iCloud на Айфоне.
Содержание
- Какие возможности дает «Медиатека»
- Частичное отключение «Медиатеки»
- Полное выключение
- Вывод
- Как правильно отключить iCloud
- Как очистить iCloud
- Как отключить фотопоток на iPhone или iPad
- Где найти «Мой фотопоток» и как активировать функцию
- Принцип работы функции
- Обратная процедура
- Как подключить/отключить фотопоток на iPhone, iPad
- Создание и настройка общего фотопотока
- Как посмотреть фотопоток на компьютере
- Как сохранить фото с iPhone через USB
- Как синхронизировать фото с iPhone через iCloud
- Настройка «Фотопотока» в iPhone
- Настройка «Фотопотока» в компьютере
- Как загружать фото на iPhone через iTunes
- Как загрузить фото через интернет на iPhone
- В чём отличия между Фотопотоком и Медиатекой iCloud?
- Если включить Медиатеку iCloud, то Фотопоток исчезает с устройства. Почему?
- Как отключить синхронизацию между устройствами apple
- Включите функции iCloud on или off
- Отключение iCloud
- Медиатека iCloud для фото: что это такое, как настроить и пользоваться + вопросы и ответы
- Что такое Медиатека iCloud для Фото
- На каких устройствах работает Медиатека iCloud
- Какие типы файлов поддерживает Медиатека iCloud
- Как включить Медиатеку iCloud
- Что происходит с альбомом «Мой фотопоток» после включения Медиатеки iCloud?
- Есть ли возможность удалить фото и видео с iPhone или iPad, но оставить их в Медиатеке iCloud?
- Для чего нужна функция «Оптимизация хранилища» в Медиатеке iCloud?
- Как просматривать и удалять фото и видео на iPhone, iPad и компьютере при помощи Медиатеки iCloud
- Как понять, что файлы загружаются в Медиатеку iCloud?
- Что будет, если превысить объем хранилища iCloud?
- Как выключить Медиатеку iCloud только на одном устройстве?
- Как удалить все фото и видео из Медиатеки iCloud и всех с устройств?
- Лучшие альтернативы Медиатеке iCloud
- Как удалить фотографии из iCloud на ПК / iPhone
- Путь 1. Удалить фотографии из iCloud на iPhone / iPad / iPod
- Путь 2. Удалить фотографии с сайта iCloud
- Путь 3. Удалить фотографии из iCloud через My Photo Stream
- Путь 4. Удалить фотографии из iCloud через настройки
- Советы по удалению фотографий из iCloud
- Сбой загрузки фото из iCloud
- Особенности работы с хранилищем
- Особенности работы с фото, видео
- Как на айфоне отключить синхронизацию фото и контактов в iTunes
- Как в айфоне отключить синхронизацию Icloud с облаком
- Tune Blocker — отключить синхронизацию вашего айфона или айпада
Какие возможности дает «Медиатека»
Предоставление прав расширенного доступа к фотоальбомам «Айклауд» дает пользователю в распоряжение целую площадку. Здесь можно делиться, оценивать, отправлять фото. Пользователи с расширенными правами даже закачивают в общую папку фото.
Технология построена на «облачном» хранении данных. Владельцы айфонов не загружают файлы на устройство, а воспроизводят их через режим «онлайн», скачивая с серверов Apple.
У iPhone эта функция представляет собой новостную ленту соцсетей: отображаются действия друзей с общими альбомами. Здесь оставляют комментарии или ставят отметку «Мне нравится».
Частичное отключение «Медиатеки»
Чтобы отключить фото iCloud на iPhone, находим иконку одного из главных экранов, открывающую панель «Настроек» (серую шестеренку). Внутри «Настроек» нажимаем пункт «Меню» с авторизованным Apple ID, затем переходим в раздел iCloud.



Далее деактивируем настройку «Медиатека iCloud». Признаком того, что это сделано, будет селектор серого цвета.

С выключением «Медиатеки» у Айфона будут недоступны следующие функции:
- Пропадут фотографии, выгруженные в «облако» и не закачанные предварительно на устройство.
- Новые фотографии с других устройств этого же Apple ID не будут загружаться по факту обновления.
Полное выключение
Для того чтобы отключить iPhone от «облачной» синхронизации, выполните следующие шаги инструкции. Поводом отсоединения часто служит покупка телефона с рук или потеря доступа к хранилищу.
- Шаг 1. Найти на главном экране меню «Настройки», внутри нажать строчку iCloud.
- Шаг 2. Переходим в «Управление хранилищем».

- Шаг 3. Переходим в раздел, где требуется отключить синхронизацию с iCloud. В нашем случае нужно зайти в «Фото» и нажать кнопку «Отключить и удалить».


Вывод
Синхронизация фото, музыки, документов и личных данных с резервным хранилищем – полезная вещь, защищающая от нежелательной потери данных в форс-мажорной ситуации. Эта функция позволяет не беспокоиться за содержимое также и в случае покупки нового устройства. Рекомендуется отключать синхронизацию только в крайнем случае.
Понравилась статья? Поделитесь с друзьями!
С выключением «Медиатеки» у Айфона будут недоступны следующие функции:
Пропадут фотографии, выгруженные в «облако» и не закачанные предварительно на устройство.
Так а как предварительно закачать на устройство, чтобы при отключении облака не исчезли фото?

С появлением iCloud и без того надежные устройства от Apple стали ещё круче. Сервис стал особенно полезен тем, кто владеет сразу несколькими гаджетами: Mac + iPhone, iPhone + iPad и прочими комбинациями.
iCloud насколько глубоко вшит в систему, что невозможно использовать iPhone и ни разу не сталкиваться с этим сервисом. Но если пустить всё на самотёк, то рано или поздно пользователь увидит подобное сообщение:
Дело в том, что Apple даёт бесплатные 5 Гб в своём облачном хранилище, которые забиваются за пару месяцев использования. Выход прост: докупить себе места, благо цены вполне себе демократичные, например, 200 Гб доступной памяти обойдутся в 149 руб./мес.
Нас так просто не возьмёшь. Покупая дорогущий смартфон, нужно сначала сэкономить на чехлах, а затем — на iCloud.
Ладно, в каждой шутке есть доля шутки. На самом деле, нет надобности в сотнях гигабайт места, если не делать облачных копий и не хранить там фото. То есть практически не использовать iCloud.
Но есть и менее болезненные способы. Достаточно один раз настроить параметры выгрузки и время от времени чистить данные. Вот несколько хитростей:
Настройка параметров резервирования
Основной потребитель облачной памяти — резервная копия. Но совсем необязательно копировать полный список программ, лишнее можно поотключать вот тут:
iOS 11 и выше: «Настройки» > > iCloud > «Управление хранилищем» > «Резервные копии»
iOS 10.3: «Настройки» > > iCloud > «Хранилище iCloud» > «Управление хранилищем»
iOS 10.2 и ниже: «Настройки» > iCloud > «Хранилище» > «Управление хранилищем»
Выбираем своё устройство и отключаем копирование ненужных программ.
Уменьшение размера резервных копий
Самый действенный способ — скинуть все фото и видео на компьютер, удалить их с iPhone и создать новую копию вручную. Вот как найти нужную кнопку:
iOS 10.3 и выше: «Настройки» > > iCloud > Резервная копия в iCloud
iOS 10.2 и ниже: «Настройки» > iCloud > Резервная копия
Нажимаем кнопку «Создать резервную копию» и ждём. При этом устройство должно быть подключено к Wi-Fi. В это время iPhone можно пользоваться как обычно.
Удаление лишних резервных копий
А ещё их можно просто удалить и не делать новые. Кстати, стоит проверить список резервных копий, даже если не собираешься их удалять, у меня так полтора года бэкап проданного iPhone 4s болтался.
iOS 11 и выше: «Настройки» > > iCloud > «Управление хранилищем» > «Резервные копии»
iOS 10.3: «Настройки» > > iCloud > «Хранилище iCloud» > «Управление хранилищем»
iOS 10.2 и ниже: «Настройки» > «Основные» > «Хранилище и iCloud» > «Управлять»
Выбираем ненужную копию и нажимаем «Удалить копию» > «Выключить и удалить». iPhone перестанет делать новые бэкапы в облако.
Отключение выгрузки фотографий и видео
iCloud всеми силами старается сохранить фото и видео, да ещё и сохраняя их на всех подключенных устройствах. Функция удобная, но очень прожорливая. Свободная память забивается вмиг. Настроить выгрузку фото и видео можно вот тут:
iOS 7 и выше: «Настройки» > «Фото»
Отключаем Медиатеку iCloud и выгрузку в Фотопоток, а на устройствах под управлением iOS 11 и выше выбираем «Сохранение оригинала», вместо «Оптимизация хранилища на iPhone».
Удаление данных из приложений
Помните, что iCloud используется не только внутренними системными службами, но и сторонними приложениями? К счастью, все документы и данные, созданные этими приложениями можно удалить. Вот путь:
Выбираем приложение и нажимаем «Удалить документы и данные».
Чистка или отключение iCloud Drive
Облачное приложение OS X прописалось на iPhone с выходом iOS 9. Можно почистить список файлов, которые хранятся в облаке:
iOS 11 и выше: программа «Файлы» > кнопка «Обзор» внизу > iCloud Drive
iOS 10.3 и ниже: программа «iCloud Drive» > кнопка «Выбрать»
Выбираем ненужные файлы и нажимаем «Удалить». В iOS 11 и выше следует очистить папку «Недавно удалённые». (вкладка «Обзор», раздел «Места»)
Можно просто не использовать iCloud Drive, выключив тумблер по адресу:
iOS 10.3 и выше: «Настройки» > > iCloud > iCloud Drive
iOS 10.2 и ниже: «Настройки» > iCloud > iCloud Drive
Так чистить или докупать место?
Я пару лет следил за местом в iCloud пока не проплатил себе 200 Гб на всю семью. И ни разу не пожалел. Серьезно, 149 рублей — это один раз кофе не попить. Зато все фотки в облаке, копии там же, причём на всех устройствах сразу.
Выгружаю всё и сразу, удалил iTunes с рабочего компа, никакие уведомления не надоедают. Одни плюсы.
Ну а решать вам.
(4.83 из 5, оценили: 18)
Часть пользователей электроники от компании Apple хранят медиа-файлы и важные документы в iCloud, другие предпочитают не использовать доступную память вовсе. В этой статье рассказано о том, как отключить Айклауд на Айфоне 6/5s, провести очистку хранилища.
Для чего нужно отключать iCloud
iCloud состоит из ряда компонентов, к которым относятся:
- Покупки – синхронизация информации о купленных приложениях, музыке, книгах на всех гаджетах Apple.
- iCloud Drive – удобная работа с документами на любом гаджете.
- Семейный доступ – распространение купленных в AppStore товаров на всех членов семьи.
- Фото – снятые на одно устройство фотографии доступны со всех Apple гаджетов.
- Почта, контакты, заметки, календарь, напоминания – синхронизация всех перечисленных компонентов с другими смартфонами, планшетами, MacBook’ами.
- «Найти устройство» — функция для поиска гаджета.
- Хранение паролей для Safari.
- Резервное копирование данных с устройства.
- Хранение данных из приложений App Store.
- «Доступ к моему Mac» – удаленный доступ к MacBook’у через другой MacBook.
Все компоненты содержат личную информацию владельца устройства. Так, вопрос «как выключить Айклауд на Айфоне» становится актуальным, когда хозяин устройства меняется.
Новый обладатель гаджета не должен получать доступа к персональным файлам прежнего.
У рядовых пользователей iOS часто возникают вопросы: «как очистить iCloud хранилище», «хранилище Айклауд заполнено: как почистить?» или «как отключить хранилище iCloud на iPhone?». Простые вопросы, но на них все же нужно дать ответ.
Как правильно отключить iCloud
Отключение iCloud – это процесс «отвязки» аккаунта облачного хранилища от гаджета компании Apple. Произвести отключение можно через компьютер или сам гаджет. Для этого желательно помнить Apple ID.
Владельцы электроники Apple часто делают ошибку, удаляя всю информацию из iCloud перед продажей, передачей устройства в другие руки. В этом нет необходимости. Все, что нужно сделать прежнему владельцу – выйти из Айклауд аккаунта и отключить функцию «Найти iPhone», если она включена на смартфоне. О том, как отключить хранилище iCloud на iPhone далее.
Вариант 1: через MacBook
Рассмотрим случай, когда к смене владельца готовится макбук, а затем вкратце опишем методику отключения iCloud на компьютере под управлением Windows.
Отключить Айклауд на MacBook просто, если на устройстве не подключена функция «Найти Mac».
Если она включена, для ее деактивации потребуется помнить пароль от Apple ID, а также пароль администратора.
Далее, чтобы выйти из iCloud на MacBook, а точнее, отключить его, потребуется:
- Проследовать в «Системные настройки», «iCloud».
- Выберите опцию «Выйти».
- ICloud предложит владельцу устройства выбор: сохранить или удалить все данные о ключах Safari, контактах. Другая информация из облачного хранилища будет удалена, но может быть восстановлена при повторном подключении гаджета к прежнему Айклауд аккаунту.
- Отключение облачного сервиса от MacBook окончено.
Вариант 2: отключение iCloud на Windows
Отключить iCloud на персональном компьютере под управлением операционной системы Windows можно по тому же принципу, что и на MacBook. Достаточно запустить приложение и нажать на кнопку «Выйти». После чего все данные облачного хранилища будут удалены с ПК.
Вариант 3: отключение iCloud на iPhone/iPad
Отключение облачного сервиса от смартфона не вызовет затруднений даже у неопытных пользователей iOS.
Для «отвязки» гаджета потребуется:
- Заранее выключить функцию «Найти iPhone». Для этого нужно помнить свой пароль от Apple ID или восстановить его/сбросить.
- Перейти в пункт «Настройки» — «iCloud».
- Во вкладке «iCloud» можно отключать функции облачного хранилища в индивидуальном порядке.
- Чтобы полностью отключить Айклауд, нажмите на клавишу «Выйти». Если на гаджете установлена версия iOS ниже 8-й, вместо «Выйти» будет «Удалить».
Пароль Apple ID нужен только для отключения «Найти Айфон».
Тем не менее, не отключив эту функцию, отвязать iCloud от устройства не получится.
Как очистить iCloud
«Как очистить хранилище iCloud на Айфоне 5s/6» — один из самых популярных вопросов среди пользователей электроники Apple. Со временем использования iPhone, MacBook или другого гаджета от яблочной компании 5 Гб пространства облачного хранилища становится мало. Это не значит, что нужно полностью удалять всю информацию из Айклауд. Достаточно найти ненужные файлы, фото или видео, скопировать их на твердотельный накопитель или удалить по ненадобности. Тогда и появится свободное место.
Произвести чистку облачного сервиса можно с iPhone, Mac, iPad.
- Нужно перейти в настройки.
- Найти там пункт «iCloud», он находится внизу списка.
- Отыскать в настройках Айклауд раздел «Хранилище».
- В открывшемся меню снова выбрать «Хранилище» или «Управление».
Далее можно просмотреть информацию о хранящихся в облаке файлах, удалить ненужные документы, данные. Теперь вопроса, как очистить резервное хранилище iCloud, не возникнет.
Хранилище iCloud заполнено: что делать в такой ситуации?
Пункт «Документы и данные» содержит в себе информацию приложений. Эти данные занимают достаточно много места.
Чтобы очистить пространство в Айклауд, удалите ненужное из раздела «Документы и данные».
Если не удалось очистить достаточно пространства, придется удалять данные из медиатеки, пункта «Резервное копирование».
Возможные проблемы
С тем, как очистить память Айклауд, обычно осложнений не возникает. Одна из главных проблем при отключении iCloud – это забытый пароль от Apple ID, а, следовательно – невозможность отключить «Поиск устройства Apple». Есть несколько вариантов для того, чтобы изменить пароль от Apple ID.
- Используя электронную почту, получить ответ на секретный вопрос.
- Двухфакторная аутентификация.
- Изменение пароля на устройстве с iOS версии старше 10.
Электронная почта/ответ на секретный вопрос
Один из самых простых способов решения проблемы – ответить на секретный вопрос, установленный пользователем или получить ссылку на изменение пароля на привязанную электронную почту.
- Нужно перейти на страницу Apple ID в интернете.
- Выбрать пункт «Забыли Apple ID или пароль».
- Ввести идентификатор Apple ID. Если пользователь забыл и его, то освежить память можно при помощи сервисов iTunes, iCloud и App Store. Там отображается Apple ID.
- Выберите пункт «Сброс пароля».
Далее действовать нужно согласно инструкциям, предоставленным на сайте. Можно получить сообщение на электронную почту или указать новый пароль, ответив на секретный вопрос.
Двухфакторная аутентификация
Если функция двухфакторной аутентификации включена по отношению к Apple ID, сбросить пароль можно с любого другого синхронизированного устройства.
iOS версии старше 10
На смартфонах яблочного бренда можно изменить пароль от Apple ID, если версия iOS в них выше 10-й. В пункте настройки нужно выбрать «Имя пользователя» — «Пароль и безопасность» — «Сменить пароль». Далее действовать согласно инструкциям.
Альбом «Фотопоток» многим пользователям iPhone кажется совершенно ненужным, а вопросы о том, как же его удалить с устройства возникают с завидной постоянностью. Сегодня мы подробно опишем процесс его отключения, а заодно, поясним, зачем же он, собственно, нужен.
В приложении «Фото» содержатся все снимки и видеозаписи вашего iPhone и, естественно, вы хотите держать их в порядке, сортируя медиафайлы по различным тематическим альбомам. Однако один альбом под названием «Фотопоток» является бельмом на глазу, хоть и достаточно полезен, в случае если вы пользуетесь несколькими мобильными устройствами Apple. Его смысл — в отправке всех новых фотографий и видеороликов на все гаджеты, связанные одним Apple ID. Происходит это в тот момент, когда вы подключаетесь к сети Wi-Fi. Но что делать если вам такая функция не нужна или вы попросту пользуетесь только одним лишь iPhone? Все очень просто — этот альбом можно отключить.
Как отключить фотопоток на iPhone или iPad
Шаг 1. Перейдите в меню «Настройки «.
Шаг 2. Выберите пункт «iCloud «.
Шаг 3. Пролистайте до пункта «Фото » и перейдите в него.
Шаг 4. Переведите переключатель «Мой фотопоток » в неактивное положение.
Шаг 5. Подтвердите отключение функции и удаление всех фото этого фотопотока, нажав кнопку «Удалить «.
После этого можете проверять приложение Фото — альбома «Фотопоток» вы там не обнаружите. В будущем, если вам понадобится эта функция, просто проследуйте этой же инструкции, но переведите переключатель «Мой фотопоток » в активное положение.
Функция «Мой фотопоток»– удобная возможность просматривать фотографии, сделанные сразу из нескольких разных девайсов. Теперь можно легко, прямо из устройств iPhone, iPad и iPod touch видеть сделанные фотографии на экране Mac или через операционную систему Windows. Главное, чтобы на всех гаджетах было настроено хранилище файлов iCloud.
Где найти «Мой фотопоток» и как активировать функцию
Если у вас в устройстве нет этой функции – значит, она просто не включена. Для того, чтобы исправить это, нужно выполнить следующую очередность действий:
- выбираете в устройстве меню «Настройки»;
- iCloud;
- находим раздел с «Фото»;
- активируем галочкой «Мой фотопоток».
Такой алгоритм действует для любого устройства Apple. Для ОС Windows можно осуществить эту операцию, после установки программы iCloud. Пройдя эту процедуру, вы откроете доступ облака выгружать себе все фотографии с используемых устройств. Теперь можно просматривать фотографии сразу через любой устройство с помощью iCloud.
К тому же, удобно еще и то, что заходя через компьютер в облако, вы сможете видеть фотографии, качество которых будет сохраняться в исходном, без сжатий и искажения состоянии . Для других устройств Apple система будет адаптировать снимок под себя в целях экономии памяти диска.
Принцип работы функции
Программа работает очень быстро. Сразу после того, как вы сделали снимки, и вышли из приложения «Камеры» весь материал автоматически загружается в «Мой фотопоток». Обязательно для осуществления процедуры должно быть доступно подключение к Wi-Fi.
Через Mac также возможна реализация этой функции. Импортированные кадры в iPhoto или Aperture тоже попадают в альбом облака. В этом случае еще возможна настройка загрузки фото собственноручно, а не всего потока автоматически.
Чтобы выгружать фотографии в облако из памяти компьютера с ОС Windows, нужно в пункте пуска «Изображения» выбрать меню «Избранное» и пункт «Фото iCloud». Вы найдете альбом «Мой фотопоток» и, воспользовавшись соответствующей кнопкой, добавите фотографии.
Обратная процедура
Фотография в сервере облака будет храниться в течении 30 дней. Оригинал остается на девайсе, с помощью которого он был сделан. В это время фотографию можно сохранить на другое устройство с ОС IOS: iPhone, iPad и iPod touch.
При активации «Мой фотопоток» все фотографии автоматически импортируются в программы iPhoto, Aperture и «Фото». В промежутке 30 дней вам можно сохранить фото или сделать его резервную копию. Процедура очень проста, а заключается в простом копировании фотографию из iCloud.
Для того, чтобы понять как можно выгрузить фото из iCloud в iPhone, нужно реализовать следующую последовательность:
В результате вы копируете фото в оригинальном качестве из облака на данное устройство. После чего, открывается возможность делать копии с помощью iCloud или iTunes. Другими словами, вы можете оперировать своими фотографиями через любое устройство, зайдя в свой аккаунт с тем же идентификатором ID, благодаря фотопотоку.
Даже доступна процедура удаления фото. Но в этом случае стоит предупредить, что удалив «Мой фотопоток» все сделанные фотографии и сохраненные в этом хранилище будут удалены . Но это касается только самого устройства. То есть, зайдя в облако, воспользовавшись другим девайсом, вы найдете все «удаленные» снимки.
Напомним, что срок резерва снимков в облаке составляет всего лишь 30 дней. Поэтому лучше заранее загрузить из iCloud в свой iPhone все нужные фотографии, а только потом удалять фотопоток.
Функция «Мой фотопоток» предназначена для автоматической отправки всех новых фото и видео в облачное хранилище iCloud. При этом выгрузка происходит только при наличие сети Wi-Fi. Примечательно то, что эти фотографии не будут занимать ваше место в iCloud, но и храниться они там будут не вечно, а всего лишь 30 дней. Этого более, чем достаточно для того, чтобы скопировать файлы на жесткий диск в удобное для вас время. Подключив фотопоток на всех своих iPhone, iPad или Mac/PC, залогиненных под одной учетной записью , вы будете иметь доступ ко всем фотографиям и видеозаписям с любого из ни. Более того, у вас есть возможность предоставлять ссылку на свой фотопоток друзьям или родственникам, а они, в свою очередь, имеют возможность оставлять комментарии под фотографиями.
Интересно? Тогда давайте разберемся, как подключить и настроить «Мой фотопоток».
Как подключить/отключить фотопоток на iPhone, iPad
Многим фотопоток может показаться бесполезной функцией несмотря на то, что фото, совсем не занимают ваше место в iCloud. Но попробовать функцию будет интересно всем тем, у кого есть несколько единиц техники Apple.
Для того, чтобы подключить «Фотопоток», необходимо проследовать в настройки iPhone, iPad по следующему пути:
- Настройки – iCloud – Фото
В данном разделе вы увидите всего два тумблера:
- «Мой фотопоток» – новые фотографии автоматически выгружаются и отправляеются на все Ваши устройства iCloud при наличие подключения Wi-Fi;
- «Общий доступ к фото» – создайте фотопотоки для совместного использования с другими пользователями или подпишитесь на общие фотопотоки других пользователей.
Переключая первый тумблер вы будете осуществлять подключение/отключение фотопотока, а на втором пункте следует остановиться немного по подробнее. Обратите внимание, что после отключения фотопотока, все его содержимое будет удалено!
Создание и настройка общего фотопотока
После включения «Мой фотопоток», необходимо подключить опцию «Общий доступ к фото» (как, указано чуть выше). Давайте рассмотрим пример создания и настройки общего фотопотока:
- отправляемся в приложение «Фото»;
- выбираем вкладку «Общие»;
- нажимаем на иконку с изображением плюса и задаем название новому фотопотоку;
- в следующем диалоговом окне нам потребуется выбрать тех владельцев Apple ID, которые будут видеть ваш фотопоток.
Общий фотопоток включен, а его «читатели» выбраны. В нем всего две вкладки, первая отвечает за добавление и удаление фотографий, а вторая («Пользователи») предложит вам несколько настроек. Все тумблеры сопровождены описанием и в разъяснениях не нуждаются.
Важно отметить, что у приглашенных пользователей также должна быть включена функция «Общий доступ к фото».
Как посмотреть фотопоток на компьютере
Все фотографии фотопотока можно посмотреть на компьютере двумя способами – в панели iСloud или через браузер. Небольшая инструкция:
- Как посмотреть фотопоток На Mac: в «Параметры» панели iCloud выбираем «Фото» и ставим флажок напротив «Мой фотопоток».
- Как посмотреть фотопоток На Windows: Установите панель управления iCloud, откройте ее и выберете «Фотографии». «Мой фотопоток» настроен по умолчанию, но его можно отключить в разделе «Параметры».
- Как посмотреть фотопоток в браузере: На iOS-девайсе проследуйте в «Фото — Общее — «нужный фотопоток» — пользователи — открытый веб-сайт». Будет сгенерирована ссылку для просмотра фотопотока в браузере.
Если вы не нашли ответа на свой вопрос или у вас что-то не получилось, а в комментаряих ниже нет подходящего решения, задайте вопрос через нашу
Все устройства фирмы Apple отличаются своим удобством и понятным интерфейсом, однако если вы совсем недавно стали владельцем iPhone, у вас все-таки могут иметься некоторые вопросы по его использованию. Один из возможных вопросов: как загружать фото на iPhone, а также как сохранить фотографии, снятые на айфон, в свой компьютер? Все очень просто!
Как сохранить фото с iPhone через USB
Начнем именно с этого вопроса, потому что ответ на него очень прост. Для того чтобы сохранить снятые вами фото, нужно просто подключить ваш айфон к компьютеру USB-кабелем, входящим в комплект поставки телефона. При первом подключении на компьютер автоматически установятся все необходимые драйверы. Далее операционная система, будь то Windows или Mac OS, определит ваше устройство как съемный диск, то есть как обычную флэш-карту. Ну а дальше все просто: открываете на компьютере появившийся новый диск и видите там все фото, которые находятся в вашем айфоне. Заметьте, таким образом можно только скопировать фото на iPhone или видео, также снятое вами на камеру, которое, так же как и фотографии, находится на вашем телефоне в папке «Фотопленка». Прочий контент со смартфона — музыку, фильмы, документы — таким образом скопировать не удастся!
Как синхронизировать фото с iPhone через iCloud
Очень удобный способ, который не требует от вас никаких действий, ну кроме, конечно, первоначальных настроек — это передача фото через облачный сервис фирмы Apple — iCloud, воспользовавшись функцией «Фотопоток». Таким образом можно отправлять фото как с айфона на компьютер, так и обратно. Перед тем как загружать фото на iPhone и обратно, необходимо, как говорилось выше, настроить устройства соответствующим образом.
Настройка «Фотопотока» в iPhone
Для того чтобы разрешить вашему iPhone передавать все фото через «Фотопоток», включите эту функцию. Для этого нужно зайти в «Настройки», а там найти пункт iCloud. Далее в настройках «Фото» включите соответствующий переключатель. Учтите, что фотографии будут загружаться на устройства с включенным фотопотоком только при наличии подключения Wi-Fi.
Настройка «Фотопотока» в компьютере
Если на вашем компьютере установлен Windows, то для начала работы с фотопотоком установите с сайта Apple бесплатную программу iCloud. Скачивание и установка программы не должны вызвать никаких затруднений. После того как iCloud установлена, войдите в сервис под своими учетными данными Apple. Важно, чтобы был введен тот же Apple ID, что и на iPhone, — именно так система идентифицирует вас. В окне программы поставьте галочку около надписи «Фотографии» и после нажатия на кнопку «Параметры…» укажите, где на компьютере будет располагаться «Фотопоток». В Mac OS все примерно так же. Настройки iCloud можно найти в настройках компьютера, и там, возле пункта «Фото», включить «Фотопоток». Возможность указать папку отсутствует в связи с тем, что «Фотопоток» загружает фото при включении iPhoto.
Теперь, независимо от того, каким именно iPhone вы обладаете, — iPhone 4, 4s или iPhone 5, — фото, снятые вами на устройство, можно практически сразу просматривать на компьютере. Как загружать фото на iPhone? Просто «перетащите» их в соответствующую папку на компьютере (Windows) или в окно iPhoto (Mac OS), и они в скором времени обнаружатся на смартфоне. Учтите, что таким же способом фотографии удаляются из «Фотопотока», то есть если вы удалите фото на компьютере, то он исчезнет и в айфоне. Если вы хотите сохранить его на телефоне, то скопируйте изображение из папки «Мой фотопоток» в «Фотопленку». Так же и в компьютере — скопируйте фотографию в другую папку, если решили удалить ее из «Фотопотока» на iPhone.
Как загружать фото на iPhone через iTunes
И еще один способ. Он подходит только для того, чтобы загружать фото с компьютера. Если вы не сделали этого раньше, то для начала установите с сайта Apple бесплатную программу iTunes. Эта программа — обязательное программное обеспечение для владельцев iPhone. С ее помощью можно создавать резервные копии устройства, а также загружать на него различный контент, например, книги, фото, музыку, рингтоны, фотообои. Сейчас поговорим только о фотографиях. После того как программа обнаружит подключенный к компьютеру iPhone, она отобразит его на панели слева. Для того чтобы производить какие-либо манипуляции с телефоном, необходимо выделить его нажатием левой кнопки мыши. В центральной части окна программы сразу же станет видна различная информация об айфоне, а также несколько вкладок, отображающих его содержимое. Для того чтобы загрузить фото на iPhone, нужно зайти на вкладку «Фото». Предварительно необходимо создать на компьютере папку, где будут храниться фотографии для синхронизации с телефоном. Загрузите туда все, что вы хотите увидеть на своем iPhone. На вкладке «Фото» в iTunes поставьте галочку напротив надписи «Синхронизировать фотографии из…» и укажите папку для синхронизации. Если нужно, включите возможность загружать видео. При необходимости можно выбрать отдельные фото, которые следует загрузить из указанной папки, если это iPhoto на Mac OS, или подпапки.
После того как вы выполните все вышеуказанные манипуляции, нажмите «Применить» или «Синхронизировать» в правом нижнем углу программы, дождитесь окончания процесса и можете просматривать фото на iPhone.
Как загрузить фото через интернет на iPhone
Существует возможность загрузить любую понравившуюся фотографию или картинку из Интернета сразу на iPhone. Фото, загруженные таким способом, попадут в «Фотопленку» на вашем телефоне. Для того чтобы сохранить понравившуюся картинку, просто откройте ее в браузере айфона, дотроньтесь до нее и подержите некоторое время — около 1 секунды. Вы увидите меню, содержащее пункты «Сохранить изображение», «Скопировать» и «Отмена». При выборе первого фото будет сохранено.
Кроме всего вышеперечисленного, существуют различные «облачные» сервисы для передачи файлов между устройствами с использованием Сети. Но эти возможности мы рассматривать не будем, так как описания каждого из них — это отдельная тема.
В начале был Фотопоток… Через несколько лет появилась Медиатека iCloud. В чём принципиальное различие между этими сервисами?
Медиатека iCloud (на английском iCloud Photo Library — если переводить дословно, то получается «iCloud Фото Библиотека») — сервис, который позволяет хранить фото и видео в облачном хранилище. В отличие от Фотопотока (Photo Stream), который ограничен количеством фото, в Медиатеке хранятся все ваши снимки.
Что происходит с Фотопотоком, если включить Медиатеку? Почему удаляются ваши синхронизированные альбомы? На эти и другие вопросы даст ответы эта статья.
В чём отличия между Фотопотоком и Медиатекой iCloud?
Есть несколько ключевых отличий Фотопотока и Медиатеки iCloud. Прочитайте их и у вас сложится в голове правильная картина.
Фотопоток
- Сохраняет последние 1000 фотографий или фотографии за последние 30 дней. В зависимости от того, что из этого больше.
- Не использует память iCloud (то есть бесплатные 5 гигабайт или купленные по тарифу).
- Совместим со всеми вашими устройствами: iPhone, iPad, Mac, PC, Apple TV.
- Хранит веб-оптимизированные версии файлов на мобильных девайсах, что может ухудшить качество снимков. На ПК и Mac загружаются полноразмерные версии.
- Поддерживает форматы JPEG, TIFF, PNG.
- Не загружает и не синхронизирует видео.
- Вы можете загружать и синхронизировать фото-альбомы с вашего ПК или Mac через iTunes, если включен Фотопоток.
Медиатека iCloud
- Использует пространство iCloud. Количество и дата файлов не имеет значения. Ограничение идёт только по доступному свободному месту. Бесплатно Apple предоставляет 5 гигабайт. По подписке можно подключить от 50 гигабайт до 2 террабайт.
- Доступна на iPhone, iPad, Mac, ПК, Apple TV и любой другой системе через браузер на сайте iCloud.com. Также доступна на Apple Watch.
- Сохраняет файлы на сервере в оригинальном разрешении. Не сжимает и не конвертирует изображения. Поддерживает форматы: JPEG, TIFF, PNG, RAW, GIF, MP4. Позволяет воспользоваться функцией: «Оптимизация хранилища на iPhone»
- Загружает и синхронизирует не только фото, но и видео. А также интервальное видео, замедленное, альбомы и т.п.
- При включенной медиатеке нельзя синхронизировать фотографии и альбомы c ПК и Мака через iTunes. При первом включении все до этого синхронизированные таким образом альбомы и снимки будут удалены.
Если включить Медиатеку iCloud, то Фотопоток исчезает с устройства. Почему?
Технически ваш фотопоток всё ещё работает. Но по сути он теперь внедрён в Медиатеку iCloud. Ведь Медиатека iCloud включает в себя больше, чем 1000 фотографий. Таким образом все фото и видео на вашем устройстве сливается в Медиатеку. Зачем бы этим снимкам дублироваться ещё и в Фотопоток?
Если в Настройки->Фото и Камера . Включить опцию «Выгрузить в Мой фотопоток», то последние 1000 снимков будут скачиваться в Фотопоток на другом устройстве, где включен Фотопоток.
Пример. Мой iPhone и iPad подключены к Медиатеке iCloud. На моём Макбуке Медиатека iCloud отключена, но включена опция «Мой Фотопоток». Таким образом вся моя медиатека на компьютере не сливается в облако, но снимки с iPhone и iPad попадают в Медиатеку iCloud и в Фотопоток и следовательно закачиваются на компьютер.
Получается этакая односторонняя связь, которая меня вполне устраивает. Почему? На компьютере у меня медиатека около 100 гигабайт. Зачем её всю сливать в облако? И покупать другой тариф. Даже, если я удалю очень старый снимок с iPhone и Медиатеки, он всё равно останется на компьютере.
- хотите, чтобы устройства «общались» посредством фото и видео в двустороннем порядке,
- хотите, чтобы снимки на всех устройствах полностью дублировались,
- хотите, чтобы любое изменение тут же отображалось на iPhone, iPad, iPod, Mac,
то включите Медиатеку на этих устройствах.
Как отключить синхронизацию между устройствами apple
Вы можете изменить функции iCloud вы используете на любом из ваших устройств путем включения функций или выключения. Вы также можете полностью выключить iCloud.
Если отключить в iCloud функцию на устройстве, информация хранится только в iCloud, что функция больше не доступен на устройстве. Если вы выключите почты, контактов, календарей, заметок, напоминаний или фото iCloud на одном устройстве, вы все еще можете просматривать и изменять ваши данные на iCloud.com и на другом устройстве вы настроены на эту функцию.
Иногда при отключении какой-либо функции iCloud на устройстве, вы можете выбрать, чтобы сохранить копию информации объекта на этом устройстве. Скопированные данные не будут синхронизироваться с iCloud. Если вы выключите почта, контакты, календари и задачи в iCloud для Windows на компьютере с ОС Windows, данные, хранящиеся в iCloud-прежнему доступны в Microsoft Outlook, но это не будут синхронизироваться с другими устройствами.
Прежде чем вы отключить особенность на всех ваших устройствах, или перед отключение iCloud полностью, вы можете сделать копию информации, которую вы храните в iCloud на компьютере. Если вы хотите удалить данные и резервные копии, хранящиеся в iCloud, научиться управлять своими хранилище iCloud.
Включите функции iCloud on или off
В зависимости от настройки устройства, которое требуется изменить, выполните одно или несколько из следующих.
На вашем iPhone, iPad или iPod
Если вы используете iOS 10.3 или более поздней версии:
- Перейдите в раздел Настройки > .
- Нажмите значок iCloud.
- Нажмите, чтобы включить функции iCloud on или off.
Если вы используете iOS 10.2 или более ранней версии:
- Перейти к настройкам.
- Нажмите значок iCloud.
- Нажмите, чтобы включить функции iCloud on или off.
На вашем Mac
- Выберите меню Apple > Системные настройки.
- Щелкните значок iCloud.
- Выбрать или отменить выбор всех объектов.
Некоторые функции недоступны или перечислены по-другому, в более ранних версиях ОС macOS.
На вашем ПК с Windows
- Откройте iCloud для Windows.
- Выбрать или отменить выбор всех объектов.
- Нажмите Кнопку «Применить».
Некоторые функции недоступны на вашем компьютере, или перечисляются по-разному, в зависимости от вашего компьютера с Microsoft Outlook 2016 или ранее установленную.
Если Outlook установлен, использовать iCloud электронная почта, контакты, календари и задачи в Outlook. Если вы выключите почта, контакты, календари, задачи, данные iCloud будут по-прежнему доступны в Microsoft Outlook, но он не обновляется с iCloud. Если у вас нет Outlook установлен, использовать iCloud электронная почта, контакты, календари и напоминания в ваш веб-браузер на iCloud.com.
напоминания iCloud называются задачами в Outlook 2016.
Если вы выберите Закладки, и ваш компьютер имеет Google Chrome или Mozilla Firefox, то можно нажать «параметры» выбрать окна браузеров, чьи закладки вы хотите быть в курсе закладки в Safari на iOS-устройства и компьютеры Mac создан для работы с iCloud. Узнать больше о браузерах поддерживается iCloud для Windows.
Отключение iCloud
В зависимости от того, хотите ли вы отказаться от использования сервиса iCloud на всех устройствах или только на некоторых, выполните одно или несколько из следующих.
Если вы используете iOS 10.3 или более поздней версии:
- Перейдите в раздел Настройки > .
- Перейдите к нижней части экрана.
- Нажмите «Выйти».
Если вы используете iOS 10.2 или более ранней версии:
- Перейдите в «Настройки» > iCloud.
- Перейдите к нижней части экрана.
- Нажмите «Выйти».
Если вы выйдите из учетной записи iCloud (или удалить в iCloud), с iCloud больше не резервное копирование информации на вашем iPhone, iPad или iPod сенсорный. Вы все еще можете создать резервную копию вашего устройства в iTunes.
- Выберите меню Apple > Системные настройки.
- Щелкните значок iCloud.
- Нажмите Кнопку «Выйти».
- Откройте iCloud для Windows.
- Нажмите кнопку «Выйти».
Если вы включили автоматическую загрузку музыки, приложений и книг покупок в настройках iTunes или в настройках на вашем устройстве iOS, ваши покупки в iTunes по-прежнему загрузили на свои устройства.
Информация о продуктах, произведенных не компанией Apple, или о независимых веб-сайтах, неподконтрольных и не тестируемых компанией Apple, не носит рекомендательного характера и не рекламируются компанией. Компания Apple не несет никакой ответственности за выбор, функциональность и использование веб-сайтов или продукции. Apple не делает никаких заявлений относительно стороннего точность сайт или надежность. Риски, связанные с использованием Интернета. Обратитесь к поставщику за дополнительной информацией. Другие названия компаний и продуктов могут быть товарными знаками их соответствующих владельцев.
Медиатека iCloud для фото: что это такое, как настроить и пользоваться + вопросы и ответы
В этой статье мы расскажем, как работать с Медиатекой iCloud, просматривать и удалять фотографии и видео, находящиеся в iCloud, а также ответим на самые часто задаваемые вопросы об этой функции.
Что такое Медиатека iCloud для Фото
Медиатека iCloud для фото предоставляет владельцам iPhone и iPad возможность хранить фотографии и видеозаписи в облачном сервисе iCloud и получать доступ к ним с мобильных гаджетов или компьютеров (не путайте с Фотопотоком). Любые изменения медиатеки на одном устройстве синхронизируются с остальными устройствами в рамках одной учетной записи Apple ID.
Новые фото и видео загружаются в iCloud при подключении устройства к сети Интернет (Wi-Fi или по сотовой сети). Скорость добавления фото и видео на все связанные устройства зависит от скорости подключения к сети Интернет.
После подключения медиатеки вместо альбома «Фотопленка» появится альбом «Все фото» с тем же функционалом. Данная папка содержит все фото и видео, отсортированные по дате добавления.
Стоит отметить, что в настройках приложения Музыка тоже имеется Медиатека iCloud, которая не имеет ничего общего с Медиатека iCloud в настройках iCloud для Фото.
На каких устройствах работает Медиатека iCloud
- На iPhone, iPad, iPod touch через приложение Фото;
- На компьютерах Mac через приложение Фото;
- На приставке Apple TV;
- На компьютерах с Windows 7 и выше (необходимо приложение iCloud для Windows);
- На любом устройстве с установленным интернет-браузером через сайт iCloud.com.
Какие типы файлов поддерживает Медиатека iCloud
При копировании фото и видео в Медиатеку iCloud весь контент остается в исходном разрешении. Сервис поддерживает следующие типы файлов: JPEG, RAW, PNG, GIF, TIFF, HEIF, HEVC, MP4, а также специальные форматы, доступные при съемке в приложении Камера на iPhone: Live Photos, замедленное или покадровое видео и видео с разрещением 4K).
По умолчанию, все фотографии и видеозаписи хранятся в iCloud в том виде, котором они были сняты.
Как включить Медиатеку iCloud
На iPhone, iPad или iPod touch перейдите в меню «Настройки» -> Apple ID -> iCloud -> «Фото» и установите переключатель Медиатека iCloud в положение Включено.
На Mac откройте приложение «Системные настройки» и перейдите в раздел iCloud. Нажмите «Параметры» рядом со словом «Фото» и установите флажок «Медиатека iCloud».
На приставке Apple TV откройте приложение «Настройки» и перейдите по пути «Учетные записи» -> iCloud -> «Медиатека iCloud».
На компьютере с ОС Windows установите и запустите приложение iCloud для Windows. Затем нажмите кнопку «Параметры» рядом с пунктом «Фото», выберите «Медиатека iCloud». Нажмите кнопку «Готово» и «Применить».
Что происходит с альбомом «Мой фотопоток» после включения Медиатеки iCloud?
В этот альбом будут добавлены изображения из альбома «Мой фотопоток». Фотографии, не сохраненные в медиатеке, будут удалены, а сама папка перестанет отображаться. Если на другом вашем устройстве активирована функция «Мой фотопоток», но отключена медиатека, все новые фото будут отображаться в фотопотоке.
Есть ли возможность удалить фото и видео с iPhone или iPad, но оставить их в Медиатеке iCloud?
Все фото и видео, хранящиеся в Медиатеке iCloud, занимают место в хранилище iCloud и на самом устройстве. Удаление фото или видео на одном из устройств автоматически удалит его со всех устройств и на сайте icloud.com.
В то же время Apple предлагает увеличить хранилище в iCloud за дополнительную плату (при регистрации Apple ID пользователю предоставляется бесплатно 5 ГБ места в «облаке»). Однако необходимо иметь в виду, что увеличение объема облачного хранилища имеет смысл только тогда, когда объем накопителя на устройстве превышает объем места в iCloud. Иначе память устройства всегда будет переполнена.
Например, если вы пользуетесь iPhone с накопителем 16 Гб, iPad на 64 Гб и купленным тарифом на 50 ГБ в iCloud, 25 Гб которого занято фотографиями и видео, то Медиатеку iCloud на смартфоне использовать нецелесообразно.
C актуальными ценами на место в iCloud для российских пользователей можно ознакомиться здесь.
Для того чтобы удалить фото и видео с iPhone или iPad, но оставить их iCloud, можно воспользоваться сервисом iCloud Drive используя приложение Файлы или сторонние альтернативные сервисы, например, Google Фото или Яндекс.Диск.
Для чего нужна функция «Оптимизация хранилища» в Медиатеке iCloud?
Для экономии места на iOS-устройствах и компьютерах Mac предусмотрена функция «Оптимизация хранилища», которая позволяет сжимать фото и видео, хранящиеся на устройстве, тогда как в Медиатеке iCloud хранить исходные (полные) версии файлов.
Как включить «Оптимизацию хранилища»
На iPhone, iPad или iPod touch по пути Настройки -> Apple ID -> iCloud -> Фото -> Оптимизация хранилища.
На компьютере Mac в приложении «Фото» открыть Настройки программы, перейти в раздел iCloud и выбрать пункт Оптимизировать хранилище Mac.
Функция «Оптимизация хранилища» начинает работать только в случае нехватки места на устройстве. При необходимости можно загрузить исходные фотографии и видеозаписи по сети Wi-Fi или сотовой сети.
В случае, если в настройках Медиатеки iCloud выбран параметр «Загрузить оригиналы», в облачном хранилище и на устройстве будут храниться исходные фото и видео в полном разрешении.
Как просматривать и удалять фото и видео на iPhone, iPad и компьютере при помощи Медиатеки iCloud
На сайте icloud.com имеется веб-приложение Фото, которое позволяет просматривать и удалять фото и видео, хранящиеся в Медиатеке iCloud.
Файл, удаленный в «Фото», также удаляется из медиатеки на устройствах и «облака» iCloud. На протяжении 30 дней удаленные фото и видео хранятся в папке «Недавно удаленные», поэтому при желании их можно восстановить.
Как понять, что файлы загружаются в Медиатеку iCloud?
Для того чтобы проверить, отправлена ли фотография или видеозапись в «облако», запустите приложение «Фото», перейдите во вкладку Фото и пролистайте в самый конец страницы.
Что будет, если превысить объем хранилища iCloud?
При дефиците места в iCloud фото и видео не будут загружаться в облако и синхронизироваться между устройствами.
Вы можете решить проблему двумя способами: либо купите больший объем хранилища, либо почистите хранилище, удалив файлы, которые не нужно хранить на всех iOS-устройствах или в сервисе iCloud.com. Помните, что восстановить удаленные фотографии или видео вы не сможете, так как они не сохраняются в альбоме «Недавно удаленные».
Как выключить Медиатеку iCloud только на одном устройстве?
Если вы хотите отключить медиатеку iCloud только на одном устройстве iPhone, iPad или iPod touch, откройте «Настройки» -> Apple ID -> iCloud -> «Фото» и отключите медиатеку iCloud.
На Мас войдите в приложение «Системные настройки» и перейдите по пути iCloud -> «Фото» -> «Параметры». Далее снимите галочку в опции «Медиатека iCloud».
На Apple TV: откройте приложение «Настройки» и перейдите по пути «Учетные записи» -> iCloud. Для того чтобы отключить медиатеку, нажмите «Выбрать» в секции «Фотографии».
При активированном параметре «Оптимизировать хранилище» на устройстве могут сохраняться не все оригиналы снимков и видеозаписей. Для загрузки оригиналов файлов на iOS-устройство войдите в раздел «Настройки» -> Apple ID -> iCloud -> «Фото» -> «Сохранение оригиналов». На Мас выполните следующие действия: откройте приложение «Фото» -> «Фото» -> «Настройки» -> «Загрузить оригиналы на этот компьютер Mac».
Как удалить все фото и видео из Медиатеки iCloud и всех с устройств?
На Мас: «Системные настройки» -> iCloud -> «Управлять» -> «Медиатека» -> «Отключить и удалить».
Лучшие альтернативы Медиатеке iCloud
В настоящее время существует множество облачных сервисов со схожим функционалом, однако наиболее популярными являются: Google Фото (мы настоятельно рекомендуем), Яндекс.Диск и Dropbox.
Как удалить фотографии из iCloud на ПК / iPhone
Размещенно от Дороти Коллинз Декабрь 04, 2018 16: 46
Некоторые пользователи iOS все еще сталкиваются с проблемами удаления ненужных фотографий из iCloud из-за сложных настроек.
В этом уроке мы собираемся показать вам, как удалить фотографии из iCloud в разных ситуациях.
- Путь 1. Удалить фотографии из iCloud на iPhone / iPad / iPod
- Путь 2. Удалить фотографии с сайта iCloud
- Путь 3. Удалить фотографии из iCloud через My Photo Stream
- Путь 4. Удалить фотографии из iCloud через настройки
- Советы по удалению фотографий из iCloud
Путь 1. Удалить фотографии из iCloud на iPhone / iPad / iPod
Шаг 1 , Запустите приложение «Фотографии» на главном экране и нажмите «Фотографии» внизу, чтобы отобразить свои фотографии и видео на основе моментов.
Шаг 2 , Нажмите «Выбрать» в правом верхнем углу и коснитесь всех ненужных фотографий, нажмите значок «Корзина» и снова нажмите «Удалить», чтобы подтвердить его.
Убедитесь, что вы сняли флажок «Оптимизировать хранилище iPhone» в «Настройках»> «iCloud».
Примечание: Не забудь скачать фотографии iCloud перед их удалением.
Путь 2. Удалить фотографии с сайта iCloud
Шаг 1 , Получите доступ к icloud.com в своем браузере и войдите в свой Apple ID и пароль. Введите шестизначный код, отображаемый на вашем устройстве iOS, если вы настроили двухфакторную аутентификацию.
Шаг 2 , Нажмите «Фотографии», чтобы открыть следующую страницу. Нажмите «Ctrl» в Windows или «Cmd» в Mac и выберите фотографии для удаления из iCloud.
Шаг 3 , Нажмите «Удалить» на клавиатуре и нажмите «Удалить» в диалоговом окне с предупреждением.
Примечание: Если вы загрузили фотографии iCloud на свой компьютер, не забудьте удалить фотографии с вашего Mac или компьютер с Windows.
Путь 3. Удалить фотографии из iCloud через My Photo Stream
Когда вы отключаете функцию библиотеки фотографий iCloud на своем устройстве iOS, другим местом для удаления фотографий из iCloud является My Photo Stream.
Шаг 1 , Нажмите «Альбомы» в приложении «Фотографии» и выберите «Мой фотопоток».
Шаг 2 , Также нажмите «Выбрать» и коснитесь всех фотографий, которые вы хотите удалить. После выбора нажмите значок «Корзина» и нажмите «Удалить фотографий», чтобы завершить его.
Шаг 3 , Откройте альбом «Недавно удаленные» в приложении «Фотографии» и окончательно удалите фотографии из iCloud.
Путь 4. Удалить фотографии из iCloud через настройки
Шаг 1 , Запустите приложение «Настройки iOS» на главном экране и перейдите в iCloud. Перейдите к «Хранилище»> «Управление хранилищем»> «Библиотека фотографий iCloud».
Шаг 2 , Вы можете нажать «Отключить и удалить», чтобы отключить функцию библиотеки фотографий iCloud на iPhone.
Шаг 3 , Затем отключите «Библиотеку фотографий» или «Фотопленка» на экране настроек iCloud, чтобы удалить фотографии из резервной копии iCloud.
Советы по удалению фотографий из iCloud
На самом деле, удаление фотографий из iCloud — это хороший способ освободить место. Однако что произойдет, если вы удалите фотографии из iCloud?
Примите следующие советы, прежде чем удалять фотографии из iCloud.
1. Удаленные фотографии из iCloud на вашем устройстве перейдут в альбом «Недавно удаленные» и останутся днями 30. Если вы хотите удалить их, просто перейдите в «Фотографии»> «Альбом»> «Недавно удаленные», чтобы выбрать одну или несколько фотографий, и нажмите «Удалить», чтобы удалить массовые изображения.
2. Если опция фотографий iCloud отключена, стертые изображения будут удалены только из iCloud.
3. Если вы включите iCloud Photos на вашем устройстве iOS, удаленные фотографии на вашем iPhone будут удалены со всех ваших устройств, на которых включены фотографии iCloud.
Не хотите, чтобы фотографии были удалены на других ваших устройствах? Просто используйте iPhone Data Recovery, чтобы вернуть удаленные фотографии.
Восстановите удаленные фотографии с iPhone / iPad / iPod напрямую или восстановите удаленные фотографии из резервной копии iTunes или iCloud с помощью простых шагов. Узнайте подробности здесь, чтобы восстановить удаленные фотографии с iPhone.
В этом уроке мы поделились 4 способами удаления фотографий из iCloud. Вы можете легко стереть фотографии из iCloud на iPhone и веб-сайтах. Однако, когда вы удаляете фотографии, вы должны заметить, что они исчезают только с ваших устройств iOS или переходить на другие устройства iOS с включенными iCloud Photos. Конечно, если вы случайно удалили фотографии с устройства iOS, вы все равно получите возможность восстановить их с помощью программного обеспечения Apeaksoft iPhone Data Recovery.
Сбой загрузки фото из iCloud
Айклауд — уникальный облачный сервис компании Apple, обеспечивающий возможность производить бэкап файлов, сохраненные на iPhone. Иногда пользователи отмечают сбой загрузки фото из Icloud. Чтобы разобраться с технической проблемой, важно уметь настроить передачу данных в хранилище, включить, выключит синхронизацию.
Особенности работы с хранилищем
Медиатека iCloud выполняет две функции:
- обеспечивает свободный доступ пользователя к личной информации с любого устройства Apple;
- освобождает место на смартфоне, что позволяет расширить функциональность устройства.
Чтобы отправленная в облако информация отображалась корректно, необходимо перейти в настройки смартфона, раздел «Icloud».
Чтобы обеспечить доступ к информации с различных устройств, необходимо на каждом активировать ползунки напротив надписи «Контакты». Для синхронизации информации важно выбрать программы, данные из которых будут направляться в облако. Меню управления простое, поэтому интуитивно разобраться в настройках сможет даже новичок.
Если использование функции вас не порадовало, отключить опцию можно, передвинув соответствующий ползунок.
Учтите, что для синхронизации некоторых программ не достаточно переместить бегунок, требуются более тонкие настройки. Поскольку тема касается работы Айклауд с фото, рассмотрим этот момент детальнее.
Особенности работы с фото, видео
При активации бегунка из напротив категории «Фото», выпадают две надписи «Медиатека iCloud», «Мой фотопоток». Чтобы исключить в Icloud сбой загрузки данных, важно разобраться, чем отличаются сервисы.
Фотопоток, медиатека: в чем различие?
Медиатека iCloud — улучшенная система хранения визуального контента. С ее помощью легко перемещать, хранить в облаке любое видео, фото.
Система Мой фотопоток способна обеспечить хранение снимков, которые сделаны не более чем 30 дней назад. Количество фотографий также ограничено их число не должно превышать 1000.
Несмотря на строгие ограничения, Фотопоток обеспечивает дополнительные возможности для пользователей. Стандартный объем памяти, доступный пользователю, составляет 5 Гб. Поскольку камеры iOS-гаджетов делают отличные фото высокого качества, место очень быстро заканчивается.
При этом информация, которая хранится в Фотопотоке, не учитывается при подсчете занятого облачного пространства. То есть при его использовании iCloud обеспечит месяц хранения контента, в течение которого можно выбрать лучшие снимки, перезалить фото в другое хранилище.
В отличие от Фотопотока, Медиатека будет хранить информацию бесконечно долго. Однако очень быстро появляется надпись, что места нет, пользователю предлагается купить дополнительную память.
Настройка Фотопотока, Медиатеки
При нажатии на ползунок, расположенный напротив Медиатеки, начинается загрузка контента, если в хранилище имеется достаточный объем памяти. Учтите, что увидеть свои фото, виде в Айкуд можно будет только после полного окончания загрузки. Время, которое для этого потребуется, зависит от типа устройства, скорости интернета.
При необходимости сохранить фото в сжатом виде на смартфоне, необходимо установить параметр «Оптимизация…».
При загрузке контента в Фотопоток из каждой серии снимков сохраняется только лучшая фотография по мнению системы. Просмотреть все кадры можно будет только после активации iCloud.
Проблемы в использовании
Иногда случается сбой загрузки фото из Icloud, что делать, пользователи не знают. Чтобы иметь возможность устранить неполадку самостоятельно, разберем несколько типичных ситуаций.
После создания фото, снимки не отображаются в галерее. Виной отсутствия контента являются настойки облачного хранилища. Если в них не стоит галочка «Сохранять в галерее», просмотреть фотографии без использования интернета не получится.
Фото в галерее есть, но они низкого качества, размытые. Проблема возникает из-за того, что для экономии памяти осуществляется сжатие изображений. В результате, сильно страдает качество снимков.
При выборе настройки «Оптимизация хранилища», когда заканчивается память, а устройстве, все фото переносятся в облако, а в галерее остается их сжатая копия, помеченная восклицательным знаком. По незнанию, многие пользователи расценивают восклицательный знак и низкое качество снимков, как сбой при загрузке контента.
Чтобы посмотреть фото, виде через iCloud, необходимо внести на сайте Apple ID, найти папку «Фото». При удалении фото из облака, снимки исчезнут и с телефона.
Подводя итоги, стоит отметить, сохранять полноразмерные снимки отличного качества не имеет смысла, поскольку память быстро заканчивается. При хранении в Айклауд , просмотреть информацию можно с любого устройства Apple.
Синхронизация данных позволяет сохранять фото, контакты, вызов звонков на компьютере, сопряжение с облаком даже синхронизироваться с гугл.
Благодаря этому все необходимые данные могут храниться не только на мобильном устройстве. У вас есть два варианта: один – iTunes на компьютере, а другой – iCloud в облаке.
Это конечно неплохо, но за все нужно платить в нашем случае пакетами данных и зарядом батареи.
Ели вы решили принести синхронизацию в жертву, то отключить ее особой изворотливости не понадобится.
Как на айфоне отключить синхронизацию фото и контактов в iTunes
Все, что вам нужно сделать — это подключить айфон к компьютеру с помощью кабеля юсб. В целом Itunes используется для синхронизации музыки, фото, видео, приложений, игр и многих других данных.
Чтобы отключить синхронизацию фото (о отключении фото и контактов спрашивают чаще всего) делайте по инструкции ниже (см. фото выше).
- Откройте iTunes. Убедитесь, что установлена последняя версия.
- Подключите айфон к компьютеру с помощью прилагаемого кабеля.
- Найдите подключенный айфон.
- Выберите «Фото».
- Удалите птичку «Синхронизировать».
- Жмите «Готово».
Кроме этого, в «Настройки» в левой части iTunes найдете другие полезные вкладки, где можно отключить синхронизацию выборочно:
- Музыка.
- Фильмы.
- Телешоу.
- Подкасты.
- Книги.
- Звуки.
- Сведения.
Для этого щелкните тип содержимого в списке в разделе «Настройки», а затем удалите метку «Синхронизировать». Если это поле уже выбрано, то оставьте как есть.
Как в айфоне отключить синхронизацию Icloud с облаком
Ранее я упомянул два метода синхронизации данных. Другой — iCloud. Он работает непосредственно на устройстве работает в фоновом режиме.
iCloud — это сервис, который позволяет хранить данные в облаке и синхронизировать их между компьютерами с OS X и устройствами с iOS – например айфона с айпадом.
Все, что вам нужно сделать, это войти в свой Apple ID на своем устройстве и отключить эту службу.
Чтобы отключить синхронизацию на айфоне, вы должны запретить отправку данных в iCloud. Для этого перейдите в iCloud, и отметьте, какие данные не хотите отправлять в облако.
Также там (почти внизу) найдете функцию резервное копирование – ее также можно отключить, перетащив ползунок.
Кроме того, там найдете сервис «Find my iPhone» (найти телефон), которая, несмотря на название, помимо самого айфона, также позволяет указывать расположение других устройств с iOS и Mac на основе сетевых данных WiFi.
Найти айфон я бы не рекомендовал отключать – айфоны дорогие и в случае блокировки при утере, вероятность получить его от нашедшего увеличивается, пусть даже за вознаграждение.
Tune Blocker — отключить синхронизацию вашего айфона или айпада
Tune Blocker это маленькое недорогое приспособление (кусок кабеля с выключателем), чтобы можно отключить или включить синхронизацию нашего айфона с iTunes.
Если вы принадлежите к группе людей, которые избегают подключения своего айфона к компьютеру только потому, что не хотят ставить его на длительный процесс синхронизации, тогда можете оборудовать его блокировщиком Tune.
В зависимости от того, в какую позицию вы перемещаете переключатель — устройство может отключать синхронизацию.
Он также работает с адаптерами питания iPod / iPhone — вам нужно всего лишь подсоединить один кабель. Успехов.