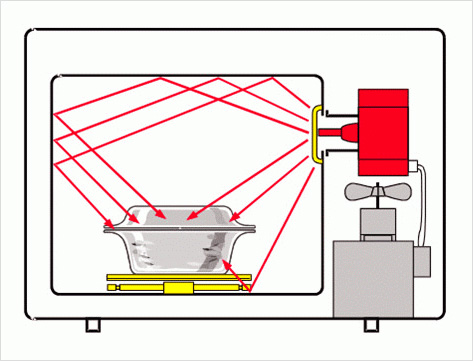Когда пользователь смотрит какое-то интересное видео, его может раздражать тот факт, что экран при просмотре постоянно выключается. Это может быть связано с рядом различных причин. Как правило, с целью экономии заряда производители часто делают так называемый «Спящий режим», который автоматически выключает дисплей при его полном не функционировании.
Содержание
- Почему гаснет экран телефона при просмотре видео
- Как настроить спящий режим
- Почему гаснет экран на телефоне во время звонка и что делать
- Почему тухнет экран на телефоне во время чтения и что делать
- Если ничего не помогло
- Описание
- Причина
- Решение
- Перезагружаем компьютер
- Неисправность видеокарты
- Проблема с монитором
- Перегрев видеокарты
- Сбои в работе оперативной памяти
- Некорректная настройка в БИОС
- Проблемы с электропитанием
- Ошибки в работе программного обеспечения
- Плохие контакты (провода, разъемы, переходники)
- Изменение параметров схемы электропитания
- В чем была проблема?
- Видео инструкция: устранение поломки
- Почему не включается дисплей Айфона, сейчас разберемся
- Запуск полноэкранного режима
- Запуск через элементы управления
- Держать смартфон на зарядке
- Универсальные рекомендации
- В каких случаях автоотключение экрана нежелательно
- Настройка спящего режима собственными средствами Android
- Настройка отключения экрана сторонними средствами
Почему гаснет экран телефона при просмотре видео
Экран – это один из самых прожорливых источников, о котором многие пользователи просто не догадываются. На самом деле же энергия от расхода заряда иногда может превышать нормы, телефон быстро начнет выключаться, терять заряд, тем самым его чаще придётся заряжать.
Гаснет экран именно по этой причине – неправильные настройки спящего режима, который подстроен таким образом, чтобы реагировать на прикосновения пользователя. Во время просмотра того или иного видеоряда человек просто не прикасается к телефону, то есть не трогает дисплей. Тем самым телефон получает вызов о том, что его не трогают, соответственно, необходимо включать спящий режим, чтобы продлить заряд батареи. Это одна из основополагающих причин.
Если телефон гаснет по этой причине, то далее покажутся методы, при помощи которых можно решить эту проблему, настроить программки и сам режим.
Также часто проблемой и причиной может выступать то, что телефон просто имеет некоторые технические характеристики или же сломанные детали, которые препятствуют нормальному функционированию устройства. Стоит отметить и тот факт, что именно внутренние поломки могут вызывать не только то, что экран постоянно гаснет, но и другие проблемы, которые достаточно сложно не увидеть. Поэтому эта причина хоть и является дополнительной, но её быстро можно заметить и устранить при помощи сервисов, ремонтов.
Как настроить спящий режим
Как говорилось ранее, некорректные настройки спящего режима – то, что может помешать пользователю во время просмотра видео или же просто того, что экран выключаются в самый неподходящий момент, например, разговор.
Спящий режим – это та функция, когда экран телефона отключается после определенного времени. Эта опция доступна на каждом телефоне, она является настраиваемой, поэтому пользователь может подобрать для себя «золотую середину», найти то время, которое было бы идеально, чтобы телефон выключался.
Настроить такое «засыпание» дисплея можно двумя способами:
- При помощи дополнительных утилит;
- В настройках системы.
Как говорилось ранее, если выставить значения в тайм-ауте достаточно большие, то экран будет забирать большее количество энергии, поэтому пользователю стоит регулировать этот процесс. Идеальное время для выставления – около 1 – 2 минут. Это оптимальное время для действия экрана.
Встроенными средствами
Встроенные средства – это настройки, которые имеются на любом смартфоне на системы Андроид или же iOS. Стоит обратить внимание, что с помощью них достаточно просто регулировать все действия.
Пользователь должен смотреть на то, какой у него телефон, какая модель. От этого зависит не только настройки системы, но и многие другие названия. Алгоритм, приведенный в статье, нацелен на телефоны с системой Андроид. Другие могут и не подойти.
На самом деле, с помощью настроек делать все достаточно просто:
- Для начала необходимо зайти в сами настройки. Они располагаются на стартовом экране, если пользователь ранее не меня расположение иконок. Также стоит посмотреть на то, что под самой иконкой будет название «настройки»;
- Далее необходимо прокрутить настройки и кликнуть на раздел «Экран», который приведёт пользователя к тем опциям, которые пользователю необходимо подстроить;
- Теперь нажимаем на пункт «Дополнительно», а через него открываем раздел «Спящий режим», который нам необходим;
- В нем мы можем выбрать продолжительность времени бездействия – того промежутка, во время которого пользователь не будет трогать телефон, а экран останется включённым. По истечению времени экран отключится автоматически;
- Стоит обратить внимание и на тот факт, что на многих устройствах нельзя установить такое, чтобы телефон никогда не выключался. Как правило, максимальное время – это 30 минут. Некоторым и этого недостаточно;
- На некоторых устройствах есть и такая функция, как спящий режим «Никогда»;
- В специальном разделе «Для разработчиков», который имеется не на каждом устройстве, можно выбрать пункт «не выключать экран». Это означает то, что устройство не будет уходить в «засыпание» даже во время подзарядки.
Таким образом настраивается спящий режим встроенными утилитами. Более подробно о таком алгоритме, только на Айфоне, можно посмотреть в этом видео
Настроить отключение экрана можно и сторонними средствами. Например, при помощи специальных программок. Разработчики придумывают десятки подобных программ, так как они позволяют качественно настроить систему, а также сделать так, чтобы отключались только определённые приложения, которые необходимы пользователю. Все утилиты чаще всего доступны и в официальном магазине Плей Маркете. Либо пользователь может скачать их бесплатно.
Скачивание с неофициальных источников может привести к нерабочему состоянию девайса в целом.
Одна их таких утилит – это Stay Alive, которая является одной из лучших в своем роде.
Такая популярность обуславливается тем, что она отлично работает на любом Андроиде, а также доступна в бесплатной версии. Управлять ей достаточно просто:
- Для начала пользователю необходимо скачать это приложение. При первом запуске всплывет специальное окно, в котором необходимо подтвердить все действия;
- После этого необходимо перейти в раздел «Доступ к данным» где разрешить данной программке осуществлять регуляцию телефона, а также узнавать о том, как он ранее использовался;
- После первого запуска телефон сразу перестанет уходить в автоматический спящий режим, так как по умолчанию будет установлена функция с сохранением экрана все время, даже во время зарядки, если пользователь наоборот не хочет, чтобы экран гас во время зарядки, то он может выбрать второй режим. Если же ему нужно, чтобы программа вовсе приостановила свою работу, то нужно кликнуть на пункт с паузой;
- Также при помощи этой программки можно настроить такой раздел, когда запущены или же работают в фоне некоторые программки. Для этого необходимо активировать первую функцию после режимов. В ней также стоит выбрать вариант с сохранением экрана с определенными приложения. После открытия «Select apps» пользователь может выбрать те программки, которые необходимы, которые должны постоянно работать в фоне;
- Чтобы девайс не начинал «засыпание» во время работы выбранных программ, то он может выбрать либо режим с сохранением экрана при полной батареи или же вовсе с её зарядкой. При выборе режима с паузой программка не будет осуществлять свою работу;
- Также управление утилитой можно осуществлять через панель управления. Достаточно удобный способ, который также можно применить.
Таким образом пользователь может легко настроить спящий режим даже со сторонними приложениями.
Почему гаснет экран на телефоне во время звонка и что делать
Если во время звонка у пользователя просто гаснет экран телефона, то скорее всего проблема либо в механической части телефона, либо с внутренними процессами.
Внутренние процессы решаются при помощи установки нормального спящего режима. Как правило, это значит то, что телефон просто отключается по истечению достаточно маленького срока.
Если же связано с механическими процессами, то на каждом устройстве есть специальный датчик, который регулирует выключение экрана при разговоре. Он может быть просто сломан, именно поэтому телефон работает нестабильно.
Если пользователь хочет починить его самостоятельно, то он может посмотреть это видео
На самом деле лучше всего обращаться к специальному мастеру, который действительно разбирается в таких процессах.
Также в настройках в пункте «Вызовы» стоит посмотреть установки галочки на пункте «Датчик приближения», который отвечает за то, что подсветка автоматически выключается. Его можно деактивировать и посмотреть на результат.
Если экран все равно выключается, то проблемы определённо в механических функциях, именно в том, что датчик сломан и необходимо его чинить.
Почему тухнет экран на телефоне во время чтения и что делать
Все достаточно просто, проблема также в том, что не настроен спящий режим. О том, как установить его на более длительный промежуток времени, говорилось ранее. Решив поставить телефон и его экран на более длительный промежуток, пользователь автоматически продлевает себе процесс чтения без выключенного экрана.
Как правило, многие программы действительно устанавливаются только с тем, чтобы сразу можно было читать без выключенного экрана. Действительно, существуют такие программы. Если пользователь читает и у него включается экран, то приложение, в котором он читает книгу, просто не приспособлено под такую функцию. Необходимо будет настроить режим спящего экрана, чтобы можно было читать книги без потухнувшего экрана. Об этом говорилось ранее.
Если ничего не помогло
Если пользователю не помогли настройки выше, то он может попробовать установить некоторые программки, которые можно найти в официальных источниках. Конечно, если даже это не помогло решить проблемы, то необходимо идти к специалисту, который работает с телефонами и поможет настроить телефон.
Если даже после настроек пользователь не смог настроить спящий режим, то проблема обстоит в том, что на телефоне есть внутренние сбитые процессы, которые самостоятельно невозможно решить.
Вячеслав Несколько лет работал в салонах сотовой связи двух крупных операторов. Хорошо разбираюсь в тарифах и вижу все подводные камни. Люблю гаджеты, особенно на Android. Задать вопрос Вопрос эксперту Где располагается датчик в телефоне? Как правило, располагается он над экраном рядом с фронтальной камерой. Он чаще всего не виден, потому что разработчики специально делают это. Как выбрать проверенного мастера и сервис? Стоит смотреть прежде всего на предоставляемые услуги, а также на отзывы, которые должны быть на официальных сайтах, на различных форумах. Можно самостоятельно чинить телефон? Да, но возможно это только в том случае, если пользователь действительно уверен в своих действиях, что он понимает, что делает, что не навредит своему устройству. В других же случаях стоит обратиться к мастеру.
 Обновлено: 26.08.2020
Обновлено: 26.08.2020 Опубликовано: 25.04.2019
Опубликовано: 25.04.2019
Описание
Во время работы компьютера сам по себе выключается монитор. При этом компьютер продолжает работать — слышны звуки. После перезагрузки, экран работает какое-то время, потом снова гаснет. Чаще всего это происходит во время:
- Игры.
- Просмотра видео.
- Работы с какой-либо программой.
- Использования скроллинга на ноутбуке.
А также:
- Может начать сильно шуметь видеокарта.
- Монитор может погаснуть как у настольного компьютера, так и у ноутбука/моноблока.
- Время, которое работает компьютер после загрузки Windows разное — от нескольких секунд до нескольких часов.
- Чем дольше работает монитор, тем чаще он выключается.
- Монитор может погаснуть и включиться, а может выключиться с надписью «нет сигнала».
- Он может находиться постоянно в выключенном состоянии. Но когда его включишь, можно успеть увидеть загруженный рабочий стол операционной системы.
Если, помимо монитора, выключается компьютер, перейдите с статье Выключается компьютер. Если после перезагрузки монитор так и не включился и компьютер перестал подавать признаки работы, прочитайте способы решения проблемы Не включается компьютер или ноутбук.
Причина
Причин может быть несколько:
- Неисправность монитора.
- Проблемы с проводами или разъемами.
- Выход из строя видеокарты.
- Перегрев.
- Неправильная работа программного обеспечения.
- Плохая подача электропитания.
- Сбои в работе оперативной памяти.
Решение
Перезагружаем компьютер
Если проблема возникла впервые, пробуем просто перезагрузить компьютер. Это можно сделать, нажав однократно кнопку его включения и немного подождать. Если компьютер выключиться, ждем секунд 10 и включаем его снова. Если же компьютер не будет выключаться, зажимаем кнопку включения до тех пор, пока он не выключиться, после чего ждем (также, секунд, 10) и включаем снова.
После перезагрузки пробуем нагрузить компьютер, например, запустив игру. Если монитор снова погаснет, пробуем рекомендации ниже.
Неисправность видеокарты
В случае неисправности видеокарты проблемы могут быть разного характера, в частности, может отключаться монитор.
Для проверки работоспособности видеокарты можно запустить тест стабильности системы в программе AIDA64. Также можно попробовать на время заменить ее или использовать интегрированную видеокарту (при наличии).
Проблема с монитором
Неисправность монитора может проявлять себя по-разному — от периодического отключения до полной неработоспособности. Сам монитор может просто выключаться или при этом издавать звуки — шипеть, щелкать, трещать. Также монитор может сначала моргать, затем выключиться.
Чаще всего, это происходит из-за перегрева. Проверяем на ощупь монитор — если он горячий, пробуем направить на него комнатный вентилятор или поставить в прохладное место. Также, в самом мониторе могут сгореть конденсаторы.
Как вариант диагностики, монитор можно попробовать подключить к другому компьютеру. В случае неисправности, монитор лучше сдать в сервис. Если стоимость его ремонта будет нецелесообразной стоимости нового — лучше купить новый монитор. С ноутбуком сложнее — придется его нести в ремонт целиком.
Перегрев видеокарты
При перегреве проблема возникает, как правило, при высоких нагрузках — во время работы с требовательными программами или во время игры. При этом вентиляторы могут начать сильно шуметь. А чем дольше работает компьютер, тем чаще выключается монитор.
Сначала замеряем температуру видеокарты. Если она превышает допустимую норму (более 100 градусов или близко к этому), необходимо решить проблему с охлаждением — для этого нужно почистить компьютер от пыли и поменять термопасту кулеров.
Сбои в работе оперативной памяти
Проблемы с память, совершенно, по-разному влияют на работу компьютера. Отключение монитора — один из симптомов при сбоях в ее работе.
Для тестирования памяти также можно воспользоваться стресс тестом AIDA64 или проверить планки программой Memtest86.
Некорректная настройка в БИОС
Как правило, характерно для ноутбуков — некорректный режим работы тачпада приводит к морганию монитора при использовании скроллинга.
Для решения проблемы заходим в БИОС. Ищем опцию, связанную с режимом работы тачпада — она может называться по разному, но как правило, Touchpad в разделе Main. Проверяем, чтобы режим был Basic.
Проблемы с электропитанием
При данной проблеме может наблюдаться не только периодическое отключение монитора, но и самого компьютера. Это чаще может происходить при нагрузках, например, запуске игр или требовательных программ.
Для проверки необходимо:
а) Временно меняем блок питания самого компьютера.
б) Протестировать розетку мультиметром. Он должен показать напряжение, близкое по значению к 220. Минимальный порог — 190. Если покажет ниже, необходимо чинить розетку.
Таким же способом проверяем напряжение на сетевом фильтре, если он используется.
в) Меняем все кабели питания — как для компьютера, так и самого монитора.
г) Если применяется ИБП, при этом мультиметр показал, что розетка исправна, пробуем подключить компьютер напрямую к источнику питания.
д) Проверяем плотность крепления кабелей подачи дополнительного питания на видеокарту (при наличии).
Ошибки в работе программного обеспечения
В данном случае проблема происходит при заходе в игру, во время игры или просмотра видео. В некоторых случаях проблему можно решить программными методами.
а) Переустанавливаем драйвер видеокарты. Лучше всего его обновить. Также для обновления драйвера в полуавтоматическом режиме можно воспользоваться специализированной программой, например, DriverHub.
б) Обновляем DirectX.
в) Обновляем или устанавливаем кодеки, например, K-Lite Code pack.
Плохие контакты (провода, разъемы, переходники)
Для данной причины характерно пропадание изображения без какой-либо закономерности — в любое время. Также это может происходить при задевании ногой системного блока или при движении боковой крышки корпуса. При этом экран может сам по себе выключаться и включаться.
а) Для начала, стоит попробовать плотно закрепить кабель от монитора до видеокарты.
б) Затем пробуем подключить провод к другому разъему на видеокарте, если их несколько:
* на данном изображении разъемы разные — в данном случае придется использовать разные провода или переходники.
в) Если используется переходник для подключения монитора к видеокарте, попробуйте его заменить.
г) На ноутбуках могут быть проблемы с контактными разъемами, которые соединяют монитор с корпусом. В некоторых случаях, это чинится путем разборки — чистки контактов — сборки.
Изменение параметров схемы электропитания
Если монитор гаснет при бездействии, по прошествию одного и того же интервала времени, а при движении мыши снова начинает работать, то нужно просто поменять настройку схемы электропитания, изменив время отключения дисплея при бездействии.
Заходим в Панель управления (команда control) — Система и безопасность — Электропитание. Кликаем по Настройка отключения дисплея:
Выставляем больший интервал времени (или Никогда):
Сохраняем изменения.
В чем была проблема?
Если вам удалось решить проблему, поделитесь своим опытом для других. Что помогло:
Многие хотят понять из-за чего постоянно гаснет экран на iPhone, и часто задают такие вопросы:
1. Почему возникла данная неисправность?
2. Как ее устранить: отвезти мастеру в центр либо своими силами?
3. Где можно просмотреть видео-инструкцию, чтобы отремонтировать смартфон?
Также тут найдете видео обзоры проверки аппаратов, примеры их починки, инструкции по ремонту на дому.
Для восстановления работоспособности аппарата вам необходимо знать:
ТОП причин, из-за которых на iPhone гаснет экран
Видео инструкция: устранение поломки
Проблемы с программным обеспечением
ТОП причин, из-за которых на iPhone гаснет экран
| Важно: Акция! Снижена цена на 50% помечена словом «Акция», действует до конца этого месяца 1. Как отличить оригинальную запчасть iPhone от копии; 2. Мы устанавливаем оригинальные запчасти, и даем гарантию: 1 год! 3. Скидка 20-50% по просьбам постоянных клиентов — смотрите специальный прайс-лист 4. При ремонте выберите бесплатный подарок |
Стоимость установки детали в нашем сервисном центре: |
|||||||||||
| Наименование запчастей | X цена |
8/8 Plus цена |
7/7 Plus цена |
6s цена |
6s Plus цена |
6 цена |
6 Plus цена |
5S/SE/5C/5 цена |
Цена установки в руб. |
Время ремонта | ||
| Стекло | 8900 Акция! Акция до воскресения |
2400 Акция! Акция до воскресения |
1800/1900 Акция! Акция до воскресения |
1300 Акция! Акция до воскресения |
1400 Акция! Акция до воскресения |
900 Акция! Акция до воскресения |
1100 Акция! Акция до воскресения |
300 Акция! Акция до воскресения |
490 Акция! |
20 минут | ||
| Дисплей со стеклом (Оригинал) Качество 100% | 25500 Акция! Акция до воскресения |
9400 Акция! Акция до воскресения |
6000/9300 Акция! Акция до воскресения |
4800 Акция! Акция до воскресения |
5400 Акция! Акция до воскресения |
3300 Акция! Акция до воскресения |
3800 Акция! Акция до воскресения |
1990 Акция! Акция до воскресения |
490 Акция! |
20 минут | ||
| Дисплей со стеклом (Копия) Качество 80% | 14400 | 5300/6300 | 1900/2100 | 3300 | 3300 | 1500 | 2300 | 1100 | 490 Акция! |
20 минут | ||
| Аккумулятор Оригинал | 1480 | 1480 | 1100 | 1100 | 1100 | 950 | 950 | 950 | 499 | 20 минут | ||
| Аккумулятор Копия Акция! | 700 | 700 | 700 | 700 | 700 | 700 | 700 | 700 | 499 | 20 минут | ||
| Задняя камера | 4500 | 3900/3450 | 2600/2900 | 850 | 900 | 750 | 700 | 500 | 499 | от 2х часов | ||
| Pазъем питания со шлейфом Акция! | 450 | 450 | 450 | 450 | 450 | 450 | 450 | 450 | 499 | 30 минут | ||
| Кнопка включения со шлейфом | 420 | 420 | 450/420 | 450 | 420 | 450 | 420 | 420 | 499 | 30 минут | ||
| Кнопка home (корпусная часть) | 450 | 450 | 450 | 420 | 450 | 420 | 450 | 450 | 499 | 10 минут | ||
| Кнопка home (внутренняя часть: шлейф с компонентами) | 490 | 450/490 | 490 | 450 | 490 | 450 | 450 | 490 | 499 | 20 минут | ||
| Динамик | 290 | 490/290 | 290 | 490 | 290 | 490 | 290 | 290 | 499 | 20 минут | ||
| Микрофон | 290 | 290 | 290 | 290 | 290 | 290 | 290 | 290 | 499 | 30 минут | ||
| Задняя крышка | 3900 | 3690 | 3690 | 2950 | 3100 | 2500 | 2700 | 1900 | 250 Акция! | от 30 минут | ||
| Антена GSM | 450 | 450 | 450 | 450 | 450 | 450 | 450 | 450 | 499 | 30 минут | ||
| Антена WiFi | 450 | 450 | 450 | 450 | 450 | 450 | 450 | 450 | 499 | 30 минут | ||
| Модуль WiFi | 1500 | 450/1500 | 1500 | 450 | 1500 | 450 | 1500 | 900 | 499 | от 1го часа | ||
| Контроллер звука | 800 | 800 | 800 | 800 | 800 | 800 | 800 | 800 | 499 | от 2х часов | ||
| Контроллер питания | 1200 | 1200 | 1200 | 1200 | 1200 | 1200 | 1200 | 1200 | 499 | от 2х часов | ||
| Становитесь нашим постоянным клиентом и получите скидку по нашему специальному прайс-листу. | ||||||||
| Услуги сервисного центра | ||||||||
| Прошивка | 700 руб., 30 минут. | |||||||
| Востановление после коррозии | от 900 руб., от 40 минут. | |||||||
| Ремонт платы (замена микросхем, контроллеров и т.п.) | от 900 руб., от 40 минут. | |||||||
| Диагностика и выявление неисправности бесплатно! | ||||||||
Для начала надо проверить гаджет, найти поломку, определится с вариантом ремонта и тогда приступить к нему. Здесь мы наводим возможные причины неисправностей на данном смартфоне.
Видео инструкция: устранение поломки
Здесь есть видео обзор устранения данного повреждения. После него будет уже не проблема отремонтировать смартфон.
 Остальные видео вы можете посмотреть в разделе контроль качества
Остальные видео вы можете посмотреть в разделе контроль качества
Мы рассказали в данных разделах о том, почему гаснет дисплей, и пятна синие и желтые на Айфоне появляются. Если вы ознакомились с этой информацией, то мы предлагаем такие способы для починки телефона:
1. Для починки девайса можно обратиться к нам в центр, где мастера смогут его отремонтировать и проверить его состояние после починки.
2. Достаточно часто делают ремонт дома самостоятельно. Все нужное можно купить в магазине, просмотреть видео, а также можно проконсультироваться у нас.
 Что делать, если гаснет экран iPhone? Самое главное — не оттягивать с решением проблемы, так как со временем устранить неисправность и возобновить полную работоспособность Айфона становится все сложнее. Желательно как можно быстрее, сразу после обнаружения такой неприятности, обратиться за помощью к профессионалам. В нашем сервисном центре вам обязательно и с радостью помогут.
Что делать, если гаснет экран iPhone? Самое главное — не оттягивать с решением проблемы, так как со временем устранить неисправность и возобновить полную работоспособность Айфона становится все сложнее. Желательно как можно быстрее, сразу после обнаружения такой неприятности, обратиться за помощью к профессионалам. В нашем сервисном центре вам обязательно и с радостью помогут.
Почему не включается дисплей Айфона, сейчас разберемся
Если гаснет экран Айфон, происходит это по нескольким причинам. Рассмотрим все возможные варианты для того, чтоб вы смогли, оказавшись в подобной сложной ситуации, самостоятельно сделать выводы.
1. Поврежден сам экран. Он чаще всего выходит из строя, так как самая большая нагрузка припадает именно на дисплей. В большинстве случаев из строя выходят его внутренние компоненты, поэтому для того, чтоб определить, какая именно деталь пострадала, понадобится комплексная диагностика. В нашем сервисном центре ее проведут абсолютно бесплатно.
 2.Если неисправна микросхема управления дисплеем, это также может приводить к тому, что не гаснет экран iPhone. При этом микросхему необходимо будет заменить.
2.Если неисправна микросхема управления дисплеем, это также может приводить к тому, что не гаснет экран iPhone. При этом микросхему необходимо будет заменить.
3.Не будет ничего странного, если гаснет дисплей iPhone 6, 6 Plus, 5, 5S, 5C, 4, 4S после того, как в середину устройства попала влага. Если жидкость попадает в середину устройства, она вызывает коррозию, которая способна вывести из строя комплектующие. В большинстве случаев из строя выходит микросхема, шлейф или печатная плата. Дать точный ответ без диагностики нереально.
4.Часто появляется пятно на дисплее iPhone после того, как он упал или после негативных механических повреждений. В результате из строя выходит сам дисплей, компоненты печатной платы или шлейф. Наши мастера, при помощи специального оборудования, в максимально короткий срок определят причину неисправности.
5. В редких случаях могут быть и другие проблемы, такие как, например, отошел шлейф дисплея из разъема печатной платы. Существует еще много мелких неисправностей, определить которые можно только после полной диагностики.
Проблемы с программным обеспечением.
 Достаточно часто, к нам обращаются с проблемой, когда появляется на iPhone желтый экран или синий экран iPhone. Как правило, если при подключении iPhone синий экран или на iPhone зеленый экран, это свидетельствует о том, что произошел бой или ошибка в программном обеспечении и необходимо будет делать прошивку.
Достаточно часто, к нам обращаются с проблемой, когда появляется на iPhone желтый экран или синий экран iPhone. Как правило, если при подключении iPhone синий экран или на iPhone зеленый экран, это свидетельствует о том, что произошел бой или ошибка в программном обеспечении и необходимо будет делать прошивку.
Вывод: Что делать, и возможно ли устранить проблему самостоятельно?
Если появилось пятно на экране iPhone? или вы столкнулись с другой проблемой, советуем не экспериментировать, так как отремонтировать Apple в домашних условиях практически не возможно. Это должны делать только профессионалы. В нашем сервисном центре отремонтируют Айфон 6, 6+, 5, 5S, 5C, 4, 4S быстро и качественно, потому что у нас в наличии все оригинальные детали. Мы продаем запчасти по всей России и поэтому цены на комплектующие и на ремонт, в общем, у нас самые низкие. После того, как мы отремонтируем ваш телефон, мастера проведут тестирование, которое занимает всего 5-30 минут, в зависимости от модели. Но по окончанию вы можете быть абсолютно уверенны в том, что техника будет работать, как новая. После обслуживания Айфона у нас клиент получает гарантию полностью на весь аппарат.
Пример из жизни.
Молодой человек обратился в нашу мастерскую с проблемой — появилось желтое пятно на экране iPhone, которое почти полностью закрывало изображение. В первую очередь специалисты провели диагностику и установили, что все детали исправны. Произошла ошибка в программном обеспечении. Мы сделали смену прошивки и протестировали аппарат. После того, как работа телефона была возобновлена, мы выдали клиенту гарантию полностью на весь аппарат.
Apple TV – это отличный сервис потокового вещания от компании Apple. Одна из важнейших функций – это «стриминг» видеоконтента с устройств iPhone или iPad, то есть показ на большом экране фильмов и видеороликов. Этот сервис очень удобен, так как здесь можно следить за выходом новых серий сериала, отмечать просмотренные фильмы, просматривать рецензии пользователей и оставлять свои со смартфона или планшета, а также скачивать видеоконтент.
Однако пользователи до сих пор сталкиваются с проблемой, когда трансляция при помощи AirPlay прерывается (то есть ставится на паузу или отключается), если гаснет экран iPhone или смартфон блокируется. В основном это встречается на старых моделях приставок и прошивок гаджета. Предлагаем несколько вариантов решения этой проблемы.
Запуск полноэкранного режима
Когда транслируете видео с устройства от компании Apple на телевизор с приставкой Apple TV, всегда держите активным «Полноэкранный режим просмотра». Например, в браузере Safari достаточно раскрыть онлайн видеозапись на полный экран, и тогда можно спокойно блокировать гаджет и наслаждаться просмотром.

Запуск через элементы управления
Предыдущий способ работает не со всеми сайтами, форматами и плеерами видеороликов. Если вывести фильм или сериал в полноэкранный режим и заблокировать iPhone, то видео прервется.
Чтобы избежать этого:
- Нажмите на кнопку «Домой» или проведите пальцем по экрану.
- Далее вызовите панель элементов управления (потянув снизу вверх или сверху вниз в правой части экрана).
- Нажмите на кнопку воспроизведения.
 Фото: Элементы управления просмотром на заблокированном экране iPad
Фото: Элементы управления просмотром на заблокированном экране iPad
Трансляция должна снова возобновиться.
Держать смартфон на зарядке
Сайт крайне не рекомендует использовать этот способ, так как он негативно влияет на работу аккумулятора. Некоторые предлагают во время просмотра держать включенным экран iPhone, чтобы не прерывать просмотр на большом экране, оставив аппарат подключенным к сети. Лучше найти способ обойти это, в крайнем случае – даже обратиться в поддержку компании и описать ситуацию.
Универсальные рекомендации
Если ничего из вышеперечисленного не помогло, то совершите следующие действия:
- Убедитесь, что оба устройства работают корректно. Возможно, Apple TV находится в режиме сна: прервите это действие, воспользовавшись пультом.
- Расположите iPhone (или iPad) и систему в непосредственной близости друг от друга. Если гаджеты находятся далеко, то это может вызвать помехи в работе. После того как расположите устройства рядом, попробуйте воспроизвести видео снова и заблокировать IPhone (или iPad).
- Если у вас стоит новая версия AirPlay 2, то проверьте работу динамиков – возможно, дело в них.
- Всегда проверяйте наличие обновлений как на приставке, так и на смартфоне (планшете), своевременно устанавливайте их. В каждом апдейте разработчики исправляют баги и недочеты в работе устройств.
- Подключите Apple TV и iPhone (iPad) к одной сети Wi-Fi для того, чтобы не было перебоев в работе.
- Передвиньте или уберите насовсем устройства, которые могут создавать помехи между девайсами (к примеру, гаджеты с включенным Bluetooth).

Роман Владимиров, эксперт по товарам Apple, менеджер компании pedant.ru. Консультант сайта appleiwatch.name, соавтор статей. Работает с продукцией Apple более 10 лет.
В большинстве смартфонов и планшетов, работающих на Android, экран отключается через 30 секунд и устройство переходит в спящий режим, если пользователь не произвел каких-либо действий с устройством за это время. Такая настройка устанавливается производителями по умолчанию, в целях экономии заряда батареи, т.к. самый энергопотребляемый элемент в гаджете – это включенный экран.
В каких случаях автоотключение экрана нежелательно
Однако нередко возникает ситуация, когда данная опция начинает раздражать. Например, при неспешном чтении с экрана, без пролистывания, он может потухнуть через полминуты и приходится нажимать кнопку включения, разблокировать устройство и искать необходимый фрагмент для продолжения. Также таймаут может мешать в следующих случаях:
- просмотр фото и видео;
- игры, в которых перерыв в действиях пользователя может занимать много времени (например, шахматы);
- работа с навигационными картами при включенном GPS позиционировании.
Таймаут (анг.timeout) – перерыв в каком-либо действии, деятельности. Time – время, out – отсутствие, прекращение, бездеятельность. Используется для обозначения перерыва на определенное время.
В некоторых программах разработчиками предусмотрена функция блокировки системного таймаута (видеоплееры, читалки электронных книг, игры), но далеко не во всех. Давайте разберемся, как сделать так, чтобы экран в Android не отключался, и устройство не переходило в спящий режим.
Настройка спящего режима собственными средствами Android
Настроить время, после которого Android выключит экран и перейдет в спящий режим из-за бездействия пользователя, можно в системных настройках. Для этого необходимо перейти в настройки смартфона или планшета, хотя правильнее это должно звучать как «перейти в настройки Android» и выбрать раздел «Экран», где в подразделе «Спящий режим» выставить необходимое время или вообще выключить данную опцию, если возможность ее выключения предусмотрена производителем устройства.


На скриншотах приведены настройки таймаута планшета Huawei MediaPad T3 8, в котором нет возможности отключения спящего режима. В других гаджетах это может быть пункт «Никогда» или «Отключить спящий режим».
Это самый простой путь, но далеко не самый рациональный, т.к. в этом случае выставляется время ожидания для всех установленных приложений. Если же нам необходимо выставить для каждой программы свое время ожидания или совсем отключить переход в спящий режим во время работы конкретного приложения, то придется воспользоваться специальными утилитами.
Настройка отключения экрана сторонними средствами
В каталоге Google Play можно найти большое количество приложения для управления спящим режимом Android. Рассмотрим наиболее популярные из них.
Негаснущий экран
Небольшое и легкое приложение под названием «Негаснущий экран» отключает спящий режим и не дают потухнуть экрану во время работы заранее выбранных приложений.


Работа с утилитой предельно проста – запустите ее и отметьте те приложения, для которых экран будет постоянно включен.

Утилита корректно определяет установленное на смартфоне/планшете программное обеспечение, бесплатна и интуитивно понятна.
Hold Screen On Demo
Интересное приложение, использующее фронтальную камеру, чтобы экран не отключался, пока пользователь в него смотрит. Камера под управлением Hold Screen On Demo следит за глазами пользователя и как только он перестает смотреть в экран, утилита его отключает.


В Hold Screen On Demo есть возможность настроить список конкретных приложений, при работе которых камера будет отслеживать взгляд пользователя и отключать экран, если пользователь отлучится. Приложение бесплатно и без рекламы
Если данные утилиты вам не подходят, то в разделе Google Play «Похожие» всегда можно найти альтернативы вышерассмотренным инструментам