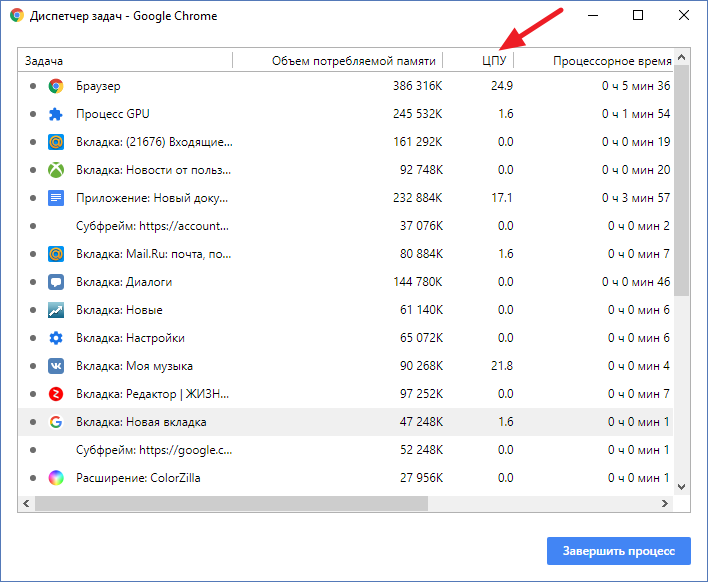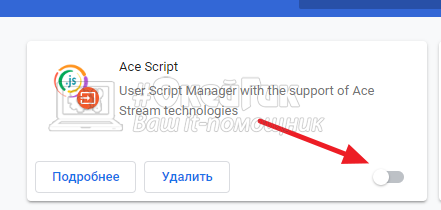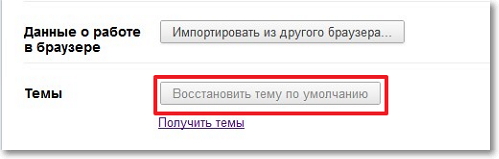Google Chrome отлично себя зарекомендовал в качестве надежного и стабильного браузера. Сегодня его используют не только на мощных машинах, но и на устаревших устройствах, причем он неплохо себя показывает, по сравнению с другими популярными обозревателями. Однако пользователи иногда жалуются, что Хром сильно грузит процессор, в отдельных случаях до 100%, что сказывается на скорости работы и других процессах в системе. Хотя на самом деле он не должен активно расходовать ресурсы, если в нем не запущены задачи, с потреблением большой емкости, например, онлайн-игры, воспроизведение видео в 8К/4К, загрузка объемных файлов. Почему так происходит, и какие причины могут этому способствовать?
Содержание
Почему Гугл Хром сильно загружает процессор
Если у вас старый компьютер, то проблема вытекает отсюда, и здесь ничего не сделать, как только смириться с подобным положением. Но если загрузка процессора стала достигать свыше 90% на современных ПК и ноутбуках при работе Chrome, чего ранее не наблюдалось, то нужно разобраться с причинами и по возможности устранить их. Наиболее частыми причинами, по которым Хром грузит процессор, являются:
- воспроизведение видео повышенного качества;
- конфликты программ, установленных на компьютере с Гугл Хромом;
- высокопроизводительная онлайн-игра;
- огромное количество работающих расширений в браузере;
- запущена программа тестирования производительности работы интернет-системы, в том числе и для выявления ее некорректной работы.
Кроме вышеописанных причин, может быть и еще одна, довольно серьезная – это подключение стороннего пользователя к вашей системе Windows и выход в интернет через браузер Chrome. Другими словами, данное действие называется майнингом, а сам пользователь, который проник в ваше устройство – майнер. Поэтому если вы заметили значительную нагрузку на браузер, который занимает практически весь процессор компьютера, то обязательно займитесь писком причин и устраните их, чтобы быть точно уверенным, что в вашей системе больше никто не орудует.
Варианты решения проблемы
Чтобы разгрузить браузер Chrome и снизить нагрузку с процессора, сначала нужно попробовать обойтись стандартными, наиболее распространенными методами. Перед тем как впадать в панику, попробуйте решить проблему ниже приведенными способами.

Очистка истории в Google Chrome
Очистка истории
Работа любого браузера связана с большим набором функций, одной из которых является сохранение истории о действиях пользователя. Для того чтобы в следующий раз обозреватель быстрее обрабатывал ваши запросы, он сохраняет все задачи в историю. Через историю вы сможете узнать не только, какие сайты посещали в Chrome, но и пароли от страниц, сохраненные закладки и многое другое. Набор каждодневной информации может достигать больших размеров и тем самым захламлять не только браузер, но и систему компьютера. При активном пользовании интернетом кэш и куки-файлы достигают нескольких гигабайтов. Что говорить уже о тех пользователях, кто никогда не чистит обозреватель Google. В результате – большое скопление информации, которая перегружает оперативную память, а значит и процессор в том числе.
Итак, чтобы снизить нагрузку на систему, сначала почистим Chrome:
- Запускаете браузер.
- Нажимаете на кнопку меню в правом верхнем углу три вертикальные точки.
- В списке опций выбираете «История», далее снова «История».
- Переходите в новую вкладку с настройкой истории Браузера и слева нажимаете на кнопку «Очистить историю».
- На экране появляется окно, где вы выбираете временной промежуток, за который нужно очистить данные, а также внизу пункты, что именно удалить.
- Подтверждаете действие, нажав «Удалить данные».
Быстро перейти на страницу для удаления истории можно при помощи быстрых клавиш. Для этого используйте следующую комбинацию: Ctrl+H.
Обновление версии Хрома
Теперь переходим к следующему шагу, который также поможет не только ускорить работу Гугл Хрома, но и наладить его быстрое выполнение задач. С выходом каждой новой версии браузера Chrome, разработчики компании Google стараются не только внедрить новые функции, но и усовершенствовать движок программы. То есть, если вы давно не обновляли веб-обозреватель, то ему тяжело справляться со сложными задачами ввиду устаревшей платформы. Поэтому обязательно стоит обновить браузер. Сделать это можно следующим образом:
- Открываете Гугл Хром.
- Нажимаете вверху справа на три вертикальные точки.
- В списке функций выбираете «Справка», далее «О браузере».
- Переходите на новую вкладку с информацией о версии Chrome.
Здесь вы сможете увидеть, какую версию используете, и какая на сегодня является последней. Если у вас устаревшая версия, то нажмите под ее описанием кнопку «Обновить». После обновления проверьте, как работает браузер. Вообще, функция автоматического обновления Google Chrome является встроенной и отменить ее никак нельзя, а это значит, что вы должны постоянно использовать только последнюю версию браузера. Но если по каким-то причинам произошел сбой, то сделайте это вручную или скачайте новую версию с нашего сайта.
Удаление вирусов
Еще одна причина, которая может грузить браузер – это наличие вирусов на компьютере. Это могут быть как вирусы в системе Виндовс, так и целые вредоносные ПО, которые перегружают систему и не дают ей правильно полноценно работать. Проверку и устранение вирусов начнем со встроенного инструментария Chrome:
- Откройте браузер.
- Нажмите на три вертикальные точки вверху справа и перейдите в «Настройки».
- Загрузится меню настроек, где вам нужно выбрать «Дополнительные».
- Далее опускаетесь в самый низ и находите раздел «Сброс настроек и удаление вредоносного ПО».
- Переходите в пункт «Удалить вредоносное ПО с компьютера».
- Нажимаете «Найти» и ждете, пока система окончит сканирование устройства для выявления потенциальной угрозы.
При выявлении вирусов и вредоносного ПО удалите его с компьютера и обязательно почистите реестр, а также систему от остаточных файлов. Сделать это можно при помощи программы CCleaner.
Дополнительно вы можете воспользоваться более глубокой чисткой. Для этого активируйте антивирусную программу на компьютере. Если таковой у вас нет, то сначала придется ее установить, а после запустить сканирование системы. Обязательным условием для качественной проверки является использование мощного ПО в последней актуальной версии для обнаружения всех потенциальных и действующих угроз.
Другие методы
Если работа Chrome заметно не улучшилась, тогда стоит воспользоваться другими методами, направленными на устранение перегрузки браузера:
- Удалите ненужные расширения. Если в Хроме имеется большое количество установленных приложений, то одновременная их работа может существенно увеличивать загруженность процессора. Поэтому пересмотрите список расширений и бесполезные удалите. Также вы можете по очереди отключать каждое расширение, а после проверять исправность работы браузера, тем самым выявить, какое дополнение создает наибольшую нагрузку на систему.
- Отключите сторонние программы, в особенности VPN-утилиты, прокси-серверы, файрволлы, внутренние антивирусы. Чтобы оценить внутреннюю работу Chrome, нужно отключить дополнительные программы, которые могут создавать весомую нагрузку и запустить Диспетчер задач для оценки производительности.
- Обновите драйвера. Обновление драйверов и видеокарты поможет ускорить работу браузера и снизить нагрузку. Если вы давно не обновляли драйвера на сетевую карту, то обязательно это сделайте, причем с проверенного официального источника.
Когда вы совершите все вышеописанные действия, обязательно перезагрузите компьютер и браузер Chrome. Теперь вам останется оценить качество работы веб-обозревателя, и какую нагрузку он создает на систему. Для этого нужно будет воспользоваться Диспетчером задач. Его можно открыть через кнопку меню в браузере (три вертикальные точки справа вверху, пункт «Дополнительные инструменты»), а также путем использования комбинации быстрых клавиш: Shift+Esc. На экране отобразится консоль с запущенными процессами и их процентная нагрузка на систему устройства. Через вкладку «Идентификатор процесса» можете отслеживать загруженность браузера Chrome.
 Google Chrome — самый популярный браузер в мире. И вполне естественно, что злоумышленники хотят его поразить вирусным программным обеспечением. Практически всегда на компьютере современного пользователя открыт Google Chrome, и это можно использовать в тех или иных целях. Например, для майнинга. Главным «звоночком”, который указывает, что браузер на компьютере используется не по назначению, является высокая потреблением им ресурсом центрального процессора. В рамках данной статьи рассмотрим, что делать, если Google Chrome грузит ЦП, и в каких случаях это допустимо.
Google Chrome — самый популярный браузер в мире. И вполне естественно, что злоумышленники хотят его поразить вирусным программным обеспечением. Практически всегда на компьютере современного пользователя открыт Google Chrome, и это можно использовать в тех или иных целях. Например, для майнинга. Главным «звоночком”, который указывает, что браузер на компьютере используется не по назначению, является высокая потреблением им ресурсом центрального процессора. В рамках данной статьи рассмотрим, что делать, если Google Chrome грузит ЦП, и в каких случаях это допустимо.
Оглавление: 1. В каких ситуациях Google Chrome может грузить процессор 2. Что делать, если Google Chrome грузит процессор 3. Профилактика заражения Google Chrome майнером
Обратите внимание: В рамках данной статьи рассматривается ситуация с браузером Google Chrome. Но сама по себе инструкция актуальна для всех браузеров на платформе Chromium. К ним относится, в том числе, Яндекс Браузер.
В каких ситуациях Google Chrome может грузить процессор
Рекомендуем прочитать: Тормозит Google Chrome: как исправить
В своей обычной работе браузер не должен нагружать ресурсы центрального процессора. При обработке интернет-страниц потребляется оперативная память, тогда как нагрузка на ЦП минимальная — не более 10%.
Грузить процессор Google Chrome может в случае, если в нем воспроизводится емкая с точки зрения потребления ресурсов задача. Например, это может быть:
- Воспроизведение видео в высоком качестве. В зависимости от мощности процессора, видео в качестве 1080p или 4K может его значительно нагружать, вплоть до 90%;
- Запущена производительная игра. Сейчас даже онлайн-игры в браузере бывают весьма требовательны к ресурсам компьютера;
- Работает тест. В интернете масса различных сайтов для проверки производительности компьютера, скорости интернет и других тестов.
Если ни одна из перечисленных выше задач не запущена в браузере, но Google Chrome значительно грузит процессор, велика вероятность, что он заражен майнером.
Что делать, если Google Chrome грузит процессор
Первое, что рекомендует делать сама компания Google, если у пользователя есть подозрения о высоком потребление ресурсов браузером, это провести проверку наличия вредоносного программного обеспечения при помощи встроенных в Google Chrome инструментов. Для этого:
- Перейдите в настройки браузера Google Chrome и найдите при помощи поиска настройку «Удалить вредоносное ПО с компьютера”;
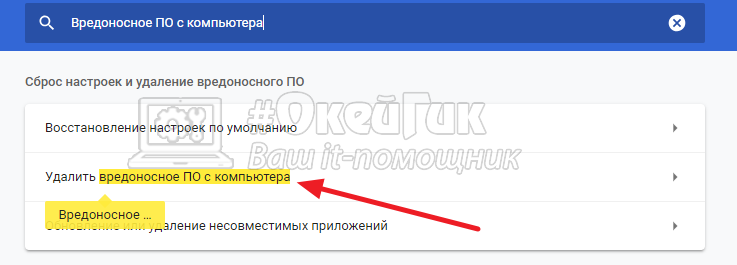
- Откройте найденную настройку, после чего нажмите «Найти”;

- Начнется процесса поиска вредоносного ПО.

Стоит отметить, что эффективность данного инструмента довольно низкая. Он не всегда способен найти скрытые майнеры в расширениях и на сайтах, но провести подобную проверку все равно рекомендуется.
Обратите внимание: Инструмент по поиску вредоносного ПО работает в Google Chrome в фоновом режиме постоянно. Когда пользователь сталкивается с потенциально зараженным сайтом, он его об этом уведомляет. Именно поэтому сама по себе утилита практически не выявляет вирусы при поиске.
Если в автоматическом режиме не удалось найти виновника высокой загрузки процессора со стороны Google Chrome, можно перейти к ручному поиску причины. В Google Chrome имеется встроенный диспетчер задач, который позволяет посмотреть, какие из процессов внутри браузера наиболее сильно расходуют ресурсы компьютера. Чтобы вызвать диспетчер задач в Google Chrome, нажмите Shift+Esc на пустой вкладке.
Отсортируйте открывшийся диспетчер задач по ЦПУ, чтобы определить, какой из процессов наиболее сильно нагружает процессор. В зависимости от того, какие результаты будут получены, совершите необходимые действия.
Если после сортировки вы обнаружили, что сильно грузит процессор одна из вкладок браузера, посмотрите, что именно это за вкладка. В ситуации, когда такой вкладкой является обычный сайт без сложной 3D графики, можно с уверенностью говорить, что в этот сайт встроен майнер, который и потребляет ресурсы компьютера. Закройте вкладку с этим сайтом, что должно снизить нагрузку на центральный процессор.
Если после сортировки стало заметно, что одно из расширений загружает процессор, значит, требуется закрыть и отключить его, чтобы решить проблему. Поскольку зачастую расширения не монетизируются, в них разработчики закладывают майнер, чтобы компенсировать свои затраты на создание программы. Откройте проблемное расширение и отключите его. Не лишним будет отправить жалобу на расширение, чтобы его удалили из магазина Chrome.
В ситуации, когда не помог ни один из приведенных выше советов, можно порекомендовать также попробовать очистить кэш браузера, удалить историю и обновить Google Chrome до последней версии, если не все обновления загружены.
Профилактика заражения Google Chrome майнером
Майнеры — крайне неприятные вирусы, которые сейчас очень популярны. Их можно встретить повсеместно, и многие даже не подозревают, что их компьютер занимается майнингом для постороннего человека. Зачастую создатели вирусов-майнеров стремятся не сильно нагружать компьютер жертвы, чтобы вирус продержался и не был замечен как можно дольше.
Чтобы не заразиться майнером, рекомендуется посещать только проверенные сайты и не устанавливать расширения от неизвестных разработчиков, имеющие низкий рейтинг, либо вовсе без рейтинга. Можно также посоветовать расширения для Google Chrome, которые предупреждают при заходе на сайт с кодом майнера, например, это расширения MineBlock и No Coin.
![]()
Любой программе или приложению необходима оперативная память и часть вычислительной мощности процессора, чтобы выполнять функции, заложенные разработчиками. Специалисты стараются максимально умерить аппетиты своих детищ, дабы охватить большую аудиторию потенциальных пользователей. Но как быть, когда что-то пошло не так? Сегодня мы поговорим о том, почему Гугл Хром грузит процессор на 100%, также в процессе повествования рассмотрим наиболее вероятные причины проблемы и методы ее решения.=
Подробности
Есть несколько вероятных причин возникновения неполадок с Хромом, давайте же посмотрим им прямо в глаза:
- воспроизведение видеоматериалов повышенного качества – в зависимости от модели ЦП нагрузка может возрастать вплоть до 90%;
- слишком высокопроизводительная игра – да, не удивляйтесь, требовательность браузерных игр возросла в несколько раз за последние годы;
- запущено общее тестирование системы – масса интернет-ресурсов используется для проверки производительности компьютера, скорости соединения и так далее.
Если ни один из этих вариантов не относится к вашей ситуации, то велика вероятность заражения системы майнером. Однако давайте все по порядку.
Решение
Несмотря на страшное слово «майнер», вредоносное ПО можно и нужно удалять. Для этого есть несколько способов. Начнем с простого – системный. Ниже представлена пошаговая инструкция, которая позволит обнаружить угрозу:
- Открываем Google Chrome и переходим в системное меню (клик ЛКМ по троеточию в правом верхнем углу экрана).
- Переходив в пользовательские настройки.
- Листаем страницу до надписи «Дополнительные» и щелкаем по ней ЛКМ.
- Прокручиваем содержимое до самого конца, пока не обнаружим опцию «Удалить вредоносное ПО с компьютера». Ее следует запустить.
- Нажмите на кнопку поиска.
Если встроенные алгоритмы все-таки нашли заразу, то тут же ее удаляем. Справедливости ради, встроенный «антивирус» малоэффективен, но попытаться все же стоит.
Если не помогла предыдущая процедура, то рекомендуем просканировать всю систему стационарной версией защитного ПО, не помешают и Portable-версии лечащих утилит.
Особый диспетчер задач
Разработчики не так давно добавили в Хром собственный Диспетчер задач, который собирает статистическую информацию обо всех процессах и службах, протекающих/выполняющихся на данный момент. Этот инструмент поможет нам выцепить майнер:
- Запускаем обозреватель и на свободной вкладки используем горячие клавиши Shift + Esc.
- Система автоматически открывает небольшое окошко, где представлены все процесса.
- Кликаем ЛКМ по колонке «ЦПУ», тем самым сортируя объекты по объему используемой вычислительной мощности.
- Если видно, что один из сайтов нагружает львиную долю ЦП, то стоит его отключить и заблокировать навсегда в этой версии Хрома.
- Аналогичная ситуация с приложениями или расширениями.
В качестве вишенки на торте – можно отправить официальную жалобу на дополнение, которое грузит процессор на 100%, потому что в программный код ловко вмонтирован майнер. С высокой долей вероятности к таким разработчикам применят штрафные санкции.
В официальном магазине Google Chrome есть несколько плагинов, предупреждающих пользователей о наличии кода майнера на актуальной платформе. Это MineBlock и No Coin.
Подведем итоги
Разработчики четко дозируют количество потребляемых их детищами ресурсов, поэтому ситуация со 1005 загруженностью ЦП выходит за рамки обыденности. В таком случае нужно оперативно искать причины проблемы, чтобы потом не бороться со следствиями.