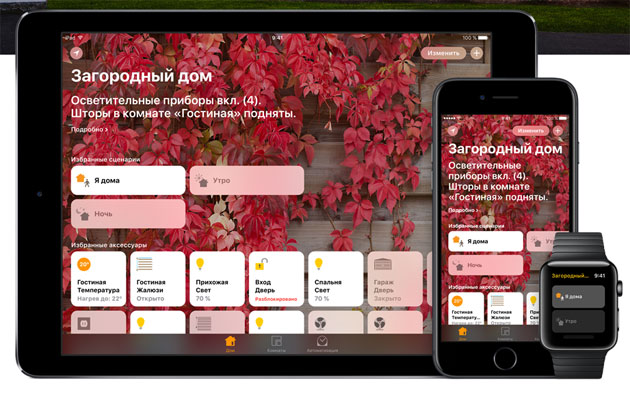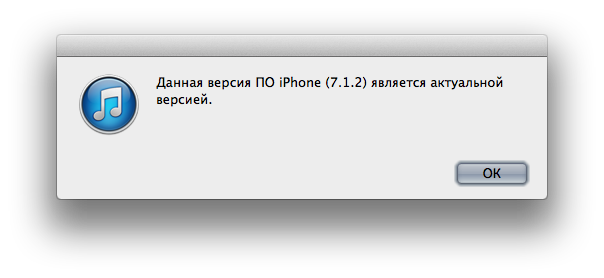После обновления до iOS 13, миллионы пользователей найдут приложение Быстрые Команды на своих домашних экранах.
Разграничение между командами Siri и пользовательскими командами исчезло, и все команды теперь живут внутри приложения Быстрые Команды. Создание простой, но эффективной команды проще, чем когда-либо, благодаря переработанному пользовательскому интерфейсу Siri и параметрам, которые обеспечивают большую настройку действий приложения.
Среди всех этих изменений, направленных на облегчение адаптации для новичков, Apple также уделила много внимания опытным пользователям: появились новые действия и системные интеграции; команды теперь могут стать частью автоматизации HomeKit, открывая совершенно новый уровень управления в вашем доме.
В некотором смысле, новые команды являются отражением iOS 13: в этом обновлении каждый найдет для себя необходимое, от новых пользователей до экспертов, хорошо разбирающихся в тонкостях приложения.
Содержание
- Синхронизация команд между iOS 12 и iOS 13
- Объединение команд
- Добавить в Siri
- Организация Команд
- Редактирование команд
- Поделиться ссылкой:
- Обзор приложения «Команды»
- Как использовать команду из галереи?
- Как связать команду с голосовым помощником Siri?
- Как создать свою быструю команду?
- Быстрые команды в Siri
- Какие приложения работают с быстрыми командами
- Как пользоваться быстрыми командами?
- Как использовать созданные другими пользователями быстрые команды?
- Как поделиться своей командой?
- Зачем нужны быстрые команды
- Устанавливаем приложение
- Как сделать простую команду
- А посложнее есть?
- Ой, это всё сложно. Есть готовое?
- Все кнопки команд визуально одинаковые, помогите!
Синхронизация команд между iOS 12 и iOS 13
iOS 13 использует новый формат файлов для команд, который не имеет обратной совместимости с iOS 12. Это основное изменение невидимо, до того как вы не обновите одно из своих устройств до iOS 13, Например, как у пользователей, которые сегодня оставляют свои iPad работать под управлением iOS 12.
Если вы обновите свой iPhone до iOS 13 и оставите свой iPad работать на iOS 12, новые команды, созданные на iOS 13, не будут синхронизироваться с iOS 12. Кроме того, если вы измените существующую команду на iOS 13, она будет синхронизирована со всеми устройствами, в том числе под управлением iOS 12, где вы больше не сможете ее открыть.
Объединение команд
В iOS 13 Apple отменила один из самых запутанных аспектов приложения Быстрые Команды и фреймворка от iOS 12: команды, создаваемые приложениями, больше не отличаются от пользовательских, и теперь все находится в единой библиотеке.
В iOS 12 для управления пользовательскими командами вы использовали приложение Быстрые Команды, а команды Siri-команды одного действия, настраивались в разделе Siri приложения Настройки. Этот раздел был полностью удален в iOS 13: когда вы добавляете команду из стороннего приложения в Siri, он попадает в библиотеку команд; аналогично, чтобы обнаружить новые команды от сторонних приложений, предложенные системой, вы открываете галерею внутри приложения Быстрые Команды.
При обновлении с iOS 12 до iOS 13 все существующие команды Siri будут перемещены из настроек Siri в приложение Быстрые Команды. Чтобы облегчить путаницу, возникающую в результате того, что в приложении одновременно появляется, скажем, 50 новых команд, все импортированные команды будут помещены в нижней части библиотеки, поэтому вы можете легко выбрать и удалить их все, если они вам больше не нужны.
Функциональное разделение между различными видами команд в iOS 12 было бесспорно озадачивающим; скорее это причинило больше вреда, чем пользы пользователям, которые не могли понять, где найти свои команды Siri в настройках. Объединение команд под одной крышей дает Apple четкий способ продать приложение Быстрые Команды – это то, где вы обнаруживаете и создаете все виды команд – и открывает некоторые увлекательные возможности для начала работы с автоматизацией.
В дополнение к их размещению в конце библиотеки, команды Siri, импортированные из iOS 12, можно легко обнаружить по значку приложения, который их создали вместо монохромных глифов, обычно назначаемых командам. Это дизайнерское решение применяется не только к командам приложений, но и ко всем командам с одним действием, настроенным в iOS 13: После настройки команды с новым пользовательским интерфейсом «добавить в Siri» в iOS 13 или при создании одной команды на основе приложения в приложении Быстрые Команды итоговый значок, который вы увидите в библиотеке, будет содержать значок приложения, предоставляющего действие.

Это хороший способ различать различные типы команд в библиотеке: если вы прокручиваете и видите значок приложения, вы будете знать, что команда состоит из одного действия, предлагаемого приложением, и ничего больше. Если вы добавите какое-либо действие к команде на основе приложения, значок приложения исчезнет, оставив вам глиф по умолчанию для новых команд.
В то время как библиотека, это место где вы управляете всеми своими командами, Apple также пришлось найти новое место для обнаружения и установки других команд от сторонних приложений. В соответствии с идеей объединения команд в одно приложение, компания выбрала существующую галерею команд для заполнения этой роли. Галерея в основном похожа на свой аналог iOS 12, но iOS 13 добавляет новый раздел «команды от ваших приложений» в середине страницы, который позволяет просматривать недавно предложенные команды, а также все команды из отдельных приложений.

Карусель команд, выделенных в этом разделе, является эквивалентом списка «рекомендуемые команды» iOS 12 в настройках. Чтобы просмотреть список всех команд, доступных для всех приложений в системе, вы можете нажать кнопку «Просмотреть все», и галерея приведет вас к списку, который содержит недавно предложенные команды каждого приложения.

В зависимости от того, какие приложения вы установили или недавно использовали, iOS 13 предложит различные команды, которые вы можете настроить с помощью пользовательского интерфейса «добавить в Siri», нажав на них.

Есть еще одно важное различие с iOS 12, которое стоит отметить: раздел «команды из ваших приложений» заменяет обнаружение команд из приложения «Настройки», но он не предлагает все функции, которые вы могли бы найти в настройках в прошлом году. То, что галерея предоставляет в iOS 13, — это список предлагаемых команд; это не все действия, которые приложение позволяет использовать системе – только те, которые Siri считает, что вы можете настроить прямо сейчас.
Как увидеть все доступные действия для приложения? Создайте новую пустую команду в библиотеке, выберите нужное приложение в категории «Приложения», и там вы увидите все действия, которые поддерживает приложение. Кроме того, сторонние приложения могут реализовать свои собственные форматы действий, чтобы показать пользователям все возможности, которые они могут задействовать, но это зависит от разработчиков (PCalc делает это). По умолчанию галерея-это место, где вы обнаруживаете предлагаемые команды, а библиотека-это место, где вы создаете и управляете всем остальным.
Решение отображать только некоторые команды приложений в галерее может показаться нелогичным на первый взгляд, но подумайте о конечной цели Apple: с объединением команд компания хочет предоставить пользователям путь от простой до более сложной автоматизации – от основных команд, которые всегда полезны, до более персонализированных автоматизаций. Удаляя команды Siri из настроек, Apple подталкивает пользователей к галерее, где они будут доступны для сотен пользовательских команд, с которыми они не были знакомы раньше; и, используя библиотеку для просмотра всех команд, предлагаемых приложением,они стимулируют создание этих персонализированных команд. Apple надеется, что галереи будет достаточно, чтобы удовлетворить ваши потребности в командах с предложениями и кураторскими выборами; но как только вы достигнете точки, где вы хотите добавить больше команд для своих любимых приложений, компания хотела бы, чтобы вы начали создавать свою первую команду прямо там, в библиотеке, где вы обнаружите все другие возможные действия.
Добавить в Siri
Основная предпосылка экрана «добавить в Siri» не изменилась с iOS 12: когда вы сталкиваетесь с действием приложения, которое вы хотели бы вызвать снова в будущем, вы можете добавить его в Siri и дать ему пользовательскую фразу активации. Однако, как вы это делаете, и взаимодействие с пользовательским интерфейсом «добавить в Siri» полностью отличается в iOS 13.
В iOS 13 экран «добавить в Siri» имеет новый дизайн, который более четко представляет причину и следствие: вверху у вас есть голосовой триггер с надписью «Когда я говорю», за которым следует действие, просто обозначенное как «Сделать». Дизайн этого экрана не может быть более очевидным; он напоминает не безызвестный IFTTT.
При добавлении команды для Siri в iOS 13 вам больше не нужно произносить фразу: Вы можете просто ввести ее с клавиатуры. Это фантастическое изменение, которое поможет увеличить использование команд от приложений через Siri: так многие из нас откладывал и в конечном итоге забывали о создании команды, потому что не могли записать фразу в нужный момент. С возможностью ввода пользовательских фраз, вы можете настроить свой опыт Siri в тишине, не беспокоя тех, кто вокруг вас. Что еще более важно, поскольку вам больше не нужно говорить фразу Siri, система не будет неправильно воспринимать вашу пользовательскую фразу вызова, что означает, что вам не придется подтверждать фразу вторичным шагом или принимать предложения по альтернативному написанию.
Однако наиболее последовательное изменение экрана «добавить в Siri» в iOS 13 находится в разделе «Сделать», где вы можете настроить поведение команды при активации из Siri.
В iOS 12 добавление команды к Siri было односторонним действием: после поиска действия приложения, которое вы хотели интегрировать с Siri, все, что вы могли сделать, это записать фразу и сохранить ее. Действие было предварительно настроенным элементом, который не мог быть настроен пользователем; если вы хотели изменить поведение команды Siri, вам нужно было либо найти другой, либо создать новый с нуля в приложении.
Введение в параметры команд в iOS 13. Приложения, которые предоставляют команды в iOS 13, могут делать это с поддержкой динамических параметров, которые изменяют поведение действия и позволяют вам «общаться” с приложением. Например, утилита преобразования может иметь параметр для типа единицы измерения, которую вы хотите преобразовать, поэтому вы сможете выбирать между, скажем, сантиметрами и футами при запуске команды; или приложение для регистрации потребления воды может спросить, хотите ли вы зарегистрировать один или два стакана воды с помощью параметра. Поскольку команды могут поддерживать этот новый уровень персонализации в iOS 13, Apple пришлось пересмотреть дизайн экрана «добавить в Siri» соответственно. Если команда от приложения поддерживает параметры, вы сможете нажать кнопку «Сделать», чтобы открыть мини-редактор команды, где у вас будет возможность настроить ее функциональность перед добавлением в Siri.
 В случае наличия параметров, у действия отображается стрелочка, предлагающая перейти к настройке.
В случае наличия параметров, у действия отображается стрелочка, предлагающая перейти к настройке.
Благодаря параметрам и проприетарному характеру приложения Быстрые Команды в iOS 13 редактор команд превратился в функцию, доступную для всех приложений, поддерживающих добавление команд в Siri. Таким образом, «добавить в Siri» — это больше, чем экран для записи пользовательских фраз: это вектор для привлечения людей в приложение Быстрые Команды и его более продвинутую, персонализированную автоматизацию. Подробнее о Параметрах и диалоговых командах поговорим в следующих статьях.
Совет: если вы планируете оставить свой iPad на iOS 12 и обновить iPhone до iOS 13, временно отключите синхронизацию iCloud для команд на обоих устройствах, чтобы две библиотеки оставались независимыми, и вы избежите риска повреждения команд в iOS 12.
Организация Команд
В iOS 13 выполнение длительного нажатия на команду вызывает предварительный просмотр действий команды и следующих параметров:
Переименовать
Дубликат
Делиться
Подробности
Удалить
 Длительное нажатие на команду вызывает предварительный просмотр действий и набор быстрых действий с командой.
Длительное нажатие на команду вызывает предварительный просмотр действий и набор быстрых действий с командой.
Чтобы выбрать несколько команд для массового копирования или удаления, нажмите кнопку Править в верхнем левом углу, а затем выберите команды, которые вы хотите дублировать или удалить.

Редактирование команд
Изменение расположения кнопок
Кнопки в режиме редактирования были перемещены. Следующие элементы управления были перемещены в нижнюю часть представления:
Отменить
Вернуть
Поделиться командой
Запуск команды

Обновлено меню действий
Меню действий было переработано. Действия теперь организованы по кнопкам категорий, а не по списку категорий. Меню также содержит предложения действий, которые основаны на том, как вы используете свое устройство.
При нажатии на категорию действий, например скриптов, отображаются действия, связанные с этой категорией.
Входные данные для действий
При выполнении серии действий в iOS 12 выходные данные предыдущего действия всегда будет являться входными для следующего действия.
Как это было в iOS 12. Например, в команде мы хотим использовать выходное значение действия в качестве входных данных для другого, и мы хотим сделать это в нескольких местах. В каждом случае мы использовали действие «Получить переменную» для извлечения значения, прежде чем использовать его в качестве входных данных для следующего действия.
Что изменилось с выходом iOS 13. Такое же поведение при получении выходных данных предыдущего действия, как и получение входных данных, сохранилось, поскольку выход из предыдущего действия автоматически становится входом для следующего действия. И даже указывается соответствующее название входной переменной в каждом действии.
Однако, это происходит по умолчанию, а не как обязательное правило. Каждое действие теперь позволяет указать любые необходимые входные данные для действия, которые были получены ранее. Таким образом, вам больше не нужно использовать действие «Получить переменную» для извлечения выходного значения из более раннего действия и передачи его необходимому действию. Фактически, действие «Получить переменную» больше не существует в командах для iOS 13, пропагандируется использование «Волшебной переменной».
Это позволяет писать команды с меньшим количеством действий.
Управление разрешениями доступа Быстрых команд
При установке и первом запуске команды, которая требует доступа к данным или системе (например, ваше местоположение), у вас запросят разрешение на доступ к необходимым данным.
В iOS 13 теперь вы можете позже отменить доступ к данным и системам на экране Подробно.
Ненадежные Команды
По умолчанию при попытке добавить команду, которая получена по ссылке общего доступа iCloud, а не из стандартной Галереи, вы получите следующее сообщение об ошибке:
Чтобы разрешить ненадежные команды, ознакомьтесь с данной статьей (пожалуйста прочитайте ее до конца!).
После установки ненадежной команды вам потребуется прокрутить и просмотреть все действия внутри нее, прежде чем вы сможете добавить ее, нажав кнопку Добавить ненадежную быструю команду.
Данная статья является вольным переводом материалов взятых из обзора iOS13 от www.macstories.net и поста на Reddit.
Продолжение следует…
Поделиться ссылкой:
Apple постоянно модернизирует свои продукты и вводит большое количество инновационных опций в свою операционную систему iOS. В 2018 году произошло одно из самых важных событий для голосового помощника Siri. Было добавлено приложение «Команды», которое значительно расширяет возможности голосового поиска и позволяет выполнять большое количество действий, привязав к ним всего лишь одну фразу.
Обзор приложения «Команды»
Но ведь и раньше мы могли использовать голосовой поиск Siri, чтобы выполнять определенные действия, скажете вы, и будете правы! Только ранее он был несколько ограничен. Например, вспомните, как вы набирали номер своего друга? «Siri, позвони Ване». Система автоматически начинает поиск контакта с этим именем, и если у вас в адресной книге их несколько, то голосовой помощник перебирает варианты, пока вы не подтвердите свой выбор.
А что можно сказать про поиск конкретных сайтов? Например, вам нужно перейти по адресу сайта, который произносится не совсем понятно или корректно. Допустим, даже попытка попросить открыть наш сайт в браузере. Что видите?

Siri с этим справляется не совсем корректно, предлагая совершенно другие варианты. Именно поэтому в помощь и пришла такая технология, как «Быстрые команды». И возможно это стало благодаря очередной покупке Apple. Они выкупили приложение Workflow, которое ранее существовало отдельно от разработок корпорации, а теперь является частью ее операционной системы.
В итоге, что мы имеем? «Команды» — это отдельное приложение Apple, с помощью которого можно автоматизировать различные действия, используя для этого голосовой помощник Siri и не только. В программе можно задавать как свои собственные команды, так и использовать уже готовые шаблоны, коих насчитывается несколько десятков. Каждая команда – это сценарий действий, которые выполняются автоматически в определенном порядке.
Приложение доступно в Apple Store для устройств с iOS 12 и выше, поэтому для его корректной работы необходимо обновить вашу операционную систему до актуальной версии. Предоставляется бесплатно и поддерживается разработчиками Apple.
Список готовых команд
Как только вы откроете приложение, на стартовом экране у вас будет всего 2 вкладки «Библиотека» и «Галерея». В библиотеке хранятся все команды, которые вы задаете сами или выбираете из готовых вариантов, а вот галерея – это та самая база, в которой уже заложены десятки вариантов сценариев на все случаи жизни. Причем они поделены на несколько категорий:
- Основные;
- Утренние задачи;
- Быстрые;
- Избранное;
- Действия в Apple Music;
- Оставайтесь в форме;
- В календаре;
- Отложенное чтение;
- Домашние дела;
- Фотографии;
- В интернете;
- Новые горизонты.


И это далеко не полный список, так как он может немного меняться, в зависимости от обновлений, а также тех приложений, что уже установлены у вас в iPhone или любом другом устройстве.
Каждой категории соответствуют свои определенные варианты сценариев, которые могут быть полезны пользователю при частом обращении со смартфоном. Например, в утренних задачах есть такие варианты: таймер для чистки зубов, напоминание о работе, журнал потребления кофеина и другие.
Если рассматривать категорию основных сценариев, то здесь будут такие команды, как: воспроизведение музыки или отдельного play-листа, загрузка файлов, прокладка маршрута, сканирование QR-кода и другие. Также стоит отметить, что часть из них могут быть как в одной категории, так и в другой.
Как использовать команду из галереи?
Если вы решили наладить контакт с СИРИ и начать пользоваться голосовыми командами, «Галерея» — именно то, что вам нужно.
Чтобы использовать уже готовый вариант, выполните следующие действия:
- Зайдите в приложение «Команды» и перейдите во вкладку «Галерея»;
- Выберите тот вариант, который необходим, нажав на него;
- У каждой быстрой команды будет свой определенный алгоритм действий, выполняемый поочередно. Нажав на нужную комбинацию, вы сможете просмотреть весь цикл, а также внести свои определенные коррективы;
- Как только произвели все настройки, нажимаете кнопку «Получить быструю команду»;
- Система оповестит, что данная комбинация была добавлена в библиотеку;
- Переходите на стартовый экран приложения, заходите в «Библиотеку» и нажимаете на выбранный вариант. Система автоматически воспроизведет те действия, которые заданы в данном алгоритме;
- На этом этапе процесс создания нового сценария завершен, однако связи с голосовым помощником еще нет, и все что можно – это вызвать команду из меню быстрого доступа, если ранее вынесли приложение «Команды» в виджеты.



Как связать команду с голосовым помощником Siri?
Чтобы активировать заданные действия определенного алгоритма, созданного в приложении «Команды» голосом, нужно связать их с Siri. Как? Смотрите ниже:
- Если вы хотите связать тот сценарий, который создали через приложение, то зайдите в него, выберите необходимый вариант и кликните по нему;
- Перед вами появится детальная настройка сценария. Нажмите в правом верхнем углу на значок с маркированным списком;
- Появится дополнительное меню, в котором будет пункт «Добавить для Siri». Кликните по этой кнопке;
- Здесь необходимо будет записать голосовую команду, которая в дальнейшем позволит выполнять данный сценарий голосом. Нажимаете на красный кружок внизу и записываете голос, например, в нашем случае это «Журнал потребления воды»;
- Далее после записи прослушиваете свой голос, и, если все звучит корректно, нажимаете вкладку «Готово». Еще раз подтверждаете все сохранения, нажав вкладку «Готово» и пробуете запустить Siri с этой командой.


Что имеем в итоге? Мы создали свою команду или использовали готовый шаблон из приложения, который позволяет выполнять сразу несколько действий. При этом мы записали специальную фразу для голосового поиска Siri, при произнесении которой система автоматически выполнит весь указанный список действий. Также мы можем самостоятельно активировать быструю команду, используя виджет в меню быстрого доступа. Все ваши созданные варианты будут выноситься туда, но при желании список всегда можно отредактировать.
Внимание! Если хотите, чтобы созданный вами сценарий показывался в виджете в меню быстрого доступа, активируйте пункт «Показывать в виджете» при редактировании или создании команды. В любой момент можно будет удалить их из списка, выбрать приоритет и расстановку, в зависимости от ваших предпочтений.
Как создать свою быструю команду?
Есть возможность использовать не только готовые варианты из «Галереи», но и свои собственные, созданные с нуля. Для этого достаточно зайти в приложение «Команды», перейти во вкладку «Библиотека» и нажать на иконку со значком +. Здесь представлено большое количество разнообразных вариантов, однако для понимания всей процедуры рекомендуем сначала из «Галереи» добавить необходимый вам шаблон, просмотреть его, а уже на основе этих данных пытаться создать собственные команды, потому что весь процесс немного похож на своего рода программирование с помощью блоков.
Вся цепочка строится из установки переменных, разных условий формата «если, иначе», буфера обмена, взаимодействия с другими приложениями. В общем, эта фишка не так уж и проста, поэтому придется потренироваться, чтобы в полной мере понять все возможности этого приложения и создать свою цепочку действий с нуля.
Ниже мы прикрепили скриншот, на котором показан пример создания команды, которая автоматически открывает наш сайт с мобильного телефона. Она же была добавлена и в голосовой поиск Siri и позволяет зайти на главную страницу, просто продиктовав фразу «Мобимозг».
Быстрые команды в Siri
Даже если у вас нет того, что вам нужно выполнять ежедневно при помощи быстрых сценариев, но при этом вы активно использовали Siri ранее, например, посещали один и тот же сайт, сканировали QR-коды, создавали список покупок в определенном приложении и так далее, можно в настройках голосового помощника выбрать для себя подходящие команды на основе анализа. Сири сохраняет большинство запросов, которые пользователь у нее когда-либо запрашивал, а также на основе истории может предлагать свои варианты. Поэтому можно предположить, что этот помощник знает о вас больше, чем вы могли бы себе представить.
И так, чтобы добавить быструю команду из истории Siri, выполните действия:
- Зайдите в «Настройки» устройства и выберите пункт «Siri и Поиск»;
- В «Быстрых командах» будут все варианты, которые вы добавляете, как из приложения, так, непосредственно, и из поиска голосового помощника. Они находятся во вкладке «Мои быстрые команды»;
- Нас интересует другой пункт. Ниже будет вкладка с предлагаемыми вариантами. Нажимаете туда и просматриваете весь список того, что предлагает Siri на основе анализа;
- Как только нашли подходящий вариант, нажимаете на значок + рядом с этим пунктом и записываете голосовую фразу;
- Подтверждаете операцию, и система автоматически внесет вашу быструю команду в общий список;
- Если необходимо, чтобы данный сценарий можно было выполнить и руками, используя меню быстрого доступа, откройте приложение «Команды»;
- Нажмите вкладку «Создать команду» и в поиске введите название только что созданной в Siri;
- Добавьте ее и подтвердите свои действия. Теперь она будет отображаться в виджете, который будет включать полный список всех созданных вами и добавленных команд.
Важно знать! Если создаете сценарии в приложении «Команды» — их можно использовать только в виджетах руками, и необходимо потом добавлять голосовое управление в Siri. Также можно пойти и от обратного – через предложенные варианты в голосовом помощнике Сири выбрать подходящую команду, а уже к ней через программу добавить и возможность вывода в виджете. Как видите, эти службы связаны между собой и в этом и есть основное преимущество данного нововведения.
Какие приложения работают с быстрыми командами
На данный момент не так много программ поддерживают данную технологию, однако их список постоянно растет, так как разработчики стараются идти в ногу со временем и добавлять все фишки, анонсированные в Apple и для разработчиков. Вы можете при добавлении очередного сценария увидеть все варианты интеграции команд из других приложений. То есть, достаточно запустить программу «Команды», и попытаться добавить новую. Здесь и будет полный список тех приложений, которые поддерживают данную технологию.
Как пользоваться быстрыми командами?
Допустим, что вы уже создали определенное количество сценариев и решили начать плотно их использовать. Как это лучше сделать? На самом деле есть несколько вариантов, и здесь все уже зависит от того, как именно хотите управлять командами:
- Основной метод – это голосовой поиск. Если вы задали фразу для Siri, можно вызвать ее, просто сказав своему смартфону «Привет Siri», а далее продиктовать предложение или слово для активации быстрой команды. Например, в нашем случае это «Доехать до Ермолино». Система автоматически откроет карты и построит маршрут.
- Виджеты. На экране быстрого доступа можно воспользоваться виджетом, если ранее вынесли его туда. Там же будет полный список быстрых команд, созданных через приложение. Достаточно кликнуть по любой из них для выполнения заданного сценария.
- Программа «Команды». Вы можете зайти в это приложение и кликнуть по любому из созданных сценариев, в результате чего будет выполнена цепочка заданных действий.
- Поиск Spotlight. Достаточно сделать свайп вниз, чтобы активировать поиск внутри вашего устройства и ввести первые несколько символов из названия команды, после чего кликнуть по ней для запуска.
- 3D-Touch. Вы можете сильным нажатием по иконке «Команды» вызвать дополнительное меню с полным списком созданных ранее сценариев. Это удобно в том случае, если приложение находится у вас на первой странице рабочего стола.
Как использовать созданные другими пользователями быстрые команды?
Сейчас в интернете многие пользователи продукции Apple создают свои собственные варианты сценариев и часто делятся ими, чтобы другие люди смогли также использовать их для решения повседневных задач. Причем спектр команд настолько широкий, что порой удивляешься, как вообще могли придумать такую «связку». Отсюда и вопрос: а как же использовать команду, созданную другим пользователем? На самом деле все очень просто:
- Так как все создаваемые варианты импортируются через сервис iCloud, вам необходимо лишь получить эту ссылку;
- Далее вы переходите по ссылке со своего устройства и на экране смартфоне видите надпись «Получить быструю команду»;
- Нажимаете по данной вкладке и открываете сценарий в приложении «Команды»;
- На данном этапе команда открывается в этом приложении, после чего вы сможете ее сохранить, отредактировать, переименовать.
Как поделиться своей командой?
Если же вы сами создали быструю команду и решили поделиться ею с другими участниками, достаточно выполнить следующие действия:
- Зайдите в приложение «Команды», найдите именно тот вариант, который вам нужен, и нажмите на него, чтобы перейти в режим редактирования;
- Здесь кликните по вкладке для обмена данными и выберите вариант отправки, например, через социальную сеть Вконтакте;
- Система сообщит вам, что «команда» будет сохранена в облачном хранилище iCloud, а пользователю будет отправлена ссылка;
- Подтверждаете действия, выбираете пользователя, которому необходимо отправить информацию;
- Далее получателю необходимо будет сохранить этот цикл команд, о чем мы вам рассказывали в предыдущем абзаце.
В целом можно сказать, что работа с приложением «Команды» и голосовой поиск Siri – это отличная связка. В итоге мы можем не только одним действием выполнять несколько сценариев, но еще и активировать это голосом, не касаясь экрана смартфона.
Единственный минус всего этого – небольшие недоработки со стороны Apple. Иной раз заданный вами сценарий не будет работать, и на экране смартфона Siri будет выдавать что-то в стиле «Я не понимаю вас» или «Не могу выполнить эту команду».
С выходом iOS 12 появилась возможность сократить количество наших телодвижений с помощью коротких команд из нового приложения «Команды». Теперь вы можете за одно нажатие сделать несколько действий сразу. Рассказываем, что такое «Команды» и как ими пользоваться.
Зачем нужны быстрые команды
Быстрые команды помогают автоматизировать наши повседневные задачи. Предположим, вы едете в машине, и друзья постоянно отвлекают вопросом: «Ну когда ты уже приедешь?» Чтобы каждый раз не писать сообщения в мессенджере самому, можно сделать быструю команду с коротким ответом — информацией о вашей геолокации. И это далеко не единственный сценарий использования.
С помощью «Команд» можно сделать ваши повседневные задачи проще. Но здесь стоит учитывать, что лучше всего это работает с приложениями от Apple, поэтому настроек сторонних приложений в стандартных инструментах вы можете не найти. Например, через Safari можно получить сведения о веб-странице или выполнить JavaScript, а через Chrome без геморроя только открыть страницу.
Устанавливаем приложение
Чтобы начать пользоваться командами, нужно установить специальное приложение из AppStore. Оно похоже на панель управления, где будут собраны все ваши команды. Здесь же вы и будете добавлять новые в свою библиотеку.
Как сделать простую команду
Чтобы сделать команду, зайдите в приложение «Команды» и нажмите на «Новая команда»:
У вас откроется панель управления с категориями, где можно задавать свои команды:
Из общего списка выбирайте нужное приложение или действие, и теперь оно будет доступно по одной кнопке или голосовой команде. Таким образом очень удобно открывать сайты или приложения через Siri.
Например, у вас есть какой-то любимый сайт, и постоянно вводить его адрес не всегда удобно. Чтобы облегчить себе жизнь, задайте простейшую команду в приложении:
Чтобы Siri могла активировать команду, откройте настройки (иконка с двумя тумблерами) и нажмите на «Добавить для Siri». Откроется голосовой помощник и попросит придумать голосовую команду:
А посложнее есть?
Да. В приложении можно задать скрипты — они могут быть циклами или запросами на значение переменных в приложениях. Вот, например, вставка URL сайта в «Заметки»:
Или скрипт на скачивание видео с YouTube без премиум-аккаунта и других сторонних приложений:
Ой, это всё сложно. Есть готовое?
Прямо в приложении есть галерея с готовыми «рецептами» команд для Siri. У всех алгоритм работы открыт, и внутри можно всегда что-то изменить под свои нужды:
Если вам этого мало, то в Telegram есть канал, где авторы публикуют команды, созданные другими пользователями. Там, кстати, есть .
Все кнопки команд визуально одинаковые, помогите!
Каждую команду можно визуально кастомизировать, чтобы не запутаться в панели управления — выбрать название и значок:
Если ваша команда будет взаимодействовать с каким-то приложением, то обязательно добавьте «Команды» в виджеты:
Кроме того, ваш скрипт можно добавить на домашний экран Айфона или Айпада, чтобы постоянно не залезать в приложение: