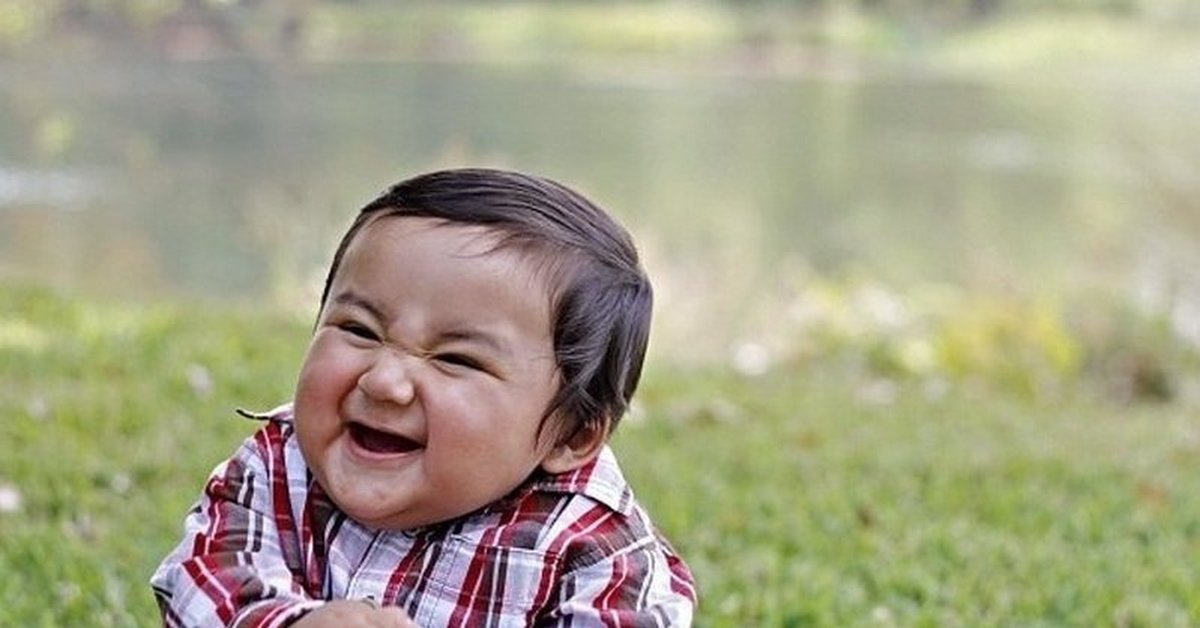Пришло время написать пошаговое учебное пособие для людей, которые держат в руках iPhone впервые в жизни. Меня всегда нервировал тот факт, что многие люди, при покупке телефонов, доверяют выполнение первичной настройки устройства продавцам этих же магазинов.
И все бы ничего, но в большинстве случаев такая услуга оказывается «медвежьей», т.к. впоследствии пользователь остается либо с заблокированным устройством, либо теряет все данные.
Чтобы такого не происходило, сегодня я расскажу как настроить iPhone, и так чтобы все было правильно и работало.
Все мы прекрасно ориентируемся в интерфейсе этого чудо-телефона, но когда дело доходит до каких-либо настроек у многих начинают трястись руки. Да, действительно интерфейс iPhone интуитивно понятен даже маленьким детям, но как правильно настроить iPhone после покупки не знает даже большинство взрослых.
В этой статье я проведу вас за руку через все настройки, которые вы ОБЯЗАНЫ ВЫПОЛНИТЬ. Изначально правильно настроив iPhone, вы избавите себя от проблем с потерей данных и других неприятных ситуаций в будущем.
Скорее всего вы уже выполнили какой-либо из шагов, описанных ниже, но обязательно пройдитесь по каждому из них еще раз и убедитесь что в вашем устройстве активированы все необходимые функции.
Обязательно запоминайте все пароли, которые будете вводить в процессе настройки. Плохо с памятью? — Тогда записывайте в блокнот!
Содержание
- ШАГ 1: Как настроить iPhone при первом запуске
- ШАГ 2: Создаем учетную запись Apple ID
- ШАГ 3: Вводим данные Apple ID в настройки iPhone
- ШАГ 4: Важные настройки iPhone
- ШАГ 5: Функция Найти iPhone (Локатор)
- ШАГ 6: Настройка почты на iPhone
- ШАГ 7: Перенос контактов на iPhone
- ШАГ 8: Устанавливаем свой рингтон
- ШАГ 9: Устанавливаем iTunes на компьютер (Windows/MAC)
- ШАГ 10: Устанавливаем нужные приложения
- Видео по теме:
- Включите Режим энергосбережения
- Отключите мобильный Интернет 3G / 4G (LTE)
- Иногда перезагружайте iOS-устройство
- Не пользуйтесь iPhone или iPad на холоде
- Отключите функцию Экранное время
- Отключите геолокацию
- Удалите неиспользуемые виджеты
- Отключите Handoff
- Не пользуйтесь ресурсоемкими приложениями
- Отключите автоматическое обновление приложений
- Отключите фоновое обновление контента
- Отключите ненужные уведомления
- Не выгружайте фоновые приложения
- Включайте Авиарежим
- Понижайте яркость экрана и пользуйтесь функцией Автояркость
- Отключите функцию Поднятие для активации
- Отключите Параллакс-эффект
- Примените Понижение прозрачности
- Всегда устанавливайте последние обновления iOS (если вашему устройству не более 3-х лет)
- Установите время Автоблокировки экрана на 1 мин или меньше
- Ограничьте Трекинг рекламы
- Выключите Siri и Предложения Siri
- Отключите Повторные уведомления из Сообщений
- Отключите звук блокировки, щелчки клавиатуры, тактильные сигналы и при необходимости вибрацию и системные звуки
- Выключите AirDrop и Bluetooth
- Отключите 3D Touch
- Отключите отправку отчетов Apple
- Воспользуйтесь внешними аккумуляторами (чехлами с батареей)
- Проверьте состояние батареи и замените ее в случае необходимости
ШАГ 1: Как настроить iPhone при первом запуске
Я более чем уверен, что вы уже включили свой iPhone и прошли предварительную настройку телефона. Поэтому я не буду подробно останавливаться на выборе языка, страны проживания и других данных.
Вы сможете осилить это и без меня. Хочу обратить внимание лишь на один нюанс: на странице где вас просят ввести Apple ID, просто нажмите пропустить. Мы создадим Apple ID в следующем шаге.
- Если iPhone завис на экране «Сдвиньте для обновления” — читайте эту статью
ШАГ 2: Создаем учетную запись Apple ID
Для того чтобы вы могли пользоваться всеми сервисами Apple, вам необходимо создать свою собственную учетную запись — Apple ID. По сути Apple ID это связка e-mail + пароль, который вы будете использовать для скачивания приложений из App Store, доступа к облачному сервису iCloud и т.п.
На нашем сайте есть подробная инструкция по созданию Apple ID без ввода данных кредитной карты (ссылка ниже). Создавайте ее прямо сейчас и переходите к следующему шагу.
Обязательно ЗАПОМНИТЕ логин, пароль, ответы на контрольные вопросы, дату рождения и резервный e-mail, которые будете вводить при регистрации.
Если плохо с памятью — купите блокнот и все запишите! Гарантирую вам, что без этих данных ваш iPhone в один «прекрасный момент» может превратится в тыкву или кирпич.
Да и еще, никогда и никому не доверяйте данные своего Apple ID, а так же не вводите в свой iPhone чужие Apple ID (iCloud) аккаунты.
Сколько раз ко мне обращались девочки со слезами на глазах и со словами «… пользовалась учеткой подруги, а теперь мы не подруги,… и телефон она мой заблокировала, а пароль поменяла… ой горе-то какое!!!». Ну вы поняли о чем я.
- Как создать Apple ID без банковской карты — инструкция
ШАГ 3: Вводим данные Apple ID в настройки iPhone
После того как вы создали Apple ID, начинается самое интересное. Можно сказать, это самая важная часть в этой статье. Следуйте пунктам ниже и вводите данные вашего нового Apple ID в указанные мной места:
1: Облачные сервисы iCloud
Первое место куда необходимо ввести Apple ID находится здесь: Настройки > iCloud. После ввода логина и пароля Apple ID в соответствующие поля, ваша учетная запись пройдет активацию. От вас необходимо только подтверждения Условий и Положений в появившемся окошке.
- «На этом iPhone активировано предельное количество учетных записей» —
Теперь перед вами должны открыться возможности облачного хранилища iCloud. Из списка опций необходимо активировать переключатели напротив тех данных, которые вы хотите синхронизировать в облако. «Синхронизировать» — означает что данные будут храниться как на вашем iOS устройстве, так и на сервере Apple (в облаке).
Такая себе автоматическая резервная копия. На картинке ниже можно увидеть какие опции активированы у меня. Сделайте примерно так же на своем телефоне. По поводу синхронизации фотографий решайте сами…
Но помните что фотографии очень быстро займут все свободное место (5Гб), выделенных вам в iCloud. Я этот пункт отключил, т.к. мне это не надо.
Необходимые мне фотографии я скидываю на компьютер вручную. Не знаешь как скинуть фотографии с iPhone на компьютер? Вот тебе еще одна инструкция.

При включении синхронизации напротив Почты или Заметок, от вас потребуют создать почтовый ящик с окончанием @icloud.com. Соглашайтесь и создавайте ящик, следуя подсказкам на экране.
Особое внимание хочу уделить нижнему пункту — «Найти iPhone». Так вот, ОБЯЗАТЕЛЬНО ЕГО ВКЛЮЧИТЕ! Если вы не в курсе, то именно этот пункт дает вам возможность удаленно блокировать iPhone, а также находить его на карте в случае утери (кражи).
2: Магазины App Store и iTunes Store
Следующий раздел меню Настройки > iTunes Store и App Store. Ввод данных Apple ID в этом месте, как вы уже догадались, даст вам возможность скачивать приложения и другой контент из магазинов App Store и iTunes Store. Вводим данные того же самого Apple ID, который создавали в Шаге 2.
Опять же смотрим на скрин ниже и делаем примерно так как у меня. Я отключил все Автоматические Загрузки, т.к. хочу точно знать что и когда скачивается на телефон. Я считаю что в последнее время телефоны становятся «чересчур умными» и надо их немного ограничивать в возможностях.

3: Активируем iMessage и FaceTime
Apple снабдила свои устройства всем необходимым для бесплатной связи пользователей, даже если они находятся в разных концах земного шара. В вашем распоряжении iMessage для отправки бесплатных сообщений и FaceTime для видео и аудио звонков.
Еще раз повторюсь, эти функции работают только между устройствами Apple посредством интернет.
- Для активации iMessage перейдите в Настройки > Сообщения
- Для активации FaceTime перейдите в Настройки > FaceTime
ШАГ 4: Важные настройки iPhone
Теперь когда с вводом Apple ID покончено, настало время настроить пару функций, которые помогут защитить ваше устройство от взлома и доступа к персональной информации. Как настроить iPhone, чтобы никто кроме вас не смог добраться до персональной информации, я изложил в следующих трех пунктах.
1: Установка пароля (отпечатка пальца Touch ID)
Если у вас модель iPhone 5S и выше, обязательно активируйте функцию разблокировки iPhone при помощи сенсора отпечатка пальцев Touch ID. Делается это вот здесь: Настройки > Пароль, Touch ID.
Если же на вашем iPhone нет сенсора Touch ID, то я настоятельно советую просто установить числовой пароль на разблокировку телефона. По правде говоря, многие владельцы iPhone не пользуются этим средством защиты…
А зря! Нежелание вводить пароль каждый раз при разблокировке iPhone потенциально предоставляет полный доступ к вашей персональной информации чужому человеку.
Не подумайте что я параноик и оглядываюсь сидя в туалете… Но числовой пароль это ОБЯЗАТЕЛЬНЫЙ минимум, который убережет ваши данные. Сначала ввод пароля может напрягать, но через пару дней вы привыкните и будете вводить его «на автомате».
В этом же пункте меню советую активировать переключатель «Выключение телефона только по Touch ID”. Эта функция появилась совсем недавно и, по моему, очень даже в тему. Злоумышленник не сможет выключить ваш iPhone, а значит вы сможете отследить его на карте.
2: Включить Геолокацию
Перейдите в Настройки > Конфиденциальность > Службы геолокации и удостоверьтесь что на вашем iPhone активирован переключатель Службы Геолокации.
Эти службы необходимы для определения местоположения вашего iPhone спутниками системы GPS. Попав в это меню, укажите какие программы по вашему усмотрению должны получать доступ к геолокации, а какие нет.

Прокрутив экран ниже, кликните по строке Системные службы. Смотрите на скрин ниже и делайте примерно так как у меня. Самый главный пункт, который надо активировать — «Найти iPhone”.

3: Настройка Ограничений
Еще раз оговорюсь — у меня нет мании преследования! … Но я опять буду говорить по поводу защиты информации и телефона в целом. Подумайте и скажите, что первым делом сделает злоумышленник, завладев вашим телефоном? …
Первым делом он захочет его выключить, но об этом мы уже позаботились в предыдущем шаге. Если выключить iPhone не получилось, то злоумышленник, который хоть немного знаком с техникой Apple, скорее всего захочет отключить функцию Найти iPhone.
Без пароля Apple ID отключить Найти iPhone не получится, но можно ведь отключить службы геолокации.
Именно поэтому следующим действием мы ограничим доступ к некоторым функциям Настроек iPhone. Поможет нам в этом целый раздел Ограничения. Переходим в Настройки > Основные > Ограничения.
После активации переключателя вас попросят придумать и ввести четырехзначный пароль. Этот пароль вы будете вводить только тогда, когда захотите вернуться к настройкам ограничений.
Введите что-то простое дабы не забыть… ну например пин код своей банковской карты. Найдите в списке пункт Геолокация и установите галочку напротив Запретить изменения.


Теперь к настройкам служб Геолокации так просто не доберешься. В меню Настроек все переключатели стали недоступными и подсвечены серым цветом.
Для разблокировки и внесения изменений необходимо снова обратиться в меню Ограничения. Если есть необходимость, то здесь же можно заблокировать доступ к другим функциям вашего iPhone.
ШАГ 5: Функция Найти iPhone (Локатор)
В ШАГЕ №3 вы должны были активировать функцию «Найти iPhone”, если нет, сделайте это прямо сейчас. Эта функция очень важна, хоть и не видна при ежедневной работе с iPhone.
Что она дает? Основная идея нацелена на сохранность ваших данных. Основная идея в том, чтобы дать вам шанс восстановить контроль над утраченным iPhone.
В случае потери или кражи iPhone, вы должны действовать следующим образом. Заходите на сайт icloud.com под своим Apple ID аккаунтом, выбираете раздел «Найти iPhone” и смотрите на карте мира где находится ваше устройство.
Здесь есть одно условие! Устройство должно быть подключено к интернету, а функция Найти iPhone активирована.
Если же iPhone не подключен к интернету, можно активировать на нем Режим Пропажи, удаленно стереть либо же воспроизвести громкий звук. Любая из этих трех команд будет активирована на утерянном устройстве при следующем его подключении к интернету.

ШАГ 6: Настройка почты на iPhone
В 21 первом веке, электронными почтовыми ящиками пользуются даже бабушки, так что не говори мне что у тебя нет e-mail адреса! Кстати, получать электронные письма сразу не телефон очень удобно…
Для того чтобы настроить почту на iPhone необходимо следовать определенной инструкции. Все зависит от сайта, на котором размещен ваш электронный ящик.
Для настройки почты на iPhone, воспользуйтесь одной из инструкций ниже:
- Rambler
- Яндекс
- Mail.ru
- Gmail
ШАГ 7: Перенос контактов на iPhone
Переезд на новый телефон всегда сопровождается переносом контактов. Если необходимо перенести контакты с iPhone на iPhone, то самым простым способом будет синхронизация их через iCloud.
Если у вас до этого момента не было iPhone, то действовать надо опять по инструкции.
- Как перенести контакты с Android телефона на iPhone — инструкция
- Как перенести .vcf контакты с компьютера на iPhone — инструкция
- Как перенести контакты с SIM карты на iPhone — инструкция
ШАГ 8: Устанавливаем свой рингтон
Если вас не очень устраивают стандартные мелодии звонков, пришло время установить рингтоны на свой музыкальный вкус. Вы ведь должны выделяться из толпы, в конце концов!
На сайте есть отдельная статья, где я просто и доступно описал процесс создания рингтона и установки его на iPhone. На самом деле, все просто. Ссылки на инструкции ниже.
- Как создать свой рингтон для iPhone — читай эту статью
- Как установить рингтон на iPhone — читай эту статью
ШАГ 9: Устанавливаем iTunes на компьютер (Windows/MAC)
Нравится вам это или нет, но для полноценной работы и настройки iPhone вам время от времени прийдется пользоваться программой iTunes.
Именно поэтому скачайте ее с официального сайта и установите на свой компьютер.
- Скачать iTunes с официального сайта —
- Как устанавливать программы на МАС — инструкция
ШАГ 10: Устанавливаем нужные приложения
В одной из предыдущих статей я писал о том, какие приложения по моему мнению желательно установить на новый MacBook.
Пришла пора написать подобную статью, но теперь про iPhone.
- Мой TOP 21 приложений для iPhone — рекомендую
- Лучшие приложения для iPhone — полный список
Ну вот, наверное, и все настройки iPhone, о которых я хотел вам рассказать. Выполните хотя бы первые пять шагов, и тогда данные на вашем устройстве точно будут в сохранности.
Да, и обязательно поделитесь с друзьями, которые купили, но не знают как настроить iPhone, этим руководством. Давайте остановим произвол барыг из магазинов техники, которые вытряхивают последние монеты из ваших карманов.
Подписывайтесь на наш Telegram, VK, Twitter, Instagram.
Каждый год, анонсируя новую версию операционной системы для мобильных устройств, представители Apple сообщают о существенной оптимизации энергосбережения. Это же касается и самих iДевайсов, однако пользователи далеко не всегда ощущают эти улучшения на практике.

Что интересно, виновата в этом далеко не всегда компания-производитель и разработчик ПО, а сами владельцы смартфонов и планшетов. Большинство из них напрочь отказываются посещать разделы меню настроек, даже если для выполнения нужного действия требуется несколько секунд. В результате, используя лишь малую толику функциональных возможностей своих устройств, пользователи вынуждены порой заряжать аккумуляторы чаще одного раза в день.
В данном материале мы рассмотрим 30 советов, которые помогут продлить жизнь аккумулятора iPhone и iPad.
ПО ТЕМЕ: Секреты Инстаграм: 20 фишек, которые должен знать каждый пользователь сервиса.
Видео по теме:
Включите Режим энергосбережения
Наиболее простой и эффективный способ отложить время зарядки устройства – режим энергосбережения, впервые появившийся в iOS 9. При активации данной функции система отключит ряд ресурсоемких процессов, таких как: автоматическое обновление контента, отправка геоданных, анимации и т.д. При включенном Режиме энергосбережения индикатор батареи будет окрашен в желтый цвет.
![]()
Включить Режим энергосбережения можно через меню Настройки → Аккумулятор,
а также в Пункте управления.
Кроме того, система предложит активировать Режим энергосбережения, когда уровень заряда аккумулятора уменьшится до 20%, и автоматически отключит, когда пользователь зарядит девайс до 80%.
ПО ТЕМЕ: На сколько времени продлевает работу iPhone режим энергосбережения в iOS.
Отключите мобильный Интернет 3G / 4G (LTE)
В ситуации, когда необходимо максимально экономно расходовать заряд аккумулятора, следует отказаться от высокоскоростной передачи данных через интернет. Подключение по стандартам 3G/LTE можно отключить по пути Настройки → Сотовая связь → Сотовые данные
или Пункте управления (только для устройств с установленной iOS 11 и новее).
ПО ТЕМЕ: Как отказаться от совершенной покупки (подписки) в App Store и вернуть деньги.
Иногда перезагружайте iOS-устройство
Несмотря на то, что iOS является самой стабильной мобильной операционной системой, иногда допущенные разработчиками самой ОС и сторонних приложений недочеты приводят к незаметным для пользователя, но имеющим негативные последствия ошибкам.
Например, некоторые программы могут циклично выполнять лишние процессы в автоматическом режиме, подгружать данные из интернета, обновлять геолокацию и т.д. Кроме того, из-за длительной работы iPhone без перезагрузки устройство может выключится и нереагировать на кнопки (решение проблемы). Для профилактики подобной самодеятельности приложений следует регулярно (раз в 2-3 недели) перезагружать iPhone или iPad.
ПО ТЕМЕ: Как перезагрузить iPhone и iPad: 4 способа
Не пользуйтесь iPhone или iPad на холоде
Абсолютное большинство мобильных устройств Apple выполнено из алюминия, причем последние модели обладают настолько тонкими корпусами, что аккумулятор буквально зажат в металлический сэндвич с высокой теплопроводностью. При температуре ниже нуля это приводит к охлаждению батареи и загустению электролита в ней. Как следствие происходит изменение плотности вещества и падение уровня заряда.
Чтобы обеспечить максимальную продолжительность автономной работы, iPhone или iPad следует эксплуатировать при температуре 16-22 градуса Цельсия выше нуля.
ПО ТЕМЕ: Как правильно держать iPhone при съемке видео.
Отключите функцию Экранное время
Начиная с iOS 12 (обзор) мобильная операционная система Apple получила функцию Экранное время (обзор), которая позволяет получать подробную статистику использования iPhone или iPad, а также устанавливать запреты на запуск приложений. В то же время, активированный инструмент Экранное время постоянно работает в фоне и негативно сказывается на автономной работе устройства.
Если вы не пользуетесь функцией Экранное время, отключите ее по пути Настройки → Экранное время → Выключить Экранное время.
ПО ТЕМЕ: Как на iPhone убрать бейджи (красные кружки) уведомлений на иконках приложений.
Отключите геолокацию
Многие приложения запрашивают доступ к геолокационным данным устройства при первом запуске и зачастую пользователи сами не помнят, какие программы могут постоянно мониторить их местонахождение.
iOS использует Службы геолокации для многих сервисов и приложений, а также позволяет отправлять информацию о геоположении устройства через штатный мессенджер Сообщения, Найти друзей и другие. Естественно, потребность в Геолокации возникает не так часто, поэтому, если есть необходимость сохранить заряд, имеет смысл отключить данную функцию для всех или выборочных приложений по пути Настройки → Конфиденциальность → Службы геолокации.
Можно отключать Службы геолокации для выборочных приложений:
- «Найти друзей», или как смотреть местонахождение знакомых на iPhone и iPad.
- Как отслеживать местоположение друзей (Найти друзей) на сайте icloud.com.
Удалите неиспользуемые виджеты
Обратите внимание на установленные виджеты в (панель виджетов вызывается свайпом слева направо на главном экране iOS), возможно, некоторыми (или всеми) из них Вы не пользуетесь вовсе.
ПО ТЕМЕ: В каком смартфоне самая лучшая камера в 2018 году – Топ 10.
Отключите Handoff
C выходом iOS 9 и OS X El Capitan Apple существенно расширила возможности взаимодействия между мобильной и десктопной платформами. В частности, за счет функционала Handoff, позволяющего быстро переключаться при работе с iДевайсом и Mac. Вещь, безусловно удобная, но далеко не всегда необходимая. К примеру, если вы не пользуетесь iPad или компьютерами Mac, то имеет смысл отключить Handoff через меню Настройки → Основные → Handoff.
ПО ТЕМЕ: Handoff или как начать работать на iPhone, iPad, а продолжить на Mac и наоборот.
Не пользуйтесь ресурсоемкими приложениями
Естественно, каждое установленное на смартфон или планшет приложение обладает разным уровнем энергопотребления. В iOS пользователь имеет возможность точно определить программы, расходующие заряд аккумулятора более остальных. Для этого нужно перейти в Настройки → Аккумулятор. Здесь в процентах отображается уровень энергопотребления приложений за последние сутки или неделю.
При возникшей необходимости максимально сохранить заряд старайтесь не использовать ресурсоемкие приложения.
ПО ТЕМЕ: iPhone Demo (витринный Айфон): что это, можно ли купить и чем отличается от обычного?
Отключите автоматическое обновление приложений
Конечно, редкий пользователь откажется от возможности всегда иметь на своем устройстве только последние, самые свежие версии лучших игр и программ. Однако автоматическое обновление приложений, реализованное в iOS, может не только существенно расходовать мобильный трафик, но и «убивать» аккумулятор в самый неподходящий момент. Полностью отключить обновление приложение или запретить его для отдельных программ можно в меню Настройки → iTunes Store и App Store → Автоматические загрузки.
ПО ТЕМЕ: Как передать гостям пароль от Wi-Fi, при этом не называя его (QR-код).
Отключите фоновое обновление контента
Не лишним окажется отключение опции Обновление контента в приложениях, находящихся в фоновом режиме. Искомый переключатель находится по пути Настройки → Основные → Обновление контента.
ПО ТЕМЕ: .
Отключите ненужные уведомления
Для активных пользователей социальных сетей, новостных лент и мобильных геймеров данная проблема весьма актуальна — постоянные уведомления о новых подписчиках, постах и лайках не только раздражают, но и отрицательно влияют на заряд аккумулятора. Обязательно отключите уведомления от второстепенных приложений. Это можно сделать в меню Настройки → Уведомления.
Подробно о правильной настройке уведомлений на iPhone и iPad мы рассказывали в этой статье.
ПО ТЕМЕ: Как скрывать от посторонних текст уведомлений с экрана блокировки на iPhone или iPad.
Не выгружайте фоновые приложения
Для начинающих пользователей это может показаться парадоксальным, однако часто используемые приложения в фоне, то есть в меню многозадачности, не только не тратят впустую системные ресурсы и заряд аккумулятора, но и помогают сэкономить их. Почему не нужно выгружать часто используемые приложения мы рассказывали в этой статье.
ПО ТЕМЕ: Эквалайзер: добавляем басы (низкие частоты) при прослушивании музыки на iPhone и iPad.
Включайте Авиарежим
Если вы находитесь в горах или в любом другом месте вдали от устойчивого приема сотовой связи, обязательно включите Авиарежим. Поиск сети пагубно влияет на заряд батареи iPhone или iPad.
Чтобы сохранить заряд аккумулятора во время отсутствия необходимости принимать звонки, пользоваться интернетом и прочими средствами коммуникации, так же стоит воспользоваться Авиарежимом. Благо активировать его очень просто — достаточно поднять шторку Пункта управления и тапнуть пиктограмму с изображением самолета либо перейти в меню Настройки → Авиарежим.
ПО ТЕМЕ: 10 крутых возможностей связки iPhone + Mac при совместном использовании.
Понижайте яркость экрана и пользуйтесь функцией Автояркость
Retina-дисплеи iPhone и iPad обладают высокими показателями яркости и контрастности, однако далеко не всегда требуется использовать возможности экрана на полную мощность – в частности, это оказывает существенную нагрузку на батарею устройства. Решить проблему довольно легко – достаточно перейти в Настройки → Экран и яркость и уменьшить яркость до приемлемого уровня.
Кроме того, Apple рекомендует установить переключатель «Автояркость» в активное положение. В таком режиме iPhone будет автоматически определять уровень освещенности при помощи датчика на фронтальной панели и регулировать яркость экрана. Переключатель «Автояркость» находится по пути Настройки → Основные → Универсальный доступ → Адаптация дисплея.
ПО ТЕМЕ: Как уменьшить расход мобильного интернет-трафика на iPhone. 13 советов.
Отключите функцию Поднятие для активации
Данная опция позволяет включать экран iPhone (6s и новее) при поднятии смартфона.
ПО ТЕМЕ: Скрытые возможности iPhone: 25 функций iOS, о которых Вы могли не знать.
Отключите Параллакс-эффект
Впервые появившийся в iOS 7 параллакс-эффект (3D-эффект, связанный со взаимодействием иконок приложений и обоями на главном экране) смотрится довольно красиво, но, как и многие подобные элементы дизайна, существенно разряжает аккумулятор смартфона. Чтобы отключить параллакс, а заодно и снизить уровень анимации в iOS, достаточно включить режим «Уменьшение движения» в меню Настройки → Основные → Универсальный доступ.
ПО ТЕМЕ: Как научить iPhone проговаривать имя того, кто вам звонит.
Примените Понижение прозрачности
Фирменный блюр-эффект (эффект размытия, blur) в iOS также можно отключить в настройках, тем самым уменьшив нагрузку на аккумулятор смартфона или планшета. Деактивировать эту красоту можно по пути Настройки → Основные → Универсальный доступ → Увеличение контраста → Понижение прозрачности.
ПО ТЕМЕ: Как обрезать видео на iPhone и iPad без сторонних приложений.
Всегда устанавливайте последние обновления iOS (если вашему устройству не более 3-х лет)
Разработчики Apple постоянно разрабатывают обновления для мобильной операционной системы, исправляя обнаруженные недочеты. При этом практически каждый апдейт положительно сказывается на производительности и энергоэффективности устройства, поэтому не лишним будет постоянно использовать последнюю версию iOS. Зачастую, это относится только к последним двум-трем поколениям iPhone и iPad. Более старые устройства, к сожалению, начинают работать заметно медленнее на новых прошивках.
ПО ТЕМЕ: Как перепрошить iPhone, iPad или iPod Touch в iTunes или «по воздуху».
Установите время Автоблокировки экрана на 1 мин или меньше
Данная функция предназначена не только для защиты данных. В режиме заблокированного экрана смартфон потребляет гораздо меньше энергии аккумулятора, поэтому имеет смысл установить автоблокировку на время 1 минута или 30 секунд. Сделать это можно в меню Настройки → Экран и яркость → Автоблокировка.
ПО ТЕМЕ: Как проверить, новый ли iPhone (активирован или нет) вы купили?
Ограничьте Трекинг рекламы
Как и все рекламные сети, Apple предоставляет рекламодателям возможность выбрать целевую аудиторию. Естественно, группы потребителей рекламы необходимо очертить по географическому, возрастному или другому признаку, для чего производится постоянный трекинг рекламы на устройствах пользователей. Лишний процесс, естественно, также съедает некоторую долю заряда батареи. Пункт Ограничение трекинга рекламы можно включить в меню Настройки → Конфиденциальность → Реклама.
ПО ТЕМЕ: Яндекс.Навигатор без Интернета (офлайн): как пользоваться на iPhone и iPad.
Выключите Siri и Предложения Siri
Голосовой помощник является весьма полезной функцией, однако задумайтесь – действительно ли вы часто им пользуетесь? Если ответ отрицательный, то в целях экономии заряда аккумулятора его лучше отключить (пункты «Слушать Привет, Siri» и «Siri кнопкой Домой») в меню Настройки → Siri и поиск.
Также, возможно, Вы не пользуетесь «предложениями в Поиске» и «предложениями в «Найти»», которые представлены на отдельном Spotlight-экране (вызывается свайпом от центра вниз на главном экране iPhone и iPad). Предложения Siri настраиваются или отключаются так же по пути: Настройки → Siri и поиск.
ПО ТЕМЕ: Как закачать книги на iPhone и iPad бесплатно и без компьютера.
Отключите Повторные уведомления из Сообщений
По умолчанию iOS присылает уведомление о полученном iMessage-сообщении или СМС дважды. Это не только раздражает, но и «садит» батарею. Чтобы отключить повторную отправку уведомлений достаточно установить параметр «Никогда» в меню Настройки → Уведомления → Сообщения → Повтор предупреждений.
ПО ТЕМЕ: Как хорошо выглядеть на любом фото: 5 простых советов.
Отключите звук блокировки, щелчки клавиатуры, тактильные сигналы и при необходимости вибрацию и системные звуки
Многие пользователи наивно полагают, что в режиме вибрации аккумулятор смартфона разряжается не так сильно. Напротив – работа вибромотора намного энергозатратнее, чем воспроизведение звука динамиками. Чтобы максимально продлить жизнь батарее, отключите переключатели «Во время звонка» и «В бесшумном режиме» в разделе Настройки → Звуки. Здесь же можно отключить Звук блокировки и Щелчки клавиатуры.
ПО ТЕМЕ: Как создать ярлык сайта на домашнем экране iPhone или iPad.
Выключите AirDrop и Bluetooth
Службы беспроводной передачи данных AirDrop и модулем Bluetooth могут использоваться среднестатистическим пользователем довольно редко, однако могут ускорить подключение iPhone или iPad к розетке, если постоянно находятся в активном режиме. Убедитесь в обратном, запустив Пункт управления, а затем нажав с усилием (работает даже на iPhone 5s и iPhone 6) на блок с иконками беспроводных модулей. Здесь и отключаются службы AirDrop и работа Bluetooth.
Тоже самое можно сделать и в Настройках:
ПО ТЕМЕ: Как отвечать на звонок iPhone (Viber, WhatsApp, Skype), не касаясь смартфона.
Отключите 3D Touch
Если Вы не пользуетесь и революционной функцией 3D Touch (распознавание экраном силы нажатия), то отключите и эту функцию. Переключатель находится по пути Настройки → Универсальный доступ → 3D Touch.
ПО ТЕМЕ: Как следить за человеком, которому подарили iPhone.
Отключите отправку отчетов Apple
Любой iДевайс по умолчанию отправляет Apple ежедневный отчет о работе, который помогает компании выявлять проблемы в работе операционной системы. При этом указывается, что данный отчет также может содержать геолокационные данные. Отключить данную функцию можно в меню Настройки → Конфиденциальность → Анализ.
ПО ТЕМЕ: Все функции кнопок оригинальных наушников из комплекта iPhone.
Воспользуйтесь внешними аккумуляторами (чехлами с батареей)
В длительной поездке, туристическом походе или просто за городом при отсутствии электрической розетки можно использовать альтернативные источники питания — внешние аккумуляторы, чехлы со встроенными батареями, прочее.
Apple выпустила собственный кейс для iPhone с дополнительными миллиампер-часами. Аксессуар подходит для 4,7- и 5,5-дюймовых моделей смартфона и обеспечивает порядка 25 часов в режиме разговора или 18 часов серфинга в интернете через LTE-соединение. Стоит Smart Battery Case 6 499 рублей (купить).
Конечно же, можно подыскать куда более дешевый вариант. Например, схожий аксессуар от Baseus с опцией выбора емкости (2500, 3650, 5000 или 7300 мАч) обойдется в 1250-1700 рублей (купить).
Еще дешевле обойдется отдельный powerbank, транспортировка которого будет менее удобной, но впоследствии девайс сможет неоднократно полностью восстановить уровень заряда аккумулятора iPhone и iPad. В данный момент модели с емкостью 10 000 мАч можно отыскать по цене от 800 рублей.
ПО ТЕМЕ: Как очистить кэш и память на iPhone или iPad.
Проверьте состояние батареи и замените ее в случае необходимости
Литий-ионные и подобные им аккумуляторы уже много лет являются безальтернативным источником питания для мобильных устройств, что обусловлено относительно низкой стоимостью, компактностью и продолжительным сроком службы. Однако спустя примерно 1,5 – 2 года активного использования iPhone или iPad емкость батареи падает примерно на 15-20%, через 3-4 года – на 50%.
Естественно,рано или поздно такой аккумулятор придется заменить новым. О том, как считать циклы заряда аккумулятора iPhone и следить за его емкостью, мы подробно рассказывали .
Конечно, данный перечень не претендует на полноту и не содержит всех возможных рекомендаций по сохранению заряда аккумулятора iPhone, однако каждый пользователь наверняка сможет обнаружить здесь для себя что-то новое и полезное.