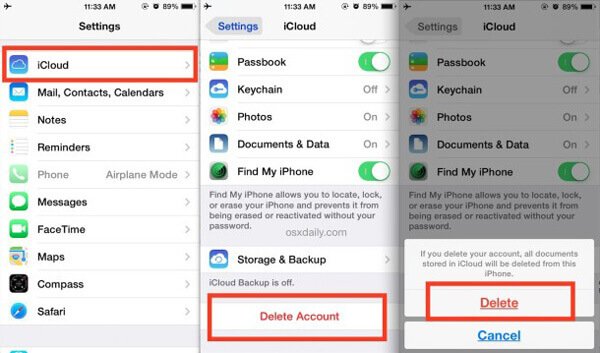Перемещение файлов с одного iPhone на другой может потребоваться, когда вы меняете устаревший сотовый на более новый. Либо вам нужно продать свой телефон, с сохранением всей имеющейся информации. Рассмотрим поэтапно как перенести данные с айфона на айфон, разберем трудности и подводные камни, которые могут возникнуть во время этого процесса.
Основные способы iTunes 4 iCloud 3 Перенести вручную 1
Содержание
- Для начала сделайте резервную копию
- Отвяжите подключенные устройства
- Восстанавливаем информацию
- Вопрос-ответ
- Возможные проблемы
- Вывод
- Настройки нового Айфона
- Используем «Быстрое начало»
- Как настроить новый iPhone 8/X/Xs/Xr после покупки
- Активация нового айфона.
- Видео настройки iPhone 6s на iOS 13
- Как активировать свой iPhone, если вы новичок в Apple
- Как перенести электронную почту, контакты и календари на свой первый iPhone
- Как синхронизировать музыку и фильмы с первым в мире iPhone
- Как синхронизировать фотографии с вашим первым iPhone
- Как синхронизировать приложения, отличные от iOS
- Как импортировать контакты с действительно старого телефона
- Как сохранить мои старые SMS и текстовые сообщения
- Видео начальной настройки iPhone 5s на iOS 11
- Как настроить Айфон как новый?
- Распространённые проблемы при активации iPhone и способы их решения
- Видео настройки iPhone 5 на iOS 10
- Полезные советы по первой настройке iPhone
Для начала сделайте резервную копию
Итак, первое что предстоит сделать – перекинуть данные со старого аппарата. Это можно сделать тремя способами:
- перебросить информацию в iCloud;
- через iTunes;
- скопировать вручную.
В каждом методе есть свои плюсы и минусы. Разберем каждый из них детально.
iCloud
Облачное хранилище iCloud позволяет пользователю перенести такую информацию как: фотографии, видео, документы, данные программ, настройку программ и визуальное отображение рабочего стола, покупки в Appstore, медиафайлы, а также SMS и MMS-сообщения. Также вы можете самостоятельно указать те пункты и параметры, которые будут сохраняться на серверах Apple. Например, только данные галереи, рингтоны, аудиокниги, но не конфиг электронного кошелька или заметок.
Бесплатно пользователю предоставляется доступ к виртуальному пространству в 5 Гб. Большее количество памяти можно получить, если купить дополнительное место в Айклауд, либо почистить уже «слитую в облако» медиатеку. Этот фактор нужно учитывать, перед тем как создать бекап.
Процесс создания бэкапа:
- Войдите в настройки смартфона и кликните по изображению пользователя.
- Найдите пункт «iCloud». Тапните по нему и перейдите по вкладке «Резервное копирование».
- Включите тумблер «Резервная копия в iCloud». Чуть ниже тапните по строке «создать резервную копию».
iOs покажет строку состояния, а также приблизительное время, за которое будет создан бэкап.
Мне помогло3
iTunes
Основная программа, которая позволяет сделать массу настроек техники Apple, включая создание полного архива, без потери данных. При этом в ней сохраняются все те же данные, что и в iCloud. Через iTunes можно запомнить все логины и пароли к вашим социальным сетям, весь список контактов, данные с Apple Watch, включая записи в программе здоровья, чаты Whatsapp, музыку, фотки, смс.
Алгоритм:
- Подключить смартфон к компьютеру или ноутбуку при помощи заводского кабеля.
- Открыть программу iTunes и найти пиктограмму телефона в верхнем левом углу. Нажать на нее.
- В открывшемся окне можно увидеть поле под названием «Резервные копии». Здесь же нужно выставить два флажка. Один напротив «iCloud» или «Этот компьютер»; можно выбрать любой на свое усмотрение. Второй флажок рекомендуется выставить напротив пункта «Зашифровать локальную копию». Именно эта настройка позволяет сохранить логины, пароли (в том числе от почты Microsoft Exchange и Gmail), открытые сессии в социальных сетях и прочих веб-ресурсах.
- Нажать на кнопку «Создать копию сейчас». Устройство начнет процесс синхронизации.
Важный момент: Обязательно вспомните или сохранить пароль от Apple ID. В противном случае новый смартфон будет заблокирован после завершения «миграции».
Мне помогло4
Перенесите фото и видео вручную
Можно сделать бекап фото и видео вручную, воспользовавшись ПК (без использования Айтюнс). В рамках данной инструкции, рассмотрим алгоритм по переносу файлов напрямую на компьютер под управлением Windows 10. В системе должны быты установлены драйвера Apple Mobile Device Support или версия iTunes не ниже версии 12.5.1.
Пошаговая инструкция:
- Подключите смартфон к компьютеру при помощи lightning кабеля. В некоторых случаях может потребоваться пароль для разблокировки.
- Система безопасности телефона может вывести предупреждение: «Доверять этому компьютеру». Нажмите «доверять» или «разрешить».
- Нажмите на кнопку «пуск» и выберите пункт «фотографии». Откроется одноименное приложение виндовс.
- Выберите пункт «Импорт» и «С USB-устройства», после чего следуйте инструкциям и подсказкам системы.
Данный способ будет работать, если смартфон не хранит изображения в облаке «iCloud».
Мне помогло1
Отвяжите подключенные устройства
Перед началом переноса бэкапа на новое устройство, нужно отключить от него все сопряженные гаджеты. Рассмотрим на примере часов Эппл Ватч:
- Откройте приложение Apple Watch на вашем смартфоне.
- Найдите вкладку «мои часы» и перейдите по ней.
- Справа от изображения часов будет иконка «i» в окружности. Тапните по ней.
- Выберите «Разорвать пару с Apple Watch» и подтвердите действие.
После этого нужно разорвать соединения со всеми сопряженными гаджетами, чтобы с ними не возникло проблем в будущем.
Восстанавливаем информацию
Когда резервный «слепок iOs» создан, и все сопряженные устройства отключены, можно приступать к обратной операции. А именно, к переносу сохраненных данных и разворачивания бэкапа на новом устройстве.
«Быстрое начало»
Специальная функция «быстрое начало» позволяет перекачать все ваши данные со старого смартфона на новый в несколько нажатий.
Инструкция:
- На новом телефоне вставьте SIM-карту и запустите мастер автонастройки до экрана «быстрое начало». Если телефон уже активирован, стоит удалить все параметры на нем, восстановив заводские настройки. Для этого перейдите в «Настройки», затем в пункт «Основные», после чего нажмите «Сброс» и «Стереть контент и настройки».
- Включите оба смартфона и положите их рядом друг с другом. На свежем айфоне появится экран «быстрое начало», на старом – «настройка нового iPhone».
- Нажмите «продолжить» на старом устройстве, после чего разблокируйте его.
- На новом айфоне должна появиться специальная анимация. Наведите камеру старого аппарата не нее.
- Подождите некоторое время, «переезд» длится от 20 минут до 1 часа, после чего завершите процесс.
- Устройство запросит пароль от Apple ID. Введите его и следуйте подсказкам.
Последующее восстановление пойдет с резервной копии iCloud.
Из iCloud
Инструкция для восстановления информации с Айклауда:
- На не активированном телефоне вставьте сим и следуйте подсказкам мастера. На активированном – сбросьте телефон к базовым настройкам (инструкция выше).
- Когда появиться экран «Программы и данные», нажмите на «Восстановить из копии iCloud».
- Войдите под своим аккаунтом Apple ID.
- Выберите актуальную версию, ориентируясь на даты и объем сохраненного бекапа.
- Подтвердите процесс восстановления.
Из iTunes
Также вы можете восстановить данные через резервную копию iTunes:
- На не активированном телефоне вставьте сим и следуйте подсказкам мастера настройки. На активированном – сбросьте телефон к базовым параметрам (инструкция выше).
- Когда появиться экран «Программы и данные», нажмите на «Восстановить из копии iTunes».
- Подключите новый iPhone к ПК или ноутбуку с установленной программой.
- Запустите iTunes и выберите новый iPhone.
- Нажмите «Восстановить из копии», и укажите актуальную версию бекапа, ориентируясь на дату и объем сохранения. Если потребуется – введите пароль.
- Завершите настройку и восстановление.
Старайтесь не выдернуть USB-кабель во время восстановления.
Вопрос-ответ
Рассмотрим ответы на наиболее часто встречающиеся вопросы, которые возникают у пользователей еще до начала настройки и переноса данных на новое устройство.
Сколько времени займет перенос Можно перетащить ли через Bluetooth Как передать всю инфу через кабель Как использовать сервисы типа DropBox и Яндекс.Диск
Возможные проблемы
Пользователь может столкнуться с трудностями, при создании архива:
- Забыл пароль от Apple ID. Новый телефон заблокировался. Стоит заранее вспомнить и проверить все пароли, еще до создания бекапа. В вашей ситуации придется писать в техническую поддержку Apple и описать ситуацию, должны помочь.
- Внезапно сел один из телефонов. При переносе данных и всех настроек, рекомендуем держать оба аппарата на зарядке. Начните все заново.
- Пропала сеть Wi-Fi. Процесс копирования не завершился. Здесь вы можете полагаться только на ваш роутер и надежность провайдера, или использовать проводной способ для загрузки данных. Наладьте связь, и запустите процесс снова.
Стоит отметить, что в большинстве случаев перенос резервного архива проходит без особых трудностей.
Но при возникновении проблем, запустите процесс сначала. Система автоматически завершит все этапы.
Но лучше оградить себя от указанных проблем: восстановить все пароли от учетных записей и передавать данные по кабелю.
Вывод
Подведем краткие итоги по созданию и напомним основные моменты переноса резервной копии с Айфона на Айфон.
- iCloud позволяет сохранить почти все данные. Долгое копирование, плюс потребуется больший размер облака, если память мобильника забита.
- iTunes сохраняет большее количество настроек, дополняя Айклауд. По сути, утилита делает полный «слепок» iOs и данных (начиная от импортирования контактов до календарь outlook) старого смартфона и переносит его на новый.
- Руками: хорошая альтернатива для создания дополнительного бекапа с привязкой к вашему физическому носителю, например флешке или внешнему жесткому диску.
- Что касается выбора способа работы через облако или кабель. В первом случае, вы отправляете все свои данные и конфиги на сторонний сервис, при этом у вас может пропасть Интернет или не хватит места на облаке. Не всегда удобно и надежно. Во-втором случае, вы просто переносите образ одного смартфона на новый аппарат, избегая посредников. Этот способ надежней, однако у вас не останется дубликата файлов «на всякий случай».
Функция iPhone быстрое начало дает возможность использовать смартфон или iPad, для настройки нового телефона. Все данные и настройки будут сразу же автоматически перенесены на новый гаджет.
Настройки нового Айфона
Для того чтобы быстро настроить и активировать новый iPhone, нужно будет установить сим-карту. Есть возможность взять ее как экземпляр со старого мобильного устройства, можно использовать и новую, которую можно будет купить в салоне сотовой связи у оператора.
Для извлечения сим-карты, необходимо будет вставить специальный инструмент (похожий на скрепку) он находиться в наборе iPhone, или же простую канцелярскую скрепку, в отверстие лотка для SIM. Далее вставить новую симку в этот слот и закрыть его.
Лотки для SIM-карты стали различаться в моделях Айфона.
Допустим лоток из iPhone 7 не будет подходить для iPhone Х. Поэтому когда вы вставляется сим-карту, не следует просто переносить лоток с сим с одного телефона в другой, нужно просто перенести SIM-карту отдельно.
Используем «Быстрое начало»
Порядок действий для быстрого переноса настроек выглядит так:
- Для начала положите два смартфона рядом, но только если они под управлением операционной системы iOS 11 или новейших версий OC.
- На старом телефоне появится меню «Быстрое начало», оно будет напоминать меню, которое появляется когда идет настройка наушников AirPods (кстати, узнайте как подключить AirPods к MacBook). Нужно будет выбрать настройку Айфона на базе своего Apple ID.
- Необходимо заметить, если это меню не будет отображаться на Iphone, нужно будет включить передачу данных через Bluetooth. Если же это действие выполнено, но меню все равно не появилось, возможно, у вас не обновлена версия iOS, попробуйте обновить, и попробуйте все действия снова.
- Необходимо будет дождаться анимацию на новом смартфоне, напоминающую синхронизацию Apple Watch, и сопоставить ее с видеоискателем, который появится на старом iPhone. Возможно такое, что камера старого Айфона может быть поврежденной, в таком случае можно будет использовать ручную аутентификацию, и исполнять инструкции на экране.
- Далее ввести пароль от нынешнего iPhone на новом смартфоне. Это нужно лишь для того, чтобы личные данные пользователя были в безопасности. А после внести данные Apple ID в новом устройстве.
- Затем выбрать настройки, которые будут восстановлены на новый Айфон, из резервных копий старого.
Вот и все, перенос данных завершен. Такой же инструкцией можно пользоваться при переносе данных и настройки iPad.
Как настроить новый iPhone 8/X/Xs/Xr после покупки
Телефоны серии iPhone X во многом отличаются от привычных: даже люди, не понаслышке знакомые с «яблочной» техникой, могут поначалу растеряться. Чтобы вам не пришлось разбираться с функционалом методом проб и ошибок, мы решили рассказать о принципах работы и базовой настройки устройства.
1. У вас уже был iPhone до этого?
Если да, то смело читайте дальше.
2. Убедитесь, что у вас есть резервная копия со старого устройства
Владельцы предыдущих iPhone — 5s, 5c, 4s, 4 — могут легко и удобно перенести на свой новый «яблочный» смартфон все любимые приложения, ценные данные и привычные настройки. Для этого потребуется резервная копия. Сделать её можно либо через программу iTunes, либо через «облачный» сервис Apple iCloud.
3. Как сделать бэкап (резервную копию) iPhone при помощи iTunes

Убедитесь, что у вас — самая актуальная версия программы iTunes. Для этого откройте приложение, в строке меню нажмите iTunes, затем — Обновления… Чтобы сделать бэкап данных на старом смартфоне, подключите его к компьютеру через USB. Выберите устройство, в разделе Автоматическое создание копий укажите Этот компьютер, затем — Создать копию сейчас. В результате на вашем компьютере будет сохранена полная резервная копия данных со старого iPhone.
4. Как сделать бэкап iPhone при помощи iCloud
В облачном сервисе Apple сохраняются только важные данные. С другой стороны, велик шанс, что у вас уже есть копия iCloud: устройства под управлением iOS 7 и iOS 8 делают резервную копию данных один раз в день, если они заблокированы, подключены к зарядке и сети Wi-Fi — конечно, при условии, что у вас есть свободное место в iCloud. Сохраняются следующие данные: фотографии, учетные записи, документы, данные программы Здоровье, конфигурации HomeKit и системные настройки. Если этого недостаточно, воспользуйтесь вариантом из п.3.
Чтобы проверить, когда была сделана последняя копия, возьмите смартфон и пройдите по адресу Настройки —> iCloud —> Резервная копирования. Убедитесь, что переключатель активен (надпись Вкл, ползунок зеленого цвета), при необходимости введите пароль от своей учетной записи в iCloud. Затем нажмите Создать резервную копию.

В тему: Как сделать и восстановить резервную копию iPhone через Apple iCloud.
Активация нового айфона.
- При включении нового айфона, вы увидите на дисплее приветствие на разных языках мира. Проведите пальцем по экрану, чтобы продолжить.

- Выберите язык, страну или регион, чтобы активировать устройство.

- Установите SIM-карту сотового оператора в айфон.

- Если ваш прошлый айфон был с ОС iOS 11, то вы можете использовать автоматическую настройку. Для этого просто держите два устройства близко друг к другу и сканируйте дисплей для передачи данных: Apple ID, настроек, соединений Wi-Fi и паролей iCloud. Если вы этого не хотите делать, то нажмите «Настроить вручную».

- Выберите сеть Wi-Fi и введите пароль соединения. Вы также можете использовать сотовую сеть, нажав «Использовать сотовую связь», но рекомендуем интернет по Wi-Fi. Нажмите «Далее», чтобы продолжить активацию.

- Для iPhone X, Xs, XR, 11, 11 Pro установите свой идентификатор лица (Face ID), а для моделей 7/8/SE 2020 установите свой сенсорный идентификатор (Touch ID). Затем создайте код доступа для iPhone, чтобы обезопасить свои данные. Вы можете ввести 4-значный или 6-значный код на выбор.

- Затем вы получите доступ к экрану «Программы и данные», в котором перечислены настройки. Выберите один из вариантов, в соответствии с вашими потребностями: «Восстановить из копии iCloud», «Восстановить из копии iTunes», «Настроить как новый iPhone», «Перенести данные с Android». После этого начнётся активация гаджета. Если вы предпочитаете переносить выбранные данные со старого iPhone, то восстановите айфон из копии iCloud. В этом случае, на новом девайсе появится вся информация, которую вы хранили на старом айфон.
- Войдите в систему с помощью идентификатора Apple и введите пароль. Если у вас нет Apple ID, вы можете создать новый. Также, вы можете пропустить этот шаг и сделать это позже в приложении «Настройки», но лучше не пропускайте этот шаг. Произведя настройку Apple ID, вы получите доступ к различным возможностям iPhone после того, как активируете устройство.
- Для активации нового устройства, согласитесь с условиями пользования.
- Выберите, включить или нет «Службы геолокации». Вы можете изменить эту настройку позже.
- Выберите, использовать или не использовать Siri. Этот параметр, также можно изменить позже.
- Решите, делиться ли информацией с Apple. Также, выберите аналитику приложений, True Tone и другое, что будет предлагаться. Нажмите «Далее» для завершения активации нового айфон.
- После ваш iPhone будет активирован.
Вот так легко, следуя подсказкам на экране, вы сможете активировать новый айфон и произвести его настройку. Если ранее вы не использовали айфон, то активируйте новое устройство, выбрав «Настроить как новый iPhone». Если вы хотите, то вы можете перенести данные с Android-смартфона или старого айфона на новый гаджет.
Создание Apple ID
Для создания аккаунта на iPhone нужны следующие несложные действия:
- После подключения к интернету необходимо выбрать пункт «Нет Apple ID или забыли его».
- Затем – «Создать Apple ID», а дальше следовать подсказкам на экране.
- В первую очередь телефон попросит указать электронную почту (она будет логином),
- Дату рождения (пользователю должно быть больше 13 лет),
- Пароль для входа (не менее 8 знаков). Пароль не должен быть простым, но забывать его нежелательно. На случай его восстановления необходимо ответить на три контрольных вопроса и указать резервный электронный адрес.
К Apple ID можно привязать банковскую карту для покупок в цифровых «яблочных» магазинах, чтобы не вводить каждый раз ее данные, а также адрес проживания владельца.
Последним этапом будет переход по ссылке подтверждения, которая высылается на электронную почту, указанную в начале регистрации. После этого доступ к сервисам открыт.
Подключаем EDGE/GPRS
Отправка мультимедийных сообщений, электронной почты, просмотр веб-страниц — со всеми этими действиями великолепно справляется «Айфон-4». Как настроить устройство для выполнения вышеперечисленных операций? Давайте разберемся.
Нелишним будет узнать, что в главе руководства по эксплуатации смартфона «Айфон-4» «Как настроить интернет» подробнейшим образом изложена вся необходимая информация. Однако не все модели, попадающие на российский рынок, имеют русскоязычную книжку-справочник. Поэтому рассмотрим шаг за шагом порядок действий для подключения беспроводной передачи данных в этой модели.
Условно процесс настройки интернета в телефоне на платформе iOS можно разбить на три главных шага. Во-первых, необходимо удостовериться, что тарифный план сотового оператора, который вы используете, содержит подключение к цифровой технологии беспроводной передачи данных EDGE/GPRS. Узнать о наличии/отсутствии этой опции можно в службе технической поддержки, позвонив на определенный номер, указанный в памятке клиента. Примечательно, что сервис некоторых компаний изначально содержит подключенную функцию. Например, «Мегафон”.
Вносим данные
Во-вторых, необходимо настроить соединение. Это самый долгий процесс. Разберем его пошагово.
- Заходим в главное меню телефона и выбираем иконку под названием «Настройки». Если модель нерусифицированная, необходимый ярлык будет иметь имя Settings.
- Следом щелкаем по кнопке «Основные», или General.
- В появившемся новом окошке меню нажимаем строчку «Сеть», которая на английском пишется Network.
- На новой странице меню первой строкой идет «Включить 3G». Если окошко напротив этой надписи обозначено синим цветом, значит сеть активна. Ее следует отключить.
- Затем на этой же страничке выбираем кнопку «Сотовая сеть передачи данных».
- После совершенных действий появляется табличка, куда необходимо ввести конкретные параметры. Те, в свою очередь, зависят от оператора сотовой связи.
Необходимые для настройки параметры
В следующей таблице представлена искомая информация по трем основным компаниям.
| «Билайн” | МТС | «Мегафон” | |
| Точка доступа/ APN | internet.beeline.ru | internet.mts.ru | internet |
| Имя пользователя | beeline | mts | gdata |
| Пароль | beeline | mts | gdata |
| IP-адрес или адрес DNS | оставить незаполненным | оставить незаполненным | оставить незаполненным |
После ввода необходимых параметров необходимо их сохранить.
В-третьих, непосредственное использование. Теперь можно загружать любые программы для «Айфона 4» из AppStore и использовать все возможности браузера Safari.
Личная точка доступа
В настоящее время многие телефоны содержат в своем функционале возможность использования устройства в качестве модема. То есть даже вдали от дома, имея при себе ноутбук и смартфон, между ними можно создать беспроводное соединение. Не является исключением и «Айфон 4». Как настроить этот телефон в качестве модема? Необходимо следовать довольно простым инструкциям. Часть из них известна нам из вышеприведенной схемы:
- Заходим в «Настройки».
- Выбираем, как и ранее, раздел «Основные».
- Щелкаем по строке «Сеть».
- В появившемся меню выбираем «Сотовая сеть передачи данных».
- В конце предложенного списка будет строка «Режим модема». Она как раз и нужна нам. Выбираем ее.
- Вводим данные, аналогичные тем, которые потребовались при настройке интернета.
- Сохраняем.
- Возвращаемся в раздел меню под названием «Сеть».
- Выбираем пункт «Режим модема». Вторым возможным названием этой строки может являться «Личная точка доступа для «Айфон 4». Перетягиваем ползунок в режим «Включено».
Внизу становятся доступны несколько вариантов использования:
- С помощью Wi-Fi (это если вы собираетесь задействовать интернет в аналогичной модели телефона). Для активации этой функции необходим ввод пароля сети. На парном (присоединяемом) устройстве включаем поиск Wi-Fi и выбираем нужное устройство. Затем вводим пароль, который был задан ранее.
- С помощью Bluetooth. Для этого «связываем» два устройства через эту функцию. Затем на телефоне выбираем параметр «Создать пару» и вводим код, который появился на втором девайсе.
- С помощью USB. Для активации этой функции необходимо соединить смартфон с ноутбуком, используя кабель. Затем на лаптопе выбираем iPhone 4 среди других предложенных к подключению сетей.
Передача мультемедийных сообщений
Настроить ММС на «Айфоне 4» также довольно просто. Для этого необходимо выполнить несколько аналогичных действий, как и при установке интернета:
- Заходим в «Настройки».
- Выбираем, как и ранее, «Основные».
- Щелкаем по строке «Сеть».
- В появившемся меню выбираем «Сотовая сеть передачи данных».
- Выбираем MMSC.
- Затем необходимо ввести информацию о мобильном операторе. Рассмотрим параметры МТС. В строке MMSC необходимо ввести http://mmsc.
- Затем вбиваем адрес Proxy. Тут два варианта: или 9201, или же 192.168.192.192:8080.
- Вводим APN. В зависимости от страны возможны: mms.mts.ru, mms.mts.by, mms.mts.ua.
- Проставляем имя пользователя (Username). Им будет название сети оператора, то есть — mts.
- Пароль будет точно таким же, как в пункте №9.
- Размер картинок желательно выставить средний (Medium).
- Затем обязательно перезагружаем «Айфон 4».
- Теперь необходимо ввести номер сим-карты. Для этого заходим в пункт меню «Настройки». Выбираем раздел «Телефон». Затем в строке «Мой номер» вбиваем номер телефона.
- Вновь перезагружаем телефон и пользуемся!
Настройка геолокации
Как только настройка нового iPhone пройдёт процесс активации, за ним последует в привычном виде опция активации служб геолокации. Опция разрешает:
- Выставлять метки вашей геопозиции и делиться ими с друзьями;
- Искать свое устройство через единый аккаунт в случае его утери;
- Узнавать собственное местонахождение, ориентируясь по картам.
Безопасность
Следующий важный шаг первого включения iPhone – внесение пароля. На выбор вам будет предложен тот опционал, которым владеет устройство. Например, на айфон 7 можно установить отпечаток пальца для разблокировки экрана и прочих приложений. Также, можно вместо этого поставить пин-код (опционально нужен для работы Touch ID) или графический ключ.
Установить Touch ID новое устройство предложит сразу, после настройки геопозиции. Для этого:
- Следуйте подсказкам на экране и внесите отпечаток пальца в систему телефона.
- Затем создайте пароль на 4 или 6 цифр. Пароль нужно помнить или записать в безопасном месте.
Настройка iMessage и FaceTime
Для владельцев айфонов разработаны еще две особые программы, расширяющие возможности общения. iMessage – это сервис быстрого обмена короткими сообщениями, доступный обладателям продукции Apple. При этом устанавливать дополнительные приложения не требуется.
Чтобы запустить приложение, нужно в пункте «Настройки» найти раздел «Сообщения» и активировать его, введя затем свой Apple ID.
Еще одна бесплатная программа FaceTime позволяет совершать аудио- и видеозвонки пользователям iPhone с помощью интернета. Для начала пользования приложением нужно активировать его в настройках телефона и ввести данные аккаунта Apple. После этого в списке контактов станет видно, у кого так же открыт доступ для звонков в FaceTime.
Загрузка музыки, фотографий и фильмов на новый айфон
Загрузка медиафайлов на новый айфон возможна только с сервиса iTunes, потому что iOS не даст этого сделать из других источников. Это является определенным минусом в пользовании iPhone, но огромное количество музыки и фильмов, а также возможность программы в качестве медиаплеера сглаживает неудобство.
Нужно учитывать, что в iTunes доступ к контенту платный, в первую очередь новинки музыки и кино.
Некоторые нюансы
После того, как вы освоите ваш iPhone на базовом уровне (обычно это происходит в течение нескольких дней даже при не самом активном использовании), можно заняться некоторыми полезными «нюансами»:
- Дополнительные настройки. Если вы хотите получить в центре управления большее количество настроек, это можно будет сделать за счёт технологии 3D Touch. Простейший пример: зажав значок камеры, вы можете сменить режим съемки; зажав значок фонаря — повысить либо понизить уровень яркости.
- Portrait Lighting. Одна из инноваций разработчиков — появление принципиально нового режима Portrait Lighting. Для его использования вам необходимо перейти в специальный режим «Портрет», после чего кликнуть на предпочтительный эффект (всего их четыре). Альтернативный вариант — вначале сделать снимок, после чего обработать его посредством одного из эффектов.
- Animoji. Разработчики добавили новый подвид смайлов — Animoji, — основанный на технологии идентификации лица пользователя. Чтобы отправить такой смайл, нужно перейти в соответствующее приложение (iMessages), подобрать предпочтительный смайл, после чего выполнить запись своей эмоциональной реакции.
- True Tone. Сходу уточним: True Tone — специальная экранная технология, дающая возможность автоматической адаптации дисплея в соответствии с уровнем освещенности помещения, в котором находится пользователь. Это очень полезная «мелочь», включить либо выключить которую можно в настройках экрана. Простейший пример: в вечернее время оттенки становятся более «теплыми», что снижает нагрузку на глаза.
- Понижение яркости. Для того, чтобы использование iPhone X было предельным комфортным конкретно для вас, можно изменить яркость экрана в соответствии с индивидуальными предпочтениями. Также устройство предоставляет возможность повышения либо понижения резкости белого цвета. Для этого вам потребуется проделать следующий путь: «Настройки» — «Основные» — «Универсальный доступ» — «Адаптация дисплея». Там можно будет включить функцию «Понижение точки белого» и выставить предпочтительный процент, после чего вызывать пункт управления и скорректировать уровень яркости. Отметим, что понижение яркости может быть особенно полезно в темных помещениях.
- Псевдо-темный режим. Изменить цвет фона можно, проделав схожий указанному выше путь; только после «Адаптация дисплея» нужно кликнуть на «Инверсия цвета», где доступен режим «Смарт-инверсия». Отметим, что это не традиционный затемненный режим, однако многие пользователи считают, что он существенно повышает комфорт использования отдельных программ.
- Требование внимания для Face ID. Отключив данный параметр, вы существенно понизите безопасность доступа, однако позволит осуществить разблокировку при пользовании солнечными очками либо иными аксессуарами. Для этого нужно пройти следующий путь: «Настройки» — «Face ID» — «Код доступа», после чего отключить «Требование внимания».
- Настройка Apple Pay. С помощью Apple Pay можно покупать практически что угодно: продукты, одежду, лекарства, даже кофе и чай. Естественно, вначале нужно будет должным образом настроить телефон. В первую очередь потребуется перейти в раздел «Настройки», где нужно кликнуть на «Кошелек и Apple Pay»; там можно будет добавить дебетовую либо кредитную карту, привязав ее к своему аккаунта.
Видео настройки iPhone 6s на iOS 13
Показываю как настраивается айфон на примере iPhone 6S (iOS 13):
Как активировать свой iPhone, если вы новичок в Apple
Отключите свой iPhone и включите его, нажав переключатель On / Off. Приветствующий экран приветствует вас, показывая слайдер «Слайд для настройки», который вращается между разными языками. Как включить iPhone 8 правильно при первой активации?
Настройка iPhone 8
После того, как вы начнете процесс активации, вас попросят выбрать свой язык и страну. Если захотите можете включить службы определения местоположения. Это позволяет приложениям Apple (и сторонним приложениям) получать доступ к вашему местоположению через сети Wi-Fi и местоположение GPS (Global Positioning System). Затем ваш iPhone проверяет наличие сетей Wi-Fi в области, к которой может подключиться ваш телефон; Если их нет, или если вы предпочитаете использовать свою сотовую службу, просто нажмите кнопку «Далее». Насколько возросла емкость iphone 8?
Здесь вы можете настроить свое устройство как совершенно новый телефон.
Как перенести электронную почту, контакты и календари на свой первый iPhone
Если вы используете учетную запись Gmail или другую учетную запись POP или IMAP для почты на вашем смартфоне. Она уже синхронизируется с центральным сервером. Вы должны добавить эту учетную запись на свой новый iPhone с небольшим количеством проблем. Apple iOS имеет автоматическую настройку для тех, кто использует Microsoft Exchange, Gmail, Yahoo, Aol или Hotmail; Вы также сможете вручную настроить учетную запись POP или IMAP для почты. LDAP или CardDAV для контактов или CalDAV для календарей.
Как синхронизировать музыку и фильмы с первым в мире iPhone
Используйте iTunes на своем Mac или ПК, чтобы синхронизировать музыку, телепередачи, фильмы и фотографии с вашего компьютера на новый iPhone. Если ваш смартфон ранее не был iPhone, вам нужно будет получить данные с вашего устройства, отличного от Apple, на свой компьютер и в iTunes. Как только ваша музыка и фильмы будут в iTunes, они будут готовы к синхронизации с вашим новым iPhone. Подключите свой iPhone к компьютеру, откройте iTunes, выберите свое устройство и выберите музыку и фильмы, которые вы хотите синхронизировать. Если на вашем устройстве имеется большая коллекция и ограниченное пространство. Вы можете создавать плейлисты и настраивать их для синхронизации с вашим iPhone. iPhone 8 музыка, как скачать бесплатно без iTunes. Музыка вконтакте на айфон скачать бесплатно.
Настройка iPhone 8
Как синхронизировать фотографии с вашим первым iPhone
Чтобы синхронизировать фотографии с вашим iPhone, вам нужно будет добавить их в Фото на Mac или в папку «Изображения» на ПК.
Как синхронизировать приложения, отличные от iOS
К сожалению, вы не можете переносить любые приложения Windows или Android со старого устройства на ваш iPhone. Часто бывает, что вы найдете параллельные версии этих приложений в App Store от Apple. Обратите внимание: если вы приобрели контент через приложения, например книги Kindle, вы сможете загрузить эквивалентное приложение для доступа к данным, в большинстве случаев.
Как импортировать контакты с действительно старого телефона
Если на вашем телефоне установлена карта nano-SIM, вы можете перенести контакты. Скопируйте все свои контакты на nano-SIM в свой старый телефон. Затем, после того как вы настроили свой новый iPhone, вы можете скопировать эти контакты, заменив SIM-карту своего iPhone на свою старую nano-SIM выбрав «Настройки» «Почта», Контакты, Календари Импорт контактов SIM. Как только импорт завершится, извлеките свою старую SIM-карту и положите ту, которую хотите. Если на вашем телефоне установлена SIM-карта, которая не подходит для iPhone 5, но поставляется с USB-кабелем для подключения к компьютеру. Вы можете перенести свои контакты (и свои фотографии), экспортируя их через программное обеспечение. Будет ли поддерживать ios 11 iphone 5s, 5c, 5?
Настройка iPhone 8
Как сохранить мои старые SMS и текстовые сообщения
Журналы SMS и MMS не передаются, но вы можете спасти их от забвения. Это не простой процесс, но вы можете сохранить их на свой компьютер. Для экспорта сообщений с ваших смартфонов доступно множество программ – одним из вариантов является SMS Backup & Restore для Android.
Видео начальной настройки iPhone 5s на iOS 11
Здесь я настраиваю iPhone 5S на iOS 11.4.1 и создаю Apple ID:
Кажется, что эти видео похожи или даже одинаковые. На самом деле нет. Разные устройства и операционные системы имеют много общего в начальной настройке, но разница всё же есть. iOS 11.4.1 это последняя версия iOS 11. Дальше эта система вряд ли будет обновляться.
Как настроить Айфон как новый?
Необходимость настроить использованный iPhone как новый возникает, когда устройство начинает подвисать и тормозить. Память гаджета засоряется – это и приводит к медленной и нестабильной работе аппарата. Быстро избавиться от «мусора» в памяти поможет полный сброс Айфона. Переживать по поводу того, что в результате сброса все пользовательские данные окажутся удалёнными, не стоит – ведь можно предварительно «упаковать» ценную информацию в резервную копию.
Правильно настраивать «яблочное» устройство как новое нужно так:
Шаг 1. Проверьте, предлагает ли вам Apple обновить «операционку» гаджета. Для этого проследуйте по пути «Настройки» — «Основные» — «Обновление ПО». Если вы видите, что под версией iOS написано «Установлено новейшее ПО», выполняйте дальнейшие действия.
Если же доступные обновления есть, установите последнюю версию iOS
На iPhone с джейлбрейком произвести обновление «операционки» можно только через iTunes.
Шаг 2. Создайте резервную копию данных. Сделать это можно разными способами – через iTunes, iCloud, сторонний софт. На нашем сайте есть статья, подробно рассказывающая о том, как сформировать бэкап-копию iPhone.
Шаг 3. Отключите сервис iMessage и функцию «Найти Айфон». Мессенджер деактивируется в разделе «Сообщения» в «Настройках». Для отключения «Найти Айфон» нужно проследовать в раздел «iCloud».
Шаг 4. Приступайте к очистке девайса. Пройдите по пути «Настройки» — «Основные» — «Сброс». В последнем подразделе вы найдёте пункт «Стереть контент и настройки» — он вам и нужен.
Кликните на этот пункт и введите пароль безопасности.
Затем подтвердите, что вы желаете стереть iPhone – нажмите на соответствующую кнопку.
Далее дожидайтесь завершения процедуры очистки гаджета. Если по окончании процедуры на экране появилось приветственное сообщение, значит, вы всё сделали правильно. Настройте Айфон по инструкции, приведённой в этой статье, а затем восстановите данные из резервной копии. Путём таких манипуляций вы сможете существенно увеличить быстродействие гаджета, не потеряв при этом никаких важных сведений.
Распространённые проблемы при активации iPhone и способы их решения
Чаще всего проблемы при активации Айфона возникают из-за сим-карты. Если пользователь видит на экране надпись «Activation Error», ему нужно убедиться в том, что симка работает.
Для этого достаточно переставить карточку в другой телефон и посмотреть, определяется ли сеть.
Если SIM в порядке, стоит попытаться исправить ошибку следующим образом: путём нажатия кнопки «Home» вызвать нижнее меню и кликнуть на «Start Over». Так вы попадёте не первую страницу настроек – попробуйте произвести активацию заново. Возможно, придётся проделать эту процедуру 6-7 раз для того, чтобы избавиться от «Activation Error».
Во время первоначальной настройки можно столкнуться и с другой ошибкой — «Could Not Activate iPhone».
Причина возникновения этой ошибки – высокая нагрузка на сервер Apple. Лучше всего выждать 2 – 3 минуты и попытаться произвести активацию снова. Если не получится, стоит поменять способ подключения гаджета к интернету – например, вместо Вай-Фай использовать 3G. Можно также написать жалобу в службу поддержки Apple, однако ждать ответа от специалистов компании придётся несколько дней.
Наконец, третья распространённая проблема заключается в том, что новичкам не удаётся настроить Touch ID — сенсор просто не реагирует на касание пальцем. Решение этой проблемы лежит на поверхности – необходимо снять заводскую плёнку с передней грани устройства. Стремление защитить новый iPhone от царапин — похвальное, однако использовать для этого нужно специальную плёнку, а не ту, которая идёт в комплекте.
Видео настройки iPhone 5 на iOS 10
А тут я настраиваю совсем старенький iPhone 5 на iOS 10, создаю Apple ID и скачиваю первое приложение — Telegram:
iOS 10 сегодня уже довольно древняя система. Она больше не обновляется. Это видео я записал на самой последней версии iOS 10.
Полезные советы по первой настройке iPhone
- Отключение служб геолокации позволит продлить работу iOS-девайса от 1 заряда аккумулятора.
- Не отключайте сразу все службы геолокации, в настройках iOS Приватность -> Службы геолокации -> Системные службы отключите: геолокационные iAd, диагностика и использование, популярное рядом, сети Wi-Fi, пробки, калибровка компаса. Если какая либо служба вам понадобится, ее всегда можно включить.
- Не отключайте службы геолокации для приложения Найти iPhone (Настройки -> Приватность -> Службы геолокации -> Найти iPhone), это позволит точно определить географическое положение устройства при кражи или утере.
- Если у вас имеется резервная копия в iCloud, подключите устройство к интернету по Wi-Fi и выберите пункт «Восстановить из копии iCloud». Это позволит восстановить данные и настройки девайса без подключения к компьютеру.
- Если у вас есть доступ к компьютеру и на нем сохранена резервная копия, подключите девайс к компьютеру USB-кабелем и восстановите данные из копии, так будет быстрее, чем восстанавливаться из iCloud.
- Если у вас есть Apple ID, введите его при первой настройке устройства, позже его не нужно будет прописывать в настройках устройства.
- Вы можете создать отдельные Apple ID для App Store и iCloud, это повысит безопасность вашего устройства и покупок.
- Прочтите пользовательское соглашение, быть может в нем указаны положения с которыми вы не можете согласиться, тогда придется вернуть iPhone продавцу.
- Если у вас iPhone 5s или любой другой девайс с Touch ID не поленитесь создать отпечаток пальца для разблокировки устройства и авторизации в App Store.
- На случай, если вы порежитесь и Touch ID не сможет идентифицировать ваш отпечаток задайте пароль блокировки и обязательно его запомните, сбросить его достаточно непросто.
- Первоначальную настройку можно отложить на потом, пропустите подключение к Wi-Fi, выберите «Отключить службы геолокации», настройте как новый iPhone, пропустите шаг входа с Apple ID, примите Условия пользования, выберите «Настроить позже» Touch ID, не добавляйте пароль блокировки, отключите отпавку диагностических данных в Apple. Все это можно сделать позже в настройках iOS.
При первоначальной настройке iPhone больше всего времени отнимает открытие аккаунта Apple ID. Другим сложным этапом прежде была регистрация в Game Center – однако этого приложения в iOS 10 уже нет. Все остальные этапы активации Айфона вы сможете пройти за 5 минут – они просты и не требуют от пользователя навыков программирования. По этой причине платить за стартовую настройку гаджета Apple те деньги, которые просят консультанты, совершенно неразумно.