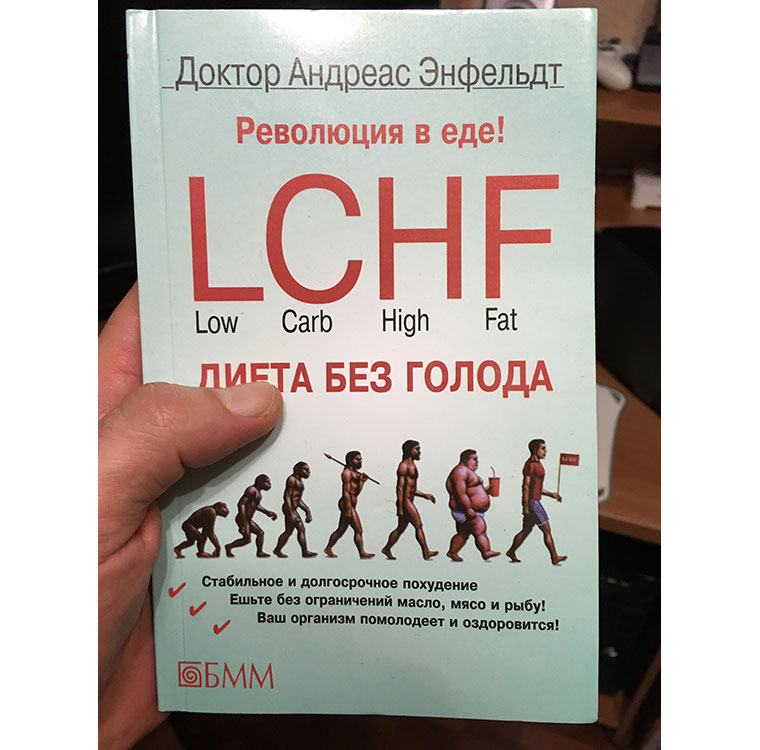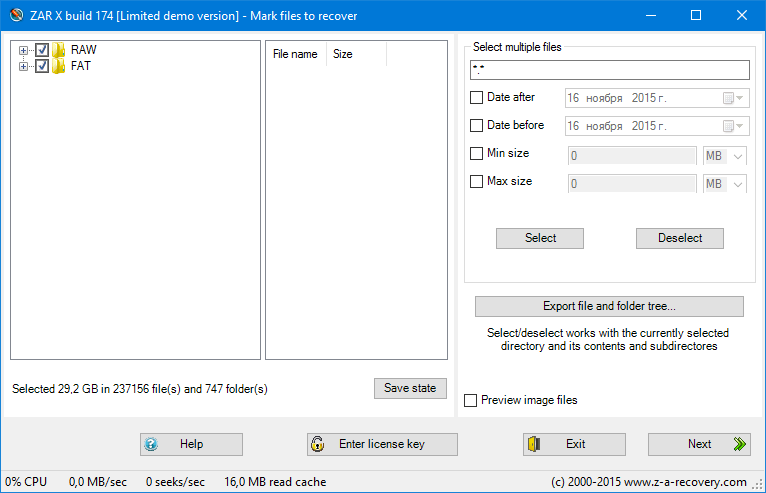Если твой телефон сломан, у него разбит экран или даже он нырнул в унитаз, не стоит отчаиваться, от этого не застрахован никто. Что бы ни случилось, есть хорошая новость, которая несомненно порадует.
Существует возможность восстановить данные с твоего разбитого iPhone или устройства Android. Читай дальше и узнаешь, как это можно сделать. Также обрати внимание на статью 5 способов скрыть файлы на своем смартфоне.
Содержание
- Типы неисправностей смартфона
- Бултых в воду…
- Бах!
- Щёлк-щёлк!
- Восстановление данных с телефона через программу
- Имеющиеся и удалённые данные
- Данные с iPhone
- Данные с Android
- Рекомендуем посмотреть:
- Восстановление в iPhone из корзины
- Восстановление фотографий с помощью iTunes
- Восстановление фотографий через iCloud
- Фото iCloud в iPhone
- Мессенджеры
- Программы для восстановления фото на iOS
- Облачные хранилища
- Путь 1. Восстановление данных со сломанного iPhone напрямую без резервного копирования
- Путь 2. Получить данные с сломанного экрана iPhone через iTunes
- Путь 3. Восстановление данных со сломанного iPhone через iCloud
Типы неисправностей смартфона
Есть два варианта, как может повредиться мобильный телефон: сбой программного обеспечения или же поломка аппаратной части. Сбои в работе ПО могут возникнуть, если телефон уронили в воду (разве только ты не обладатель «дышащего» в воде Sony Xperia), либо телефон последнее время не получал обновлений, или же операционная система была повреждена.
Технические повреждения случаются оттого, что телефон уронили, разбили, намочили, швырнули или на него наступили. В итоге это доставляет массу неприятностей, начиная от расколотых экранов и грубых царапин до самого худшего, что может случиться — сломанной главной кнопки Home.
Бултых в воду…
Спасти телефон, который уронили в воду, возможно, какой бы плачевной ни казалась ситуация! Вот шаги, которые нужно предпринять, если у тебя в руках мокрый телефон (применимо и к айфону, и к андроиду):
- Немедленно выключи телефон
- Быстро вытащи телефон из воды
- Если получится, как можно аккуратнее сними любой корпус, крышку, вытащи сим-карту.
- Тщательно высуши телефон полотенцем
- Не теряя времени, неси к специалисту
- Получить доступ к своим данным будет просто.
К сожалению, широко известная фишка сушки рисом не уберёт любое внутреннее короткое замыкание в телефоне, вызванное попаданием воды. Ведь если аппарат был включён в момент столкновения с жидкостью, вполне вероятно, что вода попала внутрь на электронную плату и вызвала несколько коротких замыканий.
Единственное, что на самом деле вернёт пострадавший от воды телефон к жизни — поход к мастеру или попытка отремонтировать внутренние компоненты самостоятельно.
Чтобы получить данные из намокшего телефона, есть немало способов.
Если телефон на системе Android, можно извлечь SD-карту, подключить к ноутбуку или обычному компьютеру, чтобы сохранить свои данные. Узнать, как это сделать, можно набрав в гугле «как извлечь SD-карту из (модель телефона)». При условии, что вы хранили свои файлы на ней, есть ещё шанс получить к ним доступ. Возможно, тебя заинтересует статья 10 способов защитить телефон на системе Андроид.
Бах!
Треснутый экран не такая уж большая проблема, как повреждения от воды или продолжающиеся проблемы с операционной системой.
Тем не менее, не понять этого тому, кто не пытался прочитать сообщения сквозь что-то наподобие кристаллической паутины. Для решения такой проблемы можно отправить телефон к специалисту из техподдержки Apple. В качестве альтернативы кому-то может быть удобнее сделать все самому, своими «очумелыми ручками», по инструкции на сайте ru.ifixit.com
Если из-за повреждения перестал реагировать сенсорный экран на Android, можно воспользоваться кабелем USB OTG. Этот кабель, когда присоединён к смартфону, даст тебе возможность подключить к нему другие устройства, вплоть до компьютерной мыши.
Подключение компьютерной мыши к телефону позволит манипулировать телефоном и получить доступ к данным. Совместимость телефона с кабелем USB OTG можно узнать, проверив упаковку из-под него либо поискать ответ с помощью Google.
Щёлк-щёлк!
Сенсорные экраны айфона редко теряют свои функции после того, как экран телефона треснул.
Тем не менее иногда выходит из строя кнопка Домой (Home). Но даже если главная кнопка сломана, ты все ещё можешь получить доступ ко всем участкам памяти на своём iPhone, включив функцию AssistiveTouch.
Специальная возможность, называемая AssistiveTouch, позволит манипулировать айфоном, если возникнут сложности с главной кнопкой или управлением жестами. Вот попробуй. Для того, чтобы включить AssistiveTouch на своём iPhone, нужно:
- Открыть настройки
- Перейти к Основным
- Выбрать Универсальный доступ
- Нажать AssistiveTouch
- Передвинуть переключатель AssistiveTouch в положение Включено.
Меню функции AssistiveTouch активирует сенсорный вариант главной кнопки и поможет тебе получить доступ к Уведомлениям и Пункту управления.
Восстановление данных с телефона через программу
Если ни один из вышеперечисленных вариантов не помог восстановить нужные данные, есть ещё один, который стоит попробовать. Можно реанимировать данные с телефона через программу для восстановления данных для смартфона. Простыми словами, восстановление данных со смартфона — это процесс сканирования мобильного устройства программными средствами для извлечения информации.
Лучшее что можно посоветовать из всех программ, лично использованных мной для айфонов, Android-устройств моего друга и даже для своей SD-карты — это Enigma Recovery. Аналогично скачиваемым iTunes, Chrome или AVG Antivirus, Enigma Recovery — это программа для настольных ПК, которую можно загрузить на рабочий стол и использовать когда и как удобно.
Имеющиеся и удалённые данные
Enigma Recovery и такие программы восстановления для смартфона как Dr Fone и iMobie справляются на «ура» с извлечением информации из мобильных телефонов. Это ПО может просканировать внутреннюю базу данных телефона и скопировать его информацию на компьютер.
Всякий раз, при удалении с телефона таких файлов как сообщения, контакты или звонки, эти объекты остаются в базе данных до тех пор, пока они не перезаписаны новой информацией. Вышеуказанная программа может вытащить эти скрытые биты информации из телефона и помочь вернуть их. Нечаянно стёртые тексты, данные WhatsApp, контакты и это ещё не все, что можно получить обратно таким способом.
Данные с iPhone
Восстановить данные с iPhone можно как просканировав само устройство, так и просканировав резервную копию данных своего телефона, содержащуюся на компьютере или ноутбуке. Если ты когда-либо синхронизировал телефон с iTunes, на твоём компьютере или ноутбуке можно будет найти резервную копию iPhone.
Данные с Android
Чтобы восстановить данные с Android, телефону понадобятся права администратора. Рутинг, процесс получения таких прав, очень похож на джайлбрейк для айфона. Он эффективно позволяет получить доступ ко всей операционной системе телефона. Как только права будут получены, ты сможешь подключить устройство к компьютеру и восстановить данные, но перед этим в первую очередь потребуется проверить у производителя телефона, не аннулирует ли это гарантию.
Рекомендуем посмотреть:
Если ваш смартфон сломался и вы не знаете, что делать. Тогда смотрите видео, как восстановить данные с помощью специальной программы. Все просто и наглядно.
Довольно часто пользователи iPhone по различным обстоятельствам сталкиваются с проблемой, когда важные фотографии с их устройства удаляются. Это может быть, как по вине самого пользователя, так и по другим причинам, например, когда потерял или утопил телефон, разбил, украли, сбросил до заводских настроек, пытался самостоятельно прошить, поставил не самую стабильную версию iOS и еще сотни причин.
В общем, каковы бы ни были причины, но проблема остается актуальной – как же восстановить фотографии, если они оказались удаленными? Здесь уже нужно отталкиваться от того, есть ли у вас бекапы или нет, пользуетесь ли вы облачными хранилищами. Рассмотрим все возможные способы!
Восстановление в iPhone из корзины
Практически во всех современных моделях iPhone фотографии после удаления попадают сначала в корзину, где хранятся на протяжении 30 дней, а уже потом безвозвратно удаляются со смартфона. Если вы стерли данные в течении этого времени, то можно попробовать восстановить фото, используя стандартные средства iOS:
- На своем смартфоне перейдите во вкладку «Фото» и кликните по пункту «Альбомы» в нижней части экрана;

- Найдите папку «Недавно удаленные» и перейдите в нее;

- Если в списке есть именно те фото, которые вам необходимо восстановить, просто нажимаете на любое из них и восстанавливаете. Также можно выделить полный список изображений, а потом одной кнопкой их вернуть в галерею.

Восстановление фото осуществляется в те же альбомы, в которых они были до удаления. Если же данной информации в этой вкладке нет, то здесь может быть 2 причины:
- Прошло более 30 дней с момента удаления фото, поэтому они были очищены автоматически;
- Вы в ручном режиме очистили корзину.
В любом случае, даже если стандартными средствами не получилось вернуть важные фотографии, есть еще масса способов, о которых читайте ниже.
Восстановление фотографий с помощью iTunes
Данный способ подразумевает наличие бекапа, который создавался при помощи iTunes. Кто не в курсе, это официальное ПО от Apple, предназначенное для работы с iPhone и iPad, где можно копировать музыку, создавать бекапы, настраивать разные списки, восстанавливать данные из копии и многое другое.
Также стоит учесть, что все данные с вашего устройства будут удалены и заменены той информацией, которая была в бекапе. Поэтому настоятельно рекомендуем сначала создать резервную копию текущего состояния. Это можно сделать, опять же, через iTunes. Готово? Отлично! Теперь переходим к процедуре восстановления:
- Подключите свой айфон к компьютеру при помощи USB-кабеля и дождитесь, пока устройство не будет определено системой;
- Установите на ПК последнюю версию iTunes, если программа отсутствует. Как только iPhone будет определен системой, в главном окне нажмите на иконку телефона, как показано на скриншоте ниже;

- В открывшемся окошке найдите пункт «Восстановить из копии» и кликните по нему;
- Система отобразит полный список бекапов, а также даты, когда они были созданы. Выбираете именно тот образ, который вам нужен и подтверждаете процедуру восстановления.
Учтите, что система вернет состояние вашего смартфона именно в таком виде, как было на момент создания бекапа. Это очень важный момент, который упускают многие пользователи!
Восстановление фотографий через iCloud
Многие пользователи делают бекапы, которые хранятся в облачном хранилище iCloud. Основное преимущество сервиса заключается в регулярности обновляемой информации. Как правило, новые фотографии, документы, прогресс из игр и данные из приложений, а также другая попутная информация систематически сгружается в iCloud при наличии интернет-соединения, если ранее вы активировали данный пункт.
Восстановить из iCloud можно не только фотографии, но и другую информацию, однако стоит учесть, что вам придется делать полный сброс вашего телефона, как и в первом случае, только данный процесс будет осуществлен в ручном режиме, а уже потом вы будете восстанавливать данные из облачного сервиса, заново указывая пароль и учетную запись. И так, выполняем следующие действия:
- Зайдите в «Настройки» вашего устройства и выберите вкладку «Основные»;

- Пролистните список до самого конца, пока не найдете пункт «Сброс». Кликните по нему;

- Здесь нажмите по вкладке «Стереть контент и настройки»;

- Ваш смартфон в результате данной процедуры будет несколько раз перезагружен, и как только вся информация с него будет удалена, запустится мастер первоначальной настройки;
- Выбираете пункт «Восстановить из копии iCloud» и указываете логин и пароль от учетной записи, к которой и был привязан данный сервис;
- Как только авторизация будет пройдена, система автоматически начнет процесс загрузки данных из облака. В некоторых случаях данная процедура может занимать до нескольких часов, в зависимости от объема скачиваемой информации и скорости интернета.
Внимание! Мы рекомендуем вам перед сбросом проверить, когда была создана последняя копия в iCloud, чтобы не сбрасывать до заводских настроек просто так.
- Для этого зайдите в «Настройки» своего аппарата и в верхней вкладке кликните по учетной записи;

- Далее найдите пункт iCloud и нажмите «Хранилище», после чего нажмите «Управление»;
- Здесь вам необходимо перейти в раздел «Резервные копии» и просмотреть, когда же были созданы бекапы, чтобы примерно понять, будет ли в облаке именно та информация, которую вам необходимо восстановить.
Фото iCloud в iPhone
Некоторые пользователи забывают о такой интересной фишке в Apple, как «Фото iCloud». Суть этой опции заключается в том, что система автоматически загружает фотографии в облако, как только появляются новые изображения на смартфоне. Также с этой опцией отлично сочетается «Фотопоток» — данные автоматически загружаются на всех устройствах, которые используют эту же учетную запись. Чтобы проверить, были ли включены эти опции, выполните действия:
- Откройте «Настройки» айфона и кликните по своему Apple ID;
- Нажмите по пункту iCloud и перейдите во вкладку «Фото»;
- В данном меню вам нужно найти соответствующие пункты и посмотреть, чтобы они были активированы (Фото iCloud или Фотопоток).
Активированы? Отлично! В данном случае можете просмотреть все свои устройства, где была использована эта же учетная запись, ведь на каком-нибудь iPhone или iPad фотографии могли быть сохранены. Но на самом деле это не все! Если вы устанавливали программу iCloud на компьютер, используя тот же Apple ID, скорее всего, копии фотографий были сохранены на жестком диске.
В данном случае нужно лишь скачать заново iCloud для ПК, если он отсутствует, и авторизоваться под своей учетной записью. Далее в программе заходите в «Настройки» и смотрите, где у вас сохранены фотографии, загружаемые с облака. Если вы не удаляли данную информацию, то все фото, ранее скачанные с iCloud, останутся в этой директории и вы с легкостью сможете восстановить их.
Мессенджеры
Прежде чем прибегать к помощи сторонних утилит, можно, так сказать, «перешерстить» все свои мессенджеры, в которых, скорее всего, остались некоторые фотографии. Например, если вы отправляли их своим друзьям или вам они были отправлены другими участниками.
Зайдите в программу на своем устройстве и посмотрите переписку с теми участниками, которые вам отправляли фото или вы им. Учтите, что данные хранятся на сервере определенное время, поэтому некоторая информация может быть удалена. Сначала советуем вам посмотреть, есть ли вообще переписка и какие-либо вложения с конкретным участником:
- Откройте программу WhatsApp и зайдите в «Настройки»;
- Кликните по пункту «Данные и хранилище», после чего перейдите в раздел «Хранилище»;
- Выберите конкретного пользователя, с которым у вас был диалог и нажмите на него, чтобы просмотреть данные. Здесь система отобразит количество вложений для каждого типа, например, фотографий, видео, документов;
- Если переписка есть, и вложения тоже, то открываете диалог с этим пользователем и просматриваете список фотографий, попутно сохраняя их на свое устройство. В том случае, если изображение не загружается, нажмите по нему. Оно будет скачано заново с серверов, если не было полностью удалено.
Вконтакте
Это одна из самых лучших социальных сетей в плане сохранения информации, вложений и диалогов. Так как данные хранятся на серверах компании, то вся ваша переписка за все годы с легкостью может быть просмотрена с любого устройства, используя лишь единую учетную запись. Чтобы посмотреть фотографии, которые вы, возможно, отправляли собеседникам, достаточно авторизоваться с мобильной версии ВК или зайти с компьютера в браузере со своей учетной записи и открыть диалог с конкретным участником.
iMessage
Даже если вы удалили фотографию со своего устройства, она может присутствовать в отправленных или принятых сообщениях, как в iMessage, так и в обычных SMS. Достаточно зайти в iMessage и просмотреть переписку с пользователями. Если найдете вложения, можете кликнуть по фотографии и сохранить ее.
Программы для восстановления фото на iOS
В том случае, если стандартная процедура восстановления не может быть осуществлена, всегда придет на помощь стороннее ПО, разрабатываемое разными компаниями. Мы рассмотрели основные продукты, которые на данный момент считаются одними из самых лучших для восстановления информации с устройств от Apple.
iTools
Это универсальная программа, которая используется не только для восстановления файлов, но еще и для других действий, например, трансляции видео с устройства, просмотра файлов через проводник, работы с музыкой, просмотра информации о вашем айфоне и так далее.
Работает этот инструмент тоже с локальными копиями, созданными вами ранее через iTunes, однако основное преимущество продукта в том, что можно выбрать конкретные файлы, которые необходимо восстановить. Рассмотрим процедуру более детально:
- Подключите ваш айфон к компьютеру при помощи USB и запустите программу iTools;
- Дождитесь, пока система определит новое устройство и в главном меню кликните по вкладке «Инструменты», после чего нажмите пункт «Восстановить из резервной копии»;
- Перед вами появится окно, в котором будет представлен полный список найденных бекапов. Выбираете любой из них, после чего нажимаете «Запустить»;
- Система покажет вам все данные, восстанавливаемые из этого архива. Вы сможете здесь же увидеть все фотографии, находящиеся в архиве;
- Причем если вам не хочется восстанавливать все файлы, но при этом нужно «вытащить» только фотографии, вы можете выделить их и нажать на вкладку «Экспорт» вверху, а далее указать директорию, куда они будут сохранены.
На этом процесс возврата ваших фото из бекапа завершен. Как вы понимаете, вам даже не пришлось восстанавливать другую информацию и при этом перезагружать устройство. С помощью программы iTools вы попросту смогли просмотреть содержимое бекапа и извлечь из него изображения.
Это еще один универсальный продукт, при помощи которого можно восстанавливать информацию на айфоне, как из бекапов, так и без них. Поэтому в данном случае будут рассмотрены оба варианта. Эта программа платная, и чтобы получить возможность восстановления файлов, вам необходимо будет активировать лицензионную версию или найти ключ к ней в интернете.
Восстановление без бекапов
Весь процесс осуществляется следующим образом:
- Установите программу на компьютере и подключите свой айфон при помощи USB-кабеля;
- Как только устройство будет обнаружено, в главном окне утилиты нажмите вкладку Scan, после чего система автоматически начнет сканирование всех файлов, доступных для восстановления;
- По окончании процедуры вам будет представлен полный список файлов, которые можно восстановить. Они разделены на разные категории, и фотографии находятся в первом пункте во вкладке Photos. Нажимаете эту вкладку и отмечаете изображения, которые необходимо восстановить;
- Далее в программе кликаете по кнопке Recover и ожидаете, пока процесс не будет завершен.
Рекомендуем вам перед восстановлением данных внимательно посмотреть, сколько памяти у вас свободно на устройстве, чтобы фотографии были успешно сохранены на айфоне.
Восстановление с бекапом
В том случае, если у вас есть копия данных, ранее сделанная через iTunes или любую другую программу, можно попробовать найти фотографии в ней.
- Также подключаете свой айфон и открываете программу, только теперь в главном окне кликаете по вкладке Recover from iTunes Backup File;
- Система автоматически определит все копии на вашем компьютере и укажет их списком. Выбираете необходимую и нажимаете Start Scan;
- Далее процесс будет примерно такой же, как и в первом варианте. Система определит все фотографии, которые в этом архиве можно восстановить, и предложит вам их записать на айфон. Главное галочками отметить именно то, что вам необходимо!
На этом процесс работы с программой завершен. Несмотря на то, что она на иностранном языке и русского в списке поддерживаемых нет, весь процесс сводится всего лишь к нескольким действиям, описанным в нашей статье.
EaseUS MobiSaver
Весь функционал, в принципе, у этой программы такой же, как и у предыдущего варианта, поэтому здесь вы уже сами выбираете – чем именно пользоваться. Также стоит отметить, что поддержки русского языка тоже нет!
Восстановление без бекапа
- Подключите устройство к ПК через USB-кабель и откройте программу;
- Нажмите первую вкладку для восстановления с айфона и кликните Scan;
- Начнется автоматический процесс сканирования, в результате которого система найдет все файлы, подлежащие восстановлению. Перед вами появился полный список, где вы сможете выбрать необходимые фото;
- Выбираете изображения, отмечая их галочками и нажимаете вкладку Recover;
- Также стоит учесть, что без лицензии вы не сможете завершить данную процедуру, поэтому нужно искать ключ или приобретать на сайте разработчика.
Восстановление из бекапа
- Также подключаете свой смартфон к компьютеру, только в главном окне программы теперь выбираете вкладку Recover from iTunes;
- Если будут найдены бекапы, вам предложат восстановить данные из них. Нажимаете вкладку Scan и выбираете изображения, которые необходимо перенести на устройство из копии;
- Подтверждаете свои действия, нажав Recover.
Облачные хранилища
Довольно часто пользователи хранят свои фотографии в облаке, причем это не обязательно должен быть iCloud. В данном случае речь идет о таких сервисах, как Dropbox и Яндекс. Диск. Если вы ранее загружали изображения в эти сервисы, рекомендуем вам авторизоваться под своей учетной записью и проверить, что там могло остаться. Как правило, без вашего ведома никто не мог удалить изображения, поэтому они, скорее всего, там останутся.
В целом, как видите, вариантов для восстановления фотографий даже в случае удаления их с устройства, довольно таки много. Но даже если эти методы не помогут, вы можете обратиться в специализированные конторы, где специалисты используют сторонние приватные программы для восстановления информации, но стоит учесть, что подобные услуги стоят недешево.
Поделиться ссылкой:
Вы понятия не имеете, что наступит первым, завтра или несчастный случай.
Экран iPhone сломан, что является несчастным случаем, который никто не хочет испытать.
Если вам не повезло пострадать от несчастного случая, и данные iPhone исчезли, я не буду вас жалеть.
Тем не менее, я покажу вам 3 эффективные способы немедленного восстановления данных.
Я не хвастаюсь здесь, и вы можете начать действовать восстановить данные со сломанного iPhone.

- Путь 1. Восстановление данных со сломанного iPhone напрямую без резервного копирования
- Путь 2. Получить данные с сломанного экрана iPhone через iTunes
- Путь 3. Восстановление данных со сломанного iPhone через iCloud
Путь 1. Восстановление данных со сломанного iPhone напрямую без резервного копирования
Экран iPhone сломан и не может его включить? Просто используйте iPhone Data Recovery для извлечения файлов.
Единственное требование, которому вы должны соответствовать, это то, что вы доверяли своему компьютеру, когда ранее подключали iPhone к компьютеру.

4,000,000+ Загрузки
Восстановление данных со сломанного, мертвого, поврежденного или разбитого iPhone.
Передача данных из резервной копии iTunes / iCloud на компьютер.
Резервное копирование удаленных и существующих данных на устройстве iOS на компьютер.
Работа для iPhone XS / XR / X / 8 / 7 / 6 / 5 / 4, iPad и т. Д.
Шаг 1. Скачать iPhone Восстановление данных
Загрузите и установите набор инструментов iPhone на компьютер и подключите iPhone к компьютеру с помощью кабеля USB (iPhone не отображается на компьютере).
Запустите iPhone Data Recovery и дайте ему обнаружить ваш iPhone.
Шаг 2. Перейти в режим восстановления
Выбирайте Восстановление с устройства iOS на главном интерфейсе, а затем нажмите на Начать сканирование Кнопка для перехода в режим восстановления данных iPhone.
Шаг 3. Предварительный просмотр данных для восстановления
После сканирования вы можете просмотреть все восстанавливаемые данные на левой панели по категориям, например Контакты, сообщения, фотографии, WhatsApp и больше. Выберите файлы, которые вы хотите восстановить, отметив каждый флажок. Здесь вы также можете использовать его для резервное копирование контактов на iPhone.
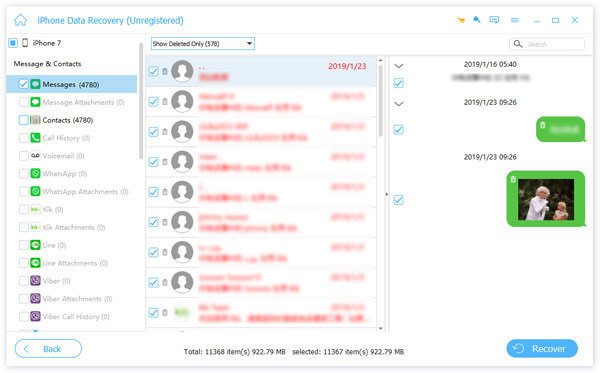
Шаг 4. Восстановить данные с сломанного iPhone на ПК
Наконец, нажмите Восстанавливать Нажмите кнопку и выберите папку, чтобы сохранить восстановленные данные iPhone. Затем они будут восстановлены на жесткий диск в оригинальном качестве.
Путь 2. Получить данные с сломанного экрана iPhone через iTunes
Если кнопка вашего iPhone не работает, пароль забыт, и, что еще хуже, вы ранее не доверяли своему компьютеру, но вам повезло резервное копирование iPhone в iTunesЗатем вы можете попытаться восстановить и перенести данные со сломанного iPhone через iTunes.
Шаг 1. Подключите сломанный iPhone к iPhone Восстановление данных
Запустите инструментарий iPhone после установки. выберите Восстановление из файла резервной копии iTunes Вкладка в главном интерфейсе, чтобы продолжить.
Шаг 2. Откройте резервную копию iTunes
Нажмите на последнюю резервную копию файла iTunes в списке на правой панели, а затем нажмите Начать сканирование кнопка. Инструментарий iPhone начнет декодирование и извлечение данных из файла резервной копии iTunes.
Шаг 3. Просмотр данных в резервной копии iTunes
В окне результатов сканирования все файлы для восстановления данных со сломанного iPhone упорядочены по категориям. Вы можете выбрать любые типы данных и детали предварительного просмотра, такие как контакты, сообщения, фотографии, музыка и многое другое.
Шаг 4. Получить данные обратно
После принятия решения нажмите кнопку Восстановить, чтобы восстановить данные на сломанном iPhone из резервной копии iTunes на ваш компьютер.

Путь 3. Восстановление данных со сломанного iPhone через iCloud
Если вы не можете сделать резервную копию iPhone в iTunes, потому что ошибка iTunes или iTunes не может распознать ваш iPhone, но вы сделали резервную копию iCloud, то эта часть окажет вам большую услугу для извлечения данных из сломанного iPhone через iCloud.
Шаг 1. Переключиться в режим восстановления резервной копии iCloud
Запустите инструмент восстановления iPhone и вкладку Восстановление из файла резервной копии iCloud вариант на домашнем окне. Войдите в свой Apple ID и пароль для доступа к резервной копии iCloud.
Шаг 2. Сканирование данных из файла резервной копии iCloud
Выберите последнюю версию файла резервной копии iCloud для вашего iPhone на основе Имя и Дата последней резервной копии, (Резервная копия iCloud не отображается?)
Нажать на Скачать Кнопка рядом с файлом для сканирования всех данных, хранящихся в файле резервной копии iCloud.
Шаг 3. Просмотр данных iPhone в резервной копии iCloud
После сканирования вы можете проверить данные, сохраненные в файле резервной копии iCloud, в подробном окне по категориям. Если вы хотите восстановить телефонные номера, например, вы можете выбрать Контакты и История звонков на левой боковой панели, чтобы просмотреть и выбрать конкретные номера телефонов для восстановления.
Шаг 4. Восстановить испорченные данные iPhone
Наконец, нажмите кнопку Восстановить, чтобы восстановить выбранные данные на жесткий диск и завершить процесс восстановления данных со сломанного iPhone.

Заключение
В этом посте мы поделились лучшими способами 3 для восстановления данных со сломанного iPhone. Вы можете восстановить данные с iPhone напрямую; Вы можете получить данные iOS из резервной копии iTunes / iCloud. Каждый способ практичен, и вы можете выбрать лучший в соответствии с вашими потребностями.