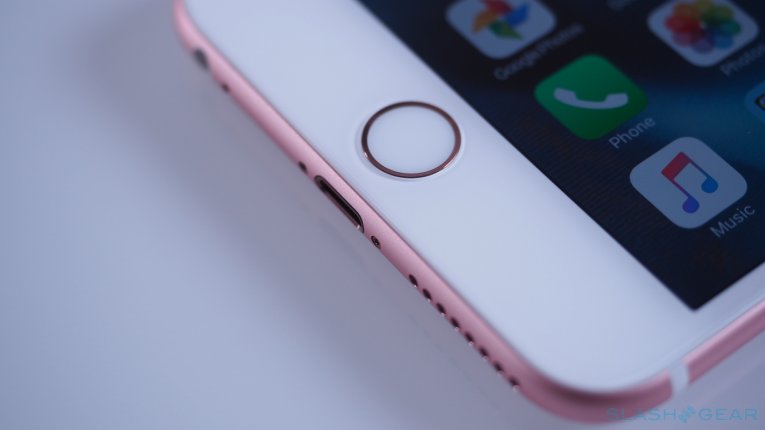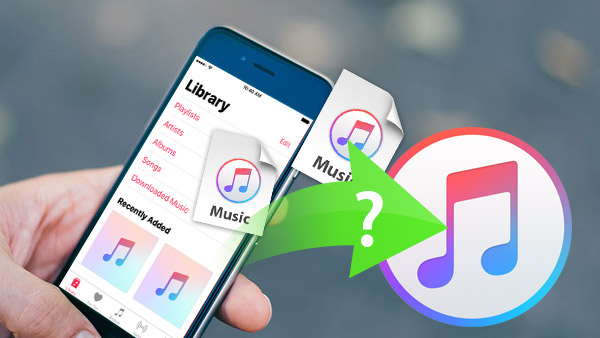
ITunes является одним из профессиональных инструментов синхронизации для пользователей iOS. Однако iTunes отличается от iCloud. ICloud поддерживает данные в облаке, поэтому пользователи могут обращаться к ним на любых устройствах; в то время как iTunes разработан для передачи медиафайлов с компьютера на iPhone. Поэтому для большинства пользователей iPhone сложно переносить файлы с iPhone на iTunes. Если пользователи iPhone обновят свои компьютеры или переустановят приложение iTunes на своих компьютерах, файлы в iTunes исчезнут, и пользователи должны будут перенести файлы, например музыку, с iPhone на iTunes. Таким образом, в этой статье будет показано, как поэтапно передавать музыку с iPhone на iTunes.
Содержание
- Часть 1. Передача музыки с iPhone на iTunes с помощью Tipard iPhone Transfer
- Часть 2. Синхронизация музыки с iPhone на iTunes напрямую
- Перенос музыки вручную
- Перенос музыки с помощью программы AnyTrans
- Часть 1: Самый простой способ синхронизировать музыку и плейлист iPod / iPhone / iPad с ПК / Mac без iTunes
- Часть 2: Как перенести музыку и плейлист с iPhone / iPod в iTunes
- Часть 3: Получить музыку iPhone / iPod / iPad на компьютер через iCloud
- Часть 5: Часто задаваемые вопросы о переносе музыки с iPad / iPhone на компьютер
- Вывод:
- Перенос музыки с компьютера на iPhone
Часть 1. Передача музыки с iPhone на iTunes с помощью Tipard iPhone Transfer
Tipard iPhone Transfer — одно из лучших приложений для передачи музыки для пользователей iPhone. Он может обеспечить сильные функции:
- 1. Это приложение tranferrer может удовлетворить потребности пользователей в синхронизации музыки и других файлов с iPhone на iTunes.
- 2. iPhone Transfer может помочь пользователям создавать резервные копии музыки и других файлов с iPhone на компьютер с помощью простых шагов.
- 3. Он позволяет пользователю управлять и контролировать все данные на iPhone без джейлбрейка, включая музыку, видео, контакты, фотографии и другие данные.
- 4. Почти все пользователи iOS могут пользоваться мощными функциями iPhone Transfer, включая пользователей iOS 10.
- 5. Он поддерживает все устройства iOS, такие как iPhone 6, iPhone7, iPhone 7 Plus, iPad и так далее.
Как перенести музыку с iPhone на iTunes
iPhone Transfer поддерживает передачу музыки с iPhone на iTunes на Windows и Mac, поэтому вы можете загрузить и установить нужную версию в соответствии с вашим компьютером.
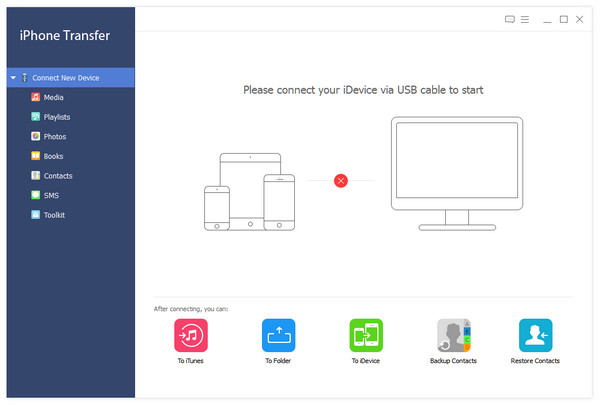
- 1. Подключите iPhone к компьютеру с помощью USB-кабеля. Вам лучше использовать оригинальный аксессуар, если вы хотите сохранить безопасность данных и наслаждаться высокой скоростью передачи iPhone.
- 2. iPhone Transfer автоматически обнаружит ваш iPhone, когда он будет успешно подключен.
- 3. Затем вы можете найти все файлы, доступные в списке категорий под вашим iPhone, включая музыку для передачи с iPhone на iTunes.
- 4. Нажмите на Медиа категория, музыка на iPhone появится на правой панели, смешанной с другими медиафайлами.
- 5. Затем вы можете выбрать музыкальные файлы в соответствии с их именами и типом.
- 6. После выбора нажмите на раскрывающееся меню экспорт и выберите Экспортировать в библиотеку iTunes.
- 7. Затем вы можете увидеть, что вся выбранная музыка передается с iPhone на iTunes.
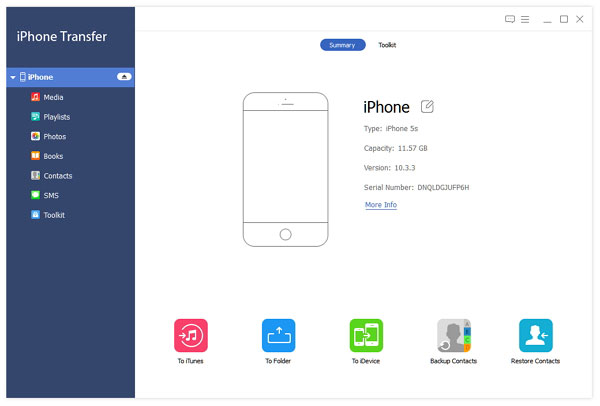
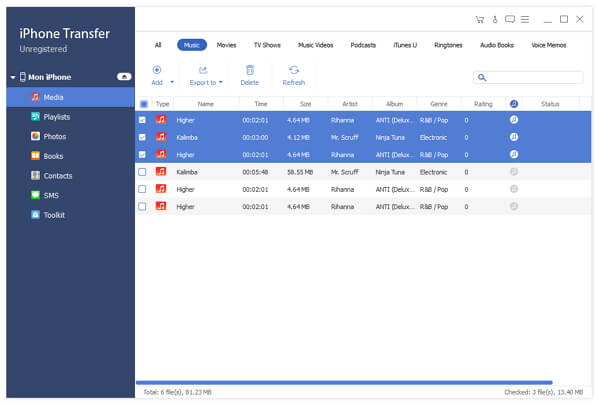
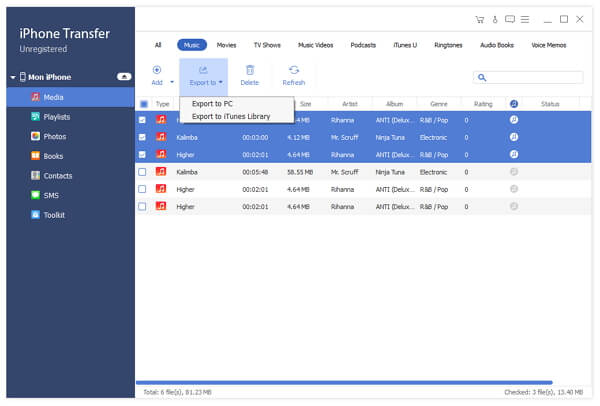
Перевод iPhone умнее других инструментов, поскольку он обнаружит, что повторяющиеся музыкальные файлы существуют в iTunes, и не создавать резервные копии их снова спонтанно. Таким образом, вы можете выбрать все музыкальные файлы для резервного копирования с iPhone на iTunes, после чего приложение пропустит повторный.
Часть 2. Синхронизация музыки с iPhone на iTunes напрямую
Хотя iTunes предназначен для передачи файлов с компьютера на iPhone, мы можем синхронизировать часть музыкальных файлов с iPhone в iTunes Library. Перед переносом вам нужно изменить некоторые настройки.
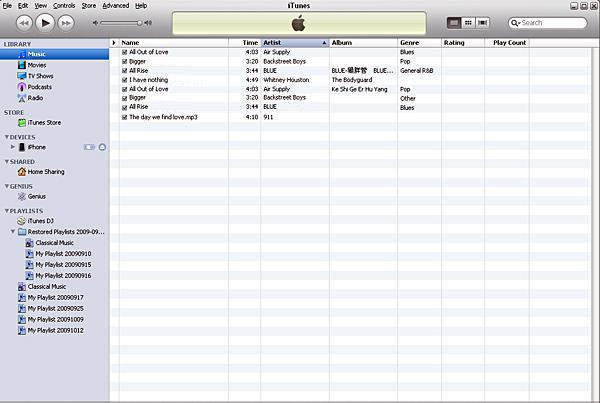
- 1. Загрузите и установите последнюю версию iTunes на свой компьютер. Меню и настройки могут отличаться от разных версий. Не волнуйтесь! Это не повлияет на процедуры копирования музыки с iPhone на iTunes.
- 2. Запустите iTunes на своем компьютере. Перед подключением iPhone вам нужно изменить настройки iTunes.
- 3. Открой Настройки вариант, который принадлежит Редактировать меню вверху.
- 4. Затем установите флажок Невозможно автоматически синхронизировать iPod, iPhones и iPads, Этот параметр может помешать удалению iPhone из его данных при подключении к пустой iTunes.
- 1. Подключите iPhone к компьютеру с помощью кабеля. Затем iTunes обнаружит это, и ваш iPhone появится в верхней части окна.
- 2. Следуйте навигации, чтобы активировать процесс передачи музыки покупки с iPhone на iTunes: Файл-> Устройства-> Перенос покупок с имени устройства.
- 3. Подождите несколько минут. Затем вы можете найти музыку в разделе «Музыка». Выберите iTunes Store и затем купите, вы увидите, что там была сохранена вся купленная музыка.
Как вы можете видеть, мы можем перенести только купленную музыку с iPhone на iTunes, но не все музыкальные файлы. Если вы хотите управлять и хранить все музыкальные файлы в iTunes, вам необходимо использовать инструменты третьей части, такие как Tipard iPhone Transfer.
Основываясь на вышеприведенном анализе, пользователи iPhone могли узнать, что iTunes хорошо переносит музыку с компьютера на iPhone, а ее дизайн становится препятствием, когда мы хотим перенести музыку с iPhone на iTunes. При этом нам обычно нужен сторонний инструмент, который поможет нам, например, Tipard iPhone Transfer. iPhone Transfer — это не только музыкальный носитель от iPhone до iTunes, но и мощное приложение с множеством сильных функций. Это абсолютно безопасное приложение. И для защиты конфиденциальности iPhone пользователей iPhone Transfer использует физические подключения для передачи музыки с iPhone на iTunes. Вы можете наслаждаться отличным опытом и быстрой скоростью транспортировки без каких-либо проблем. Не говоря уже о том, что он может идентифицировать повторяющиеся музыкальные файлы и быстро пропустить их. Короче говоря, если вы хотите перенести музыку с iPhone на iTunes, iPhone Transfer — это окончательное решение, которое вы можете найти.
Stereoland 27.12.2019 СохранитьSavedRemoved 0 
Как экспортировать песни из iTunes в папку на вашем компьютере за пределами iTunes? Иногда вам может понадобиться скопировать выбранные песни из iTunes в новую папку на компьютере, но вы обнаружите, что это нелегко, особенно для новичков iPhone. В этом руководстве мы покажем вам два разных способа экспорта музыки из iTunes на компьютер в выбранную папку.
Перенос музыки вручную
Это наиболее простой и доступный способ. Вы просто копируете свои музыкальные файлы из медиатеки iTunes. Для этого:
back to menu
Windows
- Найдите папку, где iTunes хранит ваши песни. Запустите iTunes и перейдите
- Далее зайдите в iTunes Media > Music
- Выберите песни, которые вы хотите скопировать на свой компьютер.
- Просто переместите файлы в любую папку на компьютере.
Правка > Настройки > Дополнения

Песни там будут отсортированы по имени исполнителя.


back to menu
Mac OS
- В строке меню выберете Finder и нажмите на пункт меню Музыка, чтобы получить доступ к папке iTunes. Затем вы можете перенести эту папку в любое место.
Учитывайте то, что некоторая приобретенная в iTunes музыка защищена технологией управления цифровыми правами Apple (DRM). Перемещение таких защищённых музыкальный файлов на компьютер не позволит им работать. Иногда вы можете столкнуться с ошибками и и ограничениями iTunes, которые не позволят вам в некоторой степени выполнить задачу.
back to menu
Перенос музыки с помощью программы AnyTrans
AnyTrans — это программа для Windows и Mac, которая позволяет перенести треки с iTunes на компьютер. Плюс у вас также есть возможность синхронизации при загрузке новых песен на компьютер.

- Скачайте и установите AnyTrans (программа платная, но у неё есть бесплатный период).
- Подключите iPhone/iPad к компьютеру и запустите программу.
- Перейдите во вкладку iTunes Library и дождитесь загрузки данных.
- Выберите плейлисты, альбомы, исполнителей или жанры, которые вы хотите экспортировать.
- Нажмите Send to PC, чтобы начать передачу, после чего вы сможете получить доступ к трекам.
Вывод
Когда дело доходит до переноса музыки и плейлистов с iPad или iPhone на компьютер, прямой и простой способ — использовать Apeaksoft iPhone Transfer, универсальное программное обеспечение для передачи данных iOS на рынке, для экспорта музыки iPad / iPhone одним щелчком мыши.
«Мне нравится слушать музыку в дороге, это заставляет меня расслабляться, но в последнее время, мой айфон уведомил о нехватке памяти часто, и при проверке моего свободного места, приложение Музыка занимает больше места, чем 1GB. Один из моих друзей предлагает мне удалить некоторую музыку с моего iPhone и освободить место, но я хочу перенести музыку с iPhone на компьютер, прежде чем удалять их, как это сделать? Пожалуйста помоги!»
Как известно владельцам iPhone и iPad, Apple вводит серьезные системные разрешения и не позволяет легко переносить контент с iPhone на компьютер, отчасти из-за опасений по поводу кибербезопасности.
К счастью, у нас есть несколько подходов к синхронизации музыки с iPhone на компьютер. Например, новая версия iTunes позволяет пользователям переносить приобретенные песни на Windows / Mac, а iCloud — это еще один вариант переноса музыки с iPod на компьютер вместе с другими данными через Интернет. Учитывая, что некоторые люди до сих пор не понимают, как это сделать, мы расскажем вам, как использовать iTunes / iCloud для копирования музыки с iPhone на компьютер. Кроме того, мы предоставим больше возможностей, чтобы помочь вам извлекать музыку с iPhone / iPad / iPod и сохранять ее на свой компьютер.
Всего за несколько минут вы можете узнать подробности о руководствах и базовых знаниях об этих инструментах для передачи музыки на iPhone.
- Part 1: Самый простой способ синхронизировать музыку и плейлист iPod / iPhone / iPad с ПК / Mac без iTunes
- Часть 2: Как перенести музыку и плейлист с iPhone / iPod в iTunes
- Часть 3: Загрузите музыку с iPhone / iPod / iPad на компьютер через iCloud
- Часть 4. Часто задаваемые вопросы о переносе музыки с iPad / iPhone на компьютер
Часть 1: Самый простой способ синхронизировать музыку и плейлист iPod / iPhone / iPad с ПК / Mac без iTunes
По-видимому, и iTunes, и iCloud — не самый простой способ синхронизировать плейлист с iPod на компьютер вместе с музыкой.
iTunes поддерживает только передачу песен, купленных в iTunes Store, и у него больше проблем, таких как не распознавание вашего iPhone или прекращение работы. С другой стороны, iCloud тратит больше времени на синхронизацию или резервное копирование музыки на iPhone, и вам нужно использовать другой инструмент для загрузки песен из iCloud на компьютер. Что еще хуже, резервное копирование iCloud иногда не включается.
С этого момента мы рекомендуем Apeaksoft iPhone Transfer, Его основные преимущества включают в себя:
Apeaksoft iPhone Transfer
- Перенос музыки с iPod на iPhone или iPhone на iPod без стирания данных.
- Перенос фотографий, фильмов и других данных с iPad на компьютер под управлением Windows / Mac одним щелчком мыши.
- Работа для всех iPod и других устройств iOS.
- Полностью совместим с Windows 10 / 8.1 / 8 / 7 / Vista / XP и Mac OS X 10.6 или выше.
Как синхронизировать музыку и плейлист iPod / iPhone / iPad на ПК / Mac без iTunes
Шаг 1, Подключите ваш iPhone к iPhone Transfer
Скачать лучшее приложение для передачи iPhone на ваш компьютер. Существует две версии: одна для Windows и другая для Mac. Дважды щелкните файл установщика и следуйте инструкциям на экране, чтобы установить его на свой компьютер. Запустите iPhone Transfer, и он обнаружит ваш iPhone, как только вы подключите его к компьютеру с помощью USB-кабеля.
Внимание: Если хотите передавать музыку с iPhone на iPhoneнеобходимо подключить к компьютеру два USB-кабеля с обоими устройствами.
Шаг 2, Предварительный просмотр музыки iPhone перед передачей
Выберите опцию «Медиа» в левом столбце, а затем перейдите на вкладку «Музыка» в самой верхней части окна. Тогда вся музыка iPhone появится в окне подробностей. Теперь вы можете просматривать и организовывать их. Например, чтобы удалить ненужные песни с вашего iPhone, поставьте галочку напротив каждой песни, от которой вы хотите избавиться, и нажмите кнопку «Удалить» на верхней ленте, после чего эти песни исчезнут.
Шаг 3, Синхронизация музыки с iPhone на компьютер в один клик
Выберите все песни, которые вы хотите перенести на свой компьютер, разверните меню «Экспорт в» в верхней части окна. Доступны две опции: «Экспорт на ПК / Mac» и «Экспорт в медиатеку iTunes». Если вы выберете первый, появится диалоговое окно с предложением выбрать место для сохранения музыки iPhone. Последний вариант будет передавать музыку с iPhone в iTunes Music Library на компьютер напрямую.
Внимание: По-видимому, iPhone Transfer — лучший вариант для передачи музыки с iPhone на компьютер или другой iDevice.
Прежде всего, он не будет прерывать существующую музыку на iPhone и компьютере, как это делает iTunes.
Кроме того, для iPhone Transfer не требуется сеть Wi-Fi, она синхронизирует музыку между iPhone и компьютером через USB-кабели.
Это гораздо безопаснее, чем подключение к интернету.
Более того, это двусторонний трансфертный подход. Вы можете передавать музыку с компьютера на iPhone, iPhone на iPhone или добавить iPhone на компьютер в одном приложении.
Часть 2: Как перенести музыку и плейлист с iPhone / iPod в iTunes
Когда мы говорим о передаче контента на iPhone, iTunes может быть первым, что приходит вам в голову. Apple разработала iTunes, чтобы помочь клиентам управлять файлами и приобретать контент. Есть кое-что, что вы должны знать о переносе музыки с iPhone на iTunes:
1. iTunes использует USB-кабель для передачи данных, поэтому вам нужно подготовить кабель Lightning. Мы рекомендуем вам всегда использовать оригинальный кабель Lightning или проверенные продукты, чтобы избежать потери данных и повреждения устройства.
2. Только музыка, купленная в iTunes Store, может быть перенесена с iPhone в iTunes. Песни, загруженные с YouTube и других веб-сайтов или из сторонних приложений, таких как Pandora, недопустимы в iTunes.
3. Исходная библиотека iTunes будет заменена при копировании музыки с iPod в iTunes. Так у тебя получше ITunes резервного копирования.
Если вы не беспокоитесь об этих недостатках, вы можете следовать указаниям ниже, чтобы переместить музыку с iPod на iTunes.
Как перенести песни и плейлист с iPhone / iPod в iTunes
Шаг 1, Установите последнюю версию iTunes на свой компьютер. Если вы использовали старую версию, разверните меню «Справка» в Windows и нажмите «Проверить наличие обновлений», чтобы установить последнюю версию для установки на ваш ПК. На компьютере Mac откройте меню iTunes на верхней ленте и нажмите «Проверить наличие обновлений», чтобы загрузить iTunes на сегодняшний день.
Шаг 2, Используйте USB-кабель для соединения вашего iPhone и компьютера, подождите, пока iTunes обнаружит ваше устройство (iTunes не распознает iPhone?). Если вы настроили функцию автоматической синхронизации iTunes, она предложит вам синхронизировать наш iPhone, как только ваше устройство будет обнаружено. Убедитесь, что выбрали «Нет»; в противном случае ваша музыка будет перезаписана iTunes Music Library.
Шаг 3, Затем перейдите в меню «Файл» в верхнем левом углу окна и последовательно нажмите «Устройства»> «Передача приобретенного с» iPhone «. Затем iTunes начнет синхронизацию музыки с iPhone в iTunes Music Library.
Шаг 4, Если вы хотите получить списки воспроизведения с iPhone в iTunes, перейдите в медиатеку iTunes после переноса, удерживайте клавишу Ctrl на Windows или клавишу Cmd на Mac, выделите нужные песни, щелкните правой кнопкой мыши по нему и выберите «Добавить в список воспроизведения: Мой список воспроизведения».
Внимание: По умолчанию музыка будет сохранена в C: \ Users \ username \ My Music \ iTunes \ в Windows.
Чтобы найти музыку iPhone на Mac, вы можете открыть Finder и выбрать «Перейти»> «Домой»> «Музыка»> «iTunes».
Если вы хотите упорядочить музыку iPhone, перейдите в «iTunes»> «Настройки» на Mac или «Правка»> «Настройки», перейдите на вкладку «Дополнительно», здесь вы можете найти и изменить местоположение iTunes Music Library и упорядочить iTunes Music Библиотека как хочешь.
Этот способ является бесплатным, но немного сложнее с общим доступом к iTunes делиться песнями iTunes среди устройств iOS.
Некоторые пользователи iPhone жаловались, что iTunes не синхронизирует музыку. Если вы столкнулись с проблемой при добавлении музыки в iTunes, вы можете найти устранение неполадок здесь.
Часть 3: Получить музыку iPhone / iPod / iPad на компьютер через iCloud
В отличие от iTunes, iCloud использует интернет-соединение для сохранения музыки на iPhone, а передача музыки с iPod на компьютер через iCloud немного сложна. Прежде всего, если вы хотите перенести купленные песни на компьютер, ICloud Music Library мог бы справиться с этим легко. Однако, когда речь идет о музыке, загруженной через Интернет или сторонних музыкальных приложениях, доступна только резервная копия iCloud, и вы не можете открыть резервную копию iCloud без инструментов сторонних разработчиков на компьютере.
Как получить купленную музыку с iPod на компьютер через iCloud Music Library
Шаг 1, Включите iPhone и откройте приложение «Настройки» на главном экране. Нажмите на свой Apple ID и нажмите «Музыка». Установите переключатель «Музыкальная библиотека iCloud» в положение ON. Это добавит музыку в iCloud, как только ваш iPhone будет в сети.
Когда вас спросят, хотите ли вы сохранить музыку, которая есть на вашем устройстве, выберите Сохранить музыку; в противном случае музыка вашего iPhone будет заменена содержимым в библиотеке музыки iCloud.
Шаг 2, Включите компьютер, запустите последнюю версию iTunes и войдите в ту же учетную запись iCloud (Забыли пароль iCloud?) ассоциируется на айфоне. Затем перейдите в «iTunes»> «Настройки» на Mac / «Правка»> «Настройки» в Windows и установите флажок рядом с «Музыкальная библиотека iCloud».
Шаг 3, Наконец, нажмите кнопку «ОК», чтобы синхронизировать музыку с iPhone на компьютер через iCloud Music Library.
После этого вы можете получить купленная музыка с iPhone на ваш компьютер. Просто наслаждайтесь музыкой, как только музыкальные файлы загружены на компьютер.
Как получить музыку iPhone / iPod / iPad на компьютер через резервную копию iCloud
Шаг 1, Чтобы сохранить музыку в iCloud вручную, сначала нужно сделать резервную копию. Убедитесь, что ваш iPhone подключен к сети Wi-Fi, перейдите в «Настройки»> > «iCloud»> «Управление хранилищем», выберите свой iPhone, нажмите «Показать все» и включите музыкальное приложение.
Шаг 2, Вернитесь к экрану настроек iCloud, нажмите «Резервное копирование», включите «Резервное копирование iCloud» и нажмите «Резервное копирование сейчас», чтобы запустить процесс резервного копирования. Обычно это занимает от получаса до нескольких часов.
Шаг 3, Как было сказано ранее, вы не можете открыть резервную копию iCloud на компьютере или извлечь из нее музыку без сторонних инструментов.
Здесь мы предлагаем вам попробовать Apeaksoft Восстановление данных iPhone, который совместим с Windows и Mac. Откройте его после установки на свой компьютер и выберите «Восстановить из файла резервной копии iCloud» на левой боковой панели.
Шаг 4, Затем введите свой Apple ID и пароль, связанный с iCloud, для доступа к резервной копии iPhone. Выберите последний файл резервной копии iCloud на основе последней даты резервного копирования и нажмите кнопку «Начать сканирование», чтобы начать извлечение данных из резервной копии iCloud.
Шаг 5, Когда вы попадете в подробное окно, выберите «App Audio» в левой колонке, чтобы показать всю музыку на вашем iPhone. Выберите песни и список воспроизведения для синхронизации с компьютера iPod и нажмите кнопку «Восстановить» в правом нижнем углу. При появлении запроса выберите папку для сохранения песен и снова нажмите «Восстановить», чтобы начать импорт музыки с iPhone на компьютер.
Резервное копирование музыки iPhone вместе с другими данными может занять несколько часов, особенно в первый раз. Имеет смысл, что беспроводное соединение требует больше времени, чем USB-кабель.
Часть 5: Часто задаваемые вопросы о переносе музыки с iPad / iPhone на компьютер
1. Может ли iPhone Transfer поддерживать передачу музыки с iPad на iPad?
Да, вы можете использовать iPhone Transfer, чтобы с легкостью перемещать музыку с одного iPad на другой. И это также позволяет передавать музыку между iPhone / iPod.
2. Можете ли вы поместить купленные песни из магазина iTunes на iPad в iTunes?
Музыку, приобретенную в магазине iTunes на iPad, можно перенести в iTunes на компьютер.
3. Могу ли я импортировать музыку с моего компьютера на iPad?
Любую музыку, сохраненную на ПК с Windows, можно перенести на iPad с помощью приложения Apple iTunes. Чтобы перенести музыку с компьютера на iPad, сначала необходимо переместить музыкальные файлы в iTunes, а затем синхронизировать iPad с iTunes.
4. Что я могу синхронизировать при использовании iTunes для iPhone / iPad?
Вы можете синхронизировать альбомы, песни, плейлисты, фильмы, телешоу, подкасты, аудиокниги, фотографии, видео, контакты и календари.
Вывод:
Музыка не только развлекает, но и способна сделать нас расслабленными. Согласно нашему исследованию, владельцы iPhone чаще слушают музыку на своих телефонах, отчасти из-за отличного звучания. Однако чем выше качество музыки, тем больше места занимают музыкальные файлы. Поэтому некоторые владельцы iPhone или iPad ищут способы переноса музыки с iPad на компьютер и выполняют их резервное копирование перед удалением песен на iPhone. В этом уроке мы рассказали о трех лучших способах выполнения этой задачи: iTunes, iCloud и Apeaksoft iPhone Transfer. Все они имеют уникальные преимущества и преимущества и являются лучшим выбором в различных ситуациях. Например, если вы просто хотите быстро синхронизировать купленные песни с компьютером, iTunes может удовлетворить ваши требования, а iCloud — это вариант для передачи музыки iPhone на компьютер через сеть Wi-Fi. Кроме того, iPhone Transfer — это универсальное приложение для передачи музыки для iPhone. Он может передавать всю музыку или определенные песни с iPhone на компьютер, и вам не нужно беспокоиться о повреждении текущих данных на iPhone.
Теперь вы можете выбрать правильный путь и следовать нашим инструкциям, чтобы загружать музыку с iPhone на компьютер в любое время.
Так уж сложилось, что с течением времени MP3-плееры довольно сильно утратили в значимости, поскольку их легко заменяет любой смартфон. Главная причина – это удобство, ведь, например, если вы являетесь обладателем iPhone, музыку на устройство можно переносить совершенно разными способами.
Перенос музыки с компьютера на iPhone
Как оказалось, вариантов импорта музыки с компьютера на iPhone гораздо больше, чем вы, возможно, думали. Обо всех них и пойдет речь далее в статье.
Способ 1: iTunes
Айтюнс – главная программа любого Apple-пользователя, поскольку это многофункциональный комбайн, который служит, в первую очередь, средством для переноса файлов на смартфон. Ранее на нашем сайте подробно уже рассказывалось о том, каким образом выполняется перенос музыки из iTunes на i-девайс, поэтому на данном вопросе останавливаться не будем.
Подробнее: Как добавить музыку на iPhone через iTunes
Способ 2: AcePlayer
На месте AcePlayer может быть практически любой проигрыватель музыки или файловый менеджер, поскольку данные приложения поддерживают куда больше форматов музыки, нежели стандартный проигрыватель Айфон. Так, используя AcePlayer, вы сможете воспроизводить формат FLAC, который отличается высоким качеством звука. Но все последующие действия будут выполняться через iTunes.
Подробнее: Файловые менеджеры для iPhone
- Скачайте AcePlayer на смартфон.
- Подключите Apple-девайс к компьютеру и выполните запуск Айтюнс. Пройдите в меню управления устройством.
- В левой части окна откройте раздел «Общие файлы».
- В списке приложений найдите AcePlayer, выделите его одним кликом мыши. Правее появится окно, в которое вам понадобится перетащить музыкальные файлы.
- Айтюнс автоматически запустит синхронизацию файлов. Как только она будет завершена, запустите на телефоне AcePlayer и выберите раздел «Документы» — музыка появится в приложении.
Способ 3: VLC
Многие пользователи ПК знакомы с таким популярным проигрывателем, как VLC, который доступен не только для компьютеров, но и для iOS-устройств. В том случае, если и ваш компьютер, и iPhone подключены к одной сети, перенос музыки может быть выполнен именно с помощью данного приложения.
- Установите приложение VLC for Mobile. Скачать его можно совершенно бесплатно из App Store по ссылке выше.
- Запустите установленное приложение. Предварительно вам необходимо активировать функцию передачи файлов по Wi-Fi – для этого тапните в верхнем левом углу по кнопке меню проигрывателя, а затем переведите тумблер около пункта «Доступ через WiFi» в активное положение.
- Обратите внимание на сетевой адрес, появившийся под данным пунктом – вам потребуется открыть на компьютере любой браузер и пройти по данной ссылке.
- Добавьте музыку в открывшемся окне управления VLC: ее можно как сразу перетащить в окно браузера, так и просто нажать иконку с плюсиком, после чего на экране появится Проводник Windows.
- Как только музыкальные файлы будут импортированы, автоматически будет запущена синхронизация. Дождавшись ее окончания, можно запускать VLC на смартфоне.
- Как видно, вся музыка отобразилась в приложении, причем теперь она доступна к прослушиванию без доступа к сети. Таким образом вы можете добавить любое количество любимых композиций, пока не закончится память.
Способ 4: Dropbox
По сути здесь может быть использовано абсолютно любое облачное хранилище, но мы покажем дальнейший процесс переноса музыки на Айфон на примере сервиса Dropbox.
- Для работы потребуется, чтобы на устройстве было установлено приложение Dropbox. Если оно у вас еще не загружено, скачайте его из App Store.
- Перенесите на компьютере музыку в папку Dropbox и дождитесь окончания синхронизации.
- Теперь можно запускать Dropbox на Айфон. Как только синхронизация будет завершена, файлы появятся на устройстве и будут доступны к прослушиванию прямо из приложения, но с небольшим уточнением – для их воспроизведения потребуется подключение к сети.
- В том же случае, если вы хотите слушать музыку без интернета, песни потребуется экспортировать в другое приложение – это может быть любой сторонний проигрыватель музыки.
- Для этого тапните в верхнем правом углу по кнопке меню, а затем выберите пункт «Экспортировать».
- Выберите кнопку «Открыть в…», а затем приложение, в которое музыкальный файл будет экспортирован, например, в тот же VLC, о котором шла речь выше.
Подробнее: Лучшие проигрыватели для iPhone
Способ 5: iTools
В качестве альтернативы iTunes разработана масса удачных программ-аналогов, среди которых особенно хочется отметить iTools благодаря простому интерфейсу с поддержкой русского языка, высокой функциональности и удобно реализованной возможности переноса файлов на Apple-устройства. Именно на примере данного инструмента и рассмотрим дальнейший процесс копирования музыки.
Подробнее: Аналоги iTunes
- Подключите iPhone к компьютеру с помощью USB-кабеля, а затем выполните запуск iTools. В левой части окна откройте вкладку «Музыка», а в верхней выберите пункт «Импорт».
- На экране отобразится окно Проводника, в котором вам понадобится выбрать те треки, которые будут перенесены на устройство. Выбрав, подтвердите копирование музыки.
- Начнется процесс переноса композиций. Как только он будет завершен, можно проверять результат – все загруженные песни появились на Айфон в приложении Музыка.
Каждый из представленных способов прост в исполнении и позволяет перенести все любимые треки на смартфон. Надеемся, данная статья была для вас полезна.
Мы рады, что смогли помочь Вам в решении проблемы.
Добавьте сайт Lumpics.ru в закладки и мы еще пригодимся вам.
Отблагодарите автора, поделитесь статьей в социальных сетях.
Опишите, что у вас не получилось. Наши специалисты постараются ответить максимально быстро.