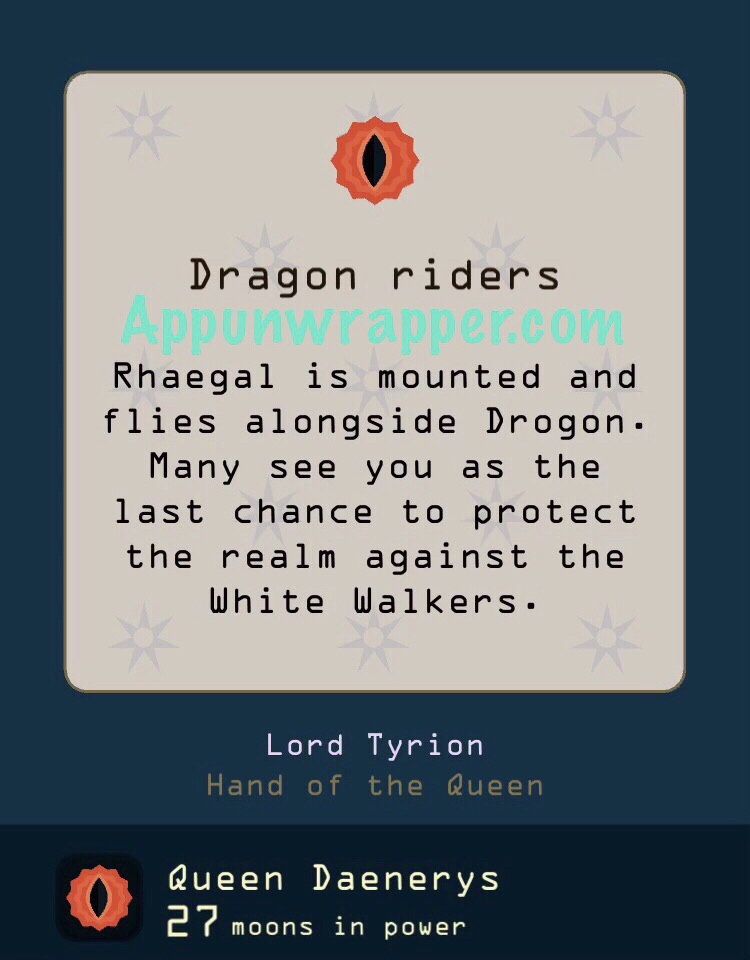Содержание
- Способ 1. Как вернуть удаленное приложение
- Часть 1: Как удалить игровой центр на iPhone
- Часть 2: Как удалить игру из игрового центра
- Часть 3: Часто задаваемые вопросы по удалению игрового центра на iPhone
- Как выбирать приложения, которые могут делать резервные копии своих данных в iCloud?
- Как сделать резервное копирование в GameSave Manager?
- Как восстановить или вернуть сохранения в GameSave Manager?
- Как настроить облачное сохранение в GameSave Manager?
Способ 1. Как вернуть удаленное приложение
Для быстрого восстановления существует единое условие – авторизация первоначального ID. То есть возврат данных возможен на тот адрес, на который приложение скачивалось в первый раз. Даже если приложение с App Store было платным, то последующие скачивания будут бесплатными на тот же адрес, так как данные оплаты сохраняются в вашем аккаунте, и не требуют повторного внесения средств.
Прогресс в играх или изменение информации тоже вернется. Также более недоступные программы, которые были удалены разработчиками в магазине App Store можно загрузить повторно, если они использовались ранее и просто были удалены со смартфона или планшета.
Любой вариант отображается в онлайн магазине среди вкладок скачивания. Как это сделать? Достаточно просто.
Шаг 1. Для возобновления запустите фирменный магазин и найдете вкладку «Обновления», которая находится в нижней части панели предлагаемых опций.
Шаг 2. В разделе с покупками, перед вами возникнет вкладка в виде облака со стрелочкой. Нажав на представленную иконку, пойдет автоматическая установка программы, подвязанной к вашему ID.
Шаг 3. Для того чтобы выбрать конкретное вложение листайте по списку далее и выбирайте необходимую потерянную игру.
Если ваша программа уже загружается, то возврат будет значительно проще.
Работа с App Store также может поддержать другое устройство, привязанное к вашему личному аккаунту. Дополнительная вкладка, что скрылась в том же разделе «Покупки», называемая «не на этом ….» поможет восстановить или перенести любое скаченное ранее приложение на другое устройство с вашим ID кодом. Для операции следует нажать уже знакомую иконку в виде облака.
Пользуясь специально программой, вам необходимо подключить устройство к компьютеру.
Вывод
Не знаете, как удалить Game Center на вашем iPhone? Apeaksoft iPhone Eraser это именно то, что вы ищете, и вы можете использовать его для удаления Game Center с вашего iPhone.
Иногда вы обнаружите, что вы все равно можете получать уведомления об играх, даже если вы удалили эти игры со своего iPhone, что может быть большим беспокойством. На самом деле это происходит потому, что каждое игровое приложение представляет собой отдельный элемент настроек, и вы можете выходить из игровых центров, а функции Game Center фактически не отключаются.
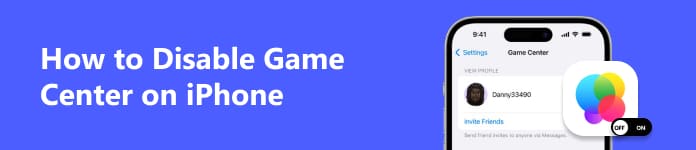
Чтобы избежать повторения подобной ситуации, упомянутой выше, этот учебник расскажет вам эффективный способ удалить Game Center на вашем iPhone, Пожалуйста, прочтите и изучите подробные инструкции.
- Часть 1: Как удалить игровой центр на iPhone
- Часть 2: Как удалить игру из игрового центра
- Часть 3. Часто задаваемые вопросы по удалению игрового центра на iPhone
Часть 1: Как удалить игровой центр на iPhone
Game Center разработан Apple и призван помочь вам синхронизировать данные игрового процесса, достижения и сетевой многопользовательский режим. Если вас не интересуют эти функции, поставляемые с Game Center, следуйте пошаговым инструкциям, чтобы удалить Game Center на iPhone:
Как удалить Game Center на iOS 11
Шаг 1, Открыть настройки приложения
Запустите приложение «Настройки» на главном экране iPhone, прокрутите страницу вниз и нажмите на Game Center из списков.
Шаг 2, Выключить игровой центр
На странице «Game Center» нажмите на переключатель рядом с Game Center и переключите его с зеленого на белый, чтобы удалить Game Center на вашем iPhone.
Шаг 3, Отключить все функции
Подождите пару секунд, пока функция не будет отключена. Теперь вы обнаружите, что все функции, связанные с Game Center, удалены.
Как отключить Game Center в iOS 10 / 10.1 / 10.2 / 10.3
Если вы используете iOS 10 на своем устройстве, вам повезло, что вы можете избавиться от Game Center, не удаляя его с вашего iPhone. Это связано с тем, что Apple прекратила существование Game Center как отдельного приложения, поэтому на любом устройстве iOS, работающем под iOS 10 / 10.1 / 10.2 / 10.3, вообще нет Game Center.
Как удалить Game Center на iOS 9
Если вы используете iOS 9 или более раннюю версию, к сожалению, вам не разрешено удалять любые приложения, предварительно загруженные в iOS 9 и более ранние версии, включая Game Center, iTunes Store, магазины приложений, калькулятор, приложение Clock and Stocks и т. Д., Таким образом, Единственный способ избавиться от Game Center в iOS 9 и более ранних устройствах это скрыть его, когда вы не можете удалить Game Center:
Шаг 1, Откройте Game Center в настройках
Чтобы действительно изменить настройки Game Center, запустите «Настройки» на главном экране iPhone, прокрутите вверх и выберите Game Center в iTunes U.
Шаг 2, Выйти из игрового центра
Затем нажмите «Apple ID» в верхней части страницы Game Center и введите свой Apple ID и пароли, а затем нажмите «Выход».
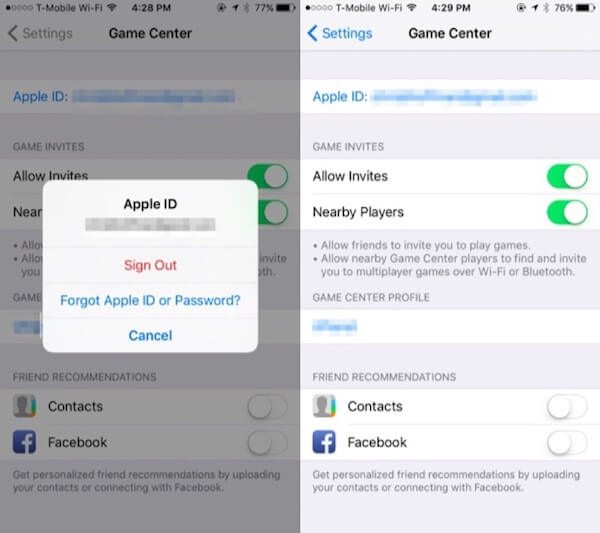
Шаг 3, Отключить уведомления Game Center
Если вы собираетесь отключить все уведомления из Game Center, просто нажмите на опцию «Уведомления» в настройках и выберите Game Center, чтобы отключить его уведомления.
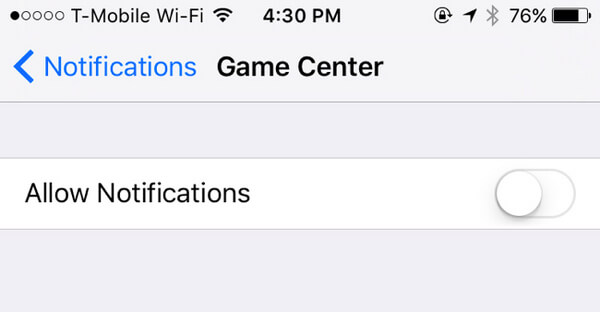
Шаг 4, Скрыть игровой центр
Чтобы скрыть Game Center вместо его удаления, вернитесь в главное меню и создайте новую папку на своем iPhone. Затем перетащите приложение Game Center в эту нежелательную папку.
Вы можете переместить эту новую созданную папку на последний экран iPhone, чтобы полностью ее скрыть.
Часть 2: Как удалить игру из игрового центра
Если вы хотите удалить одну игру из Game Center, а не весь Game Center, вы можете легко это сделать, выполнив следующие действия:
Решение 1: удалите игровое приложение, чтобы удалить его из Game Center
Шаг 1, Открыть общий вариант
Запустите приложение «Настройки» на iPhone, нажмите «Общие», затем выберите «Использование хранилища и iCloud».
Шаг 2, Выберите игровое приложение
Выберите опцию «Управление хранилищем» и найдите игровое приложение, которое вы собираетесь удалить, в списке игровых приложений.
Шаг 3, Удалить игру из Game Center
Нажмите на конкретное приложение, чтобы получить его подробную информацию. Затем нажмите на кнопку «Удалить», чтобы удалить ее из Game Center.
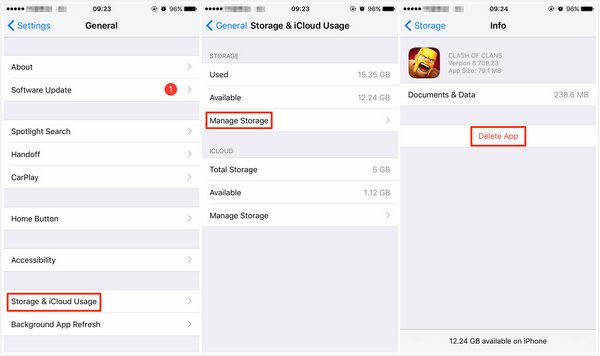
Решение 2: удалите игру из Game Center через iPhone Eraser
Когда вы вручную удаляете игровое приложение из Game Center, на вашем iPhone все еще остается много файлов приложений и данных. Чтобы навсегда удалить это приложение, вам нужно использовать мощный инструмент стирания. А также Apeaksoft iPhone Eraser должен быть хорошим выбором для вас, чтобы принять во внимание.
Apeaksoft iPhone Eraser — одна из самых полезных и профессиональных утилит, которая поможет вам навсегда и тщательно удалить на устройстве iOS все, включая игровые приложения, текстовые сообщения, фотографии, видео, пароль, видео, историю звонков и т. Д.
iPhone Eraser
iPhone Eraser — это лучший инструмент для стирания iPhone, который предоставляет вам три уровня стирания для удаления игрового приложения из Game Center на iPhone. И это поможет вам полностью удалить все игровые данные и другие данные с вашего устройства iOS без возможности восстановления.
Ниже приведены пошаговые инструкции по удалению игрового приложения из Game Center:
Шаг 1, Установите iPhone Eraser
Загрузите и установите iPhone Eraser на свой компьютер. Вы можете найти его в Apeaksoft.com. И это программное обеспечение доступно как для Windows, так и для Mac.
Шаг 2, Подключите устройство iOS к компьютеру
После запуска iPhone Eraser подключите iPhone к компьютеру с помощью USB-кабеля. подождите, пока iPhone Eraser обнаружит ваше устройство.

Шаг 3, Применить другой режим
Далее выберите подходящий режим для удаления игрового приложения из Game Center на iPhone. Вы можете выбрать низкий, средний и высокий уровни по желанию.

Шаг 4, Начать процесс очистки
Когда все в порядке, нажмите кнопку «Пуск», чтобы начать процесс удаления. После завершения очистки это игровое приложение полностью удаляется из вашего Game Center.

Часть 3: Часто задаваемые вопросы по удалению игрового центра на iPhone
1. Как навсегда удалить игры на iPhone / iPad?
Во-первых, вам нужно удалить игру с вашего iPhone или iPad. Найдите игру, которую хотите удалить. Нажмите на маленький крестик игры, которую вы хотите удалить. Теперь всплывающее сообщение показывает, что удаление приложения удалит все его данные. После удаления вы можете использовать Apeaksoft iPhone Eraser для полного удаления оставшихся игровых данных на вашем iPhone или iPad.
2. Как удалить игровые данные в игровом центре?
В связи с выпуском iOS 10 все ваши данные Game Center теперь хранятся в iCloud. Чтобы удалить все данные вашей игры, попробуйте следующее:
Нажмите «Настройки»> «Профиль Apple ID»> «iCloud» и нажмите «Управление хранилищем». Затем найдите игру в списке приложений, для которых iCloud выполняет резервное копирование данных, и коснитесь ее. Наконец, выберите Удалить данные. Обратите внимание, что при этом будут удалены все данные для этой игры со всех подключенных устройств Apple ID.
3. Как я могу удалить свою учетную запись игрового центра?
Нажмите «Настройки»> «Game Center». Если вы видите возможность входа, вы можете изменить свой Apple ID сейчас. Затем нажмите свой Apple ID, затем нажмите «Выйти». После этого вы можете ввести свой Apple ID и пароль, а затем нажать «Войти».
Если при первоначальной настройке iPhone или iPad вы выбрали автоматическое резервное копирование данных в iCloud, то большинство приложений будут пользоваться этой функцией. Это здорово, ведь, при возникновении непредвиденных обстоятельств, вы всегда сможете восстановиться из резервной копии. Но как выборочно настроить приложения, одни из которых будут делать бэкапы, а другие — нет?
Одна из главных причин желания отключить автоматическое резервное копирование данных некоторыми приложениями — нехватка свободного пространства. Бесплатные 5 ГБ облачного пространства, предоставляемые Apple, выглядят совсем уж жалко ().
Перед тем как разобраться с отчетной возможностью облачного хранилища Apple, рекомендуем ознакомиться со следующими материалами:
- Как восстановить контакты и другую информацию на iPhone, не создавая резервную копию в iTunes или iCloud.
- Резервная копия в iCloud и iCloud Drive, в чем разница?
Как выбирать приложения, которые могут делать резервные копии своих данных в iCloud?
1. Активируйте создание резервной копии в iCloud по пути Настройки → iCloud → Резервное копирование на iPhone, iPod touch или iPad.
2. Перейдите в Настройки → iCloud → Хранилище и выберите пункт «Управление».
2. Выберите резервную копию устройства, в котором вы хотите отключить сохранение данных некоторых приложений.
3. Нажмите кнопку «Показать все программы» и переведите переключатели в неактивное положение для тех программ, резервные копии данных которых вы не хотите хранить в iCloud.
4. В появившемся контекстном меню нажмите единственную кнопку «Выключить и удалить».
Повторите эти действия для резервных копий всех устройств, связанных с одним Apple ID.
P. S.: Для хранения фотографий и видеороликов из медиатеки устройства лучше используйте сторонние сервисы вроде Google Фото, в котором имеется безлимитное хранилище данных. В iCloud стоит хранить лишь резервные копии данных системы и приложений.
Ваш прогресс сохраняется автоматически, если Вы используете приложение Google Play Игры и Ваше устройство подключено к Интернету.
Просим обратить внимание, что Facebook и ВКонтакте не поддерживают облачную синхронизацию для этой игры, и следовательно не могут сохранять прогресс!
Если синхронизация прогресса еще не была проведена, на экране загрузки игры появится всплывающее окно. Вам предложат включить синхронизацию с Google Play Играми. Выберите «Разрешить». После этого прогресс будет сохраняться в облаке. Это позволит Вам восстановить данные игры в случае переустановки приложения, смены устройства и т.п.
В случае если у Вас есть несколько аккаунтов Google, Вы можете выбрать тот, который хотите использовать в этой игре. Окно, позволяющее это сделать, появится, если Вы закроете предыдущие окна.
Вы всегда можете включить синхронизацию вручную в настройках игры.
В случае если Вы не включили автоматическую синхронизацию в настройках Google Play Игр, Вам также предложат сделать это на экране загрузки игры.
Предугадать, когда операционная система или какая-нибудь игра дадут сбой, сложно, поэтому экстренный план по сохранению наиболее ценных данных должен быть всегда, особенно если на кону стоит куча наигранных часов и серьёзный прогресс.
И если об этом не позаботиться, тогда можно в один прекрасный вечер обнаружить, как сохранения либо пропали, либо оказались битыми. Причём происходит такое регулярно, например, последней такой игрой, где у игроков начали пропадать сохранения, была SnowRunner. И также после выхода масштабного дополнения Iceborne для Monster Hunter: World прогресс многих пользователей был просто потерян из-за ошибки, которую допустили разработчики.
Конечно, шанс вернуть потерянные данные есть, но придётся серьёзно заморочиться и провести ритуал «танцев с бубном», что под силу не каждому, да и чаще подобным заниматься просто не хочется, ведь это долго, нудно и получается далеко не всегда, а добиться всего заново ещё сложнее. Поэтому предлагаем воспользоваться максимально простой и наиболее удобной для этого программой – GameSave Manager.
Как сделать резервное копирование в GameSave Manager?
- Скачайте и установите GameSave Manager дождитесь, когда программа просканирует все установленные игры в списке;
- Следом выбираете вариант, где сказано «Сделать резервную копию» в открывшемся списке с установленными играми выбираете, резервное копирование сохранений какой игры вы хотели бы сделать;
- Ещё одно достоинство именно этой программы состоит в том, что она самостоятельно сможет найти сохранения для каждого приложения, не доставляя лишних хлопот. Плюс ко всему можно выбрать не одну игру, а сразу несколько;
- Поэтому когда определись с играми, выбираете вариант «Начать резервное копирование», расположенное в верхнем углу справа (где также расположена кнопка, которая позволит вручную просканировать систему, если вдруг вы совсем недавно установили какую-нибудь новую игру);
- И теперь остаётся лишь выбрать папку, куда будет помещён бэкап (её лучше создать предварительно до всего этого процесса) после остаётся лишь подтвердить все действия и дождаться окончания процесса.
Как восстановить или вернуть сохранения в GameSave Manager?
- Войдите в меню и с правой стороны нажмите на пункт «Открыть архив» (следом откроется папка с сохранениями, которую вы выбрали до этого в процессе резервного копирования);
- Выбираете архив, а как только он откроется, в GameSave Manager можно будет посмотреть, какие именно игры находятся внутри;
- Выбираете нужные сохранения и нажимаете на вариант «Начать восстановление сохранений»;
- Процесс восстановления может длиться по-разному, поскольку он зависит от игры и технического потенциала ПК, но в любом случае по окончании файлы будут восстановлены.
Как настроить облачное сохранение в GameSave Manager?
- Для реализации задуманного потребуется сервис с функциями хранилищами вроде Google Drive, но можно воспользоваться наиболее удобным для вас;
- В любом случае как скачаете и установите хранилище, нужно авторизоваться и выбрать папку для синхронизации (где хранятся бэкапы, сделанные с помощью GameSave Manager);
- И, на этом этапе, собственно, всё готово, потому что после выбора папки все сделанные сохранения будут моментально попадать на облачный диск.
Несмотря на тот факт, что GameSave Manager получает новые обновления крайне редко, её база данных, включающая в себя все игры, обновляется регулярно. Поэтому резервные копии сохранений можно сделать без проблем даже для проектов, которые вышли совсем недавно (достаточно в два клика проверить и применить обновления). Кроме того, все бэкапы имеют дату и время, благодаря чему распознать нужные в куче файлов довольно просто.