Содержание
- Как сохранить фото на компьютер и установить на рабочий стол
- Как сохранить фото на компьютер из интернета
- Как сохранить фото на компьютер и поместить её на рабочий стол
- Способ 1. Постраничное сохранение
- Способ 2. Использование онлайн-сервисов
- Способ 3. Специализированные программы
- Скопировать из браузера
- Скриншот
- Сохранить как HTML-файл
- Сохранить как PDF
- Утилиты для сохранения сайтов целиком
Как сохранить фото на компьютер и установить на рабочий стол

Добрый день, друзья. Технологии развеваются все стремительнее. В последнее время, всё больше людей овладевают навыками работы с компьютером. Для тех из нас, кто работой с компьютером овладел давно, привычные действия кажутся обычными.
Мы в своей работе с компьютером многое делает на автомате, не задумываясь. К примеру: — печатаем, не глядя на клавиатуру, чем я в данный момент и занимаюсь. Еще лет 12 назад это казалось удивительным. Сейчас этим никого не удивишь.
Большинство из нас это воспринимает как данность и мало кто из блогеров задумывается о том, что рядом с нами живут люди, которые только начинают своё знакомство не только с интернетом, но с компьютером вообще.
Именно для таких людей я начинаю выпуск серии статей, посвящённых разделу новичок ПК. Одним из первых вопросов, я решил разобрать «Как сохранить фото на компьютер».
Как сохранить фото на компьютер из интернета
Друзья, делается это довольно просто. Вы путешествуете по просторам сети, рассматриваете различные фото, картинки, изображения. Некоторые из них вам действительно понравились и у вас возникает вопрос, как сохранить подобное фото к себе на компьютер?
На самом деле делается это довольно легко. Вы заходите на любой сайт, где вам понравилась очередная картинка. Подводите к данному фото курсор, форма курсора при этом меняется, становится похожей на сжатую ладонь с вытянутым пальцем. Данный вид курсора означает, что размеры фото не истинные. Реальные размеры фото появится, когда мы нажмем на данную картинку. Если курсор не меняется, значит фото уже в истинных размерах.

Далее, вы нажимаете на мышке правую клавишу, входите в «Контекстное меню» — «Сохранить изображение как». В разных операционных системах может быть разное написание данного выражения, например, «Сохранить картинку как» или подобное.
Затем, мы выбираем на рабочем столе нашего компьютера ярлык «Компьютер», кликнем по нему левой кнопочкой мышки, у нас показываются все диски, которые установлены на компьютере.

Выбираем любой из них (щелкнув по нему два раза), кроме диска С, на нем установлена операционка, его без особой нужды не трогаем.
В открывшемся меню, щелкаем по пустому полю правой клавишей мыши, нажимаем на пунктик создать, выбираем папку, у нас создается папочка. Называется она на автомате «Новая папка». Мы по ней опять щелкаем, нажимает «Переименовать» и выбираем новое название папки, к примеру «Обои для рабочего стола».
Кликаем по этой папочке, она оказывается пустой. Нажимаем на пустом поле правой клавишей мыши и выбираем «вставить». Наша картиночка вставилась!
Советую почитать: — Как заработать в интернете 36 способов и

Как сохранить фото на компьютер и поместить её на рабочий стол
Затем, давайте немного усложним задание. Кликаем по данной картинке левой клавишей, изображение принимает свой истинный размер. Кликаем по ней еще, но на этот раз правой клавишей. Выбираем «Сделать фоном рабочего стола».

У нас данная картинка появилась на рабочем столе.

Как видно из скриншота, картинка заняла не весь размер на рабочем столе. Это произошло по тому, что я выбрал картинку не правильного размера. У меня формат экрана 1920×1080, поэтому необходимо выбрать формат данного размера. Для этого, входим к примеру, в поисковик Яндекс.
В верхнем меню выбираем «Картинки». Щелкаем по данному меню. У нас открывается строка ввода с картинкой. В строку ввода внесем надпись «Обои для рабочего стола» (можно добавить размер 1920×1080), кликнем по кнопочке «Найти».

Затем в меню «Любой размер» выбираете «Большие». Выбираем понравившуюся картинку и повторяем описанные выше действия.
Вопрос, «Как сохранить фото на компьютер» решен. Кроме того, мы даже установили данную картинку на экран монитора! Надеюсь, вы всё проделаете на отлично!
С уважением Андрей Зимин! 04.03.2015 г.
Очередной анекдотик:

Для сериализации формы можно использовать метод jquery .serialize(), вот так:
$(«form»).serialize();
Для сохранения файла на стороне клиента можно использовать библиотеку FileSaver
Добавляем код для преобразования текста в байты:
function data2blob(data, isBase64) { var chars = «»; if (isBase64) chars = atob(data); else chars = data; var bytes = new Array(chars.length); for (var i = 0; i < chars.length; i++) bytes = chars.charCodeAt(i); var blob = new Blob(); return blob; }
Сохраняем:
saveAs(data2blob($(«form»).serialize()), «myString.txt»);
Обновление:
Чтобы загрузить из файла нужно добавить кнопку загрузки:
<input type=»file» id=»fileToLoad» accept=»text/plain» />
Далее создаем функцию которая будет заниматься загрузкой:
function loadFile(e) { var file = e.target.files; var reader = new FileReader(); reader.onload = function(){ var dataURL = reader.result; var data = JSON.parse(‘{«‘ + decodeURI(dataURL).replace(/»/g, ‘\\»‘).replace(/&/g, ‘»,»‘).replace(/=/g,'»:»‘) + ‘»}’); mapJson(data) ; }; reader.readAsText(file, «UTF-8»); }
Особое внимание стоит обратить вот на это:
JSON.parse(‘{«‘ + decodeURI(dataURL).replace(/»/g, ‘\\»‘).replace(/&/g, ‘»,»‘).replace(/=/g,'»:»‘) + ‘»}’);
Этот код используется для превращения строки из dataURL формата в JSON. По факту это лишнее, если сохранить файл сразу в JSON.
Далее добавляем функцию маппер, которая будет заниматься присваиванием значений обратно:
function mapJson(data) { for (var i in data) { $(‘form input,form select’).val(data); } }
Полный пример на jsFidle.
Обновление 2:
В примере выше некорректно работают checkbox, пришлось внести некоторые изменения.
Добавил свою сериализацию:
function getJson(form) { var result = {}; form.find(«input, select»).each(function (index, element) { var $element = $(element); var name = $element.attr(«name»); if (!name) return true; if ($element.is(«input»)) { result = $element.prop(«checked»); } else if ($element.is(«input»)) { if (!result) { result = } result.push($element.prop(«checked»)); } else { result = $element.val(); } }); return JSON.stringify(result); }
Изменил маппер:
function mapJson(form, data) { for (var name in data) { var $element = form.find(‘input,select’); if ($element.is(«input»)) { $element.prop(«checked», data || false); } else if ($element.is(«input»)) { $element.each(function(index, value){ $(value).prop(«checked», data || false); }); } else { $element.val(data); } } }
Загрузка из файла теперь выглятит так:
 COPY URL — это дополнение для браузера Google Chrome, которое встраивается в браузер в виде дополнительной панели инструментов. Удобный плагин для копирования URL адреса страницы. Расширение для правильного копирования URL адреса. COPY URL позволяет копировать URL содержащие символы национальных алфавитов
COPY URL — это дополнение для браузера Google Chrome, которое встраивается в браузер в виде дополнительной панели инструментов. Удобный плагин для копирования URL адреса страницы. Расширение для правильного копирования URL адреса. COPY URL позволяет копировать URL содержащие символы национальных алфавитов
Преимущества:
— поддерживает копирование ссылок с кириллицей;
— автоматически преобразовывает Punycode;
— автоматически преобразовывает символы национальных алфавитов.
Возможности:
— позволяет копировать URL адрес страницы;
— позволяет копировать URL адрес ссылки (через контекстного меню);
— позволяет копировать URL адрес изображения (через контекстного меню).
Как установить:
1. Открыть браузер Google Chrome.
2. Зайти в аккаунт Google под собственным логином и паролем.
3. Зайти в интернет-магазин Google.
4. В строке Поиск по магазину ввести COPY URL и нажать Enter.
5. Во вкладке Расширения выбрать COPY URL, нажать кнопку Бесплатно.
6. В появившемся окне Установка расширения нажать на кнопку Установить.
7. Расширение будет установлено на панели инструментов в виде пиктограммы — значка
.
В наше время, когда интернет доступен практически в любой момент, иногда возникает необходимость скачать сайт целиком. Зачем это нужно? Причины могут быть разные: и желание сохранить важную информацию на будущее, и необходимость получить доступ к нужным данным при отсутствии доступа в сеть, и возможность ознакомиться с тем, как сверстаны страницы. Могут быть и другие резоны. Важно знать, как выполнить эту задачу, и далее мы покажем несколько способов как сделать копию сайта для последующего его использования в оффлайн режиме.
Способ 1. Постраничное сохранение
Самый простой способ о котором все знают, даже если ни разу не пользовались. Эта возможность есть в любом браузере. Достаточно лишь нажать комбинацию клавиш «Ctrl»+»S», после чего в открывшемся окне отредактировать название сохраняемой страницы и указать папку, в которую ее следует поместить.
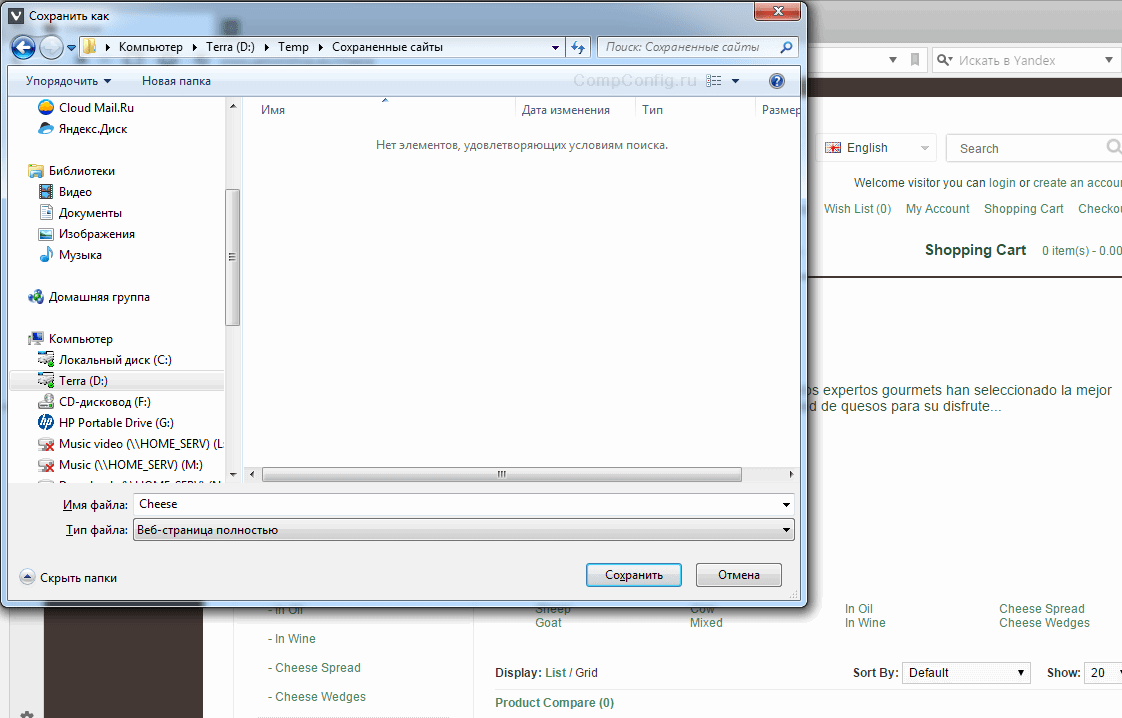 Казалось бы, куда проще. Вот только есть в этом способе один существенный недостаток. Мы скачали всего лишь одну страницу, а в интересующем нас сайте таких страниц может быть весьма большое количество.
Казалось бы, куда проще. Вот только есть в этом способе один существенный недостаток. Мы скачали всего лишь одну страницу, а в интересующем нас сайте таких страниц может быть весьма большое количество.
Хорошо, если сайт маленький, или состоит всего из одной страницы, а если нет? Придется выполнять это действие для каждый из них. В общем, работа для усидчивых и целеустремленных, не знающих об одном из основных двигателей прогресса.
Способ 2. Использование онлайн-сервисов
Вот оно, самое простое решение. Сейчас много есть полезных онлайн-ресурсов для перекодирования файлов, редактирования аудиофайлов и т. п. Среди достоинств этого метода – кроссплатформенность, отсутствие необходимости захламлять свою операционную систему утилитами, которые, возможно, понадобятся лишь однажды.
Всего делов-то, зайти на такой ресурс, ввести в строку адрес интересующего сайта, нажать кнопку запуска процесса скачивания и подставить «емкость», в которую польется интересующая информация…
В теории так, но, к сожалению, подобных онлайн-ресурсов, позволяющих скачать сайт целиком, раз, два, три и… И, пожалуй, все, если говорить о бесплатной возможности сохранить копию сайта на компьютер. А за все остальное придется платить, или мириться с урезанным функционалом.
Но давайте рассмотрим примеры поближе.
Site2Zip.com
Перестал работать в начале 2019 года.
Едва ли не единственный бесплатный и русскоязычный ресурс. Интерфейс предельно прост. В строке вводим адрес интересующего сайта, вводим , нажимаем кнопку «Скачать» и ждем…
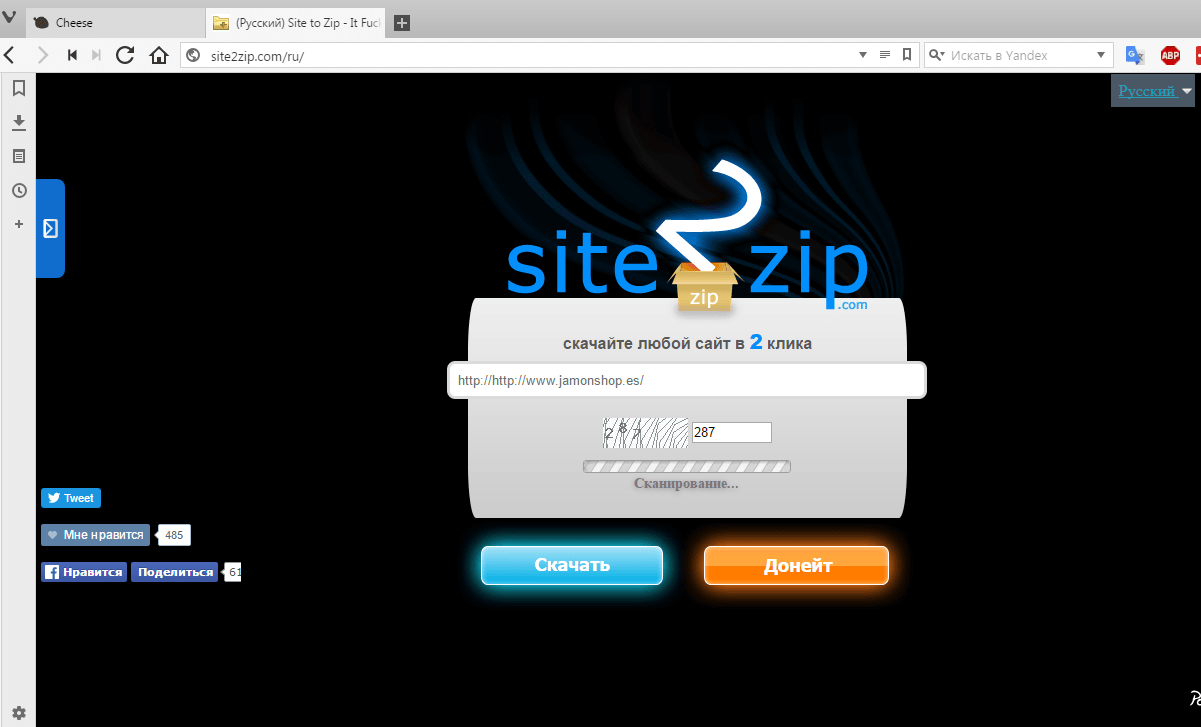 Процесс небыстрый, к тому же с первого раза может и не получиться. Если все удачно, то на выходе получим архив с сайтом.
Процесс небыстрый, к тому же с первого раза может и не получиться. Если все удачно, то на выходе получим архив с сайтом.
Webparse.ru
Условно-бесплатный ресурс, позволяющий один раз воспользоваться его услугами бесплатно, после чего за скачивание сайтов придется платить.
 Работает webparse.ru быстрее предыдущего ресурса, но делает это не бесплатно. В итоге получаем архив со скачанным сайтом. В настройках нет настройки глубины парсинга структуры скачиваемого сайта, поэтому убедиться, что удалось скачать сайт полностью, придется только самостоятельной сверкой оригинала и его копии.
Работает webparse.ru быстрее предыдущего ресурса, но делает это не бесплатно. В итоге получаем архив со скачанным сайтом. В настройках нет настройки глубины парсинга структуры скачиваемого сайта, поэтому убедиться, что удалось скачать сайт полностью, придется только самостоятельной сверкой оригинала и его копии.
Другие ресурсы
Среди других способов можно отметить ресурс Web2PDFConvert.com, создающий PDF-файл со страницами скачиваемого сайта. Естественно, часть функционала сайта будет утеряна. Если это допустимо, то воспользоваться данным ресурсом можно.
Еще один ресурс, позволяющий скачать сайт – r-tools.org. К сожалению, пользоваться им можно только на платной основе.
Способ 3. Специализированные программы
Использование утилит для скачивания файлов — пожалуй, наиболее функциональный вариант, позволяющий добиться своей цели. Придется смириться с тем, что в системе появятся дополнительные программы, одна часть из которых бесплатна, а другая – более меркантильна и требует за выполнение тех же функций поощрение. Причем, бесплатные программы (иногда их еще называют оффлайн-браузерами) по возможностям практически не уступают платным аналогам.
В отличие от онлайн-сервисов, подобная программа работает гораздо быстрее, хотя придется искать подходящую под вашу ОС версию этого ПО. Некоторые программы можно найти не только для ОС Windows, но и для других.
Рассмотрим несколько примеров таких программ.
WinHTTrack WebSite Copier
Одна из самых популярных программ, предназначенных для создания оффлайн-копий сайтов. Справедливости ради надо сказать, что бесплатных аналогов практически нет.
Для того, чтобы пользоваться программой, надо скачать с сайта разработчика подходящую версию, проинсталлировать ее в свою систему и запустить. В первом окне будет предложено выбрать язык интерфейса. Среди всех вариантов есть и русский.
Интерфейс программы прост и запутаться в нем не получится. В первом окне надо указать имя и категорию проекта, а также указать место, где будет храниться скачиваемый сайт.
Теперь надо ввести адрес сайта, который надо скачать. Программа имеет большое количество настроек, где задается глубина просмотра сайта, определяются фильтры, указывающие что скачивать надо, а что – нет. Например, можно запретить скачку изображений, исполняемых файлов и т. п. Настроек много, и если есть необходимость, можно внимательно с ними ознакомиться.
В следующем окне надо нажать кнопку «Готово», после чего остается только дождаться окончания процесса. По окончании в указанной папке будут находиться файлы скачанного сайта. Для того, чтобы открыть его для просмотра необходимо выбрать файл index.htm.
Теперь папку с проектом можно скачивать на любой носитель и просматривать там, где это удобно.
Cyotek WebCopy
Англоязычная программа с солидно выглядящим интерфейсом и большими возможностями по настройке процедуры скачивания сайта. Достаточно только вести адрес интересующего ресурса, указать папку, в которую сохранить скачанные данные и нажать кнопку «Copy Website».
Все, теперь остается дождаться окончания работы программы и в указанном места найти файл «index.htm», который и будет начальной страницей ресурса, который подготовили для оффлайн-просмотра.
Из недостатков можно отметить только отсутствие русификации, а также то, что Cyotek WebCopy работает только на ОС Windows, начиная с версии Vista. Версий под другие ОС нет.
Teleport Pro
Одна из старейших программ, к сожалению, платная. Имеется тестовый период. После установки и запуска появится главное окно, где необходимо указать режим скачивания сайта. Это может быть полная копия, можно сохранить только определенный тип файлов и т. п.
После этого надо создать новый проект, который будет ассоциирован со скачиваемым сайтом и ввести адрес интересующего интернет-ресурса. По умолчанию глубина переходов по страницам имеет значение 3. Этот параметр можно изменить. После этого можно нажать кнопку «Далее».
Создастся новый проект, необходимо указать папку, в которую сохранять данные. Для запуска процедуры скачивания надо нажать кнопку «Start» (синий треугольник) в панели управления. Начнется процесс сохранения сайта на ваш диск.
Offline Explorer
Еще одна платная, но весьма функциональная программа. Есть русифицированная версия. Триальная версия работает 30 дней, при этом есть ограничение на количество скачиваемых файлов – 2000. Программа существует разновидностях Standard, Pro и Enterprise. Самая дешевая версия стоит 59.95$, а самая дорогая – 599.95$.
Как и в других программах, работа начинается с того, что необходимо создать новый проект и указать адрес интересующего сайта. Доступно большое количеств настроек, при помощи которых можно отфильтровать ненужную информацию, задать глубину просмотра сайта и т. п.
После того как проект создан, отредактированы параметры загрузки, можно нажать кнопку «Загрузить» и дожидаться результата.
Возможностей у программы действительно много. Есть многопоточная загрузка, собственный веб-сервер для просмотра того, что было скачано, масса настроек. Если оценивать все возможности, то программа действительно ценная (уж простите за тавтологию), вот только стоимость ее неприлично высока.
Webcopier
Платная программа с 15-дневным триальным периодом. Существует в версиях для Windows и Mac OS. Алгоритм работы не отличается оригинальностью, что, впрочем, является плюсом. Для скачивания сайта надо создать новый проект, ввести URL.
Мастер попросит ответить на несколько вопросов, например, ввести логин и пароль пользователя на скачиваемом сайте, указать папку назначения, позволит изменить некоторые параметры, например, отключить возможность скачивания изображений. После окончания создания проекта для начала процедуры создания локальной копии сайта надо нажать кнопку «Start download». Будет отображаться процесс при помощи графика, показывающего скорость работы, а также время работы.
Возможностей создать локальную коллекцию нужных сайтов для их просмотра достаточно. Есть и онлайн-ресурсы, есть и специализированное ПО. Каждый из вариантов имеет свои достоинства и недостатки. К сожалению, большинство программ платные, и готовы ли вы раскошелиться за более широкий функционал или достаточно того, что умеют бесплатные утилиты – решать каждому самостоятельно.
Прежде чем отдавать предпочтение тому или иному решению, следует попробовать их все, благо даже платные программы имеют тестовый период, пусть и с некоторыми ограничениями. Это позволит оценить возможности этого ПО, понять, необходим ли вам весь этот функционал, насколько корректно производится скачивание сайтов.
Чтобы иметь доступ к содержимому какого-то веб-портала даже без подключения к сети, надо сделать локальную копию страницы (скрин, текстовый или HTML-файл), которая будет храниться на диске. Так вы в любой момент сможете изучить находящуюся там информацию. Конечно, если компьютер с необходимыми данными окажется рядом. Можно перенести не только текстовый контент, но и картинки, элементы форматирования, структуру. Узнайте, как сделать скриншот страницы ресурса глобальной сети, скопировать её сразу со всем графическим и мультимедийным контентом или сохранить её содержимое в виде файла.
Скопировать из браузера
Можно перенести данные из обозревателя в любой текстовый редактор. Для этого лучше всего подойдёт Microsoft Word. В нём корректно отображаются изображения и форматирование. Хотя из-за специфики документа может не очень эстетично выглядеть реклама, меню и некоторые фреймы.
Вот как скопировать страницу сайта:
- Откройте нужный URL.
- Нажмите Ctrl+A. Или кликните правой кнопкой мыши по любой свободной от картинок и flash-анимации области и в контекстном меню выберите «Выделить». Это надо сделать для охвата всей информации, а не какого-то произвольного куска статьи.
- Ctrl+C. Или в том же контекстном меню найдите опцию «Копировать».
- Откройте Word.
- Поставьте курсор в документ и нажмите клавиши Ctrl+V.
- После этого надо сохранить файл.
Иногда получается так, что переносится только текст. Если вам нужен остальной контент, можно взять и его. Вот как скопировать страницу веб-ресурса полностью — со всеми гиперссылками, рисунками:
- Проделайте предыдущие шаги до пункта 4.
- Кликните в документе правой кнопкой мыши.
- В разделе «Параметры вставки» отыщите кнопку «Сохранить исходное форматирование». Наведите на неё — во всплывающей подсказке появится название. Если у вас компьютер с Office 2007, возможность выбрать этот параметр появляется только после вставки — рядом с добавленным фрагментом отобразится соответствующая пиктограмма.
Способ №1: копипаст
В некоторых случаях нельзя скопировать графику и форматирование. Только текст. Даже без разделения на абзацы. Но можно сделать скриншот или использовать специальное программное обеспечение для переноса содержимого страницы на компьютер.
Сайты с защитой от копирования
Иногда на ресурсе стоит так называемая «Защита от копирования». Она заключается в том, что текст на них нельзя выделить или перенести в другое место. Но это ограничение можно обойти. Вот как это сделать:
- Щёлкните правой кнопкой мыши в любом свободном месте страницы.
- Выберите «Исходный код» или «Просмотр кода».
- Откроется окно, в котором вся информация находится в html-тегах.
- Чтобы найти нужный кусок текста, нажмите Ctrl+F и в появившемся поле введите часть слова или предложения. Будет показан искомый отрывок, который можно выделять и копировать.
Если вы хотите сохранить на компьютер какой-то сайт целиком, не надо полностью удалять теги, чтобы осталась только полезная информация. Можете воспользоваться любым html-редактором. Подойдёт, например, FrontPage. Разбираться в веб-дизайне не требуется.
- Выделите весь html-код.
- Откройте редактор веб-страниц.
- Скопируйте туда этот код.
- Перейдите в режим просмотра, чтобы увидеть, как будет выглядеть копия.
- Перейдите в Файл — Сохранить как. Выберите тип файла (лучше оставить по умолчанию HTML), укажите путь к папке, где он будет находиться, и подтвердите действие. Он сохранится на электронную вычислительную машину.
Защита от копирования может быть привязана к какому-то js-скрипту. Чтобы отключить её, надо в браузере запретить выполнение JavaScript. Это можно сделать в настройках веб-обозревателя. Но из-за этого иногда сбиваются параметры всей страницы. Она будет отображаться неправильно или выдавать ошибку. Ведь там работает много различных скриптов, а не один, блокирующий выделение.
Если на сервисе есть подобная защита, лучше разобраться, как скопировать страницу ресурса глобальной сети другим способом. Например, можно создать скриншот.
Скриншот
Снимок экрана — это самый простой способ добавить какую-то информацию на компьютер. Она сохраняется в виде графического файла. Его можно открыть и просмотреть в любое время. Вот как сделать скрин:
- Зайдите на нужный портал.
- Нажмите на клавиатуре кнопку PrintScreen (иногда она называется «PrntScr» или «PrtSc»). Снимок экрана будет добавлен в буфер обмена — временное хранилище, используемое при операциях «Копировать-Вставить».
- Откройте любой графический редактор. В операционной системе Windows есть свой — называется «Paint». Можете воспользоваться им. В нём можно обрезать и немного подкорректировать скриншот. Для более серьёзного редактирования графики надо устанавливать на компьютер профессиональные программы (Adobe Photoshop, к примеру). Но чтобы просто сделать копию страницы, хватит и собственных средств Windows.
- Вставьте скрин в редактор. Для этого нажмите Ctrl+V.
- Можно добавить его и в текстовый процессор (тот же Word), который поддерживает работу с графикой.
Получить снимок страницы можно с помощью графических редакторов. Например, Paint.
Информация будет представлена в виде сплошной картинки, а не набора символов. Если понадобится скопировать какую-то часть материала, придётся перепечатывать его вручную. Ведь скриншот — не статья. Чтобы облегчить задачу, воспользуйтесь утилитами для распознавания текста с рисунков.
Так удобно копировать небольшие куски. Но вот с объёмным контентом сложнее. Придётся делать много снимков, прокручивать, часто открывать редактор. Но можно разобраться, как сделать скрин всей страницы портала, а не её части. Используйте специализированные программы.
Утилиты для создания скриншотов
Существуют программы для работы со снимками экрана. С их помощью можно охватить контент полностью, а не скринить по кускам.
- Популярное приложение с разнообразным функционалом.
- Расширение для веб-браузера. Можно сделать картинку всей страницы, просто нажав кнопку на панели инструментов.
- Снимает всё, что можно снять: произвольные области, окна, большие веб-ресурсы. Есть инструментарий для редактирования получившихся изображений и библиотека эффектов.
- Автоматически прокручивает, делает серию кадров и самостоятельно объединяет их в один скриншот.
Есть также онлайн-сервисы, которые могут сформировать снимок. Они работают по одному принципу: вставить адрес сайта — получить картинку. Вот некоторые из них.
- Capture Full Page
- Web Screenshots
- Thumbalizr
- Snapito
Сохранить как HTML-файл
Вот как сохранить страницу ресурса глобальной сети на компьютер в формате html. Впоследствии его можно будет конвертировать в другой тип. При таком копировании картинки с веб-портала помещаются в отдельную папку, которая будет иметь то же название, что html-файл, и находится в том же месте, что и он.
- Откройте сайт.
- Кликните правой кнопкой мышки в любом месте, свободном от рисунков, фонов, видео и анимации.
- Выберите «Сохранить как». В Mozilla Firefox аналогичную кнопку можно найти в меню. Для этого нужно нажать на значок с тремя горизонтальными чёрточками. В Opera эти настройки вызываются кликом на логотип.
- Задайте имя. Укажите путь.
- Подтвердите действие.
Сохранить как PDF
В Google Chrome можно создать из страницы PDF-файл. Данная функция предназначена для распечатки на принтере. Но доступно копирование и на компьютер.
- Кликните на пиктограмму в виде трёх линий (они справа вверху).
- Нажмите «Печать» или воспользуйтесь сочетанием клавиш Ctrl+P.
- Кликните «Изменить».
- Пункт «Сохранить как PDF».
- На левой панели повторно нажмите кнопку с таким же названием.
- Дайте файлу имя и укажите путь.
Еще один способ — сохранить как PDF-страницу с помощью штатных средств Chrome.
Эта функция доступна исключительно в Chrome. Для других веб-обозревателей нужны плагины. Printpdf для Firefox и Web2PDFConvert для Opera.
Утилиты для сохранения сайтов целиком
Есть программы для копирования ресурсов глобальной сети целиком. То есть со всем контентом, переходами, меню, ссылками. По такой странице можно будет «гулять», как по настоящей. Для этого подойдут следующие утилиты:
- HTTrack Website Copier.
- Local Website Archive.
- Teleport Pro.
- WebCopier Pro.
Есть много способов перенести страницу сайта на ПК. Какой выбрать — зависит от ваших нужд. Если хотите сохранить информацию, чтобы потом её изучить, достаточно обычного снимка экрана. Но когда надо работать с этими данными, редактировать их, добавлять в документы, лучше скопировать их или создать html-файл.




