Совет 1: Как в Word удалить линию
Горизонтальные линии в документах текстового процессора Microsoft Office Word применяются в качестве элементов форматирования текста. Методов создания этих элементов существует несколько, в том числе программа может сама принять решение вставить линию , скажем, если пользователь поставил несколько знаков тире подряд и нажал Enter. Операция удаления таких линий часто становится головоломкой, потому что идеально непостижимо, к какому именно фрагменту текста Word применил форматирование: к строке, абзацу, странице либо каждому документу.
Инструкция
1. Установите курсор ввода в строку перед горизонтальной линией и раскройте в меню приложения выпадающий список с вариантами оформления границ абзацев. Это самая последняя – правая нижняя – пиктограмма в группе команд «Абзац» на вкладке «Основная». В списке вариантов выберите «Нет границы», позже чего и линия должна исчезнуть. Если этого не произойдет, повторите операцию, переместив курсор ввода на строку ниже – под горизонтальную линию .
2. В первом шаге описано удаление линии, которая является элементом оформления абзаца, но может оказаться, что это часть форматирования страницы. В этом случае, как и в предыдущем, установите курсор над линией, но используйте иной руководящий элемент из меню табличного редактора. Он размещен в группу команд «Фон страницы» вкладки «Разметка страницы» и помечен надписью «Границы страниц». Щелкните по этой надписи, и Word откроет отдельное окно, составленное из 3 вкладок. На вкладке «Страница» кликните по иконке с подписью «нет» в колонке «Тип». После этого перейдите на вкладку «Граница» и проделайте то же самое – выберите такую же пиктограмму с надписью «нет» в левой колонке «Тип». После этого нажмите кнопку OK и удостоверитесь, что линию удалось истребить. Если этого вновь не случилось – переходите к коренным мерам.
3. Если иного выхода нет, отмените форматирование во каждом редактируемом документе. Выделите каждый текст, предпочтя пункт «Каждый текст» в выпадающем списке «Выделить» группы команд «Редактирование» на вкладке «Основная» либо нажав сочетание клавиш Ctrl + A. Сразу за разделительной чертой между этой группой команд и соседней «Жанры», рядом с надписью «Редактирование», есть крошечная кнопка, которая открывает отдельное окно «Жанры» – щелкните по ней. Выберите самую верхнюю строку в перечне жанров – «Очистить все» – и закройте окно. В итоге Word должен убрать все элементы форматирования текста, включая и горизонтальные линии.
Совет 2: Как убрать полоску в ворде
При вступлении довольного числа символов «прочерк», «решетка» либо «тире» (_, #,-) и дальнейшем нажатии клавиши Enter, программа Microsoft Word может механически сотворить горизонтальную полосу, удаление которой способно доставить много сложностей неискушенному пользователю.
Вам понадобится
- – Microsoft Word
1. Определите тип линии, подлежащей удалению: нарисованная, вставленная либо сделанная форматом.
2. Исполните клик мыши на нарисованной линии и нажмите кнопку Del для выполнения операции удаления.
3. Используйте вероятности контекстного меню для альтернативного способа удаления нарисованной линии, вызываемого кликом правой кнопки мыши на поле выбранного объекта. Укажите команду «Вырезать» и нажмите кнопку OK для подтверждения выполнения команды.Неосуществимость выделения выбранной линии является показателем того, что линия не является нарисованной.
4. Выделите строки до и позже вставленной в Word линии и нажмите функциональную клавишу Del для выполнения операции удаления.
5. Добавьте несколько произвольных букв до и позже линии и повторите попытку удаления.
6. Используйте вероятности контекстного меню для альтернативного способа удаления вставленной линии, вызываемого кликом правой кнопки мыши на поле выбранного объекта. Укажите команду «Вырезать» и нажмите кнопку OK для подтверждения выполнения команды.Неосуществимость выделения выбранной линии является показателем того, что линия не является вставленной.
7. Раскройте пункт меню «Границы и заливка» в верхней панели инструментов окна приложения Microsoft Word для инициации удаления линии, сделанной форматом и выберите параметр «Тип» – «нет» (без рамки) на закладках «Граница» и «Страница».
8. Выделите текст совместно с линией при неудаляемости линии и укажите пункт «к тексту» в параметре «Применить» этого же окна.
9. Разместите курсор мыши под подлежащую удалению полосу и нажмите функциональную клавишу Shift. Продолжая держать клавишу Shift, нажмите клавишу с изображением стрелки, направленной вверх. Дождитесь момента выделения подлежащей удалению полосы и нажмите клавишу Del.
Видео по теме
Word | Убрать горизонтальную линию
Определяемся с типом удаляемой линии:
- нарисованная линия (фигуры Word)
- вставленный рисунок-линия
- линия, созданная автоформатированием
(автозаменой символов «—» или «===») - линия в колонтитуле Word
и, удаляем всё нафик …
Убрать нарисованную линию
(фигуры Word)
– кликнуть по линии и нажать DEL, или
– правой кнопкой мыши + «Вырезать»
Если при клике на линию, она не выделяется –
значит это не нарисованная линия (не фигура Word)
Вставленная в Word линия-рисунок
– кликнуть по рисунку-линии и нажать DEL, или
– правой кнопкой мыши + «Вырезать», или
– линия убирается с помощью выделения строк ДО и ПОСЛЕ данной линии, и нажатия на DEL.
Если не получилось – добавить пару символов (буквей, пробелов) ДО и ПОСЛЕ линии, выделить и удалить всё вместе. Если не получилось, значит – это НЕ вставленная рисунок-линия и НЕ фигура Word.
Прим. Вставленный рисунок-линия бывает сложно-доступен к редактированию и удалению, если его размеры больше размеров страницы Word или установлено свойство рисунка – обтекание «За текстом»
Линия, созданная автоформатом
В Word, в настройках по-умолчанию – включена функция автозамены набираемых символов. При помощи этой функции создаются красивые горизонтальные линии, прямо в форматируемом тексте. Достаточно нажать на клавиатуре три раза на дефис (минус), далее – на Enter. И, в набираемом вордовском документе появится одинарная горизонтальная линия. Нажав три раза на знак равенства (=) и, потом – на Enter – пользователь получит двойную горизонтальную линию.
Удобно! Такие линии называются форматируемыми.
Но, с их удалением – больше всего проблем.
Созданная автозаменой символов, форматируемая линия «сидит» в тексте «намертво». Более того (и часто), такая горизонтальная линия – начинает самопроизвольно появляться при дальнейшем наборе Word–документа. Например, в новых позициях списка или абзаца.
Убрать горизонтальную форматированную линию в Word
Способ №1 (от питекантропа)
Питекантроп должен скопировать (вырезать-вставить) выделенный текст с горизонтальной форматированной линией из Word-документа в файл-блокнот (notepad). После чего, назад, в Word-документ – скопировать и вставить этот-же текст из файл-блокнота (notepad-а). Такая операция полностью очистит текст от форматирования и горизонтальные линии исчезнут. Вместе с горизонтальными линиями исчезнет стиль документа – шрифты, размерность и т.п.
Способ №2 (от Билла Гейтса)
Выделить всё (ctrll + A) или часть текста с линией.
Зайти в меню Word-а – «Границы и заливка». На вкладке «Страница» выбрать параметр «Тип» – без рамки). Если не получилось – выделяем текст вместе с линией, и в параметре «Применить к» этого же окна – указываем «к тексту».
Подробности:
На вкладке «Главная», под выбором расположения текста («слева», «в центре», «справа», «по ширине»), внизу, возле закраски есть определения границ, как в excel, выбираем ctrl+A (выделит весь текст) и выбираем в этой команде «Без границ» – граница (линия) удалится.
Вариант в картинках (актуально):
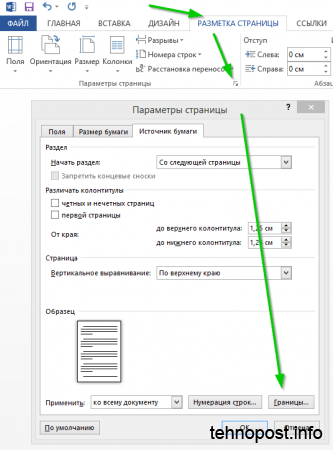
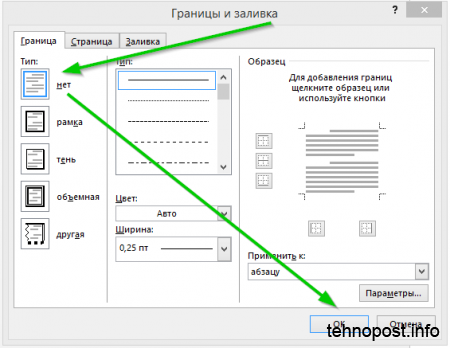
Убрать линию в колонтитуле Word
Всё вышесказанное относится к линиям, вставленным в колонтитулы ворд-файла. Такие линии появляются (повторяются) сразу на каждой странице документа. Чтобы удалить повторяющуюся линию, заходим в колонтитул ворд-документа (на любой странице текста), определяемся с типом линии и удаляем её нафик вышеописанными способами.
x Интернетчик: Windows система компьютер





