— «Я только что получил свой новый Mac после обновления ОС на нем. Я использовал помощник по миграции, чтобы переместить мой контент из резервной копии моей машины времени. Однако, он воссоздал мою» старую «учетную запись пользователя с моего предыдущего Mac. покажи, как удалить администратора на Mac? «
— «Мой Mac не позволит мне удалить учетную запись пользователя. Что мне делать?»
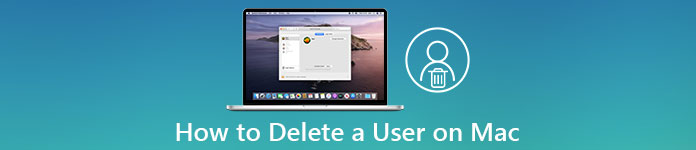
Как только вы создадите учетную запись пользователя на своем Mac, все ваши действия будут автоматически присоединены к ней. По тем или иным причинам некоторые люди хотят удалить пользователя на Mac, но не могут. Таким образом, вы можете увидеть много похожих вопросов на форумах, таких как «Невозможно удалить учетную запись администратора на Mac» и другие. Помогать людям удалить пользователя на Mac Сьерра или Йосемити, эта статья собирает некоторые полезные решения. Так что просто прочитайте и следуйте инструкциям ниже, чтобы легко восстановить доступ к вашему профилю Mac.
- Часть 1: Как удалить обычного пользователя на Mac
- Часть 2: Как удалить пользователя Admin на Mac
- Часть 3: Как мне протереть мой Mac
- Часть 4: не удается удалить пользователя на Mac
Содержание
Часть 1: Как удалить обычного пользователя на Mac
Если у вас есть учетная запись администратора, вы можете удалить обычного пользователя или группу на Mac без разрешения других лиц. Более того, вы можете сохранить его домашнюю папку перед удалением стандартной учетной записи пользователя на Mac.
Шаг 1: Авторизуйтесь как администратор
Включите компьютер Mac. Перейдите в меню «Apple» в левом верхнем углу экрана. Затем выберите «Системные настройки…» в раскрывающемся меню. Нажмите «Пользователи и группы» (Mac OS X 10.7 и более поздние версии) или «Учетные записи» (Mac OS X 10.6 и более ранние версии). Когда вы увидите значок «Блокировка», щелкните по нему, чтобы разблокировать этот раздел. В результате вам потребуется ввести имя администратора и пароль.
Шаг 2: Удалить пользователя на Mac Sierra
Найдите и выделите вашу стандартную учетную запись. Нажмите кнопку «-» под вашим именем пользователя. Позже вы можете сохранить домашнюю папку как образ диска. Выберите «Сохранить домашнюю папку в образе диска», чтобы сохранить содержащиеся в нем файлы и настройки. Кроме того, вы также можете нажать «Не изменять домашнюю папку» или «Удалить домашнюю папку» в соответствии с вашими потребностями. Наконец, нажмите «Удалить пользователя» или «ОК», чтобы сохранить изменения.
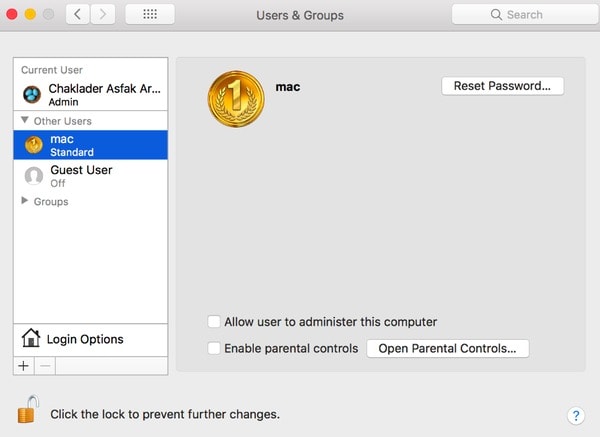
Часть 2: Как удалить администратора на Mac
Ну, операционная система Mac OS X поддерживает несколько администраторов. И вы можете удалить учетную запись администратора на MacBook Air и других компьютерах. Просто убедитесь, что на Mac есть хотя бы одна доступная учетная запись администратора.
Шаг 1: Доступ ко всем учетным записям пользователей Mac
Войдите в учетную запись администратора вместо той, которую хотите удалить. В противном случае вам нужно выбрать «Выйти» и затем войти в него. Позже щелкните правой кнопкой мыши «Системные настройки» в доке. Выберите «Пользователи и группы», чтобы просмотреть все предыдущие учетные записи пользователей на Mac.
Шаг 2: Удалить администратора на Mac
Найдите и щелкните значок замка в левом нижнем углу окна. Затем введите пароль администратора, который вы используете в данный момент. Выберите пользователя с правами администратора, которого вы хотите удалить, на левой панели, а затем нажмите кнопку «-» ниже. Вот некоторые варианты, которые вы можете получить, чтобы сохранить информацию о своей учетной записи. Просто прочитайте и выберите тот, который вам нужен. Наконец, нажмите «ОК», чтобы подтвердить удаление учетной записи администратора на Mac.
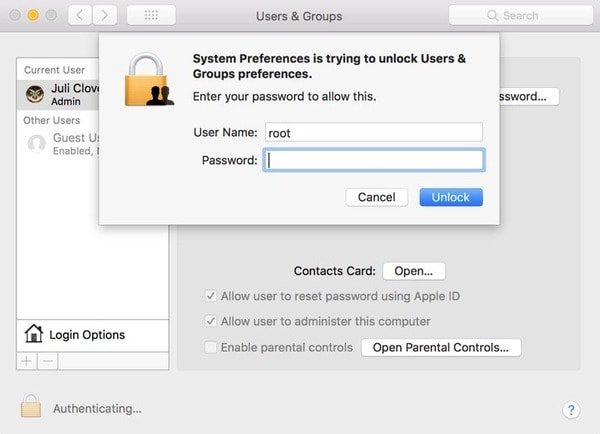
Часть 3: Как мне протереть мой Mac
Если вы хотите полностью удалить пользователя на Mac, а также вложенные файлы, вы можете обратиться к Apeaksoft Mac Cleaner за помощью. Это мощный инструмент управления данными Mac, который позволяет пользователям легко очищать и управлять всеми данными Mac. Кроме того, Mac Cleaner может постоянно поддерживать операционную систему Mac в хорошем состоянии.
Mac Cleaner
- Удаление нежелательных файлов, ненужные файлы и другие ненужные файлы для очистки Mac.
- Мониторинг производительности системы Mac, включая использование диска, использование памяти, состояние батареи и использование процессора.
- Сделайте файлы невосстановимыми, используя вставленный шредер.
- Свободно управляйте расширениями и копируйте файлы.
- Защитите вашу конфиденциальность, удалив данные Safari / Chrome / Firefox.
Шаги, чтобы очистить ваш Mac с неисправимыми файлами
Шаг 1: Запустите Mac Cleaner
Бесплатно загрузите и установите программное обеспечение Mac Cleaner. Затем запустите эту программу на вашем компьютере Mac. Если вы хотите проверить состояние вашего Mac, вы можете нажать «Сканировать» в правом нижнем углу страницы «Состояние системы».

Шаг 2: Сканируйте свой компьютер Mac
Вы можете увидеть три варианта в разделе «Очистка» на левой панели. Выберите определенный, чтобы удалить ненужные файлы. Например, вы можете нажать «Нежелательные файлы», а затем «Сканирование», чтобы увидеть, сколько нежелательных файлов существует на вашем компьютере.

Шаг 3: Навсегда удалить ненужные файлы на Mac
Нажмите «Обзор» внизу после сканирования. В результате вы можете увидеть все файлы Mac, которые классифицированы по категориям. Отметьте перед элементом, который вы хотите удалить. Наконец, нажмите «Очистить», чтобы начать очистить Mac полностью.

Часть 4: Не удается удалить пользователя на Mac
Что делать, если вы не можете удалить пользователя на Mac? Вот несколько советов, которым вы можете следовать, и эти пункты также могут объяснить, почему вы не можете удалить учетную запись пользователя Mac.
- Если вы хотите удалить единственную учетную запись администратора на Mac, вам нужно создать новую учетную запись администратора перед началом процесса.
- Если вы настаиваете на удалении единственного администратора, то вы можете понизить свою учетную запись администратора до стандартной. Просто снимите флажок «Разрешить пользователю администрировать этот компьютер». Позже перезагрузите Mac, чтобы продолжить удаление учетной записи администратора на Mac.
- Отключите функцию «Быстрое переключение пользователей» перед удалением пользователя на Mac.
Каждый MacBook от Apple имеет индивидуальный Apple ID, который теоретически принадлежит одному пользователю и позволяет ему получать доступ к сервисам операционной системы MacOS (iTunes, iCloud, App Store).
Однако бывают ситуации, когда МакБук может быть продан другому пользователю, передан для использования кому-либо на время. В таком случае возникает закономерный вопрос: как отвязать МакБук от Apple ID.
Выполнение операции
Выполнить такую операцию можно самостоятельно, для этого не требуется специальных навыков и приспособлений.
Для этого нужно произвести следующие действия:
- Включаем МакБук и загружаем приложение iTunes.
- В открывшемся окне, в верхнем меню выбираем вкладку «Учетная запись» (Store) и переходим в «Просмотр аккаунта» (View Account).
- Далее необходимо ввести пароль своего личного аккаунта.
- Затем в верхнем меню iTunes выбираем вкладку «Управление устройствами» (Manage Devices).
- В открывшемся окне выбираем то устройство, которое привязано к вашей учетной записи (аккаунту) и нажать «Удалить» (Remove).
- Нажимаем кнопку «Готово» (Done).
- Затем возвращаемся в главное меню iTunes, выбираем вкладку «Учетная запись», далее выбираем «Авторизация», «Деавторизировать этот компьютер» (Deauthorize This Computer).





