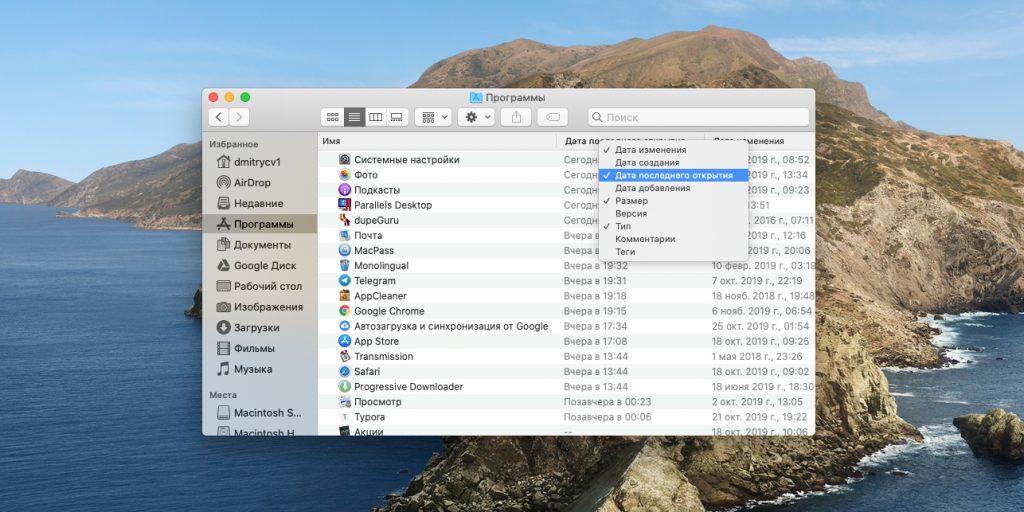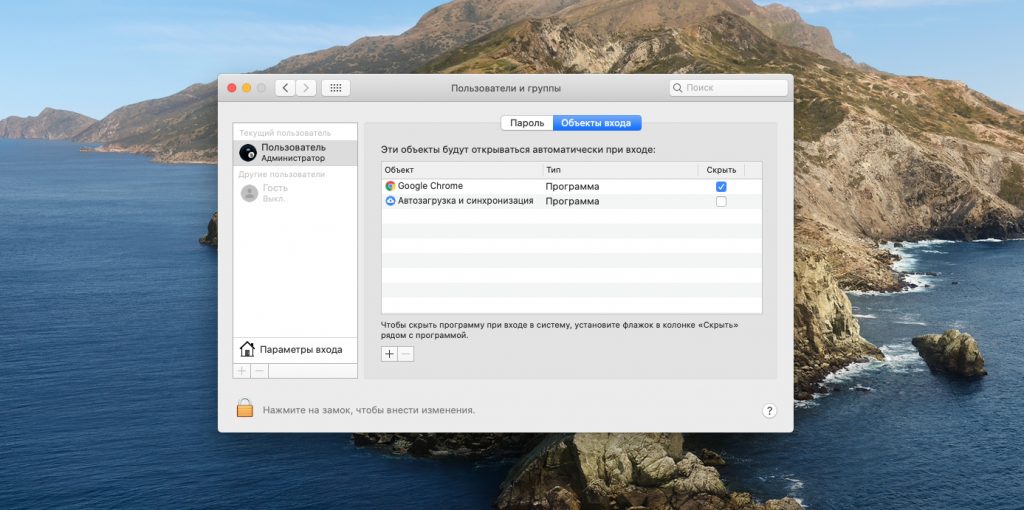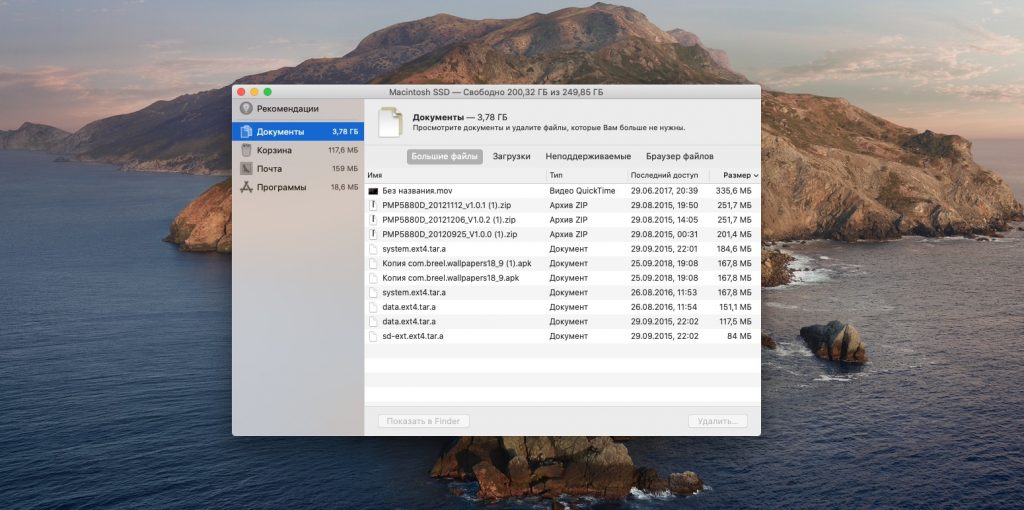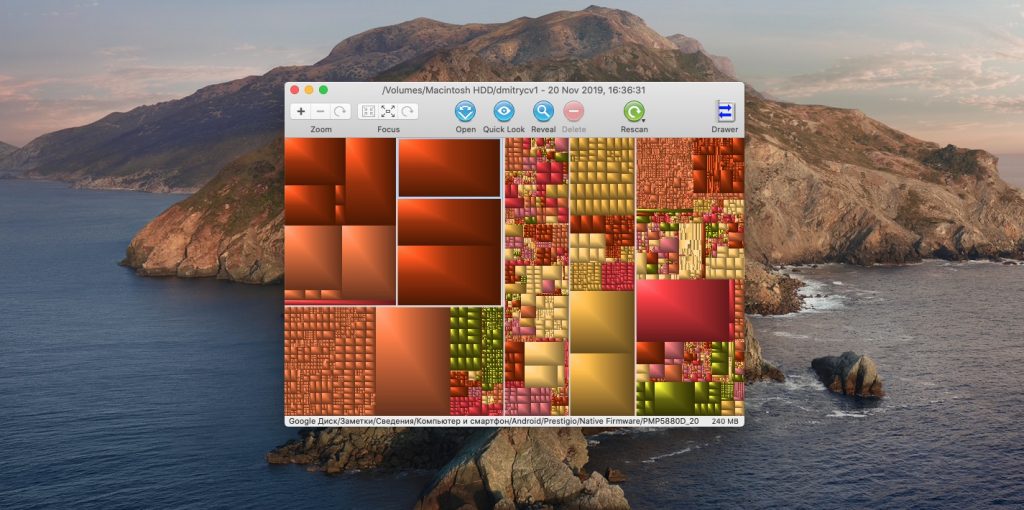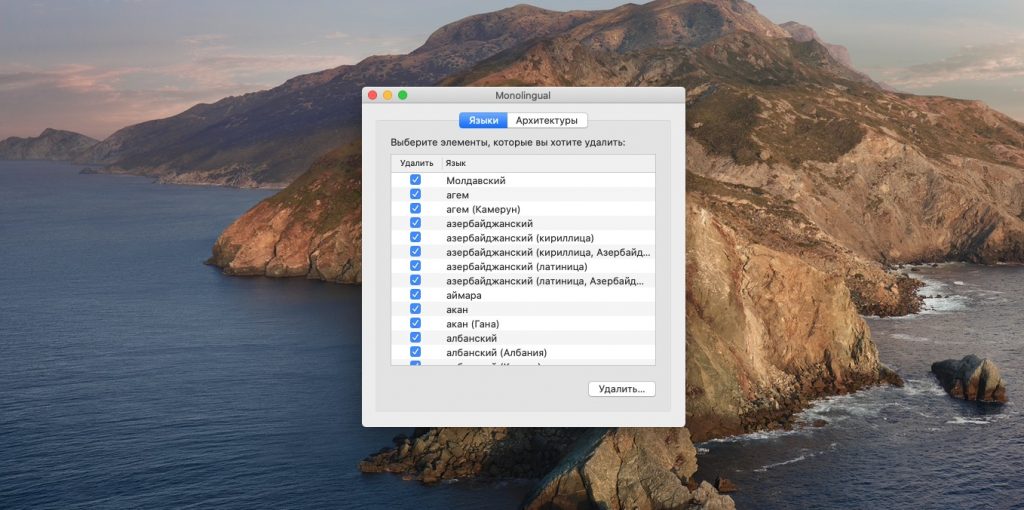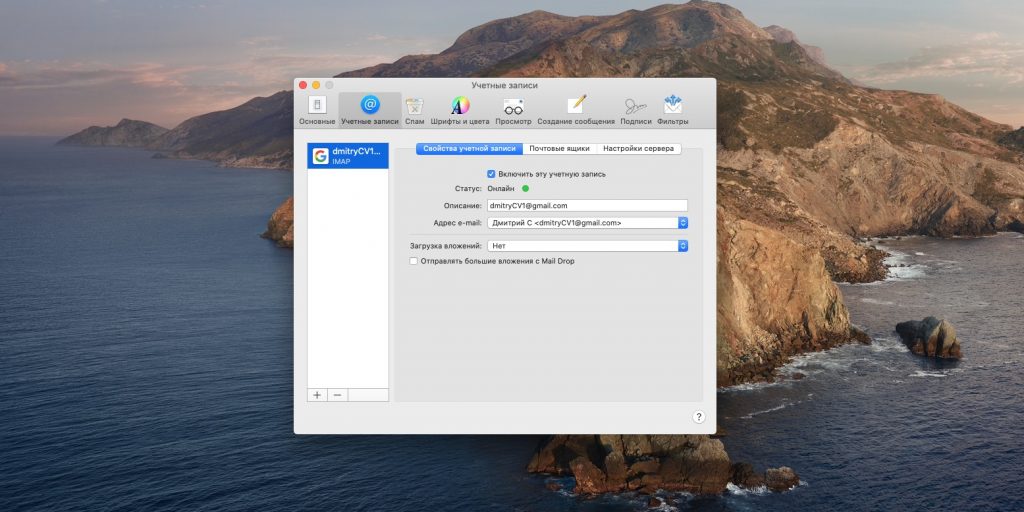Современные Mac, как правило, снабжаются SSD‑накопителями на 128 или 256 ГБ. Это не очень много, а на переполненном диске macOS имеет свойство тормозить. Существуют приложения, позволяющие автоматически очищать хранилище Mac, однако все они просят денег. Но прибраться на диске можно и своими силами — рассказываем, как это сделать.
Содержание
- Удалите неиспользуемые приложения
- Удалите или перенесите на внешний носитель большие файлы
- Сотрите лишние языковые файлы
- Избавьтесь от вложений «Почты»
- Сотрите дубликаты файлов
- Очистите папку «Загрузки»
- Сотрите системные журналы
- Удалите кеш QuickLook
- Сотрите файлы озвучки
- Приберитесь на рабочем столе
- Удалите резервные копии iPhone и iPad
- Сотрите временные файлы
- Переместите часть файлов в облако
- Включите выборочную синхронизацию
- Удалите просмотренные фильмы iTunes
- Очистите «Корзину»
- Как очистить iMac
- Где отремонтировать Macbook, iMac и iPhone
Удалите неиспользуемые приложения
Если вы давно используете свой Mac, на нём наверняка скопилась уйма программ, больше вам не нужных. Удалите их — всё равно при необходимости приложения легко переустановить.
Для этого откройте папку «Программы», перейдите в режим просмотра «Список», затем щёлкните по столбцам с атрибутами файлов правой кнопкой мыши и добавьте туда такой параметр, как «Дата последнего открытия».
Выберите те программы, которые долго лежат без дела, и удалите их. По умолчанию macOS просто перемещает приложения в «Корзину», но после них могут остаться файлы настроек и прочий мусор. Много места он не занимает, но тем не менее и от него можно избавиться, если использовать для удаления программу App Cleaner.
Программа бесплатна и проста в использовании. Просто перетащите ненужное приложение в окно App Cleaner, и она сотрёт не только его, но и оставшиеся файлы настроек.
Загрузить App Cleaner →
Заодно загляните в «Настройки» → «Пользователи и группы» → «Объекты входа» и снимите галочки с тех приложений, которыми не пользуетесь постоянно.
Так они не будут загружаться при старте системы, и вы выиграете немного производительности.
Удалите или перенесите на внешний носитель большие файлы
Иногда мы храним на диске очень большие файлы, без которых вполне можно было бы обойтись. Например, архив видеозаписей, которыми вы дорожите, но не пересматриваете каждый день, ничего не стоит перенести на внешний жёсткий диск.
В macOS Sierra и более старших версиях появился встроенный инструмент для оценки дискового пространства. Щёлкните Apple → «Об этом Mac» → «Хранилище» → «Управлять», и откроются рекомендации по освобождению места на Mac. Найдите пункт «Удаление мусора» и нажмите «Просмотреть файлы».
Система отобразит самые объёмные файлы, лежащие на вашем диске. Отметьте нужные и нажмите снизу кнопку «Показать в Finder». Затем подключите внешний жёсткий диск и перенесите их туда. Ненужные же документы можно просто удалить.
Если вы пользуетесь более старыми версиями системы, этого встроенного инструмента у вас не будет. Но вместо него можно воспользоваться приложением Grand Perspective.
Оно также отображает самые объёмные файлы, занимающие больше всего места в хранилище Mac.
Загрузить Grand Perspective →
Сотрите лишние языковые файлы
По умолчанию macOS имеет в составе кучу локализаций, которые тоже занимают место. Это сделано для того, чтобы быстро переключаться с одного языка на другой, не дожидаясь загрузки специальных пакетов из интернета. Однако вряд ли вы одновременно говорите на молдавском, албанском и суахили, так что лишние локализации тоже можно удалить.
Сделать это можно с помощью миниатюрной бесплатной утилиты Monolingual. Просто исключите из списка действительно нужные языки, а затем нажмите кнопку «Удалить».
Загрузить Monolingual →
Избавьтесь от вложений «Почты»
Вложения электронных писем, которые мы получаем во встроенной программе «Почта», сохраняются на жёсткий диск и тоже занимают изрядное количество места. Поэтому стоит удалить и их. Для этого в Finder нажмите «Переход» → «Переход к папке…» и откройте следующий адрес:
~/Library/Containers/com.apple.mail/Data/Library/Mail Downloads
Здесь хранятся все вложения, которые вы когда‑либо открывали. Их можно удалить.
Чтобы в дальнейшем «Почта» не загружала вложения автоматически, нажмите «Почта» → «Настройки» → «Учётные записи», выберите свою учётную запись и в поле «Загрузка вложений» установите «Нет».
Но учтите: если у вас в настройках «Почты» установлен протокол POP3, подразумевающий локальное хранение писем, вы удалите вложения навсегда. С протоколом IMAP же, который по умолчанию используется в Gmail и прочих современных провайдерах, вложения останутся на сервере и их можно будет загрузить снова при необходимости.
Сотрите дубликаты файлов
Часто на диске скапливаются одинаковые файлы, которые ничем не отличаются друг от друга. Это фотографии, копии документов и прочий контент, от которого тоже стоит избавиться.
Однако вручную искать дубликаты слишком долго и утомительно. Вам поможет миниатюрная утилита под названием dupeGuru. Добавьте папки, которые хотите просканировать на одинаковые файлы, подождите немного, и программа подскажет, что стоит оставить, а что удалить.
Загрузить dupeGuru →
Очистите папку «Загрузки»
Если не разбирать время от времени папку «Загрузки», её содержимое начинает активно пожирать драгоценное дисковое пространство. Так что откройте её и удалите то, чем точно пользоваться не будете. Для этого можно отсортировать документы по дате их добавления в «Загрузки», чтобы сразу увидеть самые старые и давно ненужные.
Остальные же файлы переместите в более подходящие места: «Документы»,»Изображения», «Музыку» и так далее.
Напоследок применим небольшую хитрость, которая позволит в дальнейшем не копаться в загрузках вручную. Откройте приложение Automator, входящее в состав macOS, и сделайте следующее:
- Создайте новый файл Automator с типом «Действие папки».
- Укажите в параметре «Действие папки получает файлы и папки, добавленные в папку «Загрузки»».
- Найдите действие «Найти объекты Finder». Искать действия можно, просто вводя их названия в строку поиска слева. Перетащите его в пустое поле.
- Укажите в действии «Найти объекты Finder» папку «Загрузки» и добавьте условие «Дата последнего изменения не в последнюю 1 неделю».
- Добавьте действие «Переместить объекты Finder в Корзину».
- Сохраните файл Automator, назвав его «Очистка загрузок» или как‑то ещё.
Теперь Automator будет без вашего вмешательства удалять из «Загрузок» файлы, которые находились там больше недели.
Сотрите системные журналы
Системные журналы, отчёты об ошибках и другие вещи, нужные только разработчикам, тоже занимают место. Вы можете удалить их, введя в «Терминал» команду:
sudo rm -rf /private/var/log/*
Наберите свой пароль администратора и нажмите Enter.
Удалите кеш QuickLook
QuickLook — это встроенное приложение‑просмотрщик macOS. Когда вы выбираете в папке какую‑нибудь картинку или видео и нажимаете пробел, система открывает предварительный просмотр файла. Чтобы работать быстрее, QuickLook создаёт кеш в специальной папке, и иногда та занимает больше места, чем хотелось бы. Чтобы очистить её, введите в «Терминале»:
sudo rm -rf /private/var/folders/
Это тоже потребует ввода пароля администратора.
Сотрите файлы озвучки
Mac умеет зачитывать вслух разными голосами выделенный вами текст. Если вы этой возможностью не пользуетесь, файлы озвучки можно удалить. Для этого введите в «Терминал» команду:
sudo rm -rf /System/Library/Speech/Voices/*
Установить голоса обратно можно, нажав «Системные настройки» → «Универсальный доступ» → «Проговаривание текста».
Нажмите на выпадающий список, выберите «Настроить» и укажите, какие голоса вам нужны.
Приберитесь на рабочем столе
С рабочим столом история та же, что и с «Загрузками». Туда постоянно складываются новые файлы, и постепенно он превращается в свалку. Это не очень хорошо, поскольку с забитым рабочим столом Mac начинает притормаживать.
Удалите с рабочего стола то, что вам точно не пригодится, а важные документы сохраните в домашней папке. И впредь старайтесь не захламлять это пространство.
Удалите резервные копии iPhone и iPad
Возможно, вы подключаете свой iPhone к Mac через кабель и делаете резервные копии через iTunes на старых версиях macOS или Finder в macOS Catalina. Они могут занимать много места, так что их стоит удалить.
В macOS Catalina это можно сделать, нажав Apple → «Об этом Mac» → «Хранилище» → «Управлять» → «Файлы iOS».
В более ранних версиях macOS нажмите в Finder «Переход» → «Переход к папке» и введите адрес:
~/Library/Application Support/MobileSync/Backup
Здесь хранятся резервные копии устройств с iOS. Выделите их и удалите.
Сотрите временные файлы
Все браузеры сохраняют в кеш разные временные данные, чтобы быстрее загружать странички. И время от времени его стоит очищать. Для этого воспользуйтесь нашим руководством для всех браузеров.
Кроме того, на жёстком диске macOS во время работы постепенно скапливаются временные файлы. Иногда системный кеш разрастается до совсем уж неприличных размеров. Чтобы вручную очистить его, нажмите в Finder «Переход» → «Переход к папке» и введите адрес:
~/Library/Caches
Выделите все файлы, что там лежат, и сотрите их.
Переместите часть файлов в облако
Новые версии macOS позволяют перенести часть ваших файлов в облако iCloud, высвобождая место на Mac. Чтобы включить эту опцию, нажмите Apple → «Об этом Mac» → «Хранилище» → «Управлять» → «Хранить в iCloud». Теперь часть документов и фотографий будет перенесена в облачное хранилище.
Но учтите, что 5 ГБ, которые iCloud предоставляет бесплатно, будет явно недостаточно, чтобы сохранить все ваши данные. Так что этот способ пригодится вам только в том случае, если у вас есть платная подписка iCloud.
Включите выборочную синхронизацию
Если у вас установлен Dropbox, Google Drive или какой‑то другой клиент облачного хранилища, имеет смысл заставить его синхронизировать только часть содержащихся в облаке папок.
Зайдите в настройки клиента и отыщите там пункт, который называется «Выберите папки для синхронизации» в Dropbox или «Синхронизировать только эти папки» в Google Drive. В других приложениях настройки могут называться немного по‑разному.
Снимите галочки с ненужных папок и нажмите OK.
Удалите просмотренные фильмы iTunes
Если вы покупаете много фильмов в iTunes Store (в macOS Catalina приложение называется просто TV), часть их может остаться после просмотра на вашем жёстком диске.
Чтобы удалить их, нажмите Apple → «Об этом Mac» → «Хранилище» → «Управлять» → «Оптимизация хранилища», и фильмы будут удалены. Всё равно при желании их можно будет загрузить повторно.
В более старых версиях macOS открыть папку с фильмами iTunes можно, нажав Finder → «Переход» → «Переход к папке» и введя адрес:
~/Music/iTunes Media/Movies
Затем просто сотрите содержимое папки вручную.
Очистите «Корзину»
Вы добросовестно поудаляли всё вышеперечисленное, но места освободилось не так уж и много. Всё потому, что macOS не стирает файлы окончательно сразу, а заботливо помещает их в «Корзину». Щёлкните по её значку в Dock правой кнопкой мыши и нажмите «Очистить Корзину».
Однако если забывать периодически удалять её содержимое, то место на диске снова начнёт таять. Поэтому очистку лучше автоматизировать. Для этого нажмите Finder → «Настройки» → «Дополнения» и активируйте опцию «Удалять объекты из Корзины по истечении 30 дней».
Следуйте этим советам и отвоюете у системы несколько гигабайт пространства.
Несмотря на время, купертиновский медиакомбайн до сих пор является важным инструментом для приобретения, управления, и наслаждения цифровым контентом. Но некоторым пользователям не нравится iTunes, его функционал ими не востребован, они предпочитают использовать другое программное обеспечение, вроде VLC, Vox или Fidelia.
И если удалить iTunes в Windows не составляет никаких проблем, то сделать это в OS X не так просто. Для пользователей Mac мы расскажем, как можно удалить медиаплеер из системы.
В отличие от Windows, в OS X iTunes поставляется предустановленным как часть операционной системы. Если вы попытаетесь просто перетащите файл приложения в корзину, система не позволит этого сделать и покажет такое предупреждающее сообщение.
Конечно, предупреждение немного преувеличено. Медиакомбайн не требуется для базовой работы OS X. Возможно, время от времени, он требуется для воспроизведения мультимедийных файлов, но установив соответствующий аналог, вы решите эту проблему.
Если вы твёрдо решили избавиться от приложения, то перейдите в папку «Программы» и найдите там iTunes. Щелкните правой кнопкой мыши по нему и выберите «Свойства». Найдите и нажмите на значок замка в нижней правой части окна и введите пароль администратора. Это необходимо для того, чтобы внести изменения в настройки прав доступа.
Далее, выставьте права «Чтение и запись» для всех пользователей. Это даст полный контроль над приложением iTunes и позволит удалить его.
Закройте окно «Свойство» и попробуйте удалить приложение еще раз, перетащив файл приложения в корзину. На этот раз, никакого предупреждения вы не увидите. Очистите корзину, чтобы завершить процесс.
Если после удаления медиаплеера вы решите, что он вам все-таки нужен, то откройте AppStore и перейдите в раздел «Обновления». Система автоматически предложит установить iTunes снова. Кроме того, вы можете скачать его с сайта Apple и установить вручную.
Следует отметить, что шаги, описанные выше никак не влияют на ваши библиотеки и файлы с музыкальным контентом, которые хранятся вне приложения (обычно в Музыка/iTunes). Это означает, что если вы переустановите комбайн, то можете указать путь к старой библиотеке не потеряв своих файлов.
Вместе с тем, это означает и то, что если вашей целью является полное удаление iTunes с Mac — в том числе всех библиотек и мультимедийных файлов — вы должны будете найти и удалить эти файлы вручную.
P.S.: Есть еще один, более короткий способ удаления — через терминал командой sudo rm -rf iTunes.app/. Об этом мы уже писали в статье про удаление стандартных приложений OS X.
- Регистрация
- Авторизация
Как очистить iMac
Компьютеры Apple прочно заняли свою нишу по вполне понятным причинам. Устройства этой компании прекрасно подходят как профессиональным пользователям, так и рядовым потребителям с самыми базовыми запросами. Благодаря высокой унификации и широкому распространению на рынке, iMac также обладает двумя дополнительными преимуществами, которые не всегда доступны даже самым популярным компьютерам на базе Windows, а именно: большим количеством запчастей, что сказывается на ремонтопригодности, а также высокой ликвидностью на вторичном рынке. Именно благодаря этому iMac может считаться хорошим выбором как в долгосрочной, так и в краткосрочной перспективе использования.
Если требуется помощь специалиста, то вы можете обратиться в наш сервисный центром за ремонтом imac
В связи с этим к специалистам нашего сервисного центра нередко обращаются с вполне конкретным вопросам: как очистить iMac перед продажей, и на что обратить внимание, покупая компьютер с рук? Поскольку ответ на этот вопрос является комплексным и требует некоторой внимательности от пользователя, мы сгруппировали все наиболее полезные советы в этой статье, где Вы и сможете узнать подробнее о процессе покупки и продажи подержанного устройства.
Введение
Покупка компьютера на вторичном рынке всегда сопряжена с долей риска, поскольку некоторые аспекты системы попросту невозможно проверить при поверхностном осмотре. Сегодня мы не будем затрагивать аппаратную часть проверки и сконцентрируем свое внимание на том, как должна выглядеть очистка iMac от пользовательских данных, и на что перед продажей следует обратить внимание в первую очередь.
Весь процесс будет рассмотрен с точки зрения продавца, однако этаинформация будет не менее полезна и для покупателей, поскольку Вы сможете полностью оценить и, соответственно, свести на нет, все возможные риски при проведении сделки.
Как очистить iMac перед продажей?
Для начала следует определиться, планируете ли Вы работать с iMac до продажи, либо готовы отказаться от использования компьютера на время поиска покупателя.
В первом случае Вам следует иметь в виду, что все действия по сбросу системы потребуют определенное количество времени (от получаса до нескольких часов), и компьютер в любом случае придется подготовить заранее. В качестве альтернативы Вы можете заблаговременно сбросить систему и использовать ее базовые функции, вроде интернет-браузера или видеоплеера, уже на «чистой” версии MacOS. В таком случае, все, что Вам потребуется перед продажей — это удалить установленные приложения и сохраненные данные, вроде профилей браузера.
Конечно, сценарии могут быть разными. Очистка iMac возможна и перед непосредственной продажей, однако Вам в любом случае следует брать во внимание время, которое потребуется на полное форматирование системы.
Во втором случае, если компьютер Вам больше не потребуется, желательно заранее подготовить систему к продаже. Для этого следует выполнить несколько простых действий:
Создание резервной копии iMac
Используя утилиту Time Machine, Вы сможете создать резервную копию системы или отдельных файлов, а также перенести пользовательские данные с одного компьютера на другой (для этого потребуется кабель Thunderbolt).
iMac может работать как с фирменными накопителями Time Capsule, так и с любыми внешними дисками формата HFS+ (форматирование жесткого диска под необходимый стандарт возможно при помощи предустановленной дисковой утилиты). Time Machine поддерживает интерфейсы Thunderbolt, USB, а также неактуальный FireWire. Этот шаг является опциональным.
Деавторизация iTunes и iCloud
Если Вы пользовались iTunes для покупки цифрового контента, компьютер следует деавторизовать. Этот шаг запретит будущему пользователю загружать Ваш приобретенный контент, однако все данные, скачанные на жесткий диск, останутся доступны.
Для того, чтобы деавторизовать компьютер, необходимо открыть iTunes, нажать на кнопку «Учетная запись” в верхнем меню управлению и выбрать пункт «Авторизация”. В появившемся меню следует нажать на клавишу деавторизации, какпоказано на скриншоте снизу. Для выполнения деавторизации потребуется Apple ID и пароль.
После этого следует перейти в Системные настройки и деактивироватьпривязку к облачному сервису. Для этого необходимо открыть раздел iCloud и нажать на клавишу «Выйти” в левом нижнем углу окна.
Переустановка macOS
Для доступа к полному функционалу дисковой утилиты необходимо загрузить компьютер в режиме восстановления. Вход в раздел восстановления осуществляется во время загрузки системы, для этого необходимо нажать сочетание клавиш Command+R в момент запуска компьютера.
В появившемся окне нужно выбрать пункт «Дисковая утилита”. Для того, чтобы отформатировать жесткий диск, следует выбрать накопитель и нажать на клавишу «Стереть” в верхней части экрана. В появившемся меню необходимо подтвердить настройки и снова нажать на клавишу «Стереть” в правом нижнем углу окна.
После того, как диск будет очищен, следует вернуться в раздел восстановления и выбрать пункт «Переустановить macOS”. Для выполнения этого действия может потребоваться подключение к интернету, поскольку система загружает дистрибутив операционной системы с серверов компании.
Как только установка будет закончена и система предложит выполнить первичную настройку, очистка iMac будет завершена. Сочетание клавиш Command+Q позволит выключить компьютер.
Заключение
Несмотря на то, что полный процесс подготовки компьютера к продаже может показаться сложным и затянутым, Ваше непосредственное участие в этом процессе вряд ли займет больше пяти-десяти минут. В случае, если Вы решите приобрести iMac на вторичном рынке, Вам следует в первую очередь убедиться, что компьютер не привязан к учетной записи iCloud. Для этого достаточно провести первичную настройку macOS и проверить системные настройки.
Вы всегда можете обратиться за помощью к нашим специалистам, если у Вам нужна помощь в выполнении этих операций.
Нас знают 12 лет
Ремонтируем только Apple. Никогда не закрывались, нас знают десятки тысяч пользователей
Свой склад запчастей
Не нужно ждать! Крупный склад, актуальные запчасти в наличии, контроль качества
Ремонтируем для сервисов
Нам доверяют Сервисные центры. Наш опыт, и репутация говорят сами за себя.
Против сервиса на коленке
За качество! Правильно, профессионально и по технологии можно сделать только в СЦ.
Цены без «звездочек»
У нас все прозрачно и честно
Спросите любого:
КОМАНДА MACPLUS
Советы экспертов: Как правильно выбрать сервис?
Никогда раньше не обращались за ремонтом электроники?
Не знаете с чего начать? В первую очередь — не переживать! Признаки хорошего и качественного сервиса видны сразу. Мы подготовили инструкцию для тех, кто ищет мастерскую или сервисный центр по ремонту Apple
Настоящие, честные и прозрачные цены на сайте Реальные сроки и гарантия — это уважение к вам Репутация профессионалов Apple и опыт в несколько лет
Где отремонтировать Macbook, iMac и iPhone
Чек лист по выбору надежногосервисного центра по ремонту техники Apple
Цены Справедливые, не завышенные и не заниженные. На сайте Сервиса должны быть цены. Обязательно! без «звездочек», понятно и подробно, где это технически возможно — максимально точные, итоговые. Сроки При наличии запчастей до 85% процентов сложных ремонтов можно завершить за 1-2 дня. На модульный ремонт нужно намного меньше времени. На сайте указана примерная продолжительность любого ремонта. Гарантия и ответственность Гарантию должны давать на любой ремонт. На сайте и в документах все описано. Гарантия это уверенность в своих силах и уважение к вам. Гарантия в 3-6 месяцев — это хорошо и достаточно. Она нужна для проверки качества и скрытых дефектов, которые нельзя обнаружить сразу. Видите честные и реальные сроки (не 3 года), вы можете быть уверены, что вам помогут. Склад Половина успеха в ремонте Apple — это качество и надежность запчастей, поэтому хороший сервис работает с поставщиками на прямую, всегда есть несколько надежных каналов и свой склад с проверенными запчастями актуальных моделей, чтобы вам не пришлось тратить лишнее время. Бесплатная диагностика Это очень важно и уже стало правилом хорошего тона для сервисного центра. Диагностика — самая сложная и важная часть ремонта, но вы не должны платить за нее ни копейки, даже если вы не ремонтируете устройство по ее итогам. Ремонт в сервисе и доставка Хороший сервис ценит ваше время, поэтому предлагает бесплатную доставку. И по этой же причине ремонт выполняется только в мастерской сервисного центра: правильно и по технологии можно сделать только на подготовленном месте. Удобный график Если Сервис работает для вас, а не для себя, то он открыт всегда! абсолютно. График должен быть удобным, чтобы успеть до и после работы. Хороший сервис работает и в выходные, и в праздники. Мы ждем вас и работаем над вашими устройствами каждый день: 9:00 — 21:00 Репутация профессионалов складывается из нескольких пунктов Возраст и опыт компании Надежный и опытный сервис знают давно.
Если компания на рынке уже много лет, и она успела зарекомендовать себя как эксперта, к ней обращаются, о ней пишут, ее рекомендуют. Мы знаем о чем говорим, так как 98% поступающих устройств в СЦ восстанавливется.
Нам доверяют и передают сложные случаи другие сервисные центры. Сколько мастеров по направлениям Если вас всегда ждет несколько инженеров по каждому виду техники, можете быть уверены:
1. очереди не будет (или она будет минимальной) — вашим устройством займутся сразу.
2. вы отдаете в ремонт Macbook эксперту именно в области ремонтов Mac. Он знает все секреты этих устройств Техническая грамотность Если вы задаете вопрос, специалист должен на него ответить максимально точно.
Чтобы вы представляли, что именно вам нужно.
Проблему постараются решить. В большинстве случаев по описанию можно понять, что случилось и как устранить неисправность. Открытость сервиса — это залог взаимного доверия и сотрудничества Социальные сети Если для вас стараются организовать удобный сервис, вы обязательно найдете компанию в VK, на Facebook, Instagram, и конечно, на канале Youtube. Здесь всегда можно задать вопрос в неформальной обстановке, посмотреть на жизнь сервиса изнутри, оценить примеры ремонтов, пообщаться со специалистами вживую. Это удобно, и сейчас без социальных сетей просто никак нельзя 🙂 Лица компании Опытные эксперты и инженеры Apple — это супергерои, но они не носят маски. На сайте и в социальных сетях вы всегда можете посмотреть, к кому вы идете, увидеть фото и узнать немного об инженерах и менеджерах сервиса. Можете написать каждому из них, предложить или уточнить что-то у того, с кем уже общались. Отзывы По отзывам можно понять многое, если к ним правильно относиться. Общая оценка сервиса должна быть положительная и высокая. Но рейтинг не может быть максимальным. Отзывы могут быть и положительными и отрицательными, главное, что на них отвечают, общаются, принимают решения, помогают, то есть — относятся по-человечески.
Задать вопрос
Запросактуальнойцены
* – поля обязательные
для заполнения
Вы ввели неверные данные
Статус Вашего закза
* – поля обязательные
для заполнения
Вы ввели неверные данные
Спасибо!
Обратная связь
Мы с удовольствием ответим
на все Ваши вопросы.
Спасибо, что выбрали нас!
* – поля обязательные
для заполнения
Вы ввели неверные данные
Мы работаем каждый день с 9.00-21.00
Не успели дозвониться нам? Не волнуйтесь, оставьте онлайн заявку, мы перезвоним Вам, как только начнем работать!
* – поля обязательные
для заполнения
Вы ввели неверные данные
* – поля обязательные
для заполнения
Вы ввели неверные данные
Вы зарегистрировались
на нашем сайте
} ?>