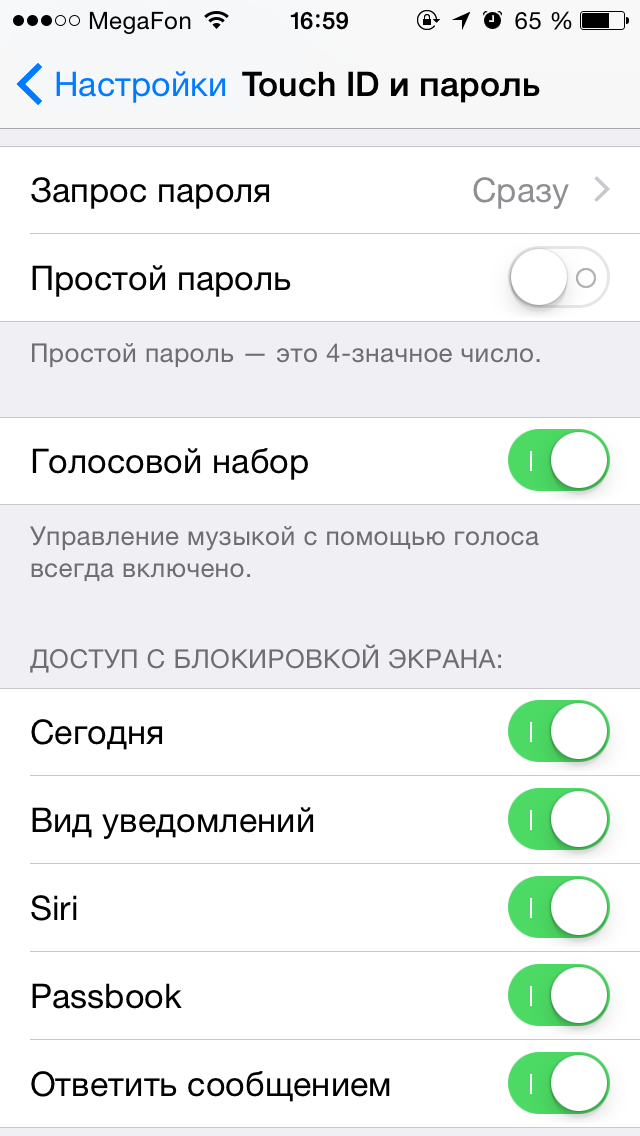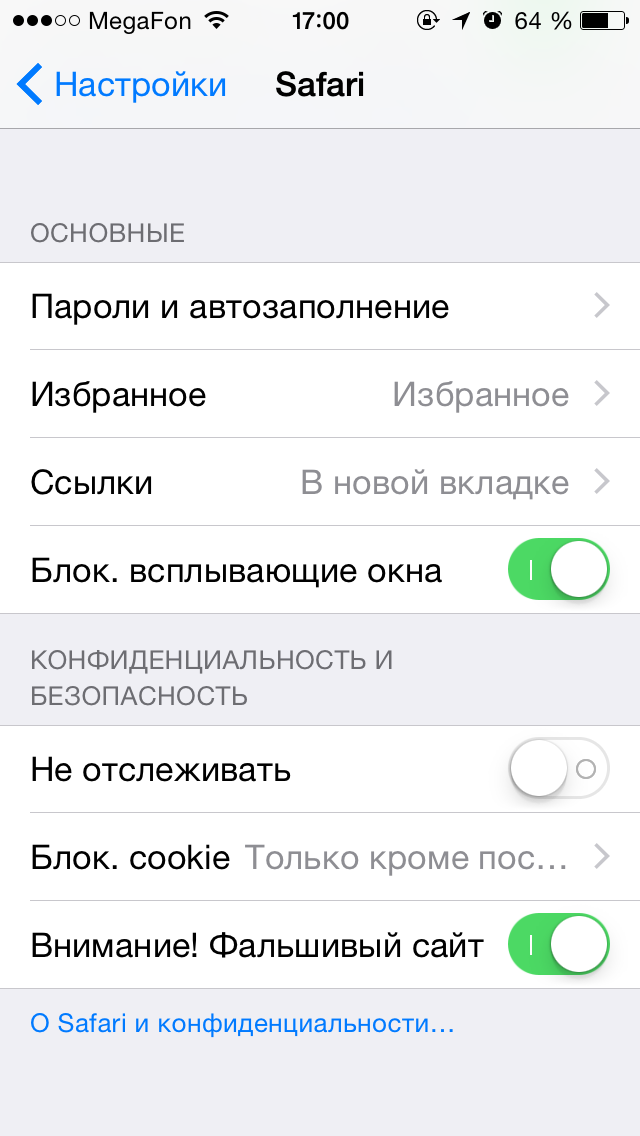На настольном компьютере или в записной книжке сегодня храните меньше важной информации, чем на iPhone. Чтобы повысить безопасность использования записей на смартфоне, воспользуйтесь дюжиной советов, проверенных лично.
Содержание
- Используйте сервис поиска Найти iPhone
- Отключите предпросмотр уведомлений
- Включите сложный пароль для защиты
- Настройте удаление данных смартфона
- Заблокируйте отдельные записи паролем
- Включите двухфакторную аутентификацию
- Настройте удаление сообщений по времени
- Используйте Safari в режиме инкогнито
- Отключите рекламное отслеживание Safari
- Выключите отслеживание местоположения
- Уменьшите время автоматического блока
- Используйте ограничения платформы iOS
- iOS достаточно безопасна
- Резервные копии: еще безопаснее
- …но это не имеет значения
- Переход iOS от многослойной защиты к обороне пароля
- USB Restricted Mode
- Продолжение доступно только участникам
- Используйте длинный пароль
- Отключите вывод уведомлений на локскрин
- Включите двухэтапную проверку для Apple ID и iCloud
- Запретите запуск Siri с экрана блокировки и по голосовой команде
- Выключите автоматическую синхронизацию данных с iCloud
- Откажитесь от автоподключения к Wi-Fi
- Заведите привычку пользоваться VPN
- Отключите в используемых браузерах cookies
- Отключите в используемых браузерах автозаполнение
- Запретите приложениям доступ к фотографиям/SMS/контактам
- Полезные материалы:
Используйте сервис поиска Найти iPhone
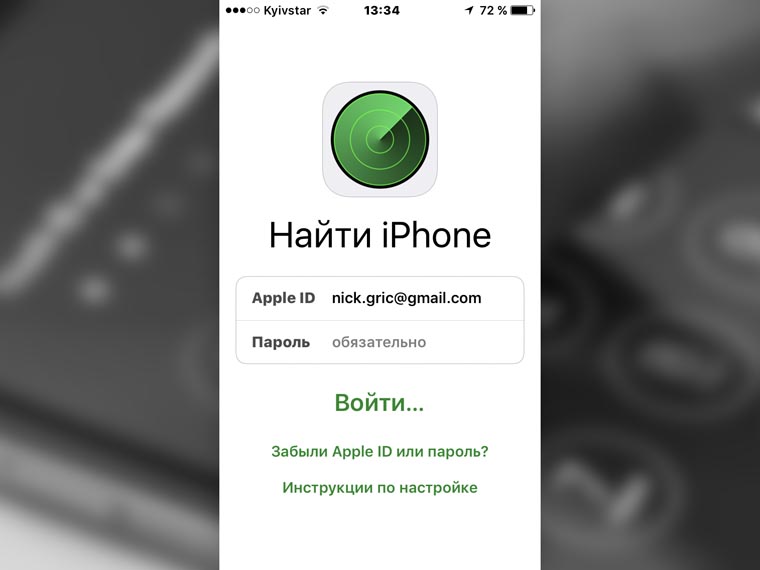
Приложение Найти iPhone
С помощью программы Найти iPhone отыщете потерянное устройство по геолокации и звуковому сигналу, скроете информацию смартфона для посторонних глаз и сообщите нашедшему, куда вернуть.
Отключите предпросмотр уведомлений
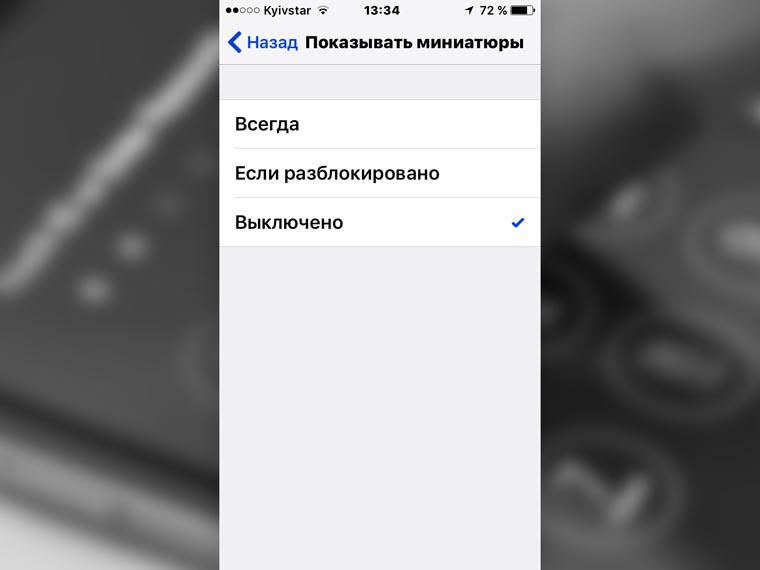
Настройки — Уведомления — Сообщения (или другое) — Показывать миниатюры
С помощью него на заблокированном экране устройства показывается часть сообщения SMS, iMessage, электронной почты и так далее. Чтобы информация не попала в глаза недоброжелателю, отключите.
Включите сложный пароль для защиты
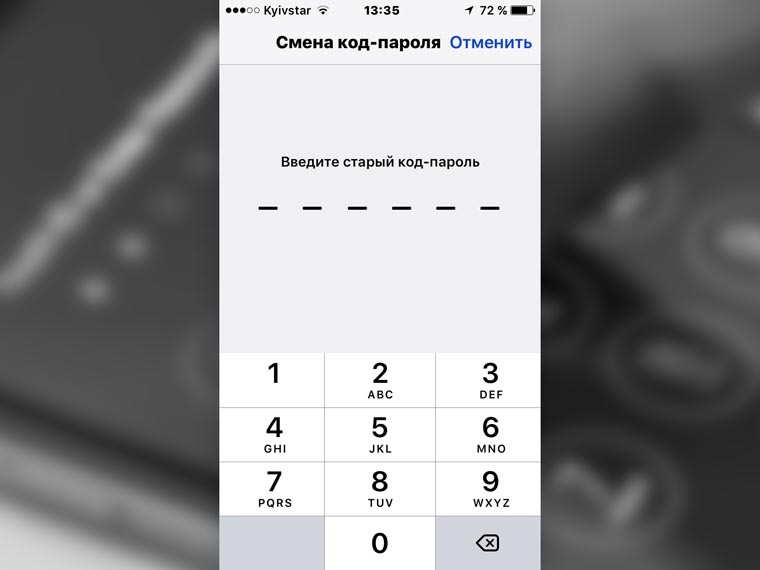
Настройки — Touch ID и код-пароль
Отгадать длинный сложный пароль с цифрами и буквами сложнее, чем простой четырехзначный из одних цифр. Поэтому рекомендуем установить сложный, чтобы сторонние не получили доступ к устройству.
Настройте удаление данных смартфона
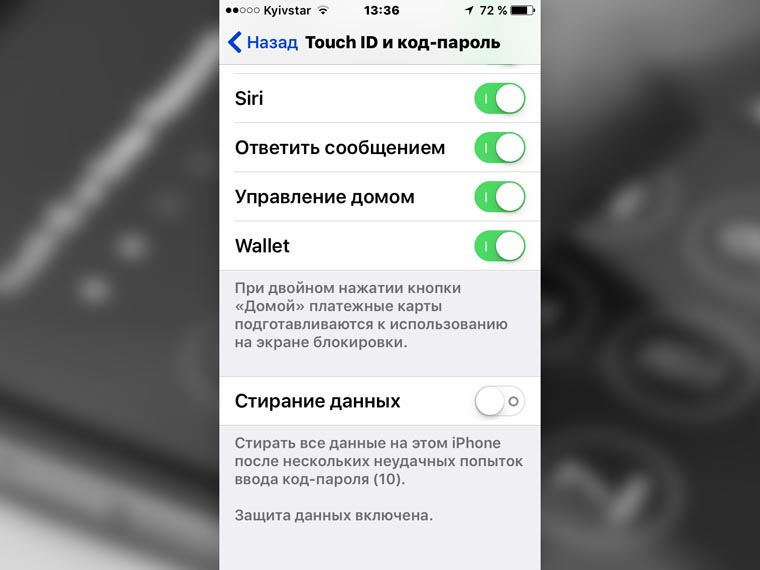
Настройки — Touch ID и код-пароль
В меню параметров защиты устройства паролем и отпечатком пальцев включите стирание данных после ряда неправильных действий недоброжелателя. Тогда после десяти неверно введенных паролей подряд смартфон обнулится.
Заблокируйте отдельные записи паролем
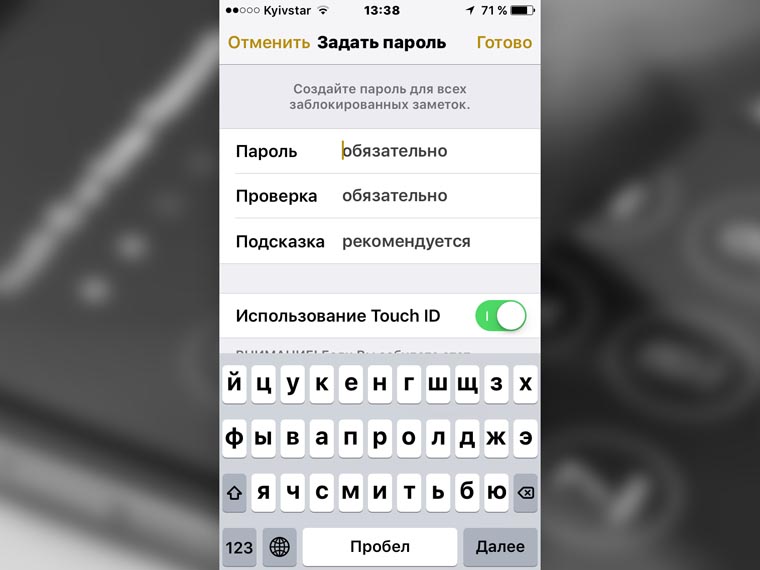
Заметки — Задать пароль
С iOS 10 отдельные записи в заметках, в которых храните интересные данные о себе, личной жизни, друзьях и работе, заблокируете паролем и Touch ID. Так закроете доступ к информации для посторонних.
Включите двухфакторную аутентификацию
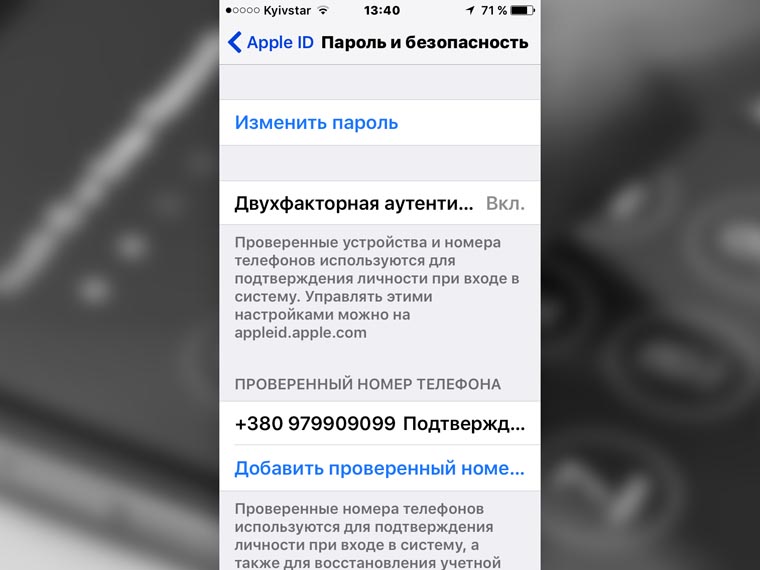
Настройки — iCloud — Аккаунт — Пароль и безопасность — Двухфакторная аутентификация
Двухфакторная аутентификация создаст дополнительный барьер для входа в iCloud, чтобы недоброжелатели не авторизировались с паролем учетной записи. С помощью него выведете проверочный код подтверждения на другое устройство.
Настройте удаление сообщений по времени
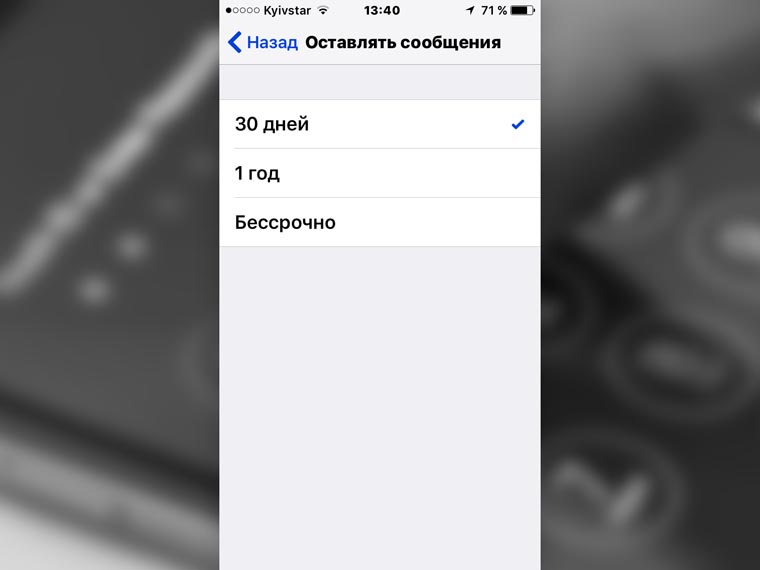
Настройки — Сообщения — Оставлять сообщения
В стандарте сообщения из стандартного приложения ОС не удаляют никогда. Но в настройках поставите хранение до 30 дней. Так автоматически ограничите доступ к старой информации, если смартфон взломают.
Используйте Safari в режиме инкогнито
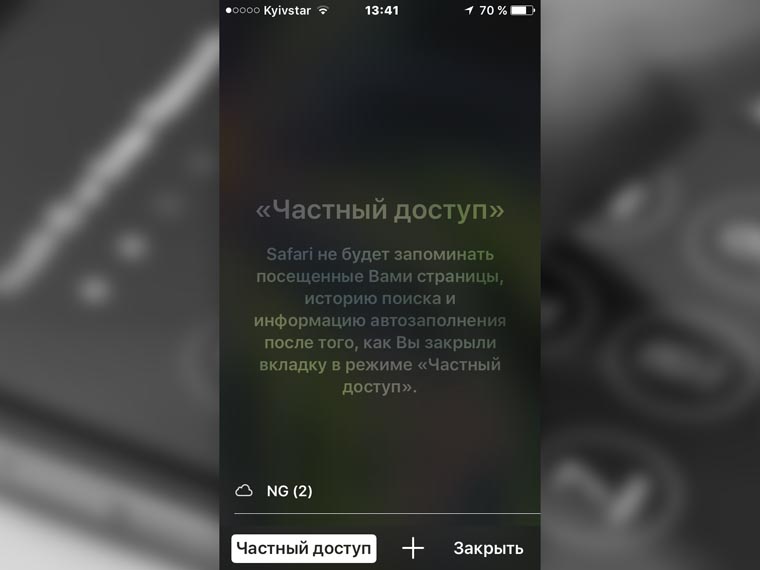
Safari — Вкладки — Частный доступ
В режиме инкогнито стандартный браузер не сохраняет историю операций и информацию о действиях пользователя. Поэтому используйте функцию Safari, чтобы ни одна душа не знала о личных похождениях в сети.
Отключите рекламное отслеживание Safari
Настройки — Конфиденциальность — Реклама — Ограничить трекинг рекламы
В стандарте операционная система следит за перемещениями владельца устройства и предлагает пользователю основанные на геопозиции рекламные и другие предложения. И это отключается в соответствующем меню.
Выключите отслеживание местоположения
Настройки — Конфиденциальность — Службы геолокации — Поделиться геопозицией
С помощью стандартных сообщений iOS и сервиса Найти друзей поделитесь геопозицией со знакомыми без дополнительных манипуляций. Но для безопасности информации отключите это в настройках.
Уменьшите время автоматического блока
Настройки — Экран и яркость — Автоблокировка
Пока устройство не заблокировано, злоумышленник воспользуется смартфоном без знания паролей и так далее. Поэтому уменьшение автоматической блокировки на протяжении 30 секунд выглядит логичным.
Используйте ограничения платформы iOS
Настройка — Основные — Ограничения
Чтобы из устройства не пропали важные записи, используйте ограничения операционной системы. Здесь отключите удаление или установку программ, встроенные покупки, запретите программам доступ к информации.
(4 голосов, общий 5.00 из 5)
🤓 Хочешь больше? Подпишись на наш Telegramнаш Telegram. … и не забывай читать наш Facebook и Twitter 🍒 iPhones.ru Подборка советов, которые помогут защитить информацию на смартфоне.
Сегодняшняя статья будет несколько необычной. Чаще всего мы говорим о найденных уязвимостях и способах их использования, помогающих взломать устройство и получить доступ к информации. Теперь же мы попытаемся обернуть ситуацию в пользу владельца устройства с iOS. Рассмотрим способы, которыми пользуются спецслужбы и полицейские, чтобы взломать iPhone, и способы, при помощи которых извлекаются твои данные; попробуем от них защититься и сразу же оценить стойкость такой защиты. Основная тема статьи — как уберечь данные, если пароль блокировки твоего iPhone стал известен злоумышленнику.
iOS достаточно безопасна
Мы уже неоднократно писали о модели безопасности современных версий iOS. Если говорить о свежих сборках системы (на сегодня это iOS 11.4 в качестве официального релиза, 11.4.1 бета 3 в качестве публичной бета-версии и iOS 12.0 в качестве беты для разработчиков), можно похвалить образцовую реализацию шифрования данных и отличную защиту криптографического ключа (напомним, он вычисляется динамически в процессе загрузки на основе пароля блокировки, а во время работы надежно защищен сопроцессором Secure Enclave). Также похвалим дополнительный уровень защиты связки ключей keychain, в которой хранятся все пароли к учетным записям Safari, маркеры аутентификации и криптографические ключи. Если ты установил пароль блокировки, состоящий из шести цифр, или еще более стойкий буквенно-цифровой пароль, расшифровать что бы то ни было с выключенного телефона окажется невозможно, даже если будет извлечена микросхема памяти.
Резервные копии: еще безопаснее
Система резервного копирования iOS достойна всяческого подражания. Именно она, а не стеклянные корпуса или вырез в экране, в котором все равно не будет модуля объемного сканирования лица. Шифрование локальных резервных копий в iOS 10.2 и более новых настолько стойкое, что даже топовый акселератор Nvidia GTX 1080 демонстрирует скорость перебора не выше сотни паролей в секунду. Таким образом, несложный пароль всего из семи знаков (это среднее по больнице) загрузит единственный компьютер на ближайшее тысячелетие. Вплоть до выхода iOS 11 можно было назначить на резервную копию длинный случайный пароль, который обеспечил бы работой все компьютеры мира до скончания веков.
…но это не имеет значения
С такой безопасной iOS и такими безопасными резервными копиями о чем еще можно говорить? Достаточно отнести денежки в ближайший Apple Store, не забыть про шестизначный пароль блокировки и наслаждаться безопасностью, так?
Как показывает практика, целую бочку меда можно испортить всего одной ложкой дегтя. И эта ложка здесь — тот самый код блокировки. Мы уже подробно писали о том, что можно сделать с iPhone, если узнать этот код. Напомним тезисно:
- отключить Find my iPhone и блокировку Activation Lock;
- включить двухфакторную аутентификацию, если она не была включена;
- сменить пароль от Apple ID / iCloud; с этим паролем получить доступ к облачным резервным копиям, синхронизированным данным и паролям из облачной связки ключей iCloud Keychain, причем со всех устройств, привязанных к данной учетной записи;
- скачать фотографии из iCloud Photo Library (вспомнили Celebgate);
- заблокировать или удалить данные с других устройств, привязанных к данному Apple ID;
- сбросить пароль на локальную резервную копию, подключить телефон к компьютеру и извлечь все данные;
- извлечь все пароли из связки ключей или просмотреть их на самом устройстве.
Переход iOS от многослойной защиты к обороне пароля
Тебе не кажется, что как-то многовато всего нехорошего можно сделать в iOS 11 (и в iOS 12 бета, мы проверяли), просто узнав пароль блокировки телефона? К примеру, если тебе в руки попадет телефон с Android и будет известен код блокировки, просто так сменить пароль от учетной записи Google ты не сможешь. Хотя… если ты просмотришь пароли в Chrome (Chrome → Settings → Passwords), там и пароль от учетки Google может оказаться. Да и отвязать телефон от FRP (Factory Reset Protection) все-таки можно, так что о том, чей подход более безопасен, можно поспорить.
Тем не менее возвращаться к испытанной многослойной защите в Apple не собираются. Вместо этого компания прилагает все возможные усилия для защиты того единственного, что осталось: пароля блокировки. Насколько успешно это выходит? Пока что не очень.
Для всех устройств iPhone и iPad существует как минимум два работающих независимых решения, позволяющих взломать код блокировки методом перебора. Эти решения — Cellebrite и GrayKey — доступны исключительно полиции и спецслужбам, но однажды найденная уязвимость рано или поздно окажется в руках не столь чистоплотных.
О решениях двух компаний официально известно мало. Неофициально же ситуация довольно интересна. Так, GrayKey прекрасно отрабатывает на всех устройствах под управлением iOS 11.3.1 и более ранних версий, при условии, что взламываемый телефон был хотя бы раз разблокирован после включения или перезагрузки. В таких случаях перебор идет очень быстро, и код блокировки из четырех цифр будет взломан в течение максимум одной недели. Значит ли это, что код блокировки, состоящий из шести цифр, будет взломан максимум через сто недель? Нет, не значит: из-за аппаратных ограничений с такой скоростью можно перебрать только 300 тысяч комбинаций из 10 миллионов. После этого перебор будет доступен лишь в «медленном» режиме.
«Медленный» режим перебора позволяет делать попытки с интервалом в десять минут. Именно с такой скоростью решение компании Grayshift будет перебирать пароли на устройствах, которые были выключены или перезагружены (и ни разу после этого не разблокированы). Более того, начиная с iOS 11.4 «медленный» режим перебора — единственное, что доступно и для ранее разблокированных устройств. Больше двух месяцев на взлом пароля из четырех цифр и почти девятнадцать лет для полного перебора пространства паролей из шести цифр вроде бы вполне удовлетворительные показатели.
Но не с точки зрения Apple.
USB Restricted Mode
Казалось бы, код блокировки из шести цифр уже достаточная гарантия безопасности данных. Девятнадцать лет на полный перебор пространства паролей — это немало. Однако и компании, пытающиеся взломать iOS, не сидят сложа руки. И если сегодня им доступен лишь медленный перебор, то нет никакой гарантии, что завтра они не сделают то же самое, но в разы быстрее. Отчаявшись защитить свои устройства от эксплуатируемых Cellebrite и Grayshift уязвимостей, в Apple решились на отчаянный шаг, вызвавший бурную неоднозначную реакцию со стороны как журналистов, так и правоохранительных органов.
О новом режиме USB Restricted Mode, который то появлялся, то исчезал, то снова появлялся в бета-версиях iOS, на сегодняшний день не написал лишь ленивый. В двух словах: режим USB Restricted Mode полностью отключает любой обмен данными через встроенный в устройство порт Lightning. Единственное, что остается доступным, — зарядка; с точки зрения компьютера, к которому будет подключен iPhone с активировавшимся режимом USB Restricted Mode, устройство ничем не будет отличаться от, к примеру, внешнего аккумулятора.
Активируется этот режим так:
Продолжение доступно только участникам
Вариант 1. Присоединись к сообществу «Xakep.ru», чтобы читать все материалы на сайте
Членство в сообществе в течение указанного срока откроет тебе доступ ко ВСЕМ материалам «Хакера», позволит скачивать выпуски в PDF, отключит рекламу на сайте и увеличит личную накопительную скидку!
Вариант 2. Открой один материал
Заинтересовала статья, но нет возможности стать членом клуба «Xakep.ru»? Тогда этот вариант для тебя! Обрати внимание: этот способ подходит только для статей, опубликованных более двух месяцев назад.
Я уже участник «Xakep.ru»
Как вы думаете, сколько ваших секретов способен выдать посторонним людям ваш iPhone? Даже если он находится у вас в руках или, скажем, лежит заблокированный рядом на столе. На самом деле не так уж и мало: от личной переписки и фотографий до финансовой информации и паролей. Как себя защитить? Достаточно просто пройтись по настройкам iPhone, руководствуясь нашими советами.
На всякий случай предупредим сразу: настроив свой смартфон согласно следующим десяти рекомендациям, вы неизбежно лишитесь части довольно удобных возможностей, но в то же время надежно защитите свои данные. Тут уж, как говорится, или рыбку съесть, или на люстре покататься — выбирайте, что для вас сейчас важнее: максимальное удобство или максимальная защита. Впрочем, следовать всем советам не обязательно: можно использовать только некоторые из них — выбор за вами.
10 советов по настройке #iPhone для настоящих параноиков
Tweet
Используйте длинный пароль
Самый простой и в то же время один из самых эффективных способов усилить защиту собственных данных — установить сложный пароль вместо простого четырехзначного PIN-кода. Лучше всего, если это будет сочетание букв, цифр и знаков. И еще лучше — если этот пароль будет запрашиваться сразу после блокировки экрана, без задержки. В качестве дополнительной защитной меры можно включить функцию удаления всех данных после 10 неудачных попыток ввода пароля. Но будьте внимательны: данные удаляются безвозвратно, так что собственный пароль лучше не забывать.
Чем поможет: снизит вероятность подбора пароля.
Где настроить: зайти в «Настройки» –> «Пароль» («Touch ID и пароль») –> «Запрос пароля: сразу»; «Простой пароль: выкл.».
PIN-код стоит заменить на длинный пароль. И уберите уведомления с локскрина
Отключите вывод уведомлений на локскрин
Любой пароль, даже очень сложный, не сможет защитить те данные, которые автоматически выводятся на экран блокировки. Сообщения и письма, отображаемые на нем, могут содержать конфиденциальные данные. Например, это могут быть одноразовые коды для подтверждения банковских транзакций. В общем, чем меньше информации ваш iPhone выводит на экран блокировки, тем в большей безопасности ваши данные.
Чем поможет: не даст посторонним людям подсмотреть данные, появляющиеся на заблокированном смартфоне.
Где настроить: зайти в «Настройки» –> «Пароль» («Touch ID и пароль») –> раздел «Доступ с блокировки экрана» и «Настройки» –> «Уведомления».
Включите двухэтапную проверку для Apple ID и iCloud
Один замок — хорошо, а два — лучше, поэтому двухэтапную проверку стоит включить везде, где она есть. В частности, для доступа в сервисы iCloud и при использовании идентификатора Apple ID. При настройке двухфакторной проверки нужно зарегистрировать одно или несколько доверенных устройств, к которым вы имеете постоянный доступ и на которые будут приходить 4-значные проверочные коды в SMS-сообщениях или в службе «Найти iPhone». После включения этой функции для Apple ID и iCloud каждая покупка в iTunes Store, App Store или iBook Store на новом устройстве, а также вход в облачное хранилище потребуют помимо обычного вашего пароля ввода одноразового кода из SMS.
Чем поможет: практически исключит вероятность использования вашего аккаунта посторонними людьми.
Где настроить: зайти на сайт https://appleid.apple.com/ru/ –> «Управлять Apple ID» –> «Пароль и безопасность» –> «Доверенные устройства» –> «Управлять» –> «Добавить номер телефона с возможностью приема SMS-сообщений».
Запретите запуск Siri с экрана блокировки и по голосовой команде
Работающая даже на заблокированном экране Siri может выдать незнакомцу немало ваших секретов.
Из-за отсутствия поддержки русского языка отечественные владельцы айфонов редко используют Siri. Это, впрочем, не отменяет того факта, что включена эта функция у очень многих. Более того, по умолчанию вызвать Siri можно и с экрана блокировки, удерживая кнопку Home. Таким образом, злоумышленник может выведать даже у заблокированного смартфона кое-какую информацию. Чтобы этого не произошло, не обязательно отключать Siri полностью, достаточно лишь убрать возможность ее активации с экрана блокировки и по команде «Hey Siri».
Чем поможет: исключит возможность извлечь из смартфона некоторые данные при помощи Siri.
Где настроить: зайти в «Настройки» –> «Пароль» («Touch ID и пароль») –> раздел «Доступ с блокировки экрана» –> «Siri: выкл.» и «Настройки» –> «Основные» –> «Siri» –> «Разрешить Hey Siri: выкл.».
В настройках iCloud можно отключить автоматическую синхронизацию любых данных
Выключите автоматическую синхронизацию данных с iCloud
Вспомните недавний «слив» фотографий знаменитостей, часть из которых активно пользовались облачным хранилищем Apple iCloud. Многие из звезд были шокированы произошедшим, уверяя всех, что давно удалили фотографии из своих телефонов. Очень может быть, что это действительно так, ведь у многих из них была включена автоматическая синхронизация, а значит, каждая фотография отправлялась прямиком на серверы Apple сразу после того, как щелкнул затвор. То же самое, кстати, происходит и с другими данными: заметки, почта, контакты, документы. Если у вас только одно-два устройства Apple, а многочисленные фотографии не претендуют на ценность в будущем, то автоматическую синхронизацию с iCloud лучше отключить.
Чем поможет: снизит риск компрометации ваших данных в iCloud, в том числе и в случае утери любого из синхронизированных устройств.
Где настроить: зайти в «Настройки» –> «iCloud».
Откажитесь от автоподключения к Wi-Fi
В iPhone есть очень удобная функция, позволяющая автоматически подключаться к знакомым Wi-Fi-сетям. Как только смартфон видит сеть с известным ему названием, он тут же пытается подключиться к ней, не спрашивая разрешения у пользователя. С одной стороны, это удобно. С другой стороны, никто не мешает злоумышленнику настроить свою, полностью контролируемую Wi-Fi-сеть и замаскировать ее под известный публичный хотспот, дав ей то же имя. В результате вы можете даже не заметить, что пользуетесь Интернетом не через сотовую сеть, а через Wi-Fi, в то время как ваши данные уже потекут прямиком преступникам в руки. Поэтому мы рекомендуем очень тщательно проверять, к каким сетям вы подключаетесь, предварительно заставив iPhone «забыть» знакомые сети и включив подтверждение подключения к Wi-Fi.
Чем поможет: снизит риск незаметно подключиться к потенциально опасной Wi-Fi-сети.
Где настроить: зайти в «Настройки» –> «Wi-Fi» –> Выбрать нужную беспроводную сеть –> «Забыть эту сеть» –> «Вернуться в Wi-Fi» –> «Подтверждать подключение: вкл.».
Заведите привычку пользоваться VPN
Автозаполнение в браузере — зло! А от зла нужно избавляться.
О пользе использования VPN мы говорим регулярно и не поленимся напомнить о ней еще раз: VPN — обязательный инструмент, рекомендуемый всем, кто заботится о сохранности своих данных и при этом часто использует iPhone в чужих беспроводных сетях. Да, в ряде случаев сервис стоит денег, но можно найти и бесплатные варианты. В любом случае игнорировать его не стоит.
Чем поможет: зашифрует передаваемые и получаемые данные, сделав их перехват злоумышленниками бессмысленным.
Где настроить: зайти в «Настройки» –> «Основные» –> «VPN» –> «Добавить конфигурацию VPN…».
P.S.: для активации функции в iPhone потребуется предварительно получить данные VPN-сервера.
Cookies — небольшие файлы, которые остаются на вашем устройстве после посещения сайтов и содержат основную информацию о вас, вашем девайсе и некоторых настройках на определенных сайтах. На практике это дает вам возможность, например, оставаться авторизованным на сайте и не вводить логин-пароль заново: сервер найдет сохраненный cookie-файл и пустит на сайт без промедления.
С другой стороны, эти же файлы используются для демонстрации релевантной рекламы, а в худшем случае и вовсе могут быть использованы злоумышленниками в корыстных целях. В целом неудобств от отключения cookies будет больше, чем пользы, но, если вы хотите максимально обезопасить свои данные от возможной утечки, комфортом придется пожертвовать.
Чем поможет: снизит риск утечки персональных данных, доступных в cookie-файлах, и их несанкционированного использования.
Где настроить: для Safari: зайти в «Настройки» –> «Safari» –> раздел «Конфиденциальность и безопасность» –> «Не отслеживать: вкл.», «Блок. cookie: всегда»; для прочих браузеров: см. настройки браузера.
Отключите в используемых браузерах автозаполнение
То же касается и автозаполнения: автоматически подставляя ваши логины и пароли на разных сайтах, браузер лишний раз подвергает эти данные угрозе. В случае утери iPhone или даже просто передачи его третьему лицу, при условии получения доступа к браузеру, можно будет без проблем авторизоваться на всех посещаемых вами сайтах. Не самая приятная перспектива, не правда ли?
Чем поможет: снизит риск несанкционированной авторизации на сайтах.
Где настроить: для Safari: зайти в «Настройки» –> «Safari» –> «Пароли и автозаполнение»; для прочих браузеров: см. настройки браузера.
В настройках Safari можно отключить сохранение cookies и автозаполнение
Запретите приложениям доступ к фотографиям/SMS/контактам
Этот совет для настоящих параноиков. В iOS 8 приложениям доступны очень многие функции и возможности смартфона: от геоданных до содержимого текстовых сообщений. К счастью, любому из аппов можно запретить доступ к той или иной информации. Во всяком случае, соответствующие настройки имеются. Так что если вам не нравится, что Facebook знает о вас слишком много и больно много хочет от вашего смартфона, то вы знаете, что делать.
Чем поможет: как минимум придаст уверенности в том, что крупные компании вроде Google не смогут получить информацию о том, где вы находитесь и с кем переписываетесь.
Где настроить: зайти в «Настройки» –> «Конфиденциальность».