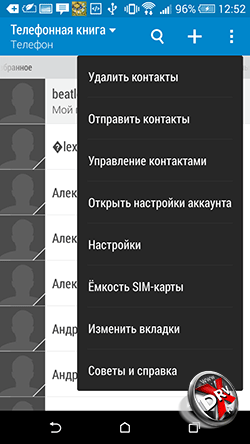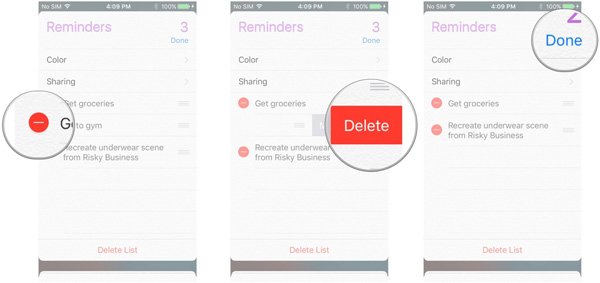Чтобы сотрудничать с вашим другом или коллегой в календаре, как поделиться календарем на айфоне? Если вам нужно опубликовать календарь напрямую, отправить определенным контактам напрямую или даже поделиться событием с членами семьи, вы можете узнать больше о различных методах 4 из этой статьи.
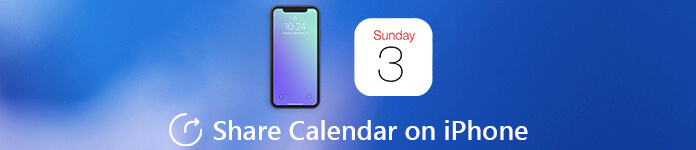 Поделиться календарем с другими
Поделиться календарем с другими
Содержание
- Часть 1: Как сделать календарь на iPhone публичным
- Часть 2: Как поделиться календарем на iPhone с контактами
- Часть 3: Как поделиться событием календаря на iPhone
- Часть 4: Как поделиться календарем на iPhone, используя семейный доступ
- Советы: лучший способ восстановить удаленный календарь на iPhone
- Как сделать календарь iCloud общедоступным на вашем iPhone или iPad
- Как поделиться календарем iCloud на вашем iPhone и iPad
- Как поделиться событием на iPhone и iPad
- Как принять приглашение на мероприятие на iPhone и iPad
- Как просмотреть общие события, которые вы ранее отклонили в Календаре для iPhone и iPad
- Как управлять всеми событиями общего календаря на iPhone и iPad
- Как использовать Family Sharing с приложением Календарь
- Начальные сведения о программе «Календарь»
- Приглашения
- Использование нескольких календарей
- Общий доступ к календарям iCloud
- Настройки календаря
Часть 1: Как сделать календарь на iPhone публичным
Когда вам нужно поделиться расписанием встречи со своими коллегами или группой людей, вам нужно только поделиться календарем на вашем iPhone со ссылкой. Это позволяет любому подписаться на версию этого календаря только для чтения.
Шаг 1Запустите приложение «Календарь» на вашем iPhone. После этого вы можете нажать кнопку «Календари» в нижней части экрана. Если у вас нет события, вы можете нажать «Добавить календарь», чтобы добавить событие, которым вы хотите поделиться.
Шаг 2Если у вас уже есть событие, вы можете нажать «i» рядом с календарем. Перейдите на экран «Редактировать календарь» и прокрутите вниз, чтобы включить опцию «Общий календарь», чтобы поделиться календарем на iPhone.
Шаг 3После того, как вы включите эту опцию, вы сможете найти опцию «Поделиться ссылкой…». Нажмите на эту опцию и выберите сайт социальной сети или приложение для обмена мгновенными сообщениями, которым вы хотите поделиться в календаре.
если ты удалить календарь на iPhone, он также исчезнет из общей ссылки от других.
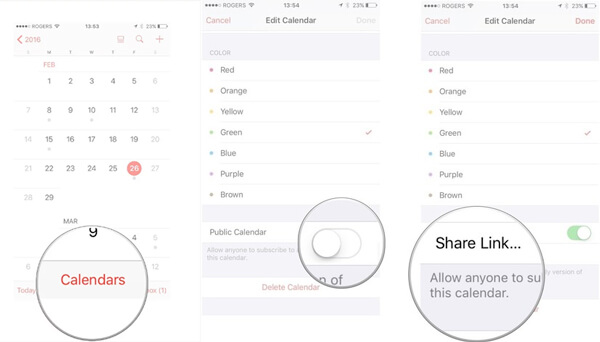
Часть 2: Как поделиться календарем на iPhone с контактами
Чтобы поделиться календарем на вашем iPhone только с вашими контактами, вы можете использовать аналогичный процесс. Вместо этого вам нужно только «Добавить человека» и ввести адреса электронной почты или контакты, с которыми вы хотите поделиться календарем iPhone.
Шаг 1Откройте приложение «Календарь» на главном экране вашего iPhone. Нажмите на кнопку «Календарь» в нижней части экрана. Убедитесь, что событие календаря доступно на вашем iPhone.
Шаг 2Нажмите на информационную кнопку «i» рядом с событием календаря, которым вы хотите поделиться. Выберите опцию «Добавить человека …» в разделе «Общий доступ», чтобы поделиться своим календарем на iPhone.
Шаг 3После этого вы можете получить доступ к контактам вашего iPhone и выбрать имя и адрес электронной почты человека. Нажмите «Добавить» в правом верхнем углу и подтвердите «Готово».
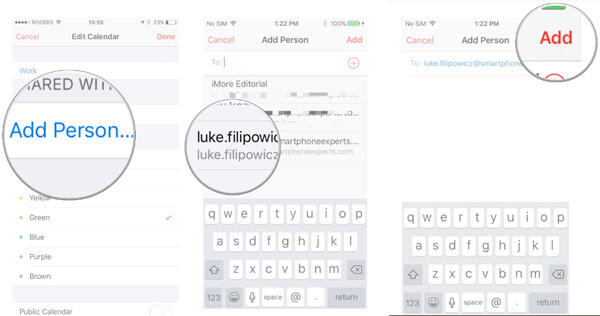
Часть 3: Как поделиться событием календаря на iPhone
Что делать, если вы хотите поделиться событием календаря на iPhone? Особенно, когда вам нужно организовать мероприятие, вы можете получать уведомления, если приглашенные присоединяются к событию в вашем календаре.
Шаг 1 Запустите приложение «Календарь» на вашем iPhone. Вы можете выбрать опцию «+» в правом верхнем углу, чтобы создать новое событие, или нажать на любое существующее событие, которым вы хотите поделиться.
Шаг 2Нажмите на кнопку «Изменить» и выберите опцию «Приглашенные», в которую вы можете добавить все адреса электронной почты людей, с которыми вы хотите поделиться событием Календаря.
Шаг 3Выбрав всех приглашенных, которых вы хотите пригласить, вы можете нажать кнопку «Готово», чтобы поделиться событием календаря на iPhone со всеми приглашенными через адрес электронной почты и контакты.
Шаг 4После подтверждения приглашенных вы можете получать уведомления, если ваши приглашенные меняют RSVP на «возможно» или «посещают». Вы можете собирать информацию соответственно.
Таким образом, вы можете легко синхронизировать календарь iPhone с Mac или iPad.
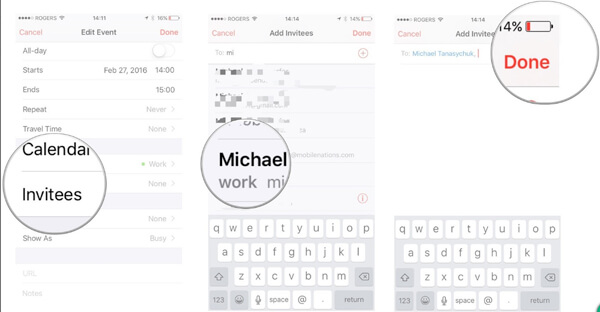
Часть 4: Как поделиться календарем на iPhone, используя семейный доступ
Если вам нужно поделиться расписаниями календаря на iPhone о семейных мероприятиях, вы также можете включить и настроить «Семейный доступ». В методе вы можете легко добавить информацию о месте и расписании.
Шаг 1Как уже упоминалось выше, вы должны включить и настроить параметр «Семейный доступ». После этого вы можете запустить приложение «Календарь», чтобы создать новое событие, которое вы хотели бы видеть в семейном календаре.
Шаг 2Нажмите на опцию «Календарь», а затем нажмите календарь, помеченный как «Семья». Теперь вы можете заполнить информацию, необходимую для проведения мероприятия на вашем iPhone.
Шаг 3Как только вы закончите информацию, он автоматически поделится календарем на iPhone через семейный обмен. После этого члены семьи могут получать любые уведомления, связанные с событиями.
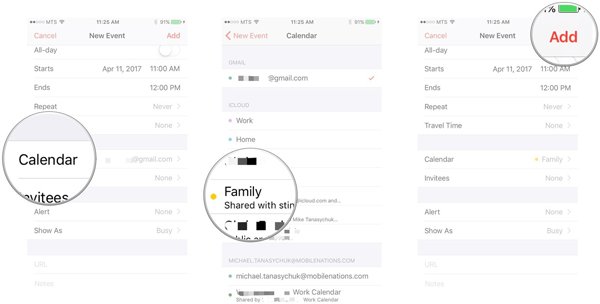
Советы: лучший способ восстановить удаленный календарь на iPhone
Как восстановить удаленный календарь на iPhone? Если вы просто удалите календари случайно, Восстановление данных iPhone позволяет восстанавливать фотографии, контакты, WhatsApp, заметки, историю звонков, видео и другие файлы в пределах кликов.
Шаг 1Загрузите и установите iPhone Data Recovery. Запустите программу и подключите iPhone к компьютеру через оригинальный USB-кабель. Программа способна автоматически определять iPhone.
Шаг 2Выберите «Восстановить с устройства iOS», чтобы получить данные календаря с вашего iPhone. Нажмите кнопку «Начать сканирование», чтобы отсканировать ваш iPhone и показать результат через несколько секунд.
Шаг 3После этого вы можете выбрать «Заметки и другие», чтобы выбрать календарь на вашем iPhone. Нажмите кнопку «Восстановить», чтобы с легкостью получать и делиться календарем на вашем iPhone.
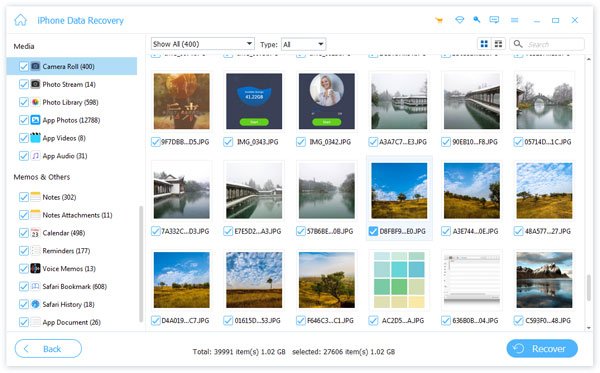
Заключение
Как поделиться календарем на iPhone? Это отличное руководство с различными методами 4, которым вы должны следовать Если вы удалили календарь случайно, вы также можете использовать iPhone Data Recovery для восстановления файлов обратно. Помимо календаря iPhone, вы можете узнать больше о как синхронизировать календарь Google с iPhone, Больше запросов о совместном использовании календарей iPhone вы можете оставить в статье.
Apple помогает вам оставаться организованным, позволяя вам публиковать календари в своем сервисе iCloud, а затем делиться ими с другими людьми. Это здорово, когда вам нужно планировать мероприятия, будь то конференции для работы или семейный отдых. Лучше всего, он встроен прямо в ваше приложение Календарь на iPhone и iPad!
Как сделать календарь iCloud общедоступным на вашем iPhone или iPad
- Запустите Приложение календаря с главного экрана вашего iPhone или iPad.
- Нажмите на Кнопка Календари внизу экрана.
-
Нажмите на Кнопка информации справа от календаря iCloud, который вы хотите опубликовать.
- Очередь На вариант для Публичный календарь.
-
Нажмите на Поделиться ссылкой… поделиться календарем с другими.
Этот календарь теперь будет открыт для общего доступа на сайте Apple. Любой, с кем вы поделились календарем, сможет увидеть его, но не сможет его редактировать. Если в любое время вы решите, что больше не хотите делиться этим календарем, повторите то же, что и выше, просто отключите опцию общедоступного календаря.
Как поделиться календарем iCloud на вашем iPhone и iPad
- Запустите Приложение календаря с вашего домашнего экрана.
- Нажмите на Кнопка Календари внизу экрана.
-
Нажмите на Кнопка информации рядом с календарем, которым вы хотели бы поделиться.
- Нажмите на Добавить человека … вариант под Поделиться с раздел.
-
Введите имя человека Вы хотите поделиться с календарем.
- Нажмите на имя человека или же адрес электронной почты в списке, чтобы добавить их.
- Нажмите Добавлять в правом верхнем углу экрана.
-
Нажмите Готово в правом верхнем углу.
Календарь теперь будет доступен всем, для кого вы добавили учетную запись iCloud. Они просто получат уведомление в календаре с просьбой принять ваше приглашение. Как только они это сделают, они смогут просматривать и редактировать события. Помните, что совместное использование календаря в настоящее время работает только с календарями iCloud. И вы, и человек, с которым вы хотите поделиться календарем, должны использовать iCloud.
Как поделиться событием на iPhone и iPad
- Запустите Приложение календаря с вашего домашнего экрана.
- Или создать новое событие или нажмите существующее событие что вы хотели бы поделиться.
-
Нажмите на Кнопка редактирования в правом верхнем углу.
- Нажмите на Приглашенные.
- Добавить все адрес электронной почты людей, с которыми вы хотели бы поделиться событием.
- Повторите процедуру для каждого человека, которого вы хотите пригласить.
-
Нажмите Готово Кнопка в правом верхнем углу.
Как принять приглашение на мероприятие на iPhone и iPad
- Запустите Приложение календаря с вашего домашнего экрана.
- Нажмите на Кнопка Входящие в правом нижнем углу.
-
Отсюда у вас есть три варианта:
- принимать: Эта опция принимает приглашение.
- Может быть: Эта опция позволяет вам принять позже.
- снижение: Эта опция отклоняет приглашение.
Когда вы решите отобразить отклоненные события в приложении Календарь, вы не будете получать уведомления о них. Вы просто увидите их в своем приложении Календарь. Вы будете получать уведомления только в том случае, если вы измените свой RSVP на «возможно» или «на посещение».
Как просмотреть общие события, которые вы ранее отклонили в Календаре для iPhone и iPad
- Запустите Приложение календаря с вашего домашнего экрана.
- Нажмите на Календари внизу экрана.
-
красть вверх прокрутить до самого конца.
- Очередь На вариант для Показать отклоненные события.
-
Нажмите Готово в правом верхнем углу.
Как управлять всеми событиями общего календаря на iPhone и iPad
- Запустите Приложение календаря с вашего домашнего экрана.
-
Нажмите на входящие в правом нижнем углу.
- Нажмите на Ответил в верхней части экрана. Вы увидите полный список общих событий.
-
Нажмите на любой общее событие для просмотра более подробной информации или нажмите на любой кнопка действия быстро изменить свой ответ.
Как использовать Family Sharing с приложением Календарь
- Запустите Приложение календаря на главном экране вашего iPhone или iPad, как только вы включите и настроите семейный доступ.
- Нажмите знак плюс в правом верхнем углу, чтобы создать новое событие или нажмите на существующий, который вы хотели бы появиться на семейный календарь.
-
Нажмите на Календарь.
- Нажмите на календарь с надписью семья.
-
Заполните и сохраните ваше мероприятие, как обычно.
Это все, что нужно сделать! Каждый, кто входит в вашу группу Family Sharing, увидит все, что будет добавлено в семейный календарь через приложение Calendars. Они также будут получать любые уведомления, связанные с событиями, чтобы каждый мог оставаться в курсе того, кто должен быть, где и когда.
По сути, Семейный календарь — это просто общий календарь, похожий на тот, который всегда был доступен в iOS. Family Sharing просто берет на себя основную работу по созданию и распространению ее для вас.
В этом руководстве описаны функции iOS 7 для iPhone 4/4S/5/5c/5s.
Начальные сведения о программе «Календарь»
Поиск событий. Нажмите ![]() и введите текст в поле поиска. Можно просматривать и выполнять поиск названий, участников, местоположений и заметок в календарях.
и введите текст в поле поиска. Можно просматривать и выполнять поиск названий, участников, местоположений и заметок в календарях.
Просмотр по неделям. Поверните iPhone на бок.
Выбор режима просмотра. Нажимайте год, месяц или день соответственно. Нажмите «Сегодня», чтобы вернуться к текущим событиям.
Настройка события. Нажмите и удерживайте событие, затем перетяните на нужное время или настройте его с помощью точек захвата.
Приглашения
Если у Вас настроена учетная запись iCloud, Microsoft Exchange или поддерживаемая учетная запись CalDAV, можно отправлять и получать приглашения на встречи.
Приглашение других пользователей на событие. Нажмите событие, нажмите кнопку «Изменить», затем нажмите «Участники». Введите имена или нажмите ![]() , чтобы выбрать нужных пользователей из программы «Контакты».
, чтобы выбрать нужных пользователей из программы «Контакты».
Ответ на приглашение. Коснитесь события, на которое Вас пригласили, либо нажмите «Входящие» и коснитесь приглашения. Если Вы добавили комментарии (комментарии доступны не для всех типов календарей), то Ваши комментарии сможет увидеть только организатор, но не другие участники. Для просмотра отклоненных событий выберите «Календари» > «Показать отклоненные события».
Встречи по расписанию. Нажмите событие, затем нажмите «Доступность» и выберите «Да». Если Вы создали это событие, нажмите «Статус» и выберите «Да». Событие отображается в Вашем календаре, но не показывается как «Занят» пользователям, отправившим Вам приглашение.
Использование нескольких календарей
Включение календарей iCloud, Google, Exchange или Yahoo!. Выберите «Настройки» > «Почта, адреса, календари», выберите учетную запись и включите «Календарь».
Добавление учетной записи CalDAV. Выберите «Настройки» > «Почта, адреса, календари», нажмите «Добавить…», затем нажмите «Другое». В разделе «Календари» нажмите «Учетная запись CalDAV».
Просмотр календаря дней рождения. Нажмите «Календари», затем нажмите «Дни рождения», чтобы добавить к событиям дни рождения из программы «Контакты». При наличии учетной записи Facebook можно также включить дни рождения друзей из Facebook.
Просмотр нескольких календарей одновременно. Нажмите «Календари» и выберите календари для просмотра.
Перемещение событий в другой календарь. Коснитесь события, нажмите «Изменить», затем нажмите «Календари» и выберите, в какой календарь переместить событие.
Подписка на календарь. Выберите «Настройки» > «Почта, адреса, календари», затем нажмите «Добавить…». Нажмите «Другое», затем нажмите «Подписной календарь». Введите сервер и имя файла .ics, на который нужно подписаться. Кроме того, можно подписаться на любой календарь iCalendar (.ics), опубликованный в Интернете, нажав ссылку на календарь.
Общий доступ к календарям iCloud
Календарь iCloud можно сделать общим для других пользователей iCloud. При предоставлении общего доступа к календарю другие пользователи могут просматривать календарь. Кроме того, можно разрешить им добавлять в него события и изменять их. Общей также можно сделать версию календаря только для чтения. На этот календарь смогут подписаться все пользователи.
Создание календаря iCloud. Нажмите «Календари», нажмите «Изменить», затем нажмите «Добавить календарь» в разделе iCloud.
Публикация календаря iCloud. Нажмите «Календари», нажмите «Изменить», затем выберите календарь iCloud, который нужно сделать общим. Нажмите «Добавить участника» и введите имя пользователя либо нажмите ![]() , чтобы перейти к просмотру Контактов. Приглашенные получат сообщение по электронной почте с приглашением подписаться на календарь. Чтобы принять приглашение, необходимо иметь учетную запись iCloud.
, чтобы перейти к просмотру Контактов. Приглашенные получат сообщение по электронной почте с приглашением подписаться на календарь. Чтобы принять приглашение, необходимо иметь учетную запись iCloud.
Изменение прав доступа пользователя к общему календарю. Нажмите «Календари», нажмите «Изменить», коснитесь общего календаря и затем коснитесь имени пользователя. Можно запретить им изменять календарь, отправить им повторное приглашение подписаться на календарь или отменить общий доступ к календарю для них.
Выключение уведомлений для общих календарей. При каждом изменении общего календаря Вам приходит уведомление об этом. Чтобы отключить уведомления для общих календарей, выберите «Настройки» > «Почта, адреса, календари» > «Напом. Общего календаря».
Предоставление общего доступа к календарю, доступному только для чтения, всем пользователям. Нажмите «Календари», нажмите «Изменить», затем выберите календарь iCloud, который нужно сделать общим. Включите «Открытый календарь», затем нажмите «Общий доступ к ссылке», чтобы скопировать или отправить URL-адрес календаря. Любой пользователь может использовать URL-адрес, чтобы подписаться на Ваш календарь с помощью совместимой программы, например, программы «Календарь» для OS X.
Настройки календаря
В разделе «Настройки» > «Почта, адреса, календари» можно настроить несколько параметров, которые влияют на «Календарь» и учетные записи календарей. Ниже приведен список этих параметров.
- Синхронизация прошлых событий (будущие события всегда синхронизированы).
- Установка звука напоминаний для новых приглашений на встречу.
- Календарь по умолчанию для новых событий.
- Время по умолчанию для предупреждений.
- Поддержка часовых поясов для календарей для отображения даты и времени в других часовых поясах.
- День, с которого начинается неделя.
В следующем году Google Calendar отпразднует своё десятилетие. Очевидно, что за это время сервис изменился очень сильно. Новое же приложение в целом получило лишь изменения интерфейса и несколько новых функций.
Версия для iOS обладает всеми функциями, доступными пользователям Android. Это полноценное приложение с доступом ко всем подключённым календарям, синхронизацией с веб-версией и поддержкой сторонних календарей Microsoft Exchange и iOS.
Сама компания уместила описание нового приложения в нескольких предложениях. Google подчеркнула такие возможности:
- Интерактивные подсказки. К примеру, когда вы добавляете пользователей в событие календаря, варианты фамилий будут предлагаться автоматически.
- Несколько режимов просмотра. По дням и по неделям.
- Удобное расписание. Что по версии Google значит удобное и неудобное расписание, я не понял.
- Единое место для всех календарей.
Ничего сверхъестественного, но все нужные функции на месте. Все календари действительно отображаются в одной ленте, и если событий много, то это может запутать.
Что понравилось больше всего — это возможность подключать к календарю другие сервисы Google. К примеру, если в Gmail хранятся электронные билеты, то Calendar автоматически считает дату отправления и прибытия и добавит событие в календарь.
Подключение к Chrome позволит открывать ссылки в этом браузере, а Google Docs — работать с документами. Полный же список включает в себя Google+, Hangouts и YouTube.
Не понравилось то, что интерфейс приложения выполнен не под iOS, а в стиле Android. Та же проблема, что и с Google Music. Некоторые элементы выглядят нелогично; видно, что они оптимизированы под концепцию Android, но не для смартфонов от Apple. К этому всё же привыкаешь, но осадок остаётся.
Google Calendar, разумеется, бесплатен и станет идеальным календарём для тех, кто завязан на экосистеме Google. Если из всех продуктов Google вы пользуетесь только YouTube, я бы задумался о том, стоит ли скачивать новый календарь. Если же вы фанатеете от Maps, Gmail и Hangouts, то приложение обязательно к установке. Вот только зачем вы тогда пользуетесь iPhone?
Загрузить QR-Code Разработчик: Google LLC Цена: Бесплатно
В рамках iOS 8 Apple добавила функцию совместного использования семейств, которая позволяет вам делиться календарями с шестью членами семьи. Этот семейный календарь отображается в приложении «Календарь» каждого участвующего члена вашего клана.
Требования: один взрослый в домашнем хозяйстве (a. K. A. Организатор семьи) приглашает всех остальных принять участие. Все должны быть подписаны в одну учетную запись iCloud. Family Sharing работает с устройствами iOS 8, Mac OS X 10. 10, Find My Friends 3. 0, Find My iPhone 3. 1 и iCloud для Windows 4. 0.
Поскольку Family Sharing предназначен для использования только подразделением с одной семьей, вы можете одновременно участвовать только в одной семейной группе, и вы можете переключиться на другую семейную группу всего два раза год.
Каждый участвующий член семьи может добавлять или изменять события в семейном календаре и получать уведомления, предупреждения и напоминания о местоположении.
Совместное использование семьи выходит далеко за рамки календаря. Члены семьи могут делиться фотографиями, музыкой, книгами, приложениями, их соответствующими местоположениями и даже местоположением своих iPhone (и других устройств). Благодаря функции «Родительский контроль» семейный организатор может ограничить содержание, доступное для несовершеннолетних.
Чтобы начать, нажмите «Настройки» → «iCloud» → «Настройка общего доступа к семье». Семейный организатор вводит свои учетные данные iTunes (и способ оплаты) и отправляет электронные письма приглашенным членам семьи, которые будут приглашены для участия.