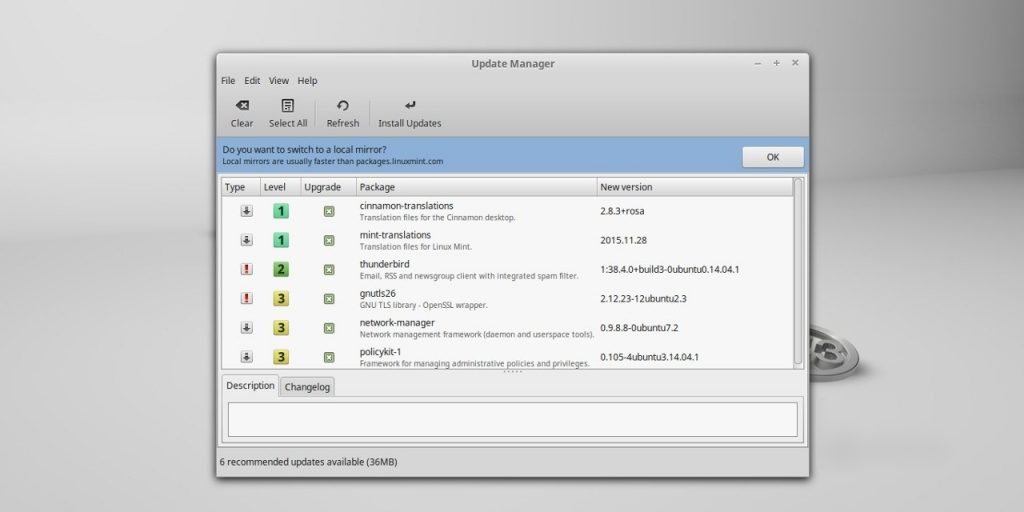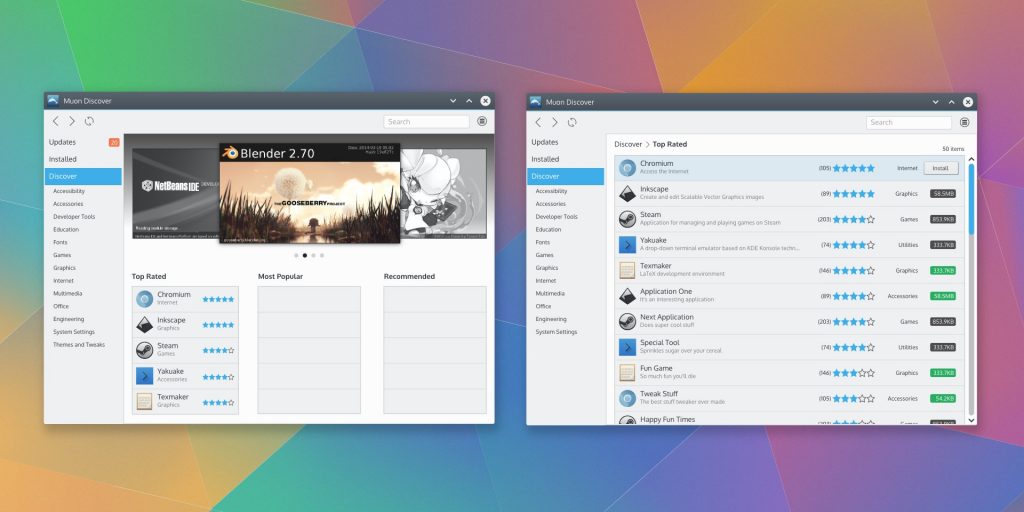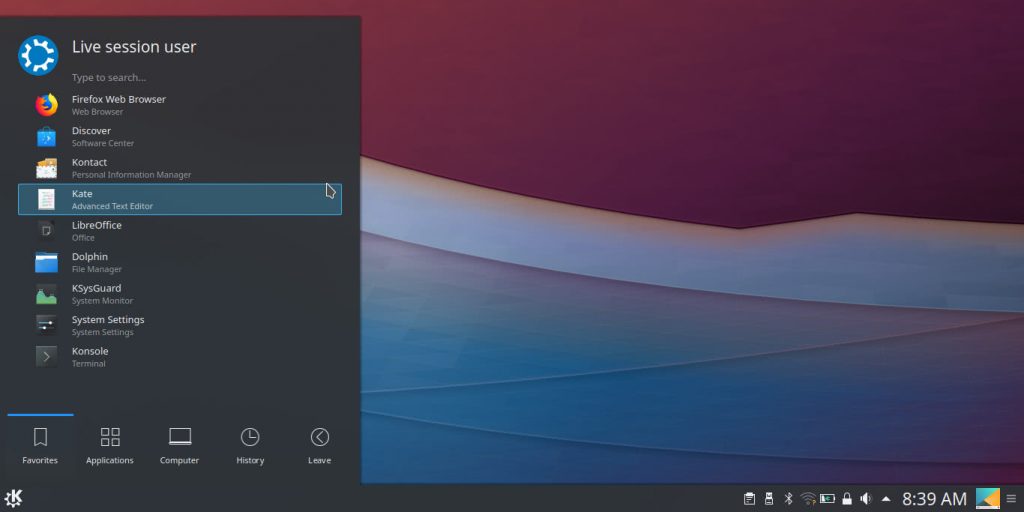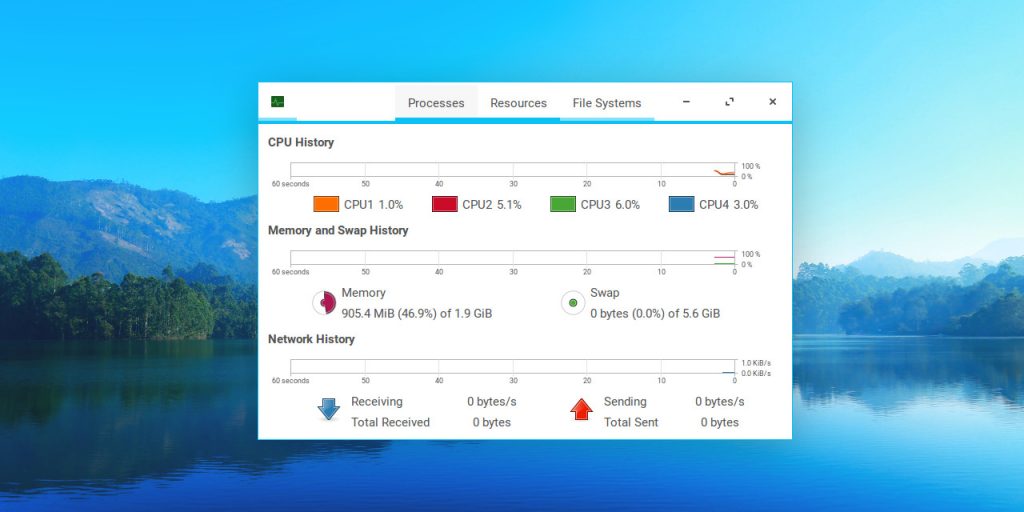Вопрос о том, какую ОС установить на компьютер, долгое время беспокоит все категории пользователей – кто-то утверждает, что продукция Майкрософт безальтернативна, кто-то, напротив, является однозначным приверженцем свободного ПО, к которым и относятся операционные системы семейства Linux. Развеять сомнения (или, напротив, подтвердить убеждения) мы постараемся в сегодняшней статье, которую посвятим сравнению Линукс и Виндовс 10.
Содержание
- Сравнение Windows 10 и Linux
- Что выбрать, Windows 10 или Linux
- Удобная реализация обновлений
- Простая установка приложений
- Отсутствие навязчивых программ
- Небольшой вес системы
- Высокий уровень быстродействия
- Настраиваемый интерфейс
- Гибкое управление
- Высокий уровень безопасности
- Бесплатные дистрибутивы
- Бесплатные программы
- Полная конфиденциальность и приватность
- Большое разнообразие дистрибутивов
- Как составлялся этот рейтинг
- Рейтинг Лучших Дистрибутивов Linux
- Пользовательский рейтинг Linux-дистрибутивов
- Утилита Bootice и управление дисками Windows
- Завершение установки
- Программа AOMEI Partition Assistant
- Windows вместо linux
- Удаление загрузчика Linux в очереди загрузки BIOS UEFI
- Как удалить Ubuntu и в каких случаях это может понадобиться
- Консерватизм
- Как удалить Ubuntu: инструкция
- Удаление Linux и восстановление прежней системы
- Победила дружба
- Восстановление загрузчика
Сравнение Windows 10 и Linux
Для начала отметим важный момент – не существует ОС с названием Linux: этим словом (а ещё точнее, сочетанием слов GNU/Linux) называется ядро, базовый компонент, тогда как надстройки над ним зависят от дистрибутива или даже желания пользователя. Windows 10 же является полноценной операционной системой, которая работает на ядре Windows NT. Поэтому в дальнейшем под словом Linux в настоящей статье следует понимать именно продукт на базе ядра GNU/Linux.
Требования к аппаратным мощностям компьютера
Первый критерий, по которому мы сравним эти две ОС – системные требования.
Windows 10:
- Процессор: архитектура x86 с частотой не менее 1 Ггц;
- RAM: 1-2 Гб (зависит от разрядности);
- Видеокарта: любая с поддержкой технологии DirectX 9.0c;
- Место на жестком диске: 20 Гб.
Подробнее: Системные требования для установки Windows 10
Linux:
Системные требования ОС на ядре Linux зависят от надстроек и окружения – например, самый известный дружелюбный к пользователям дистрибутив Ubuntu в состоянии «из коробки» имеет следующие требования:
- Процессор: двухъядерный с тактовой частотой не менее 2 Ггц;
- ОЗУ: 2 Гб или более;
- Видеокарта: любая с поддержкой OpenGL;
- Место на HDD: 25 Гб.
Как видим, почти не отличается от «десятки». Однако если использовать то же ядро, но уже с оболочкой xfce (такой вариант называется xubuntu), то получаем следующие требования:
- CPU: любой архитектуры с частотой 300 МГц и выше;
- Оперативная память: 192 Мб, но желательно 256 Мб и выше;
- Видеокарта: 64 Мб памяти и поддержка OpenGL;
- Пространство на жестком диске: не менее 2 Гб.
Уже сильнее отличается от Виндовс, при этом xubuntu остаётся современной user-friendly OS, и подходит для использования даже на старых машинах возрастом больше 10 лет.
Подробнее: Системные требования различных дистрибутивов Linux
Возможности настройки
Многие критикуют подход Microsoft к кардинальному пересмотру интерфейса и настроек системы в каждом мажорном обновлении «десятки» – часть пользователей, особенно неопытных, путается и не понимает, куда подевались те или иные параметры. Делается это, по заверениям разработчиков, ради упрощения работы, но на деле часто получается противоположный эффект.
В отношении же систем на ядре Линукс закрепился стереотип, что эти ОС «не для всех», в том числе и вследствие сложности настройки. Да, некоторая избыточность в количестве конфигурируемых параметров присутствует, однако после короткого периода знакомства они позволяют гибко подстроить систему под нужды пользователя.
В этой категории однозначного победителя нет – в Windows 10 настройки расположены несколько бестолково, но их количество не слишком большое, и запутаться сложно, тогда как в Linux-based системах неопытный пользователь может надолго зависнуть в «Диспетчере настроек», но расположены они в одном месте и позволяют тонко подстроить систему под свои нужды.
Безопасность использования
Для некоторых категорий юзеров вопросы безопасности той или иной ОС являются ключевыми – в частности, в корпоративном секторе. Да, безопасность «десятки» выросла в сравнении с предыдущими версиями главного продукта Microsoft, но эта ОС всё равно требует наличие хотя бы антивирусной утилиты для периодического сканирования. Кроме того, некоторых пользователей смущает политика разработчиков по сбору пользовательских данных.
Читайте также: Как отключить слежение в Windows 10
Со свободным ПО совсем другая ситуация. Во-первых, шутка о 3,5 вирусах под Линукс недалека от истины: зловредных приложений под дистрибутивы на этом ядре в сотни раз меньше. Во-вторых, у таких приложений для Linux намного меньше возможностей навредить системе: если не используется доступ в корневой каталог, также известный как root-права, вирус практически ничего не сможет сделать в системе. Кроме того, в этих системах не работают приложения, написанные под Виндовс, так что вирусы с «десятки» для Линукс не страшны. Одним из принципов выпуска ПО под свободной лицензией является отказ от сбора пользовательских данных, так что и с этой точки зрения безопасность Linux-based великолепная.
Таким образом в плане безопасности как самой системы, так и пользовательских данных, ОС на ядре GNU/Linux намного опережают Windows 10, и это без учёта специфических Live-дистрибутивов вроде Tails, который позволяет работать, почти не оставляя следов.
Программное обеспечение
Самая важная категория сравнения двух операционных систем – наличие софта, без которого сама ОС почти не имеет ценности. Все версии Windows любимы пользователями в первую очередь за обширный набор прикладных программ: подавляющее большинство приложений в первую очередь пишется именно для «окон», и только потом под альтернативные системы. Конечно, есть и специфические программы, которые существуют, например, только в Linux, но Виндовс предоставляет им те или иные альтернативы.
Впрочем, жаловаться на отсутствие софта для Линукс не стоит: на эти ОС пишется множество полезных и, что немаловажно, совершенно бесплатных программ под практически любые нужды, начиная от видеоредакторов и заканчивая системами для управления научным оборудованием. Стоит, однако, заметить, что интерфейс у таких приложений порой оставляет желать лучшего, и аналогичная программа на Виндовс банально удобнее, пусть и более ограничена.
Сравнивая программную составляющую двух систем, мы не можем не обойти вопрос об играх. Не секрет, что Windows 10 сейчас является приоритетной для выпуска видеоигр для платформы PC; многие из них даже ограничены именно «десяткой» и не заработают на Виндовс 7 и даже 8.1. Обычно запуск игрушек не вызывает никаких проблем, при условии соответствия характеристик компьютера хотя бы минимальным системным требованиям продукта. Также под Виндовс «заточена» платформа Steam и аналогичные решения от других разработчиков.
На Linux дела обстоят несколько хуже. Да, выпускается игровое ПО, портированное под эту платформу или даже с нуля для неё написанное, но количество продукции не идёт ни в какое сравнение с системами Windows. Также существует интерпретатор Wine, который позволяет запускать на Линукс программы, написанные для Виндовс, но если с большинством прикладного софта он справляется, то с играми, особенно тяжелыми или пиратскими, могут возникать проблемы с производительностью даже на мощном железе, или же они не будут запускаться вовсе. Альтернативой Вайну является оболочка Proton, встроенная в Linux-версию Стима, но и она далеко не панацея.
Таким образом, мы можем сделать вывод, что в плане игр Windows 10 имеет преимущество над ОС на базе ядра Linux.
Кастомизация внешнего вида
Последний как по важности, так и популярности критерий – возможности персонализации внешнего вида операционной системы. Настройки Windows в этом смысле ограничиваются установкой темы, которая меняет цветовую и звуковую схемы, а также обои «Рабочего стола» и «Экрана блокировки». Кроме того, существует возможность заменить каждый из этих компонентов по отдельности. Дополнительные возможности кастомизации интерфейса достигаются сторонним программным обеспечением.
ОС на базе Linux более гибкие, и персонализировать можно буквально всё, вплоть до замены окружения, которое здесь исполняет роль «Рабочего стола». Самые опытные и продвинутые пользователи могут вообще отключить все красивости для экономии ресурсов, и пользоваться командным интерфейсом для взаимодействия с системой.
По этому критерию нельзя определить однозначного фаворита между Windows 10 и Linux: последний более гибок, и позволяет обходиться системными средствами, тогда как для дополнительной кастомизации «десятки» не обойтись без установки сторонних решений.
Что выбрать, Windows 10 или Linux
По большей части параметров ОС GNU/Linux выглядят предпочтительнее: они более безопасны, менее требовательны к аппаратным характеристикам, под эту платформу существует множество программ, которыми можно заменить аналоги, существующие только на Windows, в том числе и альтернативные драйвера для тех или иных устройств, а также возможность запуска компьютерных игр. Нетребовательный дистрибутив на этом ядре может вдохнуть вторую жизнь в старый компьютер или ноутбук, который уже не подходит для новейшей Виндовс.
Но важно понимать, что окончательный выбор стоит делать, исходя из поставленных задач. Например, мощный компьютер с хорошими характеристиками, который планируется использовать в том числе и для игр, под управлением Linux вряд ли в полной мере раскроет свой потенциал. Также без Виндовс не обойтись, если критически важная для работы программа существует только под эту платформу, и не работает в том или ином трансляторе. Кроме того, для многих пользователей ОС от Майкрософт более привычна, пусть переход на Линукс сейчас менее болезненный, чем 10 лет назад.
Как видим, пусть Linux и выглядит лучше Windows 10 по некоторым критериям, выбор операционной системы для компьютера зависит от целей, для которых он будет использоваться.
Мы рады, что смогли помочь Вам в решении проблемы.
Добавьте сайт Lumpics.ru в закладки и мы еще пригодимся вам.
Отблагодарите автора, поделитесь статьей в социальных сетях.
Опишите, что у вас не получилось. Наши специалисты постараются ответить максимально быстро.
Помогла ли вам эта статья?
Windows — самая популярная операционная система, и это вполне заслуженно. Она прошла долгий путь, постоянно совершенствуясь и развиваясь. Однако, хотя Microsoft и утверждает, что «Десятка» — лучшее её творение, в некоторых вещах Linux значительно превосходит Windows.
Удобная реализация обновлений
Наверное, нам всем знакома такая ситуация. Включаешь поутру компьютер, чтобы заняться важной и срочной работой, и Windows 10 внезапно радует голубоватым экраном и надписью «Идёт работа с обновлениями». Видимо, Microsoft намекает, что ваши дела могут и подождать. А если у вас не самая мощная конфигурация, обновление может длиться неприлично долго.
Да, из операционной системы вырезали принудительную перезагрузку, и теперь вы можете назначить интервал, в течение которого компьютер должен от неё воздержаться. Но всё равно в Home-версии Windows 10 вам не позволят откладывать обновления дольше, чем на 12 часов. Некоторых пользователей эта необходимость раздражает настолько, что они прибегают ко всяческим хитростям, чтобы отключить функцию.
В Linux проблема с долгим обновлением, в течение которого вы не можете ничего делать, отсутствует. Все патчи устанавливаются фоном, пока вы работаете, сёрфите в интернете или слушаете музыку, и никак не мешают пользоваться компьютером. А перезагрузка после обновления в Linux происходит как обычно — никаких надписей «Осталось 28%», висящих по часу. И наконец, вы можете просто забить на обновления операционной системы и не устанавливать их — она не будет пытаться вам возражать.
Простая установка приложений
Вам никогда не казалось, что Windows Store, как бы это помягче сказать, немного бесполезен? Нет, конечно, и в нём при желании можно найти стоящие приложения.
Но по большей части, когда нам нужно установить какую-то программу, мы открываем браузер и отправляемся на сайт разработчика ПО, чтобы скачать оттуда установочный файл. А затем открыть его, разрешить исполнение, несколько раз понажимать кнопку «Далее»… Куча лишних действий.
Во всех популярных дистрибутивах Linux имеются удобные магазины приложений, которые скачивают и устанавливают программы из репозиториев (сетевых источников). И это очень удобно.
Вам нужно установить Firefox, Skype или Telegram? Не надо искать их в Google. Отметьте их в магазине или менеджере пакетов, нажмите одну кнопку «Установить», и спустя несколько секунд они появятся на вашем компьютере.
Ещё один плюс репозиториев Linux в том, что обновления для всех программ приходят из одного источника и устанавливаются одновременно. Вместе с патчами системы обновится ещё и браузер, и видеоплеер, и всё прочее.
В Linux отсутствует ситуация, когда вы запускаете программу, она предлагает обновиться, и вам приходится ждать, пока скачается и установится новая версия.
Отсутствие навязчивых программ
В Windows 10 встроено огромное количество так называемых универсальных приложений. Некоторые из них, вроде «Почты» и «Календаря», могут быть полезными.
Но зачем вам нужны «Портал смешанной реальности», если у вас нет VR-гарнитуры, «Средство 3D-просмотра», если вы не моделист, и Xbox, если вы не играете на приставке от Microsoft? Причём в Home-редакции Windows новые приложения, о которых вы не просили, вполне могут устанавливаться сами, если Microsoft решит, что они вам нужны.
Присутствие таких программ в меню «Пуск» только раздражает, а ещё они занимают лишнее место на диске. Конечно, их можно отключить или удалить, но для этого понадобятся время и лишние телодвижения.
В Linux такой проблемы нет. Система никогда не будет навязывать вам те или иные приложения, уговаривать использовать какой-то конкретный браузер по умолчанию и устанавливать что-либо без спросу. Если вам нужна готовая система со встроенными офисами, калькуляторами и проигрывателями — скачайте дистрибутив, где всё это включено по умолчанию, и пользуйтесь.
Хотите сами контролировать, что и как будет установлено на вашем компьютере? Начните устанавливать систему с помощью Net Installer и отметьте галочками, какие программы вам нужны, а какие нет. Ничего лишнего.
Небольшой вес системы
Windows 10 довольно тяжёлый вариант, который занимает много места на диске. В среднем после инсталляции и загрузки всех обновлений заполнится 25–35 ГБ в системном разделе. А ведь вам ещё предстоит установить браузер, офисный пакет, медиапроигрыватель и всё такое в этом духе.
Особенно это «обрадует» владельцев бюджетных ноутбуков с малым объёмом встроенной памяти. Один только установочный ISO-файл Windows 10 весит больше 4 ГБ — интересно, что же они туда такого впихнули?
Дистрибутив же Linux Mint, например, весит 1,8 ГБ, и в нём уже имеется и офисный пакет, и медиапроигрыватели, и средство для создания бэкапов, и ещё уйма всего. После установки он займёт где-то 4,8 ГБ. Причём это довольно тяжеловесный дистрибутив. А есть и совсем крошечные, которые съедят не больше 700 МБ.
Высокий уровень быстродействия
Обладатели не самых быстрых и новых компьютеров и ноутбуков, на которых была установлена ещё Windows 7, наверняка замечали, какой неспешной становится система после обновления до «Десятки». Особенно это видно на устройствах без SSD. Когда Windows 10 пытается устанавливать в фоне обновления или загружает программы из Microsoft Store, компьютер буквально начинает «выть» всеми вентиляторами.
Linux обладает куда меньшими требованиями к железу и способна летать даже на весьма скромных конфигурациях, что делает эту операционную систему идеальным кандидатом к установке на маломощных или старых компьютерах. Некоторые дистрибутивы способны вполне неплохо существовать на устройствах с объёмом оперативной памяти в 128 МБ!
Настраиваемый интерфейс
В интерфейсе Windows 10 мало что можно поменять. Вы можете экспериментировать с цветом окон или темой оформления, добавить или удалить плитки в меню «Пуск». Но это, в общем-то, и всё. Поменять форму окон и панели задач, переместить панель уведомлений с правого края либо изменить что-то ещё у вас не получится. Придётся пользоваться тем, что придумали дизайнеры Microsoft.
Linux предоставляет пользователям практически полную свободу настройки. В ней есть очень много оболочек рабочего стола, которые можно менять так, как пожелаете. Хотите суперсовременный интерфейс с кучей прозрачностей, всплывающих окон и прочих «плюшек»? Или, может, вам нужны крупные иконки и элементы меню под сенсорный дисплей? Либо предпочитаете консервативный и минималистский вариант для маломощного компьютера? Выбор велик.
Гибкое управление
Microsoft считает, что ей виднее, как вам следует пользоваться компьютером. Кнопки управления окнами расположены справа, и не вам с этим спорить. Выбранное окно нельзя закрепить поверх других (без использования сторонних инструментов) — значит, вам это и не нужно. Вывести кнопки выключения и перезагрузки из «Пуска» на таскбар — вы о чём вообще? А активный угол тут всего один — нижний правый, и он сворачивает все окна. Ничего больше делать он не должен.
В противоположность этому, Linux позволяет настраивать поведение интерфейса по своему желанию. Если вы предпочитаете использовать активные углы для запуска программ, вам достаточно включить их в настройках. Нужна глобальная строка меню, как в macOS? Практически в любой оболочке её можно добавить, просто установив нужное расширение. Да что уж там, даже порядок и расположение кнопок управления окном можно менять.
Высокий уровень безопасности
Хотя Microsoft проделала большую работу над повышением безопасности в «Десятке» и даже встроила туда собственный неплохой антивирус, Windows всё ещё остаётся уязвимой системой. Именно для неё создаётся больше всего вирусов и вредоносных программ.
Ещё одна проблема Windows — adware-программы. Вы скачиваете какую-нибудь полезную штуковину, запускаете установщик, опрометчиво не взглянув на галочки, и вам в довесок ставится чужая домашняя страничка в браузер, куча тулбаров и расширений, какой-нибудь «Яндекс.Браузер» и всякое подобное добро. Такими грязными приёмчиками грешат даже очень качественные и популярные программы. Тот же проигрыватель AIMP, к примеру.
В Linux же практически полностью отсутствуют вирусы. Adware в нём тоже нет. И не нужно переживать о том, что вы что-то не так сделаете и установите какую-нибудь гадость.
Бесплатные дистрибутивы
Прошло время, когда обновление до Windows 10 можно было получить бесплатно. Сейчас за лицензионную домашнюю версию «Десятки» придётся выложить 199 долларов, а за Pro-редакцию и того больше. Если вы не готовы отстёгивать из своего кармана эти деньги, а становиться пиратом вам не позволяет совесть, попробуйте Linux.
Эта система полностью бесплатна. Вы можете загрузить любой дистрибутив с официального сайта, установить его, и он никогда не попросит у вас денег и не заставит сомневаться в своей «подлинности».
Есть, конечно, несколько дистрибутивов Linux с платной коммерческой поддержкой, вроде Red Hat Enterprise Linux. Но они ориентированы на корпоративное использование и дома не нужны.
Бесплатные программы
Даже после покупки Windows 10 ваши траты ещё не закончились. На очереди — приобретение пакета Microsoft Office или какого-нибудь графического редактора типа Adobe Photoshop. Ещё один удар по карману.
В магазинах приложений Linux же просто куча бесплатных программ, устанавливаемых одним щелчком. Графические и офисные редакторы, варианты для обработки видео, архиваторы и прочее добро. Конечно, бесплатные аналоги несколько уступают коммерческим, но для домашнего использования их хватит.
Полная конфиденциальность и приватность
О телеметрию в Windows 10 сломано немало копий. Система старательно отсылает в Microsoft сведения о том, какие приложения вы устанавливаете, какие сайты посещаете и где находитесь. Конечно, данные эти обезличены, да и вообще всё ради вашего же блага.
Правда, покопавшись в настройках, эту особенность системы можно отключить, но нет гарантии, что со следующим обновлением она не активируется снова.
Linux лишена телеметрии. В крайнем случае в некоторых дистрибутивах вы можете вручную отправить разработчикам отчёт об ошибке, и перед этим система спросит вашего разрешения. Впрочем, это необязательно и легко отключается.
Большое разнообразие дистрибутивов
Windows 10 по большому счёту существует только в двух ипостасях — Home и Pro (есть ещё всякие Enterprise и Enterprise LTSB, но они не для простых смертных). Разница между ними невелика: в Pro-версии чуть больше функций и возможностей, но они все надёжно упрятаны в недрах операционной системы и не особо интересны рядовому пользователю.
Linux же очень разнообразна. Существует большое количество дистрибутивов, которые могут удовлетворить самые разные потребности. Для комфортной домашней работы есть Linux Mint и Ubuntu, для любителей красивостей — Kubuntu и Neon, для фанатов всего нового и экспериментального — Arch и Manjaro.
А ещё есть дистрибутивы для программистов, для параноиков, для обладателей старого железа, для создания медиацентров и домашних серверов… Есть из чего выбирать. Загляните, например, на сайт DistroWatch и посмотрите, что там есть из популярного.
Приветствую, дорогие друзья! Сегодня я собрал ТОП-10 лучших дистрибутивов Linux за 2020-й год.
Без лишних слов, погнали!
Как составлялся этот рейтинг
Я руководствовался несколькими факторами:
- Популярность (смотрел по Distrowatch),
- Функциональность (личный опыт использования и отзывы пользователей),
- Сложность (опять же, на личном опыте и по отзывам),
- Работа «из коробки»,
- Команда разработки (она очень важна, ведь если дистрибутив не будет поддерживаться, то и смысла от него нет).
Надеюсь, что представленные здесь Linux-дистрибутивы заслуживают тех мест, что я им отдал. Если вы не согласны — смело пишите в комменты и предлагайте свои варианты. 🙂
Рейтинг Лучших Дистрибутивов Linux
За каждый дистрибутивов вы можете проголосовать. В конце пользовательский рейтинг и опрос (чтобы точно-точно узнать самый лучший дистрибутив Linux 😂).
Ubuntu
Рабочий стол нового Ubuntu 20.04 с Gnome
Первый выпуск: 20 октября 2004 г.
Обновления: 2 раза в год
Основан на: Debian
Ubuntu — самый популярный дистрибутив Linux, разрабатывается компанией Canonical. Активно используется как в коммерческой среде. Также отлично подходит для дома.
Лайк29Дизлайк24
Основная графическая среда (DE) — видоизмененный Gnome 3. Но есть много версий с другими оболочками, которые также поддерживаются сообществом и разработчиками.
Актуальная версия для Desktop и серверов — 20.04 LTS. Скачать их можно на официальном сайте.
Linux Mint
Linux Mint 19.3 «Cinnamon»
Первый выпуск: 27 августа 2006 г.
Обновления: 2 раза в год
Основан на: Ubuntu
Linux Mint — популярный дистрибутив, который разрабатывается сообществом на основе Ubuntu.
Лайк132Дизлайк24
Считается одним из самых простых для новичков, потому что интерфейс (и графическая оболочка Cinnamon) схожа с Windows.
Помимо версии с Cinnamon разработчиками поддерживается Linux Mint Mate и xfce.
Актуальная на момент написания статьи версия Mint — 19.3. Скачать ее можно с официального сайта.
Manjaro
Manjaro Linux 20.0
Первый выпуск: 10 июля 2011 г.
Обновления: регулярные
Основан на: Arch Linux
Manjaro Linux — дистрибутив, построенный на базе Arch Linux. Очень прост в установке и эксплуатации.
Лайк30Дизлайк16
Создан для тех, кто хочет просто использовать свой ПК и не париться насчет постоянного допиливания тех или иных компонентов.
Основные оболочки: KDE, XFCE, Gnome, Architect. Также есть фанатские сборки на Cinnamon, Mate и т. д.
Всю подробную информацию можно найти… вы знаете где 👇
Elementary
Рабочий стол Elementary OS. Минималистичный минимализм 😆
Первый выпуск: 31 марта 2011 г.
Обновления: регулярные
Основан на: Ubuntu
Elementary OS — самый красивый дистрибутив, как его называют почти во всех топах.
Лайк23Дизлайк19
В принципе, он действительно имеет приятный интерфейс, особенно если вы любите минимализм и мако-подобный дизайн.
Разрабатывается на собственной графической оболочке — Pantheon. Есть целый набор софта, который написан специально для этого дистрибутива.
Без шуток, но это почти самый простой и функциональный дистрибутив Linux, который я когда-либо использовал. Если вы хотите просто работать за компьютером без всяких лишних движений — eOS — самый норм выбор. 👌
Подробную информацию, красивые скрины и все остальное вы можете найти на официальном сайте. Он переведен на русский язык.
Debian
Рабочий стол Debian 10
Первый выпуск: 16 августа 1993 г.
Обновления: ~раз в 2 года
Создан с нуля
Debian — один из старейших дистрибутивов Linux. Он разрабатывался с нуля и считается самым стабильным (основная ветка обновления, но есть еще unstable — там выходит много новых фишек).
Лайк26Дизлайк4
В состав Debian входит более 59 000 предварительно скомпилированного софта. Любую программу можно очень просто установить и использовать.
Подробнее можно почитать на оф. сайте по кнопке ниже.
MX Linux
Рабочий стол MX Linux. Выглядит стильно.
Первый выпуск: 24 марта 2014 г.
Обновления: регулярные
Основан на: Debian
MX Linux — самый популярный дистрибутив по версии Distrowatch. Он основан на Debian Stable, использует компоненты antiX и доп. софт, созданный сообществом.
Лайк12Дизлайк21
Основная графическая оболочка — xfce. Но несмотря на это MX выглядит вполне себе неплохо.
Все подробности на сайте проекта.
Solus
Рабочий стол Solus. Оболочка Budgie выглядит прекрасно.
Первый выпуск: 9 мая 2012 г.
Обновления: регулярные
Создан с нуля
Solus — независимый дистрибутив, разработанный с нуля и использующий собственную графическую оболочку Budgie.
Лайк18Дизлайк7
Даже софт под этот дистрибутив разрабатывается свой, поэтому в первое время пользователи имели проблемы с программным обеспечением.
Сейчас их меньше, в репозиториях Solus можно найти многое. Для этого там реализован графический установщик Software Center.
Сам дистрибутив очень простой и удобный. Подробнее на оф. сайте.
Deepin
Красивый рабочий стол Deepin 15.8.
Первый выпуск: 28 февраля 2004 г.
Обновления: регулярные
Основан на: Debian
Deepin — известный китайский дистрибутив, созданный на базе Debian. В качестве графического окружения используется DDE (Deepin Desktop Environment) — созданная специально для этого дистрибутива.
Лайк20Дизлайк17
Помимо оболочки, в Deepin много софта, разработанного специально для него.
Подробнее на оф. сайте.
Zorin
Рабочий стол Zorin OS. А ведь похож… на Windows 😃
Первый выпуск: 1 июля 2009 г.
Обновления: регулярные
Основан на: Ubuntu
Zorin OS — дружелюбный к новичкам дистрибутив Linux, созданный для тех, кто переходит из Windows в Linux.
Лайк12Дизлайк17
В качестве графической оболочки — Gnome и XFCE (зависит от редакции).
Есть как свободные версии (Базовая, Образовательная, Облегченная, Облегченная Образовательная), так и платные (Бизнес, Максимальная).
В последней предусмотрена поддержка игр и PlayOnLinux.
Подробнее про Zorin OS на официальном ресурсе.
Fedora
Приложения в Fedora
Первый выпуск: 6 ноября 2003 г.
Обновления: регулярные
Основан на: Red Hat Linux
Fedora — свободный дистрибутив, который является «тестовым полигоном» для платного дистрибутива Red Hat Enterprise Linux.
Лайк16Дизлайк11
Но несмотря на это, многие предпочитают Fedora другим дистрибутивам и используют ее в качестве основной ОС.
Есть две версии: Fedora Workstation — для ПК и ноутбуков, и Fedora Server — для серверов, само собой.
В качестве базовой оболочки здесь Gnome 3. Но вы легко можете установить версию с KDE, XFCE и т. д.
Всю подробную информацию о Fedora можно найти там. 👇
Пользовательский рейтинг Linux-дистрибутивов
Linux Mint 108 Debian 22 Manjaro Linux 14 Solus 11 Ubuntu Linux 5 Fedora 5 Elementary OS 4 Deepin 3 Zorin OS -5 MX Linux -9
Вот такой рейтинг у меня получился. Если вы хотите высказать свое мнение — смело пишите в комменты. А еще голосуйте за любимый дистрибутив, а также принимайте участие в нашем опросе.
24.06.2019
- Записываешь загрузочную болванку на диск. Запускаешь комп, вставляешь диск, в биосе ставишь «first boot device» твой сд\двд привод, перезагрузка. После этого вместо линуксаря запустится биос-меню установки. Дойдешь до жестких дисков, выберешь пункт удалить партицию, появится просто жесткий диск со свободным местом. Далее предложит тебе отформатироваться, выбираешь полный формат, далее начнется установки винды. Все, только жди окончания и выбирай нужные опции, если просит.
- пару дней назад виндоус перестанавливал. Линукс тогда же полность снёс.. а то диск очень маленький.. 2 операционкам там тесно….
п.с. а если у когото МакОс или FreeBSD =)
- windows … для ноутов котрые думанны под него и для любых ПК — Игры летают на ура МАС — для МАС (денег просит много) Линукс — для всего — но в игры не поиграешь — бесплатен
на серваках, от которых требуется большая надежность её ставят…
что значит через биос пробовал установить?
Вставляем диск с установкой виндоуса, и следуем инструкциям инсталлятора,там где увидим список партиций, отформатируем желаемую. Единственное что может быть придется, это поменять приоритет загрузки устройств в биосе.
Хотя я бы тебе посоветовал лучше друга попросить, и на пальцах объяснить
Про отличия Linux от Винды можно целые томы писать! Считаю одним из главных отличий это open-source Linuxa, т.е. код ядра доступен, а это значит изменяем.
Linux: +открытая архитектура, удобство для сервера, хорошая защита, мало существующих вирусов -мало игр, развлекательного ПО, непривычность
Windows: + привычность, популярность, огромный выбор ПО, универсальность — слабоватая защита, архитектура неудобная для построения сервера
Удалить с жесткого? на нём только линукс и теперь хотите поставить 7 с диска? так просто с форматированием ставим и всё =/, если не так как я подумал опишите подробней ситуацию А вот как формат можно из под линукса сделать P.S. это Lin
pus а не Lim pus))
Так задавайте вопросы, поможем. В чём сложности? И не слушайте про программирование, последнии дистрибутивы вполне юзер-френдли.
Эту операционную систему на ), а также загрузочным диском с дистрибутивом Windows (потребуется для последующей установки этой операционной системы). Также необходимо сделать резервные копии любых важных документов, расположенных в разделах Linux.
- Загрузите систему с загрузочной или диска Linux.
- Введите команду fdisk. Для получения справки по использованию данной команды введите m.
- Введите p для получения информации об имеющихся на разделах.
- Введите d для удаления . В появившемся на окне следует указать номер раздела, который требуется удалить. Последовательно вводите номера разделов Linux для их удаления.
- Нажмите w для сохранения результатов работы команды.
- Для завершения работы команды нажмите q.
- Установите загрузочный диск Windows и перезагрузите систему.
- Следуйте указаниям программы установки Windows. Перед началом установки может потребоваться новые дисковые для размещения операционной системы и пользовательских данных.
Существует и другой способ удалить Linux. Просто загрузитесь с диска Windows и начинайте установку этой операционной системы. В процессе установки вы увидите информацию об имеющихся дисковых разделах с указанием их типов, и получите возможность удалить те из них, которые относятся к Linux. После чего можно будет просто продолжить установку, следуя указаниям программы установки Windows.
Кроме того, для удаления главной загрузочной записи может понадобиться после загрузки с дискеты или диска Windows выполнить команду fdisk /mbr, которая позволит восстановить на диске главную загрузочную запись Windows.
Практически в каждом доме есть компьютеры, однако не все владельцы пользуются операционной системой Windows. Некоторые отдают свое предпочтение Linux. Может возникнуть желание в процессе пользования заменить операционную систему. Тогда надо удалить Linux. Сделать это не так трудно, однако стоит соблюдать определенный алгоритм выполнения данной операции.
Вам понадобится
- Персональный компьютер
Инструкция
Для этого надо загрузите с Mandriva Linux. Найдите раздел «Восстановление системы». Появится меню, в котором выберите пункт «Восстановить Windows». Нажмите на кнопку «Enter». Находясь в режиме восстановления, выберите вкладку «Перейти в «(Go to console).Выполните команду «fdisk/dev/sda”. Воспользуйтесь командой «p”. Это позволит вывести информацию о разделах. Все ненужные удалите с помощью команды «d”. Команда c позволит вам создать один раздел. Изменения на диске записываются с помощью команды «w”.
Можно осуществить и другим способом. Операционную систему Linux обычно устанавливают в раздел типа 83. Разделы можете удалить с помощью программы Fdisk. Она входит в состав Linux. Удалите используемые Linux разделы native, swap и загрузочный раздел. Загрузите компьютер с дискеты ПО Linux. Введите в командной строке fdisk. Нажмите клавишу «Enter». Чтобы получить сведения о разделах, введите в командной строке «p”. Нажмите клавишу «Enter». В начале содержатся сведения о первом разделе первого жесткого диска, а затем о втором разделе первого жесткого диска. Введите в командной строке «d”. Нажмите клавишу»Enter». Появится окно, в котором укажите номер удаляемого раздела.
На примере дистрибутива Ubuntu. В этой статье рассмотрим обратный процесс, к которому рано или поздно придется прибегнуть тем пользователям, коим Linux не пришлась по духу. Как удалить Linux, установленную на одном компьютере с Windows? Как вернуть загрузчик Windows?
Чтобы полностью избавиться от Linux, необходимо восстановить загрузчик Windows, удалить файлы Linux и решить вопрос с дальнейшей судьбой дискового пространства, которое было отведено под установку этой операционной системы (раздел подкачки и раздел с файлами самой Linux). Ниже рассмотрим 3 способа, как удалить Linux и вернуть загрузчик Windows. Два из них – способы для компьютеров на базе обычной BIOS, они будут отличаться используемым инструментарием. Третий способ – это удаление загрузчика Linux из перечня загрузки компьютеров с BIOS UEFI. Все описанные ниже операции проводятся внутри Windows.
Утилита Bootice и управление дисками Windows
Для первого способа удаления Linux и восстановления загрузчика Windows понадобятся две утилиты – сторонняя бесплатная Bootice и штатная diskmgmt.msc (управление дисками).
1.1. Восстановление загрузчика Windows с помощью Bootice
Первым делом скачиваем утилиту Bootice с ее официального сайта . Для компьютеров на базе обычной BIOS 32- или 64-битная редакция утилиты не имеет значения. После распаковки Bootice запускаем ее. На первой же вкладке выбираем из выпадающего перечня нужный жесткий диск, если их подключено несколько. И жмем кнопку «Process MBR».
В появившемся окошке для Windows 7, 8.1 и 10 выбираем вариант «Windows NT 6.х MBR». В случае с Windows XP нужно выбирать вариант выше – «Windows NT 5.х MBR». Далее жмем кнопку «Install / Config».
Подтверждаем.
Загрузчик Windows восстановлен.
1.2. Удаление разделов Linux в управлении дисками Windows
После восстановления загрузчика Windows отправляемся в штатную утилиту управления дисками. Жмем клавиши Win+R и вводим ее название:
В окне утилиты удаляем два раздела Linux – специально подготовленные перед ее установкой вручную или автоматически созданные этой системой. В последнем случае, как правило, разделы Linux на жестком диске находятся сразу же за системным разделом Windows. Не понимая файловую систему Linux, ее разделам операционная система Windows не дает буквы, и, соответственно, они не могут быть отображены в проводнике. Но в любом случае ориентироваться лучше и на эти признаки, и на размеры разделов Linux. Для удаления разделов Linux на каждом из них нужно вызвать контекстное меню и выбрать «Удалить том».
Освободившееся дисковое пространство затем можно здесь же, в утилите управления дисками оформить в приемлемый для Windows (в формате файловой системы NTFS) раздел или несколько разделов. Подробно о создании простых разделов с помощью штатных инструментов Windows можно прочитать в .
Завершение установки
Выбор языка и часового пояса
В конце установки, установщик попросит указать свой часовой пояс, язык ввода по умолчанию.
Делается это на интерактивной карте мира, на которой можно выбрать столицу своей страны на английском языке. Таким образом определится часовой пояс и язык пользователя, но его можно будет изменить в настройках.
Теперь надо нажать «Продолжить».
Создание логина и пароля
Теперь нужно указать имя пользователя компьютера в строке «Ваше имя» и «Имя вашего компьютера», и «Введите имя пользователя».
Пароль нужен для защиты компьютера от несанкционированного входа в систему, и чтобы пользователь мог получить рут-права.
Совет! Это поле можно оставить пустым. Тогда в терминале, при просьбе ввести пароль нужно будет нажать «Enter».
Чтобы компьютер не требовал постоянного ввода пароля при включении, стоит выбрать опцию «Входит в систему автоматически». Если пользователь беспокоится о своей безопасности или устройство находится на рабочем месте, советуется выбирать «Требовать пароль для входа в систему». Также можно отметить галочкой параметр «Шифровать мою домашнюю папку».
После окончательного завершения установки, компьютер перезагрузится. В настройках БИОС или UEFI нужно поставить загрузку с жёсткого диска или твердотельного накопителя, как и до установки Ubuntu.
Программа AOMEI Partition Assistant
Альтернативный способ избавиться от Linux и вернуть загрузчик Windows для пользователей компьютеров на базе обычной BIOS может предложить функциональная программа для работы с дисковым пространством AOMEI Partition Assistant . Весь необходимый для этих целей инструментарий имеется в бесплатной редакции программы Standard Edition. В окне AOMEI Partition Assistant на боковой панели инструментов, в блоке «Операции с диском» выбираем «Восстановление MBR».
В появившемся окошке из выпадающего списка выбираем тип загрузчика для соответствующих версий Windows.
Программа предупредит о том, что после планируемой операции Linux перестанет загружаться. Жмем «Да».
Затем применяем операцию зеленой кнопкой вверху окна «Применить».
Проходим пару этапов с целью подтверждения намерений.
Все, операция применена.
Удаление каждого из разделов подтверждаем.
А освободившееся место оформляем в раздел (или разделы) с понятной для Windows файловой системой. В контекстном меню на нераспределенном пространстве выбираем «Создание раздела».
Если для раздела отводится только часть пространства, указываем нужный размер. Жмем «Ок».
Применяем запланированные операции.
Windows вместо linux
В этой статье абсолютно не собираюсь поднимать тему: «Что лучше – Windows или Линукс?». Решил ставить 64-разрядную Win 10, поэтому, будет идти речь о том, как как вместо Линукс установить Windows 10.
В сети имеется множество разных роликов об этом, пересмотрев некоторые, взялся за дело. Сразу скажу, что однозначного метода типа: «тупо бери и повторяй» я в сети не встретил, так как кое-что уже поменялось, поэтому и решил поделиться со всеми своими рекомендациями. И так, приступим…
Удаление загрузчика Linux в очереди загрузки BIOS UEFI
Для удаления загрузчика Linux на компьютерах с BIOS UEFI прибегнем к помощи упомянутой в п.1 статьи утилиты Bootice. Но в этом случае скачивать необходимо ее 64-битную редакцию. В таковой предусматривается специальная вкладка «UEFI». Переходим на эту вкладку, жмем кнопку «Edit boot entries».
Слева выбираем загрузчик Linux, в данном случае Ubuntu. И жмем внизу кнопку «Del».
Загрузчик удален из очереди загрузки UEFI.
Операции по удалению разделов Linux и формированию новых разделов с понятной для Windows файловой системой можно осуществить любым из способов, описанным выше — в п.п. 1.2 и 2 статьи.
Отличного Вам дня!
Давайте попробуем разобраться с тем, как удалить Ubuntu. Начинающие пользователи, столкнувшись с новым для себя интерфейсом операционной системы, теряются, поскольку она значительно менее распространена, чем разработки корпорации «Майкрософт».
Как удалить Ubuntu и в каких случаях это может понадобиться
Разнообразные дистрибутивы операционной системы Linux часто предустанавливают на новые ноутбуки и компьютеры. Подобный подход вполне обоснован, поскольку указанная платформа представляет собой свободное программное обеспечение, то есть оно полностью бесплатно. А значит, стоимость такого ноутбука заметно ниже, чем у аналога с системой Windows. Стоит сказать, что Ubuntu предлагает своим пользователям ту же функциональность, которой располагает Windows, позволяя работать с графическими и офисными приложениями, получать почту, просматривать интернет-сайты при помощи браузера.
Консерватизм
При описанных выгодах далеко не каждый пользователь готов мигрировать на Linux, и переучиваться работать в непривычной операционной системе с новыми приложениями. Различные эксперименты с переходом на Linux не всегда удовлетворяют пользователей, затеявших их, своими результатами. Помимо этого, иногда требуется удалить Ubuntu, чтобы попробовать в работе какой-либо другой дистрибутив Linux, к примеру Gentoo. Существуют и другие причины отказа от Linux. В любом случае с подобной задачей пользователи сталкиваются достаточно часто.
Как удалить Ubuntu: инструкция
Загружаем Ubuntu. Создаем резервную копию важных файлов, архивов и документов, потеря которых для вас может оказаться очень неприятным сюрпризом. Сохраняем их на внешний носитель, к примеру на флешку, либо на диск, который отличен от системного. Далее нам потребуется ввод команды «sudo gedit», дополненной адресом файла конфигурации. Когда приложение будет запущено, удаляем строки, относящиеся к системе Ubuntu. Восстанавливаем загрузчик Windows. Выполнить это действие можно при помощи Recovery Console. Таким образом, нам удастся удалить программу Ubuntu, а вариант запуска данной системы исчезнет из меню загрузки. В результате мы сможем запустить компьютер в среде Windows (если эта платформа уже имеется на ПК на правах альтернативной). В случае если операционная система от «Майкрософт» отсутствует, просто устанавливаем ее стандартным способом. Дабы удалить Ubuntu окончательно, после установки Windows отформатируйте необходимый раздел жесткого диска в системе NTFS. Таким образом вы освободите пространство, ранее занятое Ubuntu, для последующего размещения файлов Windows.
Удаление Linux и восстановление прежней системы
Стереть Linux с компьютера чуть сложнее, чем может показаться на первый взгляд. Эта процедура делится на три этапа:
- Во-первых, нужно вернуть стандартный Windows-загрузчик и разметку MBR. При установке Linux он меняется на GRUB и позволяет выбирать одну из установленных систем. При удалении Linux стирается загрузчик и компьютер попросту перестает запускаться.
- Во-вторых, надо удалить все разделы на диске, которые занимает Linux.
- В-третьих, создать новые разделы и «прицепить» их к основной системе. Чтобы они зря не пустовали.
Рассмотрим эти три задачи на примере разных утилит, как встроенных в ОС, так и доступных для загрузки из сторонних источников.
Также я бы внес в этот список необязательный пункт — создание резервной копии данных или перенос их в облако. Это на тот случай, если вы успели сохранить в Linux какой-то важный документ, который никак нельзя потерять.
Победила дружба
Возможно, удалять альтернативную операционную систему не придется, ведь мы можем установить Windows и Ubuntu одновременно для одного компьютера и наслаждаться возможностями обеих платформ. Рассмотрим данный вариант. Начнем с того, что обе системы можно установить в единый раздел вашего жесткого диска. В таком случае перед загрузкой вам будет доступен выбор ее варианта. Прежде всего скачаем образ диска с Ubuntu на компьютер. Запишем его на диск с помощью одной из специальных программ. В настройках записи укажем создание мультизагрузочного диска. Необходимо убедится, что в разделе винчестера, подготовленного для установки, достаточно свободного пространства для Ubuntu. При необходимости можно создать раздел для инсталляции платформы на свободной части диска, используя специализированные приложения для разделения HDD. Завершите работу персонального компьютера, вставив предварительно загрузочный диск Ubuntu в ваш привод. Включаем ПК. При загрузке нажимаем клавишу «Esc», выбираем в меню запуск с дисковода. Появится окно, в котором необходимо найти пункт «Start Ubuntu”. Далее следуйте появляющимся на дисплее инструкциям. Вот мы и рассмотрели, как удалить Ubuntu и в каких случаях можно это делать.
Если вы никогда прежде не работали с Linux, то, вероятно, после установки вам все покажется непривычным, и вы захотите удалить данную систему. Мы рассмотрим несколько вариантов удаления Linux.
Самый простой вариант удаления системы – это установка Windows поверх Linux посредством форматирования диска. Данный вариант рассмотрим на примере Windows 7. На моменте выбора типа установки, после принятия лицензионного соглашения, необходимо будет указать раздел, куда будет установлена система. Вам необходимо будет выбрать «Настройка диска», далее выбираете разделы, на которые установлена удаляемая программа и запускаете форматирование диска. Вы можете оставить имеющиеся разделы или же разделить диск еще раз. После того, как вы установите Windows, произойдет удаление Linux с вашего компьютера. Если вы хотите поставить другую версию Linux, то действовать надо таким же образом – размечаете диск, удаляете старые данные.
Если Windows установлен, то для удаления Linux необходимо удалить разделы жесткого диска, которые соответствуют удаляемой системе.
Каким образом осуществляется данный процесс?
Необходимо загрузить Windows (входите в учетную запись администратора). Далее нажимаем Win+R, а далее открываем утилиту «Управление дисками» посредством ввода «diskmgmt.msc». теперь необходимо выбрать разделы, которые принадлежат Linux. Кликаем на каждый из них правой кнопкой и удаляем.
Удаляется не только раздел, но и вся информация, которая в нем хранилась.
Совет
Если на удаляемой системе хранятся какие-то важные файлы, то скопируйте их на флеш-карту, или перенесите в разделы, принадлежащие Windows.
После того, как разделы будут удалены, появится место, которое необходимо распределить на среду Windows. Для расширения раздела, необходимо кликнуть правой кнопкой по необходимому разделу и выбрать «Расширить». Далее указываете объем, на который хотите расширить раздел. Если вы не хотите расширять имеющиеся разделы, то можете просто создать новые.
Восстановление загрузчика
После этого компьютер необходимо перезагрузить, но Windows не запустится. Вместе с Linux удалился загрузчик. Это не является ошибкой, а всего лишь следствие установки Linux в среде Windows. При инсталляции видно, что есть вторая система, поэтому удалении Linux удаляется и загрузчик. И теперь его надо установить посредством установочного диска Windows. Подключаем диск, на котором хранится дистрибутив. Переходим в раздел «Восстановление системы», где необходимо выбрать «Командная строка». Чтобы восстановить загрузчик, необходимо ввести две команды:
- Для создания загрузочной записи bootrec /fixmbr
- Для записи загрузочного сектора в раздел системы bootrec /fixboot
После каждой команды необходимо нажимать клавишу «Ввод». Теперь загрузчик восстановлен, и система будет запущена. В случае установки новой версии Linux, необходимо будет проделать те же шаги.
Как удалить linux
Вывод: Удалить систему можно несколькими способами. Наиболее простой – это поверх старой системы установить новую. Если необходимо удалить Linux в среде Windows, то необходимо в управлении дисками удалить разделы, которые принадлежат Linux и перераспределить свободное пространство на Windows.
Как удалить linux Удаление linux Удаление linux и переустановка Windows