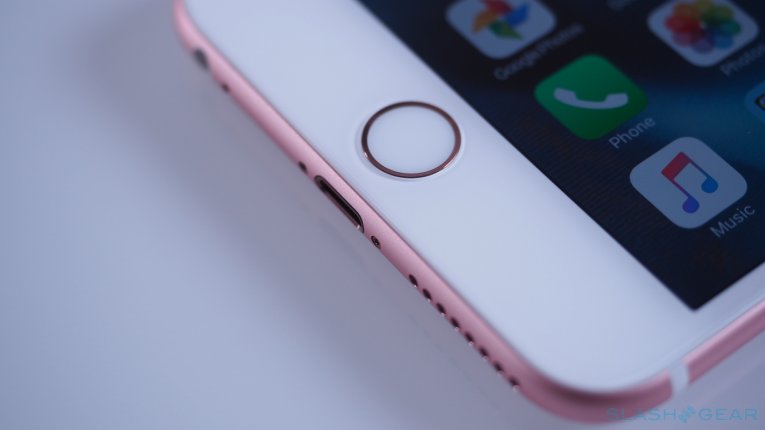Mimihack, Факты
Август 15, 2018 — Mimihack, Факты
Сегодня в нашей статье мы поговорим о новой программной функции в приложении «Камера» в iOS. Благодаря опции можно получать анимированные фотографии на iPhone, которые напоминают двигающиеся фотоснимки из «Гарри Поттера». Live Photos, представляет собой небольшие видео с низкой частотой кадров – 15 в секунду. За счет такого эффекта и создается впечатление, будто люди, животные или объекты на фотографиях двигаются и меняются.

Как делать «живые» фото на айфон? Нужно начать с того, что Live Photos можно снимать только на устройствах с поддержкой 3D Touch, к которым относятся модели iPhone 6s, 6s Plus, 7, 7 Plus, 8, 8 Plus и X. «Живые» фотографии можно делать с помощью задней или фронтальной камеры. Анимированные изображения (это не видеофайлы) представляют собой комбинацию из 45 12-мегапиксельных снимков в формате JPG с файлом MOV и воспроизводятся 3 секунды. Рассмотрим подробнее, как на айфоне делать лайв фото, особенности и доступные эффекты приложения.
Содержание
- Live Photo на iPhone: механизм съемки
- Возможности приложения Live Photos в iPhone
- Возможно ли просматривать «живые» фото на разных моделях айфона
- Как сделать/отключить Live Photo на iPhone?
- Как включить/выключить Live Photo на iPhone?
- Как сделать/отключить Live Photo на iPhone?
- Как сделать фотографию Live Photo
- Как найти и воспроизвести фотографии Live Photos
- Как изменить ключевую фотографию
- Как добавлять эффекты Live Photo
- Как редактировать фотографии Live Photos
- Как делиться фотографиями Live Photos
- Дополнительная информация
Live Photo на iPhone: механизм съемки
Чтобы сделать изображение анимированным, приложение записывает 1,5 секунды видео до и после того, как будет сделан снимок. Из этих небольших фрагментов создается «контекст» для «живых» обоев, и на выходе получается готовая двигающаяся картинка. Анимация воспроизводится по прикосновению к экрану.
Как на айфоне делать двигающиеся фото:
открыть приложение «Камера»;
найти в верхнем меню опцию Live Photos;
нажать иконку затвора для создания снимка.
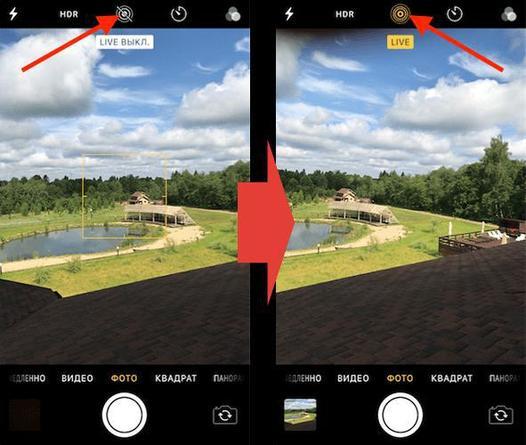


При этом необходимо постараться не перемещать камеру во время съемки. Нужно отметить, что из-за невысокой частоты смены кадров наиболее впечатляющего эффекта можно достичь, снимая неподвижные объекты с несколькими движущимися элементами на фоне. В результате получается атмосферное «живое» фото с особенным настроением.
Возможности приложения Live Photos в iPhone
С выходом iOS 11 в приложении «Живые фото» добавились инструменты для редактирования. Каждый владелец смартфона имеет широкие возможности для создания великолепных анимаций.

Как на айфоне делать двигающиеся фото с использованием доступных функций:
-
Главный снимок для анимации теперь можно взять из видеоряда, что позволяет не снимать для этого множество дополнительных фотографий. Для этого нужно выбрать опцию «Изменить» в верхнем меню, установить ползунок на самом удачном кадре на тайм-линии внизу и сделать его главным.
-
К «живым» фотографиям можно применять несколько эффектов. Прокрутка страницы на необходимое меню происходит смахиванием вверх выбранного для редактирования анимированного изображения. На данный момент доступно 4 варианта: стандартное лайв фото без эффектов по умолчанию, зацикливание картинки – эффект «Петля», воспроизведение в обратном порядке – «Маятник», имитация длинной выдержки как на DSLR-камерах с приятным блюром – «Длинная экспозиция». Последняя опция позволяет создавать красивые изображения рек и ночных автомобильных огней без использования зеркальной камеры, установленной на штатив.
-
Как делать «живые» фото на айфон и обрезать их? Двигайте левую и правую стрелочку на тайм-линии в режиме редактора, назначая начало и конец ваших Live Photos.
-
В режиме «Изменить» можно отключить звук анимированной фотографии, что сделает ее более схожей с gif-анимацией.
Возможно ли просматривать «живые» фото на разных моделях айфона
Мы разобрались с тем, как на айфоне делать лайв фото, редактировать их и добавлять разные эффекты. Насладиться созданным зрелищем из-за особенностей формата Live Photos (комбинация JPG + MOV) можно только на устройствах с iOS 9, Apple Watch с watchOS 2, Mac под управлением OS X El Capitan и выше. На технике, которая не поддерживает анимированные фотографии, они будут выглядеть как обычные фото в формате JPG. На одних гаджетах MOV-компонент будет просто убран, на других – будут отображаются два файла —с разрешением JPG и MOV.

Live Photos можно передавать без потери зрелищности с iPhone 8 Plus, например, на iPhone 6, если на нем установлена iOS 9. В таком случае проблем с воспроизведением анимации не возникнет. Для общей информации нужно добавить, что «живые» фото занимают больше памяти на телефоне, чем обычные снимки.
Вам также могут понравиться
Иногда Apple делает функции, которые многие считают абсолютно бесполезными, а некоторые — просто боготворят их. Как говорится: «Сколько людей, столько и мнений».
Именно так можно выразится о функции Live Photo, которая позволяет при съемке фото, получить небольшой трехсекундный ролик. В итоге имеем 1.5 сек до и после самого фото.
Сегодня попробуем разобраться, как включить или выключить Лайф Фото на любом Айфоне, который работает на iOS 11(ниже версии, примерно также) и поддерживает данную функцию.
Если что, эта фича работает на iPhone SE, iPhone 6S и 6S Plus, iPhone 7 и iPhone 7 Plus, iPhone 8 и iPhone 8 Plus и конечно же iPhone X (10).
Как сделать/отключить Live Photo на iPhone?
Некоторые объясняют желание побыстрее избавится от этой функции тем, что такие фото занимают больше места. Но как показывает практика, иногда можно снять очень крутые моменты.
Ну и весьма полезно, если снимок получился неудачным, то очень легко выбрать другой кадр при редактировании.
Есть много плюсов и минусов, но в любом случае, давайте уже приступать к инструкции и она кстати, состоит из двух этапов. Отключение Лайф Фото и Сохранение этой настройки.
Где выключить/включить Live Photo
Каждый раз, когда вы используете камеру, сверху можно найти иконку Лайф Фото. Чаще всего она горит желтым цветом и это означает, что функция активна.
Нажимаем на значок Live Photo
Вам нужно нажать на нее и когда она станет белой и перечеркнутой, то вы успешно отключили данную фичу. Но это еще не всё, очень важно выполнить второй шаг.
Сохраняем настройку
Если вы не выполняете второй этап, то через некоторое время, Live Photo автоматически станет активным. Но чтобы этого не произошло, нужно сохранить заданные нами настройки.
Просто следуем таким шагам:
- переходим в Настройки;
- листаем вниз, пока не увидим пункт Камера и нажимаем его;
- сверху находим Сохранение настроек;
- напротив Live Photo, ползунок должен быть активным и зеленого цвета.
Камера — Сохранение настроек — Live Photo
Теперь, даже через любой промежуток времени, эта фича будет активной или неактивной. Это уже выбирать вам. Как включать функцию, я думаю вы тоже поняли.
Самые интересные новости о технике Apple и не только.
Как включить/выключить Live Photo на iPhone?
Иногда Apple делает функции, которые многие считают абсолютно бесполезными, а некоторые — просто боготворят их. Как говорится: «Сколько людей, столько и мнений».
Именно так можно выразится о функции Live Photo, которая позволяет при съемке фото, получить небольшой трехсекундный ролик. В итоге имеем 1.5 сек до и после самого фото.
Сегодня попробуем разобраться, как включить или выключить Лайф Фото на любом Айфоне, который работает на iOS 11(ниже версии, примерно также) и поддерживает данную функцию.
Если что, эта фича работает на iPhone SE, iPhone 6S и 6S Plus, iPhone 7 и iPhone 7 Plus, iPhone 8 и iPhone 8 Plus и конечно же iPhone X (10).
Как сделать/отключить Live Photo на iPhone?
Некоторые объясняют желание побыстрее избавится от этой функции тем, что такие фото занимают больше места. Но как показывает практика, иногда можно снять очень крутые моменты.
Ну и весьма полезно, если снимок получился неудачным, то очень легко выбрать другой кадр при редактировании.
Есть много плюсов и минусов, но в любом случае, давайте уже приступать к инструкции и она кстати, состоит из двух этапов. Отключение Лайф Фото и Сохранение этой настройки.
Где выключить/включить Live Photo
Каждый раз, когда вы используете камеру, сверху можно найти иконку Лайф Фото. Чаще всего она горит желтым цветом и это означает, что функция активна.
Вам нужно нажать на нее и когда она станет белой и перечеркнутой, то вы успешно отключили данную фичу. Но это еще не всё, очень важно выполнить второй шаг.
Сохраняем настройку
Если вы не выполняете второй этап, то через некоторое время, Live Photo автоматически станет активным. Но чтобы этого не произошло, нужно сохранить заданные нами настройки.
Просто следуем таким шагам:
- переходим в Настройки;
- листаем вниз, пока не увидим пункт Камера и нажимаем его;
- сверху находим Сохранение настроек;
- напротив Live Photo, ползунок должен быть активным и зеленого цвета.
Теперь, даже через любой промежуток времени, эта фича будет активной или неактивной. Это уже выбирать вам. Как включать функцию, я думаю вы тоже поняли.
Live Photo – эксклюзивная технология компании Apple, открывающая доступ к фотографиям, которые оживают при прикосновении или при просмотре в «Галерее». Впервые технология стала доступна на iPhone 6s, вместе с появлением 3D Touch, механизма, определяющего силу нажатия на экран. После появления Live Photo стал незаменимой частью iOS и начал появляться на последующих версиях iPhone и iPad.
Принцип работы «оживающих фотографий» построен на захвате «контекста», попадающего в объектив за 1,5 секунды до того, как будет нажата кнопка затвора, и на 1,5 секунды после того, как снимок сохраняется на внутреннюю память. Как результат – трехсекундная анимация, которая отображает реальность за пределами кадра и прекрасно оживляет картинку.
Причем сохраняемый файл нельзя рассматривать, как видеоролик формата MOV, скорее, как серию из 45 снимков, отображаемых по 15 штук за секунду (как раз 3 секунды, помогающие разобраться в сути). В целом, технология выглядит изобретательной и смелой, но недоведенной до совершенства, и на то сразу 2 причины:
- Малое количество вариантов для применения. Просматривать получившийся «контекст» разработчики из Apple предлагают двумя способами – в «Галерее», непосредственно при просмотре фотографий, и на рабочем столе, когда появилось желание сменить статичную картинку на яркое воспоминание. А вот дальнейшее применение окутано туманом.
В первую очередь нельзя поделиться контентом с друзьями и близкими, у которых модели iPhone, iPad или iPod Touch, не поддерживающие 3D Touch. Там даже с просмотром возникнут серьезные и нерешаемые проблемы (мельком взглянуть на операторскую работу реально только в «Галерее», да и то методом постоянных переходов в меню и обратно).
Второй явный недостаток – неподдерживаемый социальными сетями формат Live Photo (как, впрочем, и панорамы, которые тоже нормально не разглядеть). Ни Вконтакте, ни излюбленный Instagram не способен передать заложенные в оживающие фотографии эмоции. Вместо анимированных изображений – статичные картинки, и ничего более;
Возникающая дилемма вынуждает разобраться в том, как отключить Live Photo на iPhone и сосредоточиться на том режиме операторской работы, который необходим в текущий момент, именно:
- Открыть приложение «Камера» с ярлыка на рабочем столе;
Иные настройки, параметры и опции не нужны. Наконец-то разработчики из Apple смогли вывести на панель быстрого доступа те функции и кнопки, которые действительно нужны.
Делайте фотографии, которые оживают при прикосновении к ним. Затем выбирайте другую ключевую фотографию, добавляйте веселый эффект, редактируйте фотографию Live Photo и делитесь ей с друзьями и близкими.
Функция Live Photos на iPhone записывает 1,5 секунды до и после момента съемки. В результате получается не просто отличная фотография — выбранный момент запечатлевается с движением и звуком. Снимок Live Photo делается точно так же, как обычная фотография.
Как сделать фотографию Live Photo
- Откройте программу «Камера».
- Убедитесь, что программа «Камера» переведена в режим фотосъемки, а функция Live Photos включена. Об этом должна свидетельствовать кнопка Live Photo ( ) в верхней части программы «Камера».
- Держите устройство* неподвижно.
- Нажмите кнопку затвора ( ).
Функция Live Photos включена по умолчанию. Если вы хотите сделать обычную фотографию, нажмите кнопку функции Live Photos ( ), чтобы отключить ее. Можно сохранить настройки программы «Камера», чтобы функция Live Photos всегда была включена или отключена. Перейдите в меню «Настройки» > «Камера» > «Сохранение настроек».
Как найти и воспроизвести фотографии Live Photos
- Откройте программу «Фото».
- Перейдите на вкладку «Фото».
- Нажмите фотографию Live Photo.
- С усилием нажмите на экран и удерживайте нажатие.
Также можно воспроизводить фотографию Live Photo при каждой разблокировке iPhone. Для этого просто выберите его в качестве обоев для экрана блокировки.
Как изменить ключевую фотографию
- Откройте фотографию Live Photo.
- Нажмите «Изменить».
- Переместите ползунок, чтобы изменить кадр.
- Уберите палец с экрана, затем нажмите «Сделать фото главным».
- Нажмите «Готово».
Можно также отключить эффект Live Photo, выбрав «Править» и нажав кнопку Live Photos ( ). Если передумаете, просто снова нажмите кнопку Live Photos ( ) в меню правки.
Как добавлять эффекты Live Photo
- Откройте фотографию Live Photo.
- Смахивайте вверх до появления варианта «Эффекты».
- Выберите вариант «Петля», «Маятник» или «Длинная выдержка».
«Петля»: превратите любимую фотографию Live Photo в зацикленную видеозапись. Выберите изображение самостоятельно или перейдите на вкладку «Для вас», чтобы просмотреть фотографии, из которых получились бы удачные зацикленные записи.
«Маятник»: прямая и обратная анимация изображения на фотографии Live Photo. Фотография Live Photo напомнит, какое событие вы записали, а потом воспроизведет его в обратном порядке.
«Длинная выдержка»: снимайте элементы времени и движения. Создайте красивый эффект, который раньше можно было получить только при наличии цифрового зеркального фотоаппарата. Фейерверки превратятся в яркие штрихи на ночном небе, а водопады — в волшебные потоки.
Как редактировать фотографии Live Photos
- Откройте программу «Фото» и перейдите на вкладку с таким же названием.
- Нажмите фотографию Live Photo, которую необходимо отредактировать.
- Нажмите «Править» и внесите необходимые изменения.
- По завершении нажмите «Готово».
При редактировании фотографии Live Photo в программе стороннего разработчика все примененные эффекты Live Photo могут быть потеряны.
Как делиться фотографиями Live Photos
- Откройте фотографию, которой хотите поделиться, и нажмите кнопку предоставления общего доступа ( ).
- Если вы хотите поделиться обычной фотографией, а не Live Photo, нажмите Live в левом верхнем углу.
- Выберите способ поделиться фотографией. Помните, что в программе «Почта» фотография Live Photo будет отправлена в виде неподвижного изображения.
Получив фотографию Live Photo в программе «Сообщения» на iPhone, iPad или iPod touch, нажмите ее, чтобы открыть, а затем нажмите на экран и удерживайте нажатие, чтобы оживить ее.
Используя программу «Сообщения» на компьютере Mac, откройте фотографию Live Photo двойным щелчком. Она воспроизведется один раз. Чтобы воспроизвести ее повторно, нажмите кнопку LIVE в нижнем левом углу фотографии.
Дополнительная информация
Учитесь, творите и вдохновляйтесь. Приходите на практические семинары, которые проводятся каждый день в магазине Apple Store. Узнайте о семинарах Today at Apple (Сегодня в Apple) поблизости.