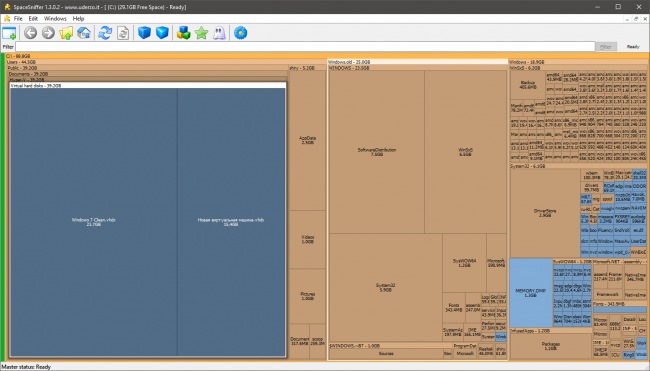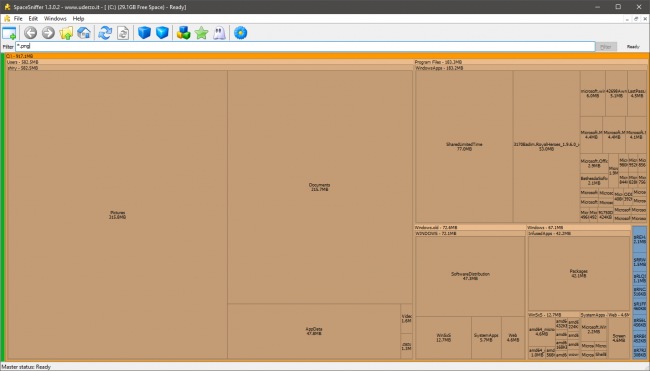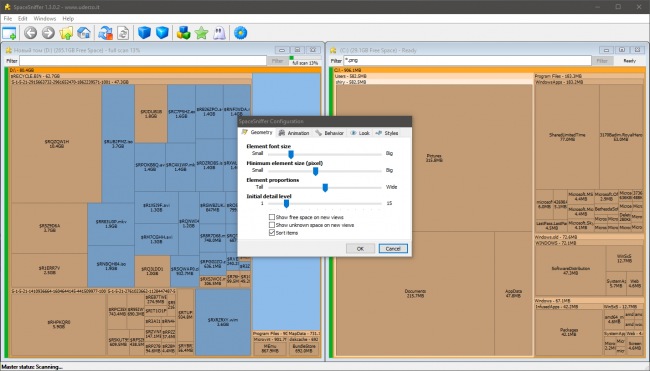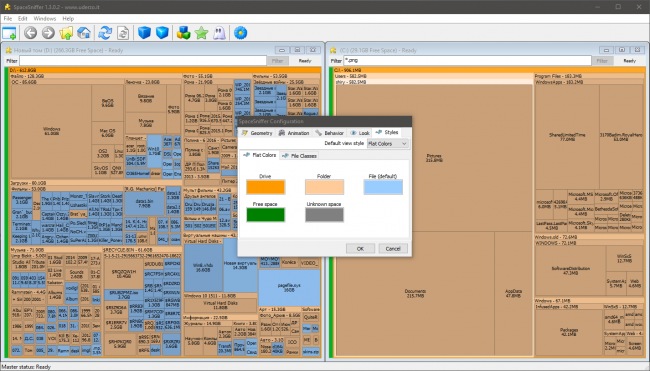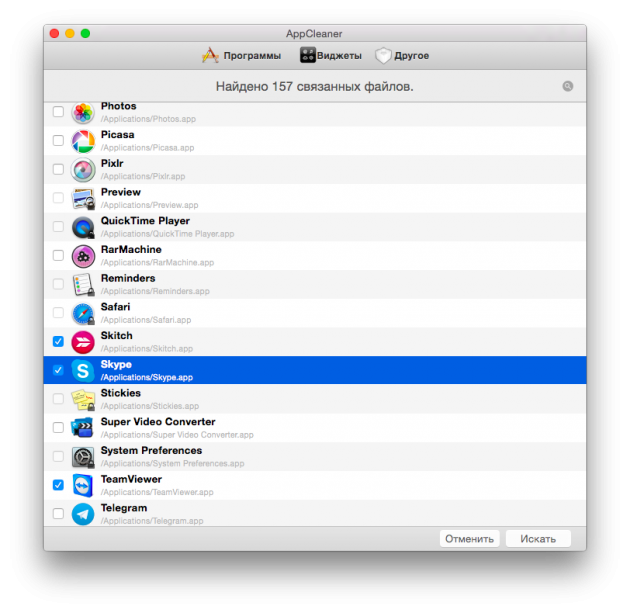Времена, когда мы тщательно пылесосили каждую папку в ноутбуке, ушли в прошлое. Но раз в пару месяцев всё равно приходится проводить генеральную уборку на диске, даже если вы пользуетесь 512-гигабайтным макбуком.
Давно хотел рассказать о небольшой, но очень полезной утилите, которая ничего не стоит и приносит только пользу. Установите её, не пожалеете.
Она не встраивает никаких лишних библиотек в macOS, не загружается вместе с системой и не лезет туда, куда её не просят (одна из причин, почему я снёс CleanMyMac).
Такой софт сейчас делать не модно, поэтому вы не найдёте его в Mac App Store.
Содержание
- Да, в macOS есть менеджер диска, но он помогает не всегда
- Поставьте Disk Inventory X и разберитесь с памятью сами
- Удаляем лишнее из корзины
- Удаляем ненужные приложения
- Удаляем резервные копии iPhone или iPad из iTunes
- Удаляем временные файлы
- Удаляем языковые пакеты
- Удаляем большие почтовые вложения
- Удаляем мусор из папки «Загрузки»
- Удаляем хлам с помощью специальной утилиты
- WinDirStat
- SpaceSniffer
Да, в macOS есть менеджер диска, но он помогает не всегда
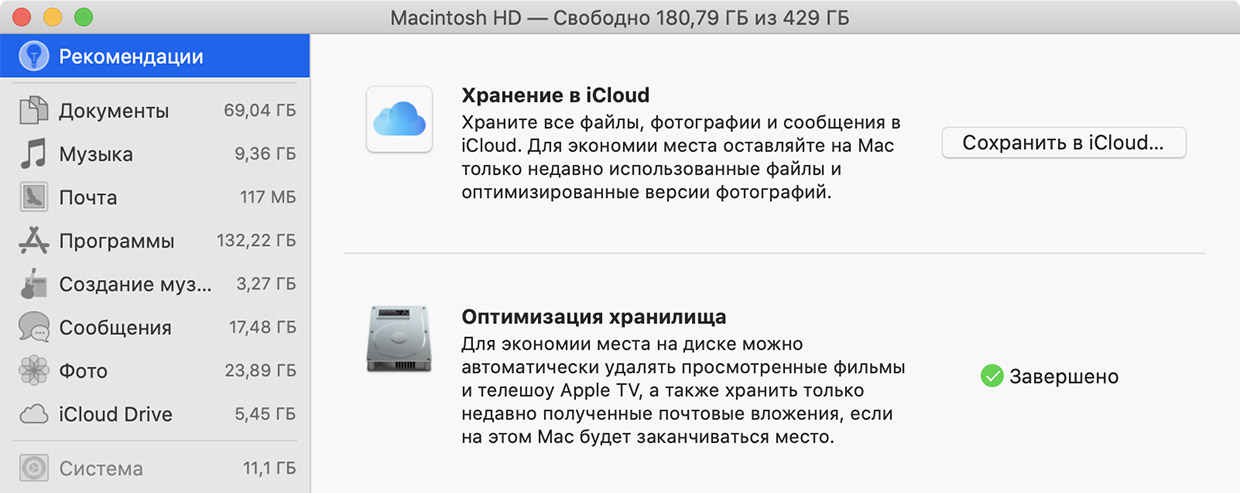
В macOS встроена вполне удобная система очистки диска, с которой легко разобраться неподкованному пользователю. Нажав на логотип Apple в левом верхнем углу, выберите Об этом Mac -> Хранилище -> Управлять.
Здесь можно стереть ненужные программы, найти крупные файлы в папках загрузок и системе вообще. Что-то ненароком сломать не получится, потому что системные файлы здесь отображаться не будут. Хороший базовый инструмент для «чайника».
Однако редко, но метко это подменю может дать сбой. Например, оба моих Mac, восстановленных из одной резервной копии, рисуют целых 55 ГБ занятой памяти там, где их нет:
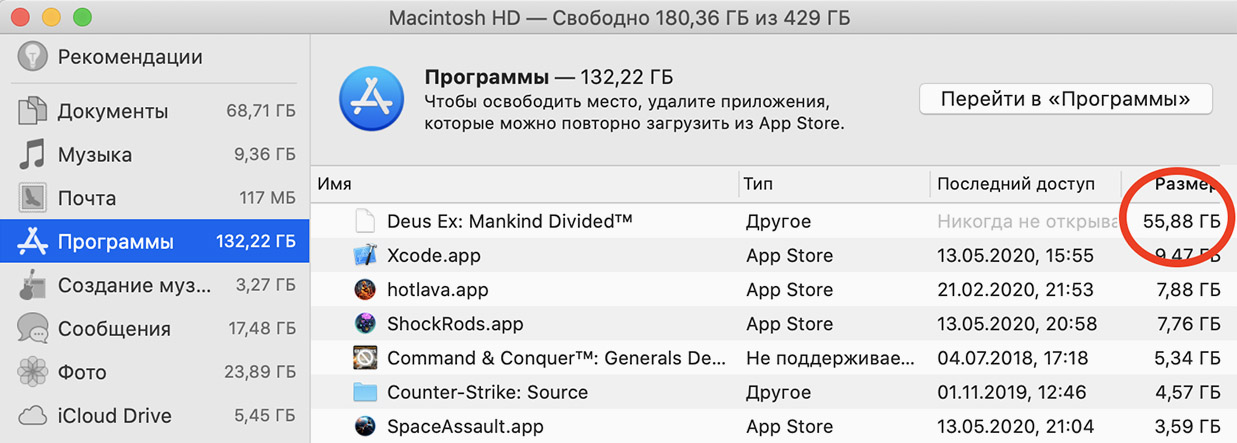
Серьёзно, эта игра удалена вместе со всеми папками уже три месяца! Но почему-то macOS упорно доказывает обратное и показывает неверные данные о заполненности SSD. Убрать этот пункт из менеджера невозможно, он просто не реагирует на кнопку «удалить».
Однажды вам захочется нагляднее разобраться, какие именно папки отъедают больше всего места. Было бы здорово увидеть карту диска и по ней понять, с какими файлами прощаться в первую очередь, а что можно оставить.
В таких случаях на Windows использую полностью бесплатное приложение WinDirStat. Уродливое, но зато работает шикарно. Также я нашёл его аналог для macOS, такой же бесплатный на все 100 процентов.
Поставьте Disk Inventory X и разберитесь с памятью сами
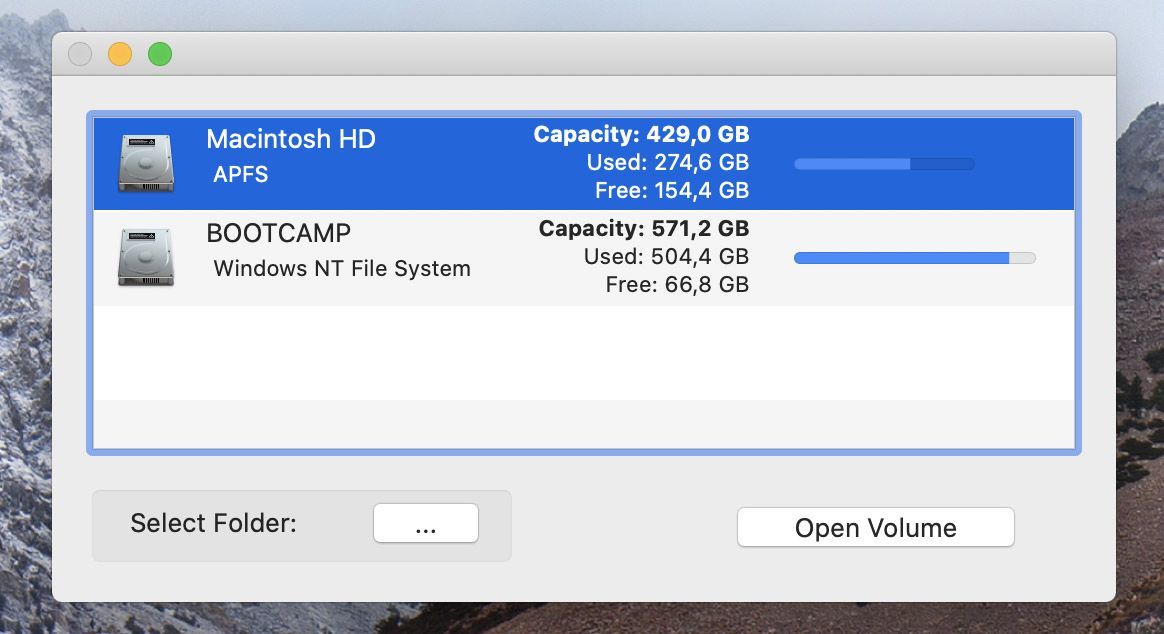
Disk Inventory X – программа с открытым кодом, созданная в качестве macOS-альтернативы тому самому WinDirStat. Скачать и использовать её можно абсолютно бесплатно, без рекламы и ограничений. Поддерживаются все версии macOS, начиная с 10.3.
Для Disk Inventory X не существует понятия «другое» (Other) и скрытия системных файлов, напрягающих своей непрозрачностью во встроенном менеджере macOS. Вы управляете диском под свою ответственность, и ничто вас не остановит.
Принцип работы построен на системе Treemapping, метода визуализации иерархических данных в форме легко идентифицируемых цветных блоков.
Если объяснить простыми словами, приложение сканирует диски в Маке, а затем показывает цветовую карту всех файлов и папок. Размер каждого прямоугольника на ней соответствует весу файла в байтах: чем крупнее фигура, тем больше места файл занимает в памяти.
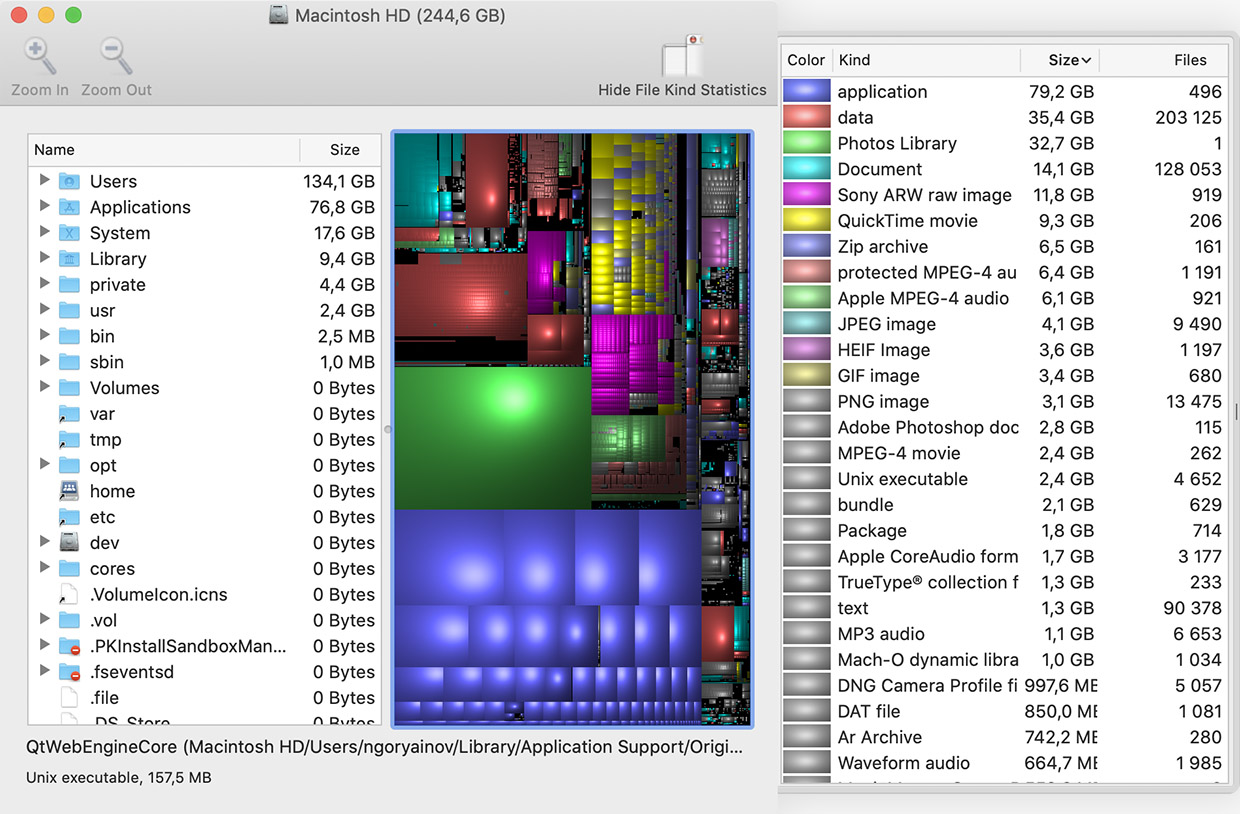
Как будто и не было 20 лет прогресса в интерфейсах программ. DIX выглядит страшно, но в нём очень легко разобраться.
Сканирование на MacBook с SSD-дисками занимает буквально минуту-другую, всё очень быстро. Карту можно обновить в любой момент.
Каждой папке и файлам внутри присваивается конкретный цвет и положение на карте. Наводите мышью на них, видите полный путь до файла и его вес.
Теперь просто удаляете ненужное по сочетанию клавиш (cmd+Backspace), одновременно оценивая на глаз, как это поможет освободить место на диске.
Согласен, выглядит совсем не гламурно, но зато работает эффективно и не подвержено проблемам индексации macOS.

Результат 5 минут использования Disk Inventory X. Освободил 60+ ГБ.
Не забудьте разрешить программе доступ к папкам в macOS Catalina, она об этом сама попросит. Если боитесь за личные данные, спешу обрадовать: Disk Inventory X не отправляет никаких запросов в интернет и работает полностью в оффлайне. Это не просто утверждение разработчика: у меня стоит блокировщик пакетов LuLu, и он ещё ни разу не ругался на DIX.
Короче говоря, шикарная вещь в копилку обязательных программ любого ответственного маковода. Качайте Disk Inventory X бесплатно с официального сайта разработчика. Там же можете поддержать его рублём, если приложение понравится.


 (19 голосов, общий 4.74 из 5)
(19 голосов, общий 4.74 из 5)
🤓 Хочешь больше? Подпишись на наш Telegramнаш Telegram. … и не забывай читать наш Facebook и Twitter 🍒 iPhones.ru Забирайте 100% бесплатный и невероятно полезный менеджер жёсткого диска.
SpaceSniffer позволяет оценить использование дискового пространства локальных накопителей компьютера, понять как расположены файлы, устроена структура папок, подсчитать объём свободного места. Для наглядного отображения результатов сканирования программа использует шаблон Treemap, созданный американскими учёными ещё в 90-ые годы прошлого столетия и популярный у многих других разработчиков подобных инструментов.
Программа умеет сканировать диски целиком и только нужные пользователю папки, позволяет просматривать результаты сканирования одновременно для нескольких источников в многооконном режиме, поддерживает фильтрации результатов сканирования по имени, размеру, возрасту, атрибутам, классам и тегам файлов. Отчёт с результатами сканирования можно легко сохранить в текстовый файл.
Для каждого обнаруженного элемента прямо в главном окне SpaceSniffer доступно контекстное меню Проводника, что позволяет легко избавиться от более неиспользуемых файлов, например. В настройках программы для карты данных можно подобрать уникальную цветовую гамму, изменить другие параметры её рендеринга.
Так сложилось, что даже в 2018 году у MacBook жесткие диски очень маленького объема. Независимо от модели использования Mac — свободное место тает на глазах. Предлагаем 8 способов, которые помогут освободить драгоценное дисковое пространство. Допустим, хранилище уже забилось под завязку, или еще хуже — прилетело уведомление об отсутствии свободного места.
Удаляем лишнее из корзины
Первым делом нужно «вынести мусор», как бы это смешно не звучало, очистить корзину. Корзина на Mac работает аналогично корзине на Windows, вместо удаления с жесткого диска, файлы сначала перемещаются в корзину, чтобы была возможность их восстановить. Регулярно очищайте корзину от ненужных файлов, не забудьте, что в некоторых приложениях, например «Почта» или iMovie своя корзина, которую тоже периодически нужно очищать.
Удаляем ненужные приложения
Некоторые приложения занимают много место, пересмотрите список установленных приложений и удалите те, которые не планируете использовать. Чтобы увидеть список установленных приложение и объем хранилища, которые они занимают — откройте Finder, перейдите в раздел «Программы», затем выберете «Отображать объекты в виде значков, списка, колонок или Cover Flow».
Удаляем резервные копии iPhone или iPad из iTunes
Если часто синхронизировать iPhone или iPad с iTunes на жестком диске собирается куча резервных копий, которые занимают много свободного места. Чтобы найти резервные копии воспользуйтесь путём:
~/Library/Application Support/MobileSync/Backup
Там все резервные копии будут подписаны случайными именами. Удалите их все, затем при необходимости создайте актуальную резервную копию iPhone или iPad.
Удаляем временные файлы
На жестком диске macOS скапливается много временных файлов, которые не несут особой ценности, как правило, операционная система периодически удаляет эти файлы сама, но делает это не так часто, как хотелось бы.
Периодически удаляйте временные файлы браузера, эти файлы ускоряют загрузку веб-страниц, но иногда браузеры хранят уже ненужные файлы, удалив которые можно освободить хранилище.
Временные файлы macOS можно найти открыв Finder, нажмите «Переход», затем «Переход к папке», используйте путь
~ /Library/Caches
Откроется папка с временными файлами, которые без вреда для работы macOS можно удалить.
Удаляем языковые пакеты
Операционная система macOS поставляется с предустановленными языковыми пакетами, чтобы в нужный момент была возможность переключить системный язык на нужный. Зачастую используются 1-2 языка, а это означает ненужные можно удалить, освободив пространство на жестком диске. Удалить ненужные языковые пакеты можно с помощью приложений CleanMyMac или Monolingual.
Удаляем большие почтовые вложения
У пользователей предустановленного приложения «Почта» могут накопиться много писем с тяжелыми вложениями. Проверьте уже загруженные письма, ненужные удалите. Чтобы в будущем сэкономить место — автоматическую загрузку вложений в настройках приложения «Почта».
Удаляем мусор из папки «Загрузки»
Это совет из методички Капитана Очевидность, но об этом частенько забывают. Папка «Загрузки» — это помойка из загружаемых файлов, откройте её и удалите ненужное.
Удаляем хлам с помощью специальной утилиты
Легкий способ оставил на сладкое. Выше перечисленные действия выполняются проще, с помощью специальной утилиты, например CleanMyMac. Утилита от MacPaw умеет в автоматическом режиме выполнять необходимые действия по уборке Mac, а также предоставляет возможность в несколько кликов удалять языковые пакеты, правильно деинсталлировать приложения, очищать кэш браузеров и почтовые вложения.
Размер современных жёстких дисков исчисляется терабайтами, но свободное место на них по-прежнему куда-то исчезает. А если вы обладатель скоростного, но гораздо менее ёмкого твердотельного накопителя, то ситуация может стать совсем катастрофической.
С помощью этих трёх программ вы сможете наглядно оценить, что и сколько места занимает на диске, и принять решение о его очистке.
Самый популярный чистильщик для Windows имеет в своём арсенале специальный инструмент для поиска больших файлов. Находится он в разделе «Сервис» и называется «Анализ дисков».
Использование дискового пространства иллюстрируется с помощью круговой диаграммы, отображающей распределение между основными типами файлов — изображениями, документами, видео. Чуть ниже приводится таблица с подробными сведениями по каждому типу.
WinDirStat
После запуска и предварительной оценки заполненности жёсткого диска WinDirStat выдаёт полную карту его состояния. Она состоит из различных квадратов, размер которых соответствует размеру файла, а цвет — его типу. Клик по любому элементу позволяет узнать его точный размер и месторасположение на диске. С помощью кнопок на панели инструментов можно удалить любой файл или просмотреть его в файловом менеджере.
SpaceSniffer
SpaceSniffer — отличная альтернатива CCleaner и WinDirStat. Это бесплатное приложение умеет показывать карту заполненности диска подобно тому, как это делает предыдущая утилита. Однако здесь можно легко регулировать глубину просмотра и количество отображаемых деталей. Это даёт возможность сначала увидеть самые большие каталоги, а потом погружаться всё глубже в недра файловой системы до тех пор, пока не дойдёте до самых мелких файлов.