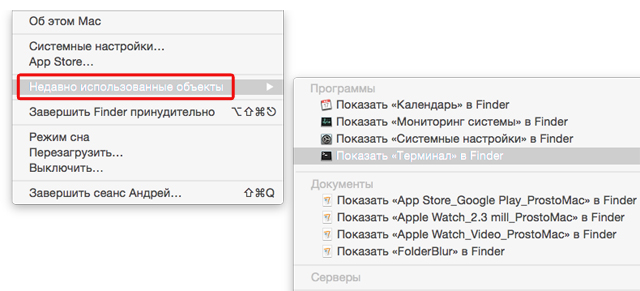В OS X есть одна замечательное системное решение, Screen Sharing. Оно позволяет удаленно подключаться к другому Маку и, к примеру, выявлять и устранять проблемы на нем. Эта функция поддерживается любой версией OS X. Установить Screen Sharing очень просто.
Для простоты назовем Мак, который будем шарить, сервером, а Мак, с которого мы будем осуществлять удаленный контроль, клиентом.
Сначала нужно установить на Мак-сервере настройки для удаленного доступа:
- Откройте «Системные настройки» и выберите «Общий доступ».
- Выберите чекбокс «Общий экран».
- Установите права на доступ к расшариваемому Маку определенным людям, выбрав «Разрешить доступ: только этим пользователям».
- Запомните IP-адрес, к которому вы будете подключаться.
Чтобы подсоединиться к Мак-серверу с другого Мака, нужно выполнить несколько простых манипуляций:
- Нажмите Command+K в Finder’е.
- Введите в поле «Адрес сервера» vnc:// , а затем введите Мак-адрес компа, к которому вы удаленно подключаетесь.Например,vnc://dhcp113-office.corp/
- Пройдите процедуру аутентификации и получите удаленный доступ к Мак-серверу.
Теперь Мак-клиент подсоединён к серверу и вы быстро увидите окно с экраном Мак-сервера. У вас будет полный доступ к удаленному Маку. Возможно, будет небольшое временное отставание, но если у вас достаточно быстрое интернет-соединение или вы управляете компьютером из одной локальной сети, то вы его практически не заметите.
В Mountain Lion вы можете предоставить доступ к одному компьютеру множеству «клиентов». Конечно, если вы хотите сделать скринкаст в прямом эфире, то лучше для этих целей использовать Google Hangouts.
Напоследок отметим, что начиная с версии OS X 10.8 есть возможность делиться файлами между Маками с общим доступом методом drag’n’drop.
Работа с VNC-клиентом. Материал ориентирован на неопытного пользователя.
1. Установка VNC-клиента
2. Подключение VNC-клиента к удаленному компьютеру
3. Отключение VNC-клиента от удаленного компьютера
4. Тюнинг VNC-клиента
5. Частые проблемы
Для работы с удаленным компьютером по VNC на компьютере пользователя нужно запустить программу-клиент (VNC viewer, VNC client). Эта программа передает на удаленный компьютер данные о нажатиях на клавиши и о движениях мыши, сделанных пользователем, и показывает информацию, предназначенную к выводу на экран.
1. Установка VNC-клиента
Для ОС Windows можно бесплатно скачать и инсталлировать VNC-клиент UltraVNC и TightVNC.
Mac OS X начиная с версии 10.5 имеет поддержку VNC-клиента в RemoteDesktop. Для предыдущих версий можно использовать VNC-клиенты JollysFastVNC и Chicken.
Для Linux ветви Debian (Ubuntu) VNC-клиент устанавливается из репозитория командой:
apt-get install vncviewer
Для ветви RedHat (CentOS, Fedora) — командой:
yum install vnc
Для FreeBSD VNC-клиент (TightVNC) устанавливается из пакетов командой:
pkg_add -r tightvnc
2. Подключение VNC-клиента к удаленному компьютеру
Для подключения VNC-клиента к удаленному компьютеру требуется указать его IP-адрес или DNS-имя, и номер дисплея (по умолчанию, :0) или номер TCP-порта (по умолчанию, 5900). Если VNC-сервер требует авторизации, то при подключении к нему VNC-клиент запросит пароль. Обратите внимание, что пароль доступа к VNC-серверу не связан с каким-либо аккаунтом (учетной записью пользователя) на удаленном компьютере, а служит только для ограничения доступа к дисплею VNC-сервера.
После установки соединения и открытия экрана, в зависимости от настроек VNC-сервера может потребоваться авторизация пользователя на виртуальном сервере или может быть открыта уже запущенная рабочая сессия какого-либо пользователя.
Так как на компьютере одновременно могут работать несколько VNC-серверов, для их разделения используют параметр номер дисплея. Например, один VNC-сервер может быть запущен на дисплее :0, другой — на дисплее :1. Каждому номеру дисплея соответствует номер TCP-порта, на котором VNC-сервер принимает соединения. Номер порта для дисплея получается прибавлением номера дисплея к базовому номеру порта — 5900. Дисплею :0 соответствует TCP-порт 5900, дисплею :1 — порт 5901.
3. Отключение VNC-клиента от удаленного компьютера
При закрытии окна VNC-клиента или после выхода из окружения средствами рабочего стола, в зависимости от настроек VNC-сервера, рабочая сессия пользователя может закрыться с остановкой всех используемых программ, или продолжать работу и быть доступной снова при повторном подключении к VNC-серверу.
4. Тюнинг VNC-клиента
Большое количество передаваемой на экран информации влечет за собой повышенные требования к скорости канала — к его пропускной способности и времени передачи пакетов. Нахватка пропускной способности приводит к некомфортным задержкам при больших изменениях показывамой на экране информации — открытии новых окон, скроллинге и т.д. Особенно большие задержки будут возникать при показывании фотографий и других изображений или элементов интерфейса, имеющих большое количество цветов и сложные формы.
Главный параметр, который влияет на объем передаваемых данных — алгоритм кодирования передаваемой графики. Для уменьшения объема и, соответственно, ускорения работы, рекомендуется использовать алгоритмы Tight, ZLib, ZRLE — по сравнению с несжатыми данными (Raw), они обеспечивают сжатие в десятки раз, заметно нагружая процессор. Эти алгоритмы кодирования обеспечивают комфортную работу даже на каналах со скоростью 256-512 Кбит/сек.
Для сокращения объема передаваемой по сети информации также можно устанавливать высокий уровень сжатия (Compression Level, Compression Value), низкий уровень качества JPEG (JPEG Quality) и включать режим уменьшения количества цветов (-bgr233, Restricted colors). Самый большой эффект из них при заметном снижении качества изображения дает режим уменьшения количества цветов — объем передаваемой информации уменьшается в 1.5-3 раза, соответственно, в 1.5-3 раза ускоряется отображение на экране.
JPEG применяется алгоритмом кодирования Tight для сжатия участков экрана, содержащих фотографии и другие сложные изображения с большим числом цветов. Использование Tight+JPEG сокращает в 2-5 раз объем передаваемых при этом данных. Другие алгоритмы кодирования JPEG не поддерживают.
1. Выпадающего меню «Система -> Параметры»
Объем передаваемых данных и скорость отображения на канале 1 Мбит/сек при открытии выпадающего меню «Система -> Параметры» (на рисунке меню выделено зеленым пунктиром):
| Полноцветный режим | 256 цветов (BGR233) | |||
|---|---|---|---|---|
| Объем | Время | Объем | Время | |
| ZLib | 11 Кб | 0.09 сек | 7 Кб | 0.06 сек |
| HexTile | 208 Кб | 1.6 сек | 118 Кб | 0.95 сек |
| Raw | 248 Кб | 2 сек | 128 Кб | 1 сек |
5. Частые проблемы
Не удается подключиться к VNC-серверу
Нужно проверить:
- есть ли доступ к интернету;
- отвечает ли виртуальный сервер на пинги;
- запущен ли на виртуальном сервере VNC-сервер;
- нет ли по пути файервола, закрывающего доступ к TCP-порту VNC-сервера;
- правльно ли указан номер дисплея или TCP-порт VNC-сервера (номер порта = 5900 + номер дисплея).
Медленная работа через достаточно быстрый канал
Если VNC-клиент не может согласовать с VNC-сервером использование алгоритм кодирования графики с компрессией данных, выбирается алгоритм по умолчанию — Raw, который передает данные без сжатия. Также кодирование без сжатия или с низким уровнем сжатия может автоматически выбираться VNC-клиентом при работе через быструю локальную сеть. Данную проблему можно исправить, принудительно указав в настройках VNC-клиента алгоритм кодирования с высоким уровнем сжатия — ZLib, ZRLE, Tight.
Однако, для некоторых сочетаний клиента и сервера такое решение может быть бесполезным из-за ошибок в согласовании алгоритма кодирования. Например, клиент TightVNC с сервером RealVNC часто могут работать только с кодировкой Raw. Решением в этом случае будет смена VNC-клиента или VNC-сервера.
Другие статьи этой серии:
VNC — удаленный доступ к компьютеру по сети. Введение в VNC.
Установка VNC-сервера на VDS и рекомендации по тюнингу
Вы хотите, чтобы какой-нибудь VNC Viewer имел удаленный доступ к вашим компьютерам?
Что ж, посмотрите этот список лучших VNC-клиентов для Windows, Mac и Linux.
Функция удаленного рабочего стола или также известная как VNC (Virtual Network Computing) — это функция, которая позволяет удаленно управлять любым устройством таким образом, что его контролирует пользователь или администратор.
Как только вы подключитесь, откроется окно компьютера, в котором вы увидите рабочий стол удаленной системы и через окно которого вы можете управлять мышью или клавиатурой, чтобы ввести код, пароль или выполнить точную настройку.
Компании, специализирующиеся на удаленной помощи или поддержке по техническим проблемам или даже звонках в службу поддержки, используют эти клиенты VNC, чтобы иметь возможность управлять определенными конфигурациями на компьютерах своих клиентов или проверить, есть ли на удаленном компьютере проблемы.
Другие утилиты, которые позволяют осуществить сеанс удаленного рабочего стола, позволяют это иметь операционную систему внутри другой операционной системы.
В этом случае со своего компьютера с Linux вы можете контролировать любой компьютер или компьютер с Windows или MacOS.
Все кажется очень простым, но для использования любого VNC-клиента мы должны помнить, что вам нужен мощный компьютер и, прежде всего, быстрое соединение.
Итак, давайте рассмотрим список лучших клиентов VNC для Windows, Mac и Linux.
Vinagre
Vinagre — это инструмент, интегрированный в дистрибутивы с рабочим столом Gnome.
Vinagre выполняет функции VNC на десктопе Gnome, хотя его можно изменить или удалить.
Он также есть в других рабочих столах, которые имеют мало общего с Gnome, например Ubuntu Unity.
Его конфигурация проста, хотя вы должны иметь определенные знания о сетях.
Чтобы использовать Vinegar, вам нужно только указать IP-адрес контролируемого оборудования и адрес шлюза.
В случае удаленного компьютера, он должен добавить IP-адрес вашего компьютера.
Vinegar — это мощный, но простой инструмент для начинающих пользователей, поэтому многие разработчики оставляют его в своих операционных системах, разработках и т. д.
Для пользователей KDE и аналогичных сред, в которых используются библиотеки QT, опция, идентичная Vinegar, называется KRDC.
Это программа, которая устанавливается по умолчанию, также как и Vinagre в Gnome и которая предлагает те же функции и фокусируется на пользователей того же типа, т.е. пользователи со знанием сетей.
TeamViewer
TeamViewer — это бесплатный VNC-клиент для Windows, Linux и MAc, который также имеет приложения для Android и iPhone.
Его работа настолько проста, что он превзошел ожидания не только на уровне бизнеса, но и на личном уровне, как лучший клиент VNC.
ам нужно только установить приложение хоста и клиента на обоих компьютерах.
Затем программа выдаст вам код, который относится к этому компьютеру.
Затем для удаленного подключения и управления ноутбуком необходимо ввести пароль другого компьютера, и все.
Как видите, вам не нужно знать что-то о сетях или IP-адресах, а настройки других программ не влияют на использование TeamViewer.
К сожалению, TeamViewer не является бесплатным приложением, но является проприетарным, хотя, если вы не очень разбираетесь в сетях, лучший вариант — выбрать этот инструмент.
AnyDesk
Простота и безопасность — вот две характеристики, которые могут определять AnyDesk.
У этого VNC-клиента нет версии для iOS или Android, но вы можете удаленно управлять компьютерами Windows или macOS.
Еще один момент, где больше всего выделяется AnyDesk — это скорость соединения.
Соединение легко установить.
Вы должны открыть одно и то же приложение на клиенте и сервере.
Приложение не нужно устанавливать, оно портативное (весит всего 1,5 МБ).
На клиентском компьютере вы вводите идентификатор серверного компьютера, принимаете запрос от серверного компьютера и управляете им.
Когда вы перемещаете мышь на клиенте, он автоматически перемещает ее на сервер.
Ammyy Admin
Интерфейс Ammyy Admin напоминает мне одного из первых клиентов VNC.
Как вы можете видеть на скриншоте, дизайн устарел, но это не имеет значения, так как он работает очень хорошо, несмотря на это.
Преимущество этого приложения по сравнению с остальными очевидно: вы можете установить скорость соединения.
Вы будете админами, которые будут выбирать, с какой скоростью вы подключаетесь, и не будете серверами компании, которая нам это навязывает.
В этой программе есть два типа подключений: дистанционное управление и «Просто смотри».
Второй — как если бы вы были в видеоконференции через видеовстречи или Skype, где, конечно, клиент не может управлять компьютером.
Ammy Admin весит намного меньше, чем другие клиенты (755 КБ) и не требует установки.
RealVNC
RealVNC — это программа с кодом, похожим на Vinagre.
Оба проекта основаны на одном и том же коде, но у RealVNC есть версии для многих других платформ, не только для Gnu / Linux, но и для других платформ, таких как MacOS или Windows, и аппаратных платформ, таких как Raspberry Pi.
RealVNC более сложен для начинающих пользователей.
Следовательно, RealVNC не присутствует во многих дистрибутивах предварительно установленным способом, и вам необходимо использовать репозитории или внешние пакеты.
Если вам нужны последняя версия, на официальном сайте вы можете найти ее бесплатно для вашей ОС.
SSH
SSH — это программа, которая использует протокол SSH и позволяет нам удаленно подключаться к операционной системе, хотя в этом случае соединение осуществляется через терминал.
Вы не сможете использовать мышь, и вам также нужно намного меньше ресурсов, чем в других приложениях, но это также проблемный протокол, который может вызвать проблемы с безопасностью.
Chrome Remote Beta
Эта опция, как и TeamViewer, проприетарна, но также подходит для начинающих пользователей.
Это решение Google позволяет нам использовать удаленный рабочий стол благодаря плагину в браузере.
Chrome — это широко используемый браузер среди компьютеров не только в Windows или MacOS, но и в Gnu / Linux, поэтому эту функцию можно использовать практически в любой операционной системе.
Для его использования и установки необходимо установи только плагин в браузерах Chrome обеих операционных систем.