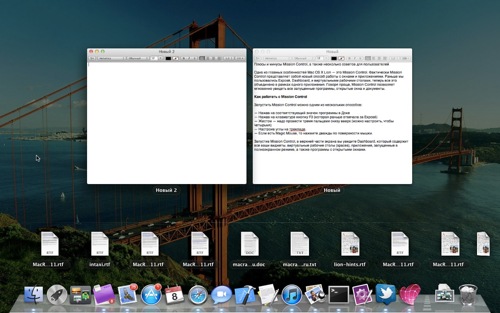Часто бывает так, что после закрытия файла вам необходимо вернуться к нему. Но не просто открыть документ, а заглянуть в корневую папку, где он лежит. Если вы не помните всех каталогов с недавно закрытыми файлами или приложениями, то их легко найти, зная одну небольшую хитрость OS X.
![]()
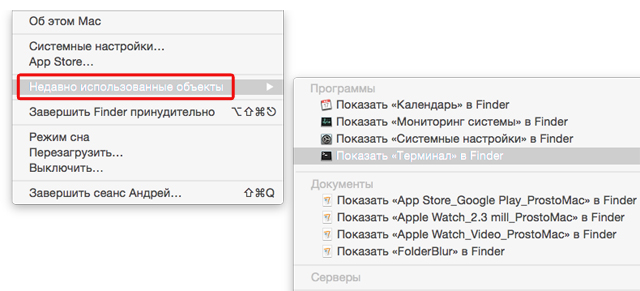
Хитрость заключается в особенностях работы самой системы, а точнее пункта «Недавно использованные объекты» в меню Apple. Работает она везде, где есть данный пункт, а точнее во всех версиях OS X. Причин, по которым вам может понадобиться открыть папку с недавно использованными файлами, может быть множество. И если таковая необходимость есть, то сделайте следующее:
1. Откройте меню Apple — Недавно использованные объекты.
2. Удерживая клавишу Command, вы активируете функцию Показать в папке.
3. Щелкните на интересующем вас файле с зажатой клавишей и система откроет Finder, выбрав необходимый документ или иконку приложения в корневом каталоге.
Например, если интересующий вас файл лежит по адресу /Applications/имя_файла, то вы увидите данную строку в пункте Недавно использованные объекты при зажатой клавише Command. А нажатие на данную строку откроет папку Applications с выбранным файлом.
Приложение Finder — это всего лишь одна из программ, поэтому совершенно ни к чему запускать ее автоматически, если вы ею не пользуетесь. Если в качестве основного метода навигации по файловой системы и средства запуска программ вы используете Dock, Spotlight или какое-нибудь приложение от сторонних разработчиков, то никакой пользы от программы Finder вы не получаете. Поэтому в данном случае можно не размышлять о дополнительном контроле над Finder, а просто добавить опцию для закрытия этого приложения.
Приложение Finder — это, возможно, наиболее интенсивно используемая программа Mac OS X и одновременно — вызывающая больше всего неудовольствия пользователей. Finder производит впечатление программы, навсегда застрявшей на полпути между Finder в классическом Mac и Web-браузером. К счастью, существуют и другие варианты, которые с успехом могут заменить Finder: например, пользователи, любящие высокую скорость, могут сделать выбор в пользу Quicksilver, а те, кто предпочитает Spotlight, могут запускать программы откуда угодно с помощью сохраненных поисков. Наконец, фанаты Terminal вообще не нуждаются в Finder.
Если вы — один из тех, кто желает пользоваться программами, альтернативными Finder, то возможно, вас даже удивляет, зачем вообще запускать Finder (ведь это всего лишь программа, которой вы никогда не пользуетесь). Это хороший вопрос. Простейший ответ на него звучит так: «Потому что Finder всегда можно и отключить». Разумеется, вы в любой момент можете закрыть Finder через командную строку Terminal, но, если вы еще не привыкли к Terminal, это может вызвать затруднения. Гораздо проще было бы добавить опцию закрытия Finder в меню File. Именно этим мы сейчас и займемся.
Если вы работаете с файлами .plist через Terminal, рекомендуется всегда создавать резервную копию соответствующего файла прежде, чем выполнять над ним какие бы то ни было манипуляции. Чтобы добавить опцию Quit в меню Finder, вам потребуется отредактировать файл .plist (property list) этого приложения, путь к которому выглядит так: /Users/username/Library/Preferences/com.apple.finder.plist
Файл списка свойств приложения Finder называется com.apple.finder.plist и находится в папке параметров предпочтительной настройки (Preferences), вложенной в библиотечную папку вашего домашнего каталога (рис. 3.9). Создайте резервную копию этого файла прежде, чем приступать к выполнению дальнейших шагов.
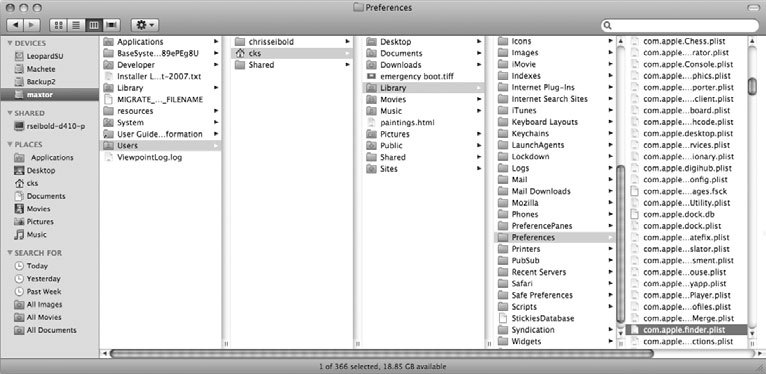
Рис. 3.9. Файл списка свойств (.plist) приложения Finder
Найдя нужный файл и создав его резервную копию, можно приступать к его модификации. Так как у вас есть резервная копия файла, его можно смело модифицировать. Раскройте файл com.apple.finder.plist, воспользовавшись для этого редактором списков свойств. Приложение Property List Editor предназначено специально для редактирования файлов .plist. Если вы уже установили средства разработчика Apple, то редактор списков свойств уже установлен. Если этого сделано не было, и вам нужен этот редактор, выполните быстрый поиск по сайту http://www.versiontracker.com — вам будет предоставлен широкий набор различных опций.
Открыв файл, найдите запись QuitMenuItem. Измените значение NO на YES (рис. 3.10), и вам останется только сохранить модифицированный файл. Естественно, после внесения изменения модифицированный файл необходимо сохранить. Я пользуюсь программой PlistEdit Pro (), в которой для этого необходимо выбрать опцию Save To, убедиться в том, что поле File Format содержит нужный тип файла (Property List), и сохранить файл в папке Preferences (рис. 3.11).
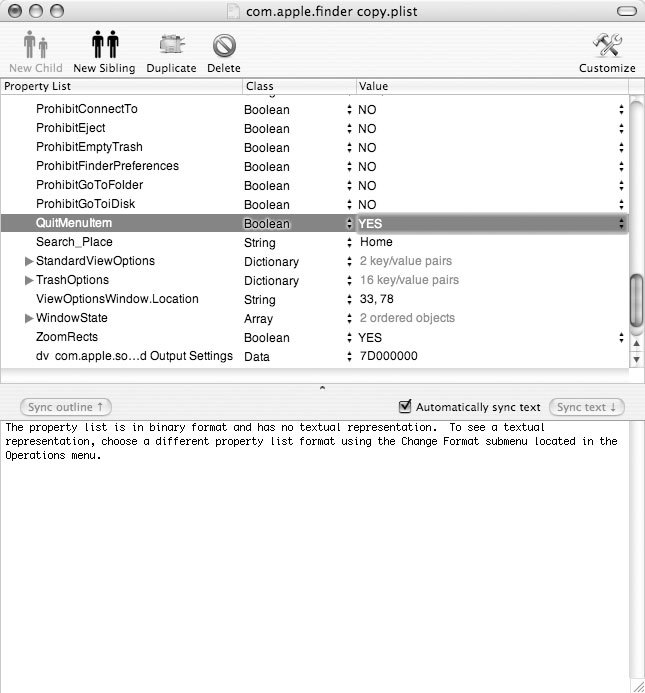
Рис. 3.10. Активизация опции Quit для выхода из приложения Finder
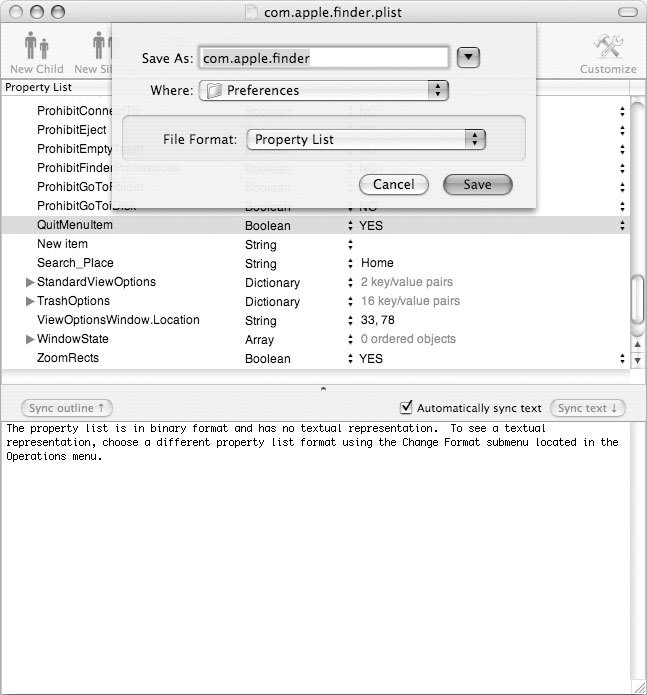
Рис. 3.11. Сохранение модифицированного файла списка свойств (.plist)
Содержание
- Существует множество способов редактирования файлов списков свойств
- Отмена изменений
- Что собой представляет приложение
- Основные возможности «Finder» на ОС Андроид
- Как удалить приложение
- Подведём итоги
- Папка по умолчанию
- Быстрый возврат к начальной (домашней) папке
- Быстрое удаление файлов из Finder
- Настройка панели инструментов Finder
- Слайд-шоу Quick Look
- Одновременно изменить размер всех колонок в Finder
- Переименование нескольких файлов за один раз
- Шорткат для добавления файлов на панель Избранное
- Смарт-папка
Существует множество способов редактирования файлов списков свойств
В этом рецепте использовался метод ручной модификации файла .plist — сначала необходимо найти нужный файл, затем раскрыть его редактором списков свойств и вручную изменить соответствующее значение. В случае с приложением Finder, файл .plist настолько интересен, что его следовало бы изучить попристальнее и поэкспериментировать с его настройками, поэтому такой подход оправдан. Однако искать нужный файл .plist, путешествуя по сложной иерархической структуре папок, строго говоря, не обязательно. Ту же самую задачу можно выполнить и с помощью Terminal. В этом случае командная строка должна выглядеть так:
1defaults write com.apple.finder QuitMenuItem YES
Введя эту командную строку, нажмите клавишу . Затем откройте меню Finder, и вы увидите, что в нем появилась опция Quit Finder (рис. 3.12).
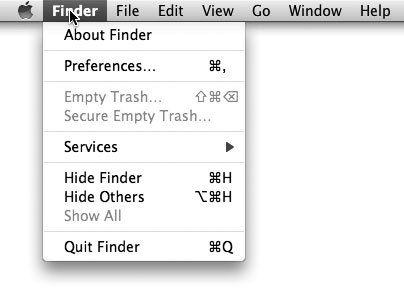 Рис. 3.12. В меню Finder появилась новая опция Quit Finder
Рис. 3.12. В меню Finder появилась новая опция Quit Finder
Применив только что добавленную опцию Quit Finder, вы увидите, как изменится ваш рабочий стол. В верхней части экрана вы увидите обычную строку меню, а в нижней части — панель Dock, но вот вся область, ранее зарезервированная для рабочего стола и окон Finder, будет абсолютно пустой, за исключением только фона рабочего стола. Это не удивительно, ведь рабочий стол управляется приложением Finder, и любой значок, который вы видите на нем, в действительности представляет собой окно, которое ваш Mac должен визуализировать. Поэтому, даже если вы и не хотите выходить из Finder, рабочий стол рекомендуется держать чистым (рис. 3.13 и 3.14).
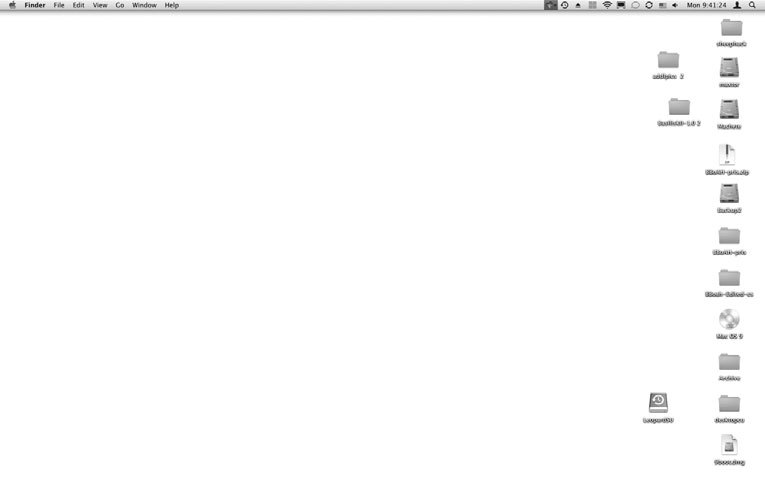
Рис. 3.13. Загроможденный рабочий стол — а что будет, если закрыть Finder…
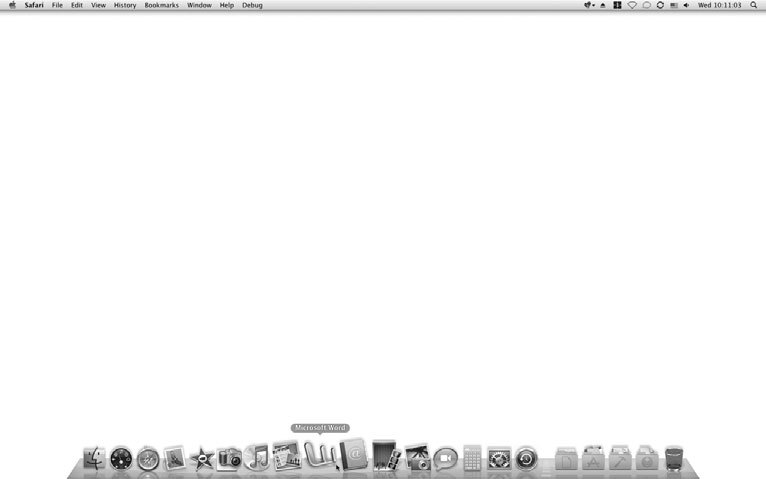
Рис. 3.14. Идеально чистый рабочий стол означает, что вы полностью освободились от Finder
Выполнив рекомендации, данные в этом рецепте, многие пользователи пугаются, обнаружив, что все их значки файлов и жестких дисков исчезли с рабочего стола без предупреждения. Это не должно вас пугать, поскольку в действительности ничто не было удалено. Вы просто не видите своих значков, потому что не запущено приложение Finder. Об этом «фокусе» можно думать примерно как о мгновенном способе очистки рабочего стола, сильно загроможденного большим количеством файлов.
В ряде случаев могут возникнуть и такие ситуации, когда Finder вам все же понадобится. Spotlight — это превосходное средство для поиска файлов, но только в том случае, если вы знаете, что ищете. Однако если вам необходимо просто случайным образом поблуждать по вашей файловой иерархии, то Spotlight не слишком хорошо подходит для этой цели. Чтобы вновь запустить Finder, просто щелкните мышью по значку Finder в панели Dock, и Finder «вернется к жизни» до тех пор, пока вы вновь его не закроете.
Отмена изменений
Если вы решите, что приложение Finder должно работать всегда, и захотите вернуть его в исходное состояние, то отменить внесенные изменения очень просто. Для этого надо найти соответствующий файл .plist и изменить значение QuitMenuItem с YES на NO. Как всегда, этой же цели можно добиться и с помощью Terminal, для чего нужно дать из командной строки следующую команду, а затем нажать клавишу Return:
Программа «Finder» для телефонов на ОС Android, далеко не всем известна. Причём сталкиваться с необходимостью разбираться в её особенностях, функциональности, специфике эксплуатации приходится владельцам не всех смартфонов, а только тех, где утилита является штатным компонентом ПО.
Попробуем разобраться, что это за приложение, в каких телефонах «встроено» по умолчанию, как в нём работать, и есть ли возможность деактивировать.
Что собой представляет приложение
Владельцам Samsung Galaxy приходится после покупки смартфона столкнуться с предустановленным приложением «Finder», предназначение которого не всем понятно. Вот и приходится разбираться, что это такое и зачем нужна программа.
Итак, что за программа под названием «Finder». Разработчики утилиты говорят, что приложение представляет собой многофункциональный поисковик, задачей которого выступает возможность его ресурсами отыскать любую информацию как в телефоне, так и в интернете.
Стоит отметить, что программа «Finder» не является новинкой для людей, эксплуатирующих гаджеты на MacOS, давно используется в качестве файлового менеджера, служит отличным помощником в поиске нужных папок и информации, но на ОС Андроид его было невозможно установить в силу отсутствия разработанной версии для операционной системой.
Компания Samsung исправила такое недоразумение, дополнив девайсы файловым менеджером на уровне программного обеспечения, что обеспечивает возможность пользователям легко и быстро выполнять базовые задачи ресурсами «Finder», отображать нужные в конкретный момент файлы или папки в удобном месте, управлять ими на регулярных основаниях.
Рассмотрим подробно, что можно выполнять с помощью «Finder», разобравшись детально в функциях и возможностях штатного приложения.
Основные возможности «Finder» на ОС Андроид
Приложение «Finder» позиционируется разработчиками как мощный функциональный инструмент, с помощью которого упрощается работа с файлами и папками, содержащимися в телефоне. Одной из основных возможностей программы является доступность пользователю информации о содержимом девайса, «весе» каждого документа, приложения или папки, дате её создания, что позволяет контролировать количество и тип потребляющих ресурсы элементов.
Пользоваться программой просто: достаточно в верхнем поле телефона Самсунг отыскать соответствующую иконку под названием «Finder». Иконка появится после «развёртывания» так называемой верхней «шторки» телефона: остаётся кликнуть по значку и открыть поисковик.
Дальше откроется строка «Finder», в которой нужно написать, что требуется найти. Поиск с помощью программы «Finder» интуитивно понятный и быстрый: находить можно абсолютно всё, главное знать именно ищите. Но доминирует даже не эта опция: после осуществления поиска есть возможность быстрого перехода к файлам конкретного заданного формата. Ресурсы приложения позволяют с его помощью осуществить оперативный поиск фотографий, контактов из телефонной книги или мессенджеров, загрузок, документов, видео или аудио для дальнейшей работы с файлами.
Разработчики утверждают, что функциональность утилиты облегчает процесс ориентирования в телефоне, сокращает время «странствования» по файлам при необходимости оперативно найти конкретный программный элемент, документ или информацию.
Что касается пользователей, то в этом направлении мнения разделились: одни считают приложение нужным, функциональным и информативным компонентом ОС, другие отмечают его ненужность и задаются вопросом, как убрать «Finder» с экрана или удалить бесповоротно.
Как удалить приложение
Так как приложение «Finder» не является сторонним, относится к аппаратным, установленным на Samsung производителями, то и удалить его практически невозможно.
Некоторые источники информации утверждают, что можно скачать в сети готовые новые «шторки» для конкретной модели смартфона, уже с удалённой программой, но при неумелых действиях, без наличия технических знаний «ротация» приложений может стать критичной для работы девайса.
Убрать программу можно и путём «прошивки» телефона, но такие действия являются несанкционированными, и гарантийные обязательства производителя после подобных манипуляций станут недействительными.
Подведём итоги
Польза от «Finder» гораздо значительнее, чем объём памяти, который занимает программа. Необходимо научиться пользоваться приложением с целью грамотно и всесторонне оценить его ресурсы и функциональность, что исключит потребность поиска вариантов его деактивации. Если она вам не нравится, попробуйте его просто игнорировать.
Приветствую вас, мои уважаемые читатели!
Недавно я писал о том, как отключить приложение S Voice в устройствах от компании Samsung. А сегодня я расскажу, что такое S Finder тем владельцам Самсунгов, которые еще не знают, что это 🙂
Ряд смартфонов корейского производителя, такие как Galaxy S и Galaxy Note поставляются вместе с предустановленным приложением S Finder. Оно представляет собой многофункциональный поисковик на борту вашего устройства. Файндер позволяет искать информацию как в содержимом вашего гаджета, так и в сети.
Что ценно — приложение ищет необходимую вам информацию везде. В SMS, почте, файлах, галерее, и пр. Условия поиска можно задавать с помощью ключевых слов, даты, типа информации и др. Так, к примеру, можно задать поиск только среди картинок, видео, музыки, заметок и т.д.
Для запуска Файндера, на верхней шторке нажмите на соответствующее поле с надписью S Finder. На устройствах Galaxy Note поиск можно вызвать через меню контекстных команд.
Дальше, я думаю, все понятно. Введите запрос в строку поиска и установите нужные вам фильтры. После чего поисковик прошерстит устройство и выдаст вам всю информацию, содержащую ключевые слова.
Также, ключевое слово можно задать голосом, нажав на кнопку микрофона.
В настройках приложения вы можете выбрать, в каких местах будет производиться поиск.
Знаю, некоторые задаются вопросом — как удалить или отключить S Finder. Имеется в виду, как сделать так, чтобы он не мозолил вам глаза, занимая место в верхней шторке.
Просто отключить / убрать его у вас не получится. Для того, чтобы сделать это самостоятельно, вам необходимы определенные технические знания и рутированный аппарат. Если этого нет, можно также поискать в интернете готовые шторки с выпиленным оттуда S Finder-ом. Но тут уже я не берусь вам ничего советовать, т.к. о последствиях неумелых действий можно только догадываться.
Лично меня он не напрягает, да и пользы от него гораздо больше, чем он занимает драгоценного места 🙂
Ваш ЛайфДроид
P.S. — пожалуйста, не забывайте делиться ссылками на статью в соцсетях 🙂
Программа Finder предоставляет доступ к файлам, папкам и дискам вашего Мас. Хотите сделать работу с ним максимально эффективной и сэкономить себе немало времени? Воспользуйтесь приведенными ниже советами.
ПО ТЕМЕ: 10 полезных мультитач-жестов для трекпада MacBook.
Папка по умолчанию
Если вам часто нужна одна и та же папка, логично настроить Finder так, чтобы при первом запуске он открывал именно её. Для этого откройте программу, в строке меню выберите Finder, затем Настройки и Показывать в новых окнах Finder. В выпадающем меню выберите нужную папку.
ПО ТЕМЕ: Как извлечь флешку, съемный диск (накопитель) и т.д. в macOS (7 способов).
Быстрый возврат к начальной (домашней) папке
Если вы потерялись в дебрях Finder и хотите быстро вернуться к домашней папке (с наименованием пользователя), воспользуйтесь клавиатурной командой ⌘Cmd + ⇧Shift + H.
ПО ТЕМЕ: Как переключать язык на клавиатуре Macbook, iMac, Mac Pro или Mac Mini — 3 способа.
Быстрое удаление файлов из Finder
Необязательно перетаскивать ненужные файлы и папки из Finder в Корзину. Более удобный способ: выбрать ненужные файлы мышкой (при выборе нескольких файлов зажмите ⌘Cmd или ⇧Shift), а затем нажать ⌘Cmd + Delete. Кстати: если вы сразу хотите окончательно и бесповоротно удалить все файлы из Корзины, даже не заходя в неё, зажмите ⌘Cmd + ⇧Shift + Delete (естественно окно Finder должно быть активно).
ПО ТЕМЕ: Дни рождения на iPhone, iPad и Mac: как добавлять и включать напоминания.
Настройка панели инструментов Finder
Откройте Finder, в строке меню выберите Вид → Настроить панель инструментов. Перетаскивайте на верхнюю панель Finder новые ярлыки и удаляйте ненужные. Если итоговый вариант вам не понравится – просто перетащите на панель вариант Finder «по умолчанию» (он находится в самом низу). Ещё здесь и ещё одна полезная настройка – отображать ли иконку с поясняющей подписью к ней или без.
Обратите внимание, что на панель инструментов можно выносить также папки и приложения (просто перетяните необходимый контент на панель).
ПО ТЕМЕ: Какой ресурс аккумулятора MacBook и как узнать количество циклов перезарядки.
Слайд-шоу Quick Look
В панели инструментов стоит оставить иконку Quick Look (он же Быстрый просмотр, выглядит как человеческий глаз). С её помощью легко осуществлять предпросмотр файлов, не заходя в специализированное приложение. Быстрый просмотр работает также и по нажатию клавиши Пробел.
Но знаете ли вы, что, если выбрать несколько объектов (например, фотографий) и кликнуть на кнопку полноэкранного режима в верхней левой части окна Quick Look, то запустится режим слайд-шоу из ваших снимков? Ещё один способ перейти в полноэкранный режим – перед нажатием на кнопку Quick Look зажать клавишу ⌥Option (Alt).
Повторимся, что самый простой способ запустить просмотр нескольких снимков в Quick Look – выбрать нужные файлы и нажать клавишу Пробел. Для полноэкранного слайд-шоу нажмите ⌥Option (Alt) + Пробел.
Одновременно изменить размер всех колонок в Finder
Часто приходится менять размер одной колонки, а затем подстраивать все остальные? Хватит это терпеть! Зажмите клавишу ⌥Option (Alt) и начните двигать одну колонку — вслед за ней начнут автоматически подстраиваться и остальные.
ПО ТЕМЕ: Возможности клавиши ⌥Option (Alt) на Mac (macOS), о которых вы могли не знать.
Переименование нескольких файлов за один раз
Начиная с OS X 10.10 Yosemite в настольной операционке Apple появилась возможность быстрого редактирования сразу нескольких файлов. Откройте Finder, выберите файлы, кликните по ним правой кнопкой мышки и нажмите на Переименовать объекты (в скобках – число объектов). Через выпадающее меню вы сможете изменять нынешнее название файла (Заменить текст), добавить текст к нынешнему названию (Добавить текст) или выбрать свой собственный формат (Формат).
ПО ТЕМЕ: Размер папок в Finder на Mac: как включить.
Шорткат для добавления файлов на панель Избранное
Избранное – боковая панель Finder, в которой находятся нужные вам папки и файлы (Мои файлы, iCloud Drive, Программы и др. на скриншотах выше). Как добавить сюда новое содержимое? Можно перетащить интересующие вас элементы мышкой – а можно выделить файл или папку и воспользоваться командой ⌘Cmd + Ctrl + T.
Чтобы удалить файлы и папки из Избранного, просто перетащите их из бокового меню в любое другое место. Другой способ – кликнуть на элемент правой кнопкой мышки и выбрать Удалить из бокового меню.
ПО ТЕМЕ: Как сделать скриншот (снимок экрана) на Mac — 4 способа.
Смарт-папка
Смарт-папки автоматически используют поиск для сбора файлов по типу и признаку. macOS сразу же обновляет их при изменении, добавлении и удалении файлов на компьютере Mac. Зачем они нужны в реальной жизни? Это тот же поиск Spotlight, только более «продвинутый».
Через смарт-папку можно найти, к примеру, фильмы – и только фильмы, отфильтровав в настройках похожие по названию торрент-файлы. Для тех, кто постоянно ищет одно и то же, и не хочет тратить время понапрасну – настоящая находка.
Как создать смарт-папку? Откройте Finder, в строке меню выберите Файл → Новая смарт-папка (или используйте «горячие клавиши» ⌥Option (Alt) + ⌘Cmd +N).
Другой способ – просто открыть Finder и ввести поисковый запрос в поисковую же строку, так вы создадите смарт-папку по ключевому слову.