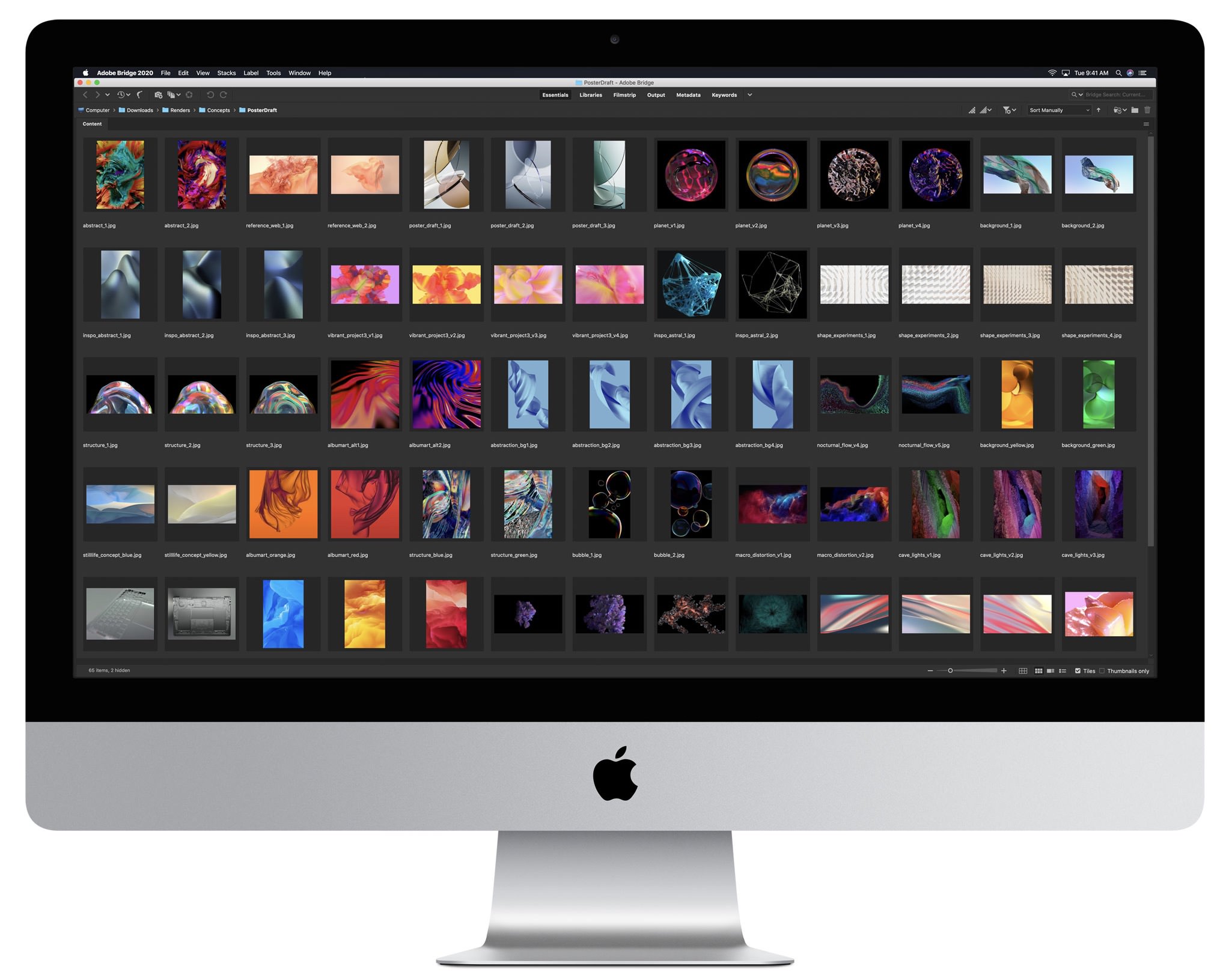Компьютеры Apple отличаются высокой надежностью, но и их владельцы иногда сталкиваются с неприятностями. Разберемся, что необходимо делать в том случае, когда не включается МакБук. Если вы не умудрились залить свой ноутбук и не роняли его на пол, проблему скорее всего можно решить без похода в сервисный центр.
Для начала следует выполнить внешнюю проверку, чтобы убедиться в исправности монитора и адаптера питания. Первое больше относится к владельцам Mac Mini и моноблоков iMac. Портативные компьютеры, выпущенные до 2016 года, используют для зарядки магнитный порт MagSafe. Шнур питания у него оснащен световым индикатором.
При правильном подключении он должен гореть оранжевым или зеленым цветом. L-образная магнитная защелка может сработать даже в том случае, когда контакты не успели соединиться. В этом случае шнур питания внешне подсоединен, но из-за небольшого перекоса питание не подается. T-образные защелки последнего поколения такого недостатка не имеют. Убедитесь, что MagSafe подключен правильно.

Во всех 12-ти дюймовых моделях, а после 2016 года – и в MacBook Pro, используется блок питания с разъемом USB-C, который не имеет световой индикации. MagSafe остался только в Air. Шнур новых адаптеров имеет на концах два одинаковых разъема и подключается к ноутбуку и блоку питания через порт.
Отключите его с обеих сторон и подключите снова. Адаптер может автоматически прервать подачу питания при помехах в электросети. Чтобы сбросить сработавшую защиту, вытащите его из розетки на одну минуту. После повторного включения компьютер должен начать заряжаться в нормальном режиме.
Содержание
- Сброс NVRAM/PRAM
- Сброс контроллера SMC
- Последствия апгрейда
- В заключение
- Видеоинструкция
- Причины
- Способы устранения неполадок
- Извлечение съемных носителей
- Выбор загрузочного диска
- Загрузка с CD или DVD
- Загрузка с сервера
- Запуск в режиме внешнего диска
- Запуск в режиме подробного протоколирования
- Запуск в безопасном режиме
- Однопользовательский режим
- Запуск диагностики
- Запуск сетевой диагностики
- Режим восстановления
- Сетевой режим восстановления
- Сброс памяти NVRAM или PRAM
- Сброс SMC
- Отключите все устройства подключенные к Mac и попробуйте перезагрузить компьютер
- Загрузка macOS в безопасных режимах Safe Boot или Verbose mode
- Прибегаем к помощи Дисковой утилиты (Disk Utility)
- Как сохранить данные с Mac, который не загружает macOS
- Почему Mac не загружается и зависает на лого Apple
- Mac не загружается и зависает. Что делать?
Сброс NVRAM/PRAM
Когда адаптер исправен, питание подается и на крышке светится яблоко, но экран по-прежнему черный, то потребуется сбросить память NVRAM/PRAM.
- Полностью выключаем компьютер, использовав кнопку питания. Включаем его и сразу нажимаем показанную на скриншоте комбинацию.

- Удерживаем все клавиши, пока ноутбук не начнет запускаться, издав звуковой сигнал загрузки повторно. После того как включение прошло нормально и мы вошли в систему, необходимо проверить обновления. Нажимаем в строке меню на логотип яблока, расположенный в левом углу. Выбираем отмеченный пункт.

- На главной странице нажимаем указанную кнопку, чтобы открыть магазин App Store.

Система автоматические проверит наличие обновлений. Устанавливаем все доступные и при необходимости обновляем ОС до последней версии High Sierra.
Сброс контроллера SMC
Контроллер SMC отвечает за функции электропитания. К ним относится управление аккумулятором, реакция на закрытие и открытие крышки, работа некоторых системных датчиков и взаимодействие с периферийными устройствами. В любом случае, если вам кажется, что Mac работает неправильно, принудительный перезапуск контроллера может снять проблемы.
Для моноблоков «Аймак» и всех версий Mini достаточно отключить на 15 секунд шнур электропитания. Перед повторным включением требуется выждать еще не менее пяти секунд. Для портативных компьютеров, к которым относятся все версии «Эйр», «Про» и 12-ти дюймовая Retina, выполняем следующие действия.
- Полностью выключаем устройство использовав показанный пункт меню.

- Отключаем шнур питания. Нажимаем указанные на скриншоте три клавиши в левом углу одновременно с кнопкой питания и удерживаем в течение десяти секунд. Подключаем обратно адаптер питания и включаем ноутбук.

Как и в предыдущем случае, проверяем и устанавливаем доступные обновления ОС.
Последствия апгрейда
Apple в моделях последних лет сделали апгрейд практически невозможным. В ранее выпускаемых MacBook пользователь мог самостоятельно заменить планки памяти. Операция в принципе несложная, но требует правильного подбора модулей. Если после апгрейда в процессе включения ноутбук начинает пищать, это свидетельствует о проблемах с новой памятью.
Сигналы в этом случае подаются с паузой в пять секунд. В зависимости от модели это может быть один повторяющий гудок или серия из трех последовательных. Единственным выходом из этой ситуации является обратная установка старых модулей или покупка подходящих.
В заключение
Если сброс памяти NVRAM и контроллера SMC вам не помог, значит у вашего Mac серьезные проблемы. Лучшим решением станет обращение в сертифицированный сервис для профессиональной диагностики. Не забывайте, что в течение года с момента активации на MacBook действует ограниченная гарантия Apple и некоторые виды ремонта можно выполнить бесплатно.
Видеоинструкция
В приведенном ниже видеоролике вы воочию можете посмотреть, как описанные операции выполняются профессионалом.
Несмотря на высокую степень надежности и производительности, у различных моделей «макбуков» могут возникнуть сложности при загрузке системы. Что делать, если не загружается MacBook?
Причины
Можно выделить три группы источников, из-за которых может не запускаться устройство:
- Неполадки с комплектующими деталями. Это может быть поломка или сбой в работе жесткого диска, оперативной памяти и т. д.
- Нарушения в работе Mac OS.
- Некорректное подключение сторонних устройств.
Способы устранения неполадок
Если зависает при загрузке MacBook, нужно поочередно сделать следующие действия:
- провести загрузку в безопасном режиме;
- воспользоваться дисковой утилитой;
- сделать копии файлов через режим внешнего диска и произвести переустановку OS.
Запуск в безопасном режиме полезен, если не загружается mac OS. Процедура выглядит следующим образом:
- Выключаем проблемный прибор, нажатием и удержанием Power.
- Заново запускаем макбук, при этом держим нажатой клавишу shift.

- Включение может потребовать какого-то времени, поэтому стоит немного подождать.
- Для отслеживания процессов загрузки предусмотрена дополнительная возможность (verbose mode). Для ее запуска нужно одновременно нажать: shift + command + V. Этот мод выводит детальную информацию о загружаемых объектах.

В случае запуска макбука в безопасном режиме, производим перезагрузку через верхнее меню Apple.
Если причина зависаний винчестер, решить сложность можно с помощью дисковой утилиты.
- Выключаем макбук. Если зависание произошло с функционирующим диском, а на матрице высветился белый экран, нужно принудительно прервать работу устройства путем нажатия и удержания в течение нескольких секунд кнопки Power.
- Запускаем и открываем режим восстановления. Нажимаем кнопку включения при одновременном удержании клавиш command + R.
- На экране высветится окно «OS X Utilities». Из четырех вариантов в окне выбираем блок дисковой утилиты.
- Выделяем нужную строку диска в окне.
- Запускаем процесс, кликнув по Verify Disk.
- В случае выявления проблем с диском, будет предложен вариант решения. Для исправления неполадки, нужно будет кликнуть по кнопке Repair Disk.
- После завершения процесса, производится еще одна перезарузка устройства.
Если, после выполнения вышеуказанных действий, по-прежнему при загрузке зависает макбук, рекомендуется произвести переустановку OS, с предварительным сохранением данных. Для этого предусмотрен специальный режим внешнего диска. Для его активации и сохранения данных потребуется:
- второй исправный MacBook;
- через кабель Thunderbolt подключить активные устройства друг к другу;
- принудительно выключить зависший макбук;
- запустить не загружающееся устройство и сразу же зажать клавишу T;
- удерживать ее до появления иконки Thunderbolt.
Служба запущена. Теперь на исправно работающем устройстве в Finder отобразился винчестер со второго подключенного прибора. Переносим с него все важные данные на исправный макбук. После завершения процедуры, безопасно изымаем диск и отключаем кабель.
Переходим к переустановке OS MacBook. Выполняем следующие действия:
- Запускаем восстанавливающий режим, как это было сделано в случае с дисковой утилитой.
- В открывшемся окне выбираем поле «Reinstall OS X».
- Следуем пошаговым указаниям до завершения процедуры.
Если после переустановки ОС макбук по-прежнему не загружается, следует обратиться в специальные службы.
Справедливые, не завышенные и не заниженные. На сайте Сервиса должны быть цены. Обязательно! без «звездочек», понятно и подробно, где это технически возможно — максимально точные, итоговые.
При наличии запчастей до 85% процентов сложных ремонтов можно завершить за 1-2 дня. На модульный ремонт нужно намного меньше времени. На сайте указана примерная продолжительность любого ремонта.
Гарантия и ответственность
Гарантию должны давать на любой ремонт. На сайте и в документах все описано. Гарантия это уверенность в своих силах и уважение к вам. Гарантия в 3-6 месяцев — это хорошо и достаточно. Она нужна для проверки качества и скрытых дефектов, которые нельзя обнаружить сразу. Видите честные и реальные сроки (не 3 года), вы можете быть уверены, что вам помогут.
Половина успеха в ремонте Apple — это качество и надежность запчастей, поэтому хороший сервис работает с поставщиками на прямую, всегда есть несколько надежных каналов и свой склад с проверенными запчастями актуальных моделей, чтобы вам не пришлось тратить лишнее время.
Бесплатная диагностика
Это очень важно и уже стало правилом хорошего тона для сервисного центра. Диагностика — самая сложная и важная часть ремонта, но вы не должны платить за нее ни копейки, даже если вы не ремонтируете устройство по ее итогам.
Ремонт в сервисе и доставка
Хороший сервис ценит ваше время, поэтому предлагает бесплатную доставку. И по этой же причине ремонт выполняется только в мастерской сервисного центра: правильно и по технологии можно сделать только на подготовленном месте.
Удобный график
Если Сервис работает для вас, а не для себя, то он открыт всегда! абсолютно. График должен быть удобным, чтобы успеть до и после работы. Хороший сервис работает и в выходные, и в праздники. Мы ждем вас и работаем над вашими устройствами каждый день: 9:00 — 21:00
Репутация профессионалов складывается из нескольких пунктов
Возраст и опыт компании
Надежный и опытный сервис знают давно.
Если компания на рынке уже много лет, и она успела зарекомендовать себя как эксперта, к ней обращаются, о ней пишут, ее рекомендуют. Мы знаем о чем говорим, так как 98% поступающих устройств в СЦ восстанавливется.
Нам доверяют и передают сложные случаи другие сервисные центры.
Сколько мастеров по направлениям
Если вас всегда ждет несколько инженеров по каждому виду техники, можете быть уверены:
1. очереди не будет (или она будет минимальной) — вашим устройством займутся сразу.
2. вы отдаете в ремонт Macbook эксперту именно в области ремонтов Mac. Он знает все секреты этих устройств
Техническая грамотность
Если вы задаете вопрос, специалист должен на него ответить максимально точно.
Чтобы вы представляли, что именно вам нужно.
Проблему постараются решить. В большинстве случаев по описанию можно понять, что случилось и как устранить неисправность.
Если Mac завис во время работы и не отвечает на запросы, должна помочь принудительная перезагрузка. Чтобы выполнить ее нажмите и удерживайте кнопку питания пока экран Mac не погаснет, а затем включите компьютер как обычно.
Внимание! При таком выключении несохраненные данные в приложения скорее всего будут утеряны.
Извлечение съемных носителей
Eject (⏏) или F12
Во время сбоя Mac с оптическим приводом и диском внутри система может неуспешно пытаться загрузиться с него и зависать. Для извлечения носителя нажмите кнопку ⏏ (Eject) или F12 на клавиатуре, либо нажмите и удерживайте кнопку мыши или трекпада.
Выбор загрузочного диска
Если в Mac установлено несколько дисков и загрузить систему с диска по умолчанию не удается, можно вызвать диалог выбора загрузочных дисков и выбрать нужный носитель вручную. Для этого нажмите и удерживайте клавишу ⌥ (Option) сразу после включения компьютера.
Загрузка с CD или DVD
Подобным образом можно дать Mac команду загружаться с диска из встроенного или внешнего оптического привода. В этом случае следует нажать и удерживать на клавиатуре клавишу C.
Загрузка с сервера
⌥N (Option + N)
Когда в локальной есть NetBoot-сервер, на котором находится загрузочный образ системы, можно попытаться запустить Mac, используя его. Чтобы сделать это нажимайте и удерживайте сочетание клавиш ⌥N (Option + N).
На компьютерах с процессором Apple T2 этот способ загрузки не работает.
Запуск в режиме внешнего диска
Если Mac никак не хочется запускаться, то можно перевести его режим внешнего диска и скопировать важные файлы, подключив у другому компьютеру по кабелем FireWire, Thunderbolt или USB-C. Для запуска в таком режиме нажмите и удерживайте при включении клавишу T.
Запуск в режиме подробного протоколирования
⌘V (Command + V)
По умолчанию macOS не отображает подробный протокол запуска, показывая лишь полосу загрузки. При возникновении проблем можно включить подробный протокол, что поможет понять на каком этапе загрузки возникает ошибка. Для этого при включении нажмите сочетание ⌘V (Command + V).
Запуск в безопасном режиме
Когда Mac не загружается в обычном режиме, стоит попробовать запустить безопасный режим. В нем производится проверка диска и включаются лишь базовые компоненты системы, что позволяет определить какие именного программы или службы вызывают ошибки. Для загрузки в безопасном режиме нажмите и удерживайте клавишу ⇧ (Shift).
Однопользовательский режим
⌘S (Command + S)
Этот режим запускает систему в еще более урезанном варианте — в нем доступна только командная строка. Тем не менее с ее помощью специалисты смогут провести диагностику и исправить ошибки при их наличии. Для запуска в однопользовательском режиме нажмите сочетание клавиш ⌘S (Command + S).
Запуск диагностики
macOS имеет встроенное ПО для диагностики оборудования, которое поможет выявить аппаратные неполадки. Для запуска диагностики нажмите и удерживайте клавишу D.
Запуск сетевой диагностики
⌥D (Option + D)
Если загрузочный диск поврежден, то запустить диагностический тест не выйдет. В таких случаях поможет сетевая диагностика, позволяющая запустить тест через Интернет. Для этого нажмите сочетание ⌥D (Option + D)
Режим восстановления
⌘R (Command + R)
При загрузке в режиме восстановления можно получить доступ к дисковой утилите, переустановить macOS, а также восстановить данные из созданной резервной копии. Чтобы попасть в режим восстановления нажмите и удерживайте сочетание ⌘R (Command + R).
Если на Mac установлен пароль прошивки, потребуется ввести его.
Сетевой режим восстановления
⌥⌘R (Option + Command + R)
Аналогичный предыдущему режим, который при наличии интернета позволяет переустановить macOS, загрузив дистрибутив системы напрямую с серверов Apple. Для его использования нажмите ⌥⌘R (Option + Command + R).
Сброс памяти NVRAM или PRAM
⌥⌘PR (Option + Command + P + R)
При возникновении проблем с дисплеем, динамиками, вентиляторами охлаждения и другими компонентами Mac можно попытаться решить их с помощью сброса памяти NVRAM или PRAM. Для этого при запуске нажмите и удерживайте клавиши ⌥⌘PR (Option + Command + P + R).
Если на Mac установлен пароль прошивки, этот способ не сработает.
Сброс SMC
Более радикальный способ сброса — возврат к стандартным параметрам контроллера управления системой (SMC). Он применяется если предыдущий метод не помог. В зависимости от модели Mac сброс SMC выполняется по-разному.
На стационарных компьютерах нужно выключить Mac, отсоединить кабель питания и подождать 15 секунд. После чего снова подключить кабель, подождать пять секунд и нажать кнопку питания для включения.
На ноутбуках со съемным аккумулятором необходимо выключить Mac, извлечь батарею, а затем нажать и удерживать кнопку питания в течение пяти секунд. После этого надо установить аккумулятор и нажать кнопку для включения.
На ноутбуках с несъемным аккумулятором нужно выключить Mac и одновременно с кнопкой питания нажать и удерживать в течение десяти секунд кнопки Shift + Command + Option. После этого следует отпустить все клавиши и нажать кнопку питания для включения.
На MacBook Pro с Touch ID кнопка датчика является также кнопкой питания.
Компьютеры Mac с операционной системой macOS на борту являются эталоном надёжности и работоспособности, но даже несмотря на это никто не застрахован от форс-мажорных обстоятельств, из-за которых операционная системы может не загружаться или зависать при запуске. В этом материале мы расскажем о типичных неисправностях и способах их устранения.
Отсутствие загрузки Mac или подвисание во время запуска macOS могут быть следствием трёх основных причин:
- проблема, связанная с технической составляющей (SSD, HDD, RAM, процессор, материнская память, контроллер и так далее);
- новое оборудование (необходимо отключить). Причиной может быть даже обычная USB-флешка или USB-ключ;
- проблема, связанная с программным обеспечением.
Если же процесс запуска и загрузки macOS начался, но подвисает на определённых стадиях, то необходимо по порядку пройтись по всем пунктам ниже приведённого алгоритма действий.
Отключите все устройства подключенные к Mac и попробуйте перезагрузить компьютер
О том, как принудительно перезагрузить любой из компьютеров Mac мы рассказывали .
Загрузка macOS в безопасных режимах Safe Boot или Verbose mode
Safe Boot или же попросту «Безопасный режим» позволяет запустить macOS с ограниченными проверками и функционалом. То есть запускается лишь тот минимум, который позволяет системе функционировать. Все действия мы выполняем с выключенного Mac. Для того, чтобы его выключить достаточно зажать кнопку питания на 2-3 секунды.
MacOS в режиме Safe Boot запускается несколько медленнее (если она вообще запустится), так что не спешите переходить к следующему шагу, пока не убедитесь в отсутствии работоспособности этого. Для того, чтобы запустить Mac в безопасном режиме Safe Boot, просто включите компьютер с зажатой клавишей ⇧Shift .
Также есть аналог режима Safe Boot — Verbose mode . Разница в том, что последний позволяет вывести на дисплей всю подробную информацию о загружаемых процессах, программном обеспечении и драйверах. Чтобы запустить Mac в режиме Verbose mode, запустите Mac с зажатыми клавишами Shift + Command + V (⇧ + ⌘ + V) .
Если Mac запустится в режимах Safe Boot или Verbose mode, то необходимо нажать на меню и перезагрузить машину в обычном режиме. Успешная загрузка говорит о том, что нам повезло.
Если же Mac не загрузится, то плавно переходим к следующему шагу.
Прибегаем к помощи Дисковой утилиты (Disk Utility)
Наша инструкция построена на том, чтобы сначала отсеять наиболее распространённые и простые в устранении причины отказа Mac. На этом этапе необходимо убедиться в том, не является ли причиной неполадок неработоспособность жёсткого диска или SSD, а поможет нам в этом штатное средство в лице Дисковой утилиты.
Выключите Mac из любого подвисшего состояния. Запуск Дисковой утилиты осуществляется включением Mac с зажатыми клавишами Command + R (⌘ + R) . Тут вы попадёте в режим восстановления.
В появившемся списке «Утилиты macOS » выберите пункт «Дисковая утилита » и нажмите кнопку «Продолжить «.
В дисковой утилите выберите жёсткий диск в левом боковом меню и запустите режим проверки, нажав на кнопку «Первая помощь » в верхней части окна.
После окончания проверки в случае обнаружения неисправностей утилита тут же предложит их исправить или исправит автоматически. После этого перезагрузите Mac. Если не помогло, то приступаем к следующему шагу.
Как сохранить данные с Mac, который не загружает macOS
Если вас не волнуют данные, хранящиеся на жёстком диске, то смело пропускайте этот пункт и переходите к следующему шагу.
Если вы не пользуетесь наиполезнейшей функцией Time Machine, то перед переустановкой macOS необходимо позаботиться о переносе данных с диска. Разработчики из Купертино придумали специальный Режим внешнего диска (), при помощи которого можно получить доступ к данным, хранящимся на жёстком диске Mac для их копирования на другой Mac. Недостаток такого способа очевиден — необходимость присутствия второго Mac и кабеля Thunderbolt.
Чтобы активировать Режим внешнего диска необходимо:
1 . Соедините оба Mac через кабель Thunderbolt.
2 . Выключите проблемный Mac, а рабочий Mac включите.
3 . Запустите неработоспособный Mac с зажатой кнопкой Т и удерживайте её до появления на дисплее иконки Thunderbolt на синем фоне, что свидетельствует об успешном запуске Mac в режиме внешнего диска.
На работоспособном компьютере в Finder должен повиться внешний жёсткий диск, с которого мы и будем копировать важные данные. После окончания процедуры безопасно извлеките диск и выключите компьютер долгим зажатием кнопки питания.
Mac не загружается и зависает на логотипе Apple? Обращайтесь — устраним эту проблему за 2-3 часа от 1500 рублей!
Выбрать сервис-центр на карте
К сожалению, любой пользователь компьютера может столкнуться с проблемой, когда операционная система Mac не загружается и как бы зависает на процессе загрузки. Выглядит это, как правило, так: компьютер начинает загружаться, на экране привычно появляется логотип Apple, но далее ничего не происходит — система не загружается, а компьютер ни на что, кроме принудительного выключения кнопкой питания, не реагирует. В других случаях под «яблочным» логотипом может появиться индикатор загрузки (аналогично тому, как это показано на изображении выше), но далее также ничего не происходит. Почему так происходит и как с этим можно бороться? Требуется ли в таких случаях ремонт MacBook? Разберемся по порядку.
Почему Mac не загружается и зависает на лого Apple
Причины того, что Mac перестал загружаться могут быть различны:
- Сбой операционной системы, связанный с повреждением важных системных файлов (например, в случае не корректной установки обновления компонентов системы, либо установки новой ОС).
- Повреждение системных файлов из-за действия вредоносного ПО.
- Отсутствие свободного места на загрузочном томе компьютера.
- Невозможность определить загрузочный том из-за программной ошибки или повреждения шлейфа жесткого диска (явный симптом этого — Mac показывает папку со знаком вопроса).
- Неисправность аппаратных компонентов (повреждение жесткого диска или SSD, дефект видеочипа и т.д.).
Mac не загружается и зависает. Что делать?
В зависимости от причин появления проблемы, существуют и разные вариации её решения. Некоторые можно попробовать осуществить самостоятельно, другие же сможет реализовать только специалист в сервисном центре. Ниже дадим несколько рекомендаций, что можно сделать, если Mac перестал загружаться и зависает на логотипе Apple или индикаторе загрузки. Начнем с простого.
Загрузка в безопасном режиме
Немногие знают, что операционная система MacOS позволяет загрузиться в безопасном режиме (Safe mode), который позволяет выявить различные программные ошибки системы. В режиме Safe mode загружается только ядро системы с основными важными функциями, при этом в ходе загрузки компьютера в безопасном режиме проводится проверка файловой системы на наличие ошибок и, по возможности, их устранение. Поэтому в большинстве легких случаев загрузка Mac в безопасном режиме с последующей корректной программной перезагрузкой может решить проблему, если Ваш Mac не загружается и зависает.
Для того, чтобы загрузить Mac (не важно будь то MacBook, iMac или Mac Mini) в безопасном режиме, необходимо при включении компьютера зажать клавишу «Shift» на клавиатуре и удерживать до появления полоски индикатора загрузки. Отметим, что время загрузки MacOS в безопасном режиме занимает значительно больше времени, чем стандартная загрузка операционной системы, поэтому рекомендуем набраться терпения.
Исправление ошибок с помощью дисковой утилиты
Дисковая утилита — это специализированное приложение для работы с загрузочным томом и файловой системой MacOS, позволяющее, помимо стандартных функций форматирования или разбивки диска на разделы, осуществить проверку диска и загрузочного раздела на наличие ошибок и корректность прав доступа к системным файлам.
Чтобы запустить дисковую утилиту, если компьютер не загружается в штатном режиме, нужно загрузиться из встроенного раздела восстановления MacOS. Для этого необходимо при включении компьютера нажать кнопку Alt/Option (⌥) и удерживать её до момента появления на экране выбора разделов загрузки, затем выбрать раздел восстановления (Recovery). Принудительная загрузка из раздела восстановления MacOS может осуществляться при нажатии сочетания клавиш Command (⌘)-R при запуске компьютера.
Когда раздел восстановления будет запущен, необходимо выбрать пункт «Дисковая утилита»:
В Дисковой утилите выберите раздел «Первая помощь» и нажмите «Запустить» (актуально для MacOS версий El Capitan и Sierra), либо вручную выберите «Проверить диск» и «Проверить права доступа» (доступно для OS X Yosemite и старее). Если по окончанию процесса дисковая утилита сообщит о том, что диск исправен или восстановлен, то попробуйте перезагрузить компьютер и проверить загрузку операционной системы еще раз. В случае успешного исправления найденных ошибок MacOS должна корректно загрузиться в штатном режиме.
Если же в процессе проверки дисковая утилита выдает сообщение об ошибках, исправить которые не удается, стоит задуматься о том, как сохранить важные файлы и документы, а затем переустановить операционную систему.
Переустановка операционной системы MacOS
Если Mac не загружается и зависает на индикаторе загрузки, а восстановление штатными средствами результата не дает, то, вероятнее всего, без переустановки операционной системы обойтись вряд ли удастся. При этом, учитывая тот факт, что компьютер не загружается, извлечь файлы и документы пользователя может быть весьма проблематично.
Для того, чтобы извлечь файлы из загрузочного тома, который не удается запустить, потребуется либо подключить компьютер к другому Mac в режиме внешнего диска (способ весьма не простой и требует наличия второго компьютера Mac, кабеля FireWire или Thunderbolth, а также строгого соответствия версий Mac OS на обоих компьютерах), либо подключиться к компьютеру с внешнего носителя с установленной операционной системой, либо специальным программным обеспечением для извлечения и переноса данных.
К сожалению, ни у каждого пользователя Mac есть возможность проведения подобных манипуляций и, сталкиваясь с ситуацией, когда их компьютер перестает корректно загружаться и зависает, а простые способы решения проблемы не помогают, просто-напросто не знают, что же делать. Если Ваш MacBook Pro, MacBook Air или iMac не загружаются или операционная система зависает при загрузке, Вы всегда можете обратиться за помощью к специалистам нашего сервисного центра. Ремонт MacBook будет произведен максимально оперативно с учётом всех Ваших пожеланий о сохранении важных данных и желаемых настройках, которые наши сотрудники сделают для Вашего компьютера, чтобы он радовал своей стабильной работой еще очень долгое время.
Если Ваш macbook зависает на яблоке, исправим быстро — от 30 минут. Обращайтесь!
Позвоните нам или приходите в гости — мы всегда будем рады помочь в решении Ваших проблем.
Выбрать сервис-центр на карте
Метки: Apple, iMac, Mac, Mac mini, Mac не загружается, MacBook, Macbook не загружается, ремонт MacBook