Совсем недавно в России стартовали официальные продажи iPhone 6 и его старшого брата iPhone 6 Plus с iOS 8 на борту. Новинки могут вызвать немало вопросов, поэтому мы подготовили краткую инструкцию по использованию iPhone 6 / iPhone 6 Plus и iOS 8.
Что идет в комплекте поставки iPhone 6 и iPhone 6 Plus:
Наушники Apple EarPods с микрофоном и пультом управления для прослушивания музыки и просмотра видео, а также совершения звонков.
Lightning кабель. Используется для синхронизации данных между компьютером и телефоном или для зарядки с помощью адаптера питания.
Адаптер питания USB. Используйте его вместе с Lightning кабелем для зарядки устройства от сети.
Инструмент для извлечения SIM карты. Используйте эту скрепку для извлечения лотка с SIM картой.
Основные элементы iPhone 6 / iPhone 6 Plus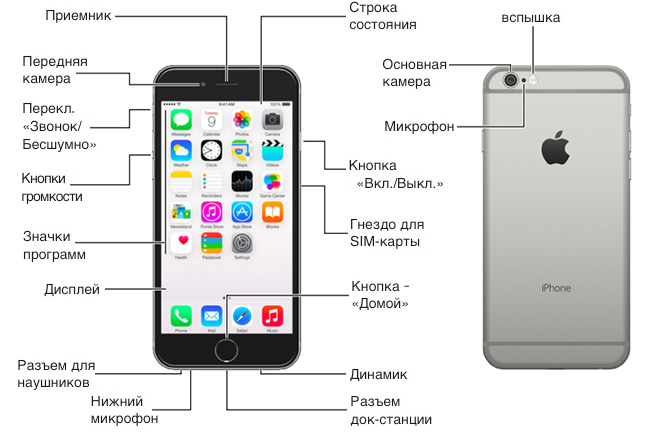
Иконки на рабочем столе могут быть расположены совсем иначе, картинка выше — лишь пример. Все зависит от ваших настроек и установленных приложений.
Установка SIM-карты в iPhone 6 / iPhone 6 Plus
Процесс весьма несложен, хоть и не привычен. В комплекте iPhone 6 / iPhone 6 Plus есть специальный инструмент для открытия лотка сим-карты (на картинке выше), который, впрочем, можно заменить канцелярской скрепкой. При помощи данного инструмента открываем сим-лоток, вставляем NanoSim карту от вашего сотового оператора и аккуратно вставляем его обратно. Специальная защелка встроенная в механизм лотка не позволит вам ошибиться, главное не перепутать сторону, но и это благодаря специально конструкции лотка сделать не просто.
Наиболее важные кнопки iPhone 6
Кнопка блокировки/включения
Когда вы не пользуетесь телефоном, следует погасить экран нажатием на кнопку блокировки. Это введет айфон в режим сна, что поможет сэкономить ценный заряд батареи и избежать случайных нажатий на экран. В режиме блокировки вы будете продолжать получать звонки, видеовызовы FaceTime, SMS-сообщения и уведомления от приложений. Вы также сможете слушать музыку и регулировать громкость.
На iPhone 6 и 6 Plus эта кнопка находится на правой боковой грани. iPhone входит в режим блокировки автоматически, если вы не используете его около минуты. Вы можете изменить время автоблокировки в «Настройки» > «Основные» > «Автоблокировка».
Если айфон выключен, для включения удерживайте кнопку питания, пока экране не появится логотип Apple.
Если айфон находится в режиме сна, нажмите на кнопку блокировки или кнопку «Домой», а затем потяните экран слева направо, чтобы разблокировать телефон.
При желании вы можете установить пароль, который будет запрашиваться каждый раз при разблокировки устройства. Откройте «Настройки», перейдите в раздел «Touch ID & Пароль». Придумайте надежную комбинацию или настройте Touch ID для разблокировки с помощью встроенного сенсора отпечатков пальцев.
Кнопка «Домой»
Какое бы приложение ни было открыто, кнопка «Домой» вернет вас на домашний экран, на котором удобно располагаются все иконки ваших приложений.
Узнайте, какие приложения запущены в данный момент двойным нажатием на нее. Длинным нажатием вы вызовите личного голосового помощника Siri, который во мгновение ока ответит на ваш вопрос или выполнит поручение.
Кнопки регулировки громкости
С помощью этих кнопок вы можете настраивать громкость в музыке, фильмах, сторонних приложениях и играх. По умолчанию, когда музыка или видео не запущены, эти кнопки служат для настройки громкости звонка, уведомлений и других звуковых эффектов.
Переключатель «Звонок/Бесшумно»
Чтобы включить беззвучный режим, переключите данный рычажок в положение с красным индикатором. В этом режиме iPhone заменяет звуки звонка и уведомлений на вибрацию. Стоит отметить, что некоторые приложения (к примеру, будильник или «Музыка») в любом случае будут продолжать воспроизводить звук через встроенный динамик.
Вы также можете заглушать звонки и уведомления с помощью режима «Не беспокоить». Для этого потяните экран снизу вверх. Откроется «Пункт управления». Нажмите на значок с полумесяцем, чтобы включить или выключить этот режим.
Основные жесты управления iPhone 6 / iPhone 6 Plus В iPhone используется сенсорный экран с поддержкой мульти-тач жестов. Основные жесты, которые вам пригодятся при работе с телефоном — нажатие, скроллинг (листание), «свайп» (смахивание пальцем) и «пинч» (сужение, сжатие).
В iPhone используется сенсорный экран с поддержкой мульти-тач жестов. Основные жесты, которые вам пригодятся при работе с телефоном — нажатие, скроллинг (листание), «свайп» (смахивание пальцем) и «пинч» (сужение, сжатие).
Запуск приложений
Чтобы запустить приложение, просто нажмите на его иконку на экране «Домой». Экранов может быть несколько, переключаться между ними можно смахиванием пальцем вправо-влево.
Разложите все по полочкам!
Удерживайте иконку любого приложения, пока она не начнет шевелится. Пока приложения трясутся от страха, что их могут удалить в любую секунду, вы можете изменить порядок иконок. Наложите одну из них на другую, чтобы создать папку.
Совершение звонков
Чтобы запустить приложение «Телефон», смело нажимаем на зеленую иконку со значком трубки. Зачастую ее можно найти в левом нижнем углу в доке домашнего экрана. Приложение состоит из нескольких вкладок. Если вам нужно набрать телефон вручную, выберите вкладку «Клавиши» и начните набирать номер. В большинстве случаев вы, конечно же, будете использовать вкладки «Недавние» и «Контакты».
Apple ID
Чтобы загружать приложения, музыку, фильмы и книги из магазина iTunes Store нужно завести учетную запись Apple ID. Она будет идентифицировать вас в экосистеме Apple и позволит пользоваться всеми сервисами компании. Наша наглядная инструкция может оказаться полезной.
«Досягаемость» (Reachability)
Если вы не можете дотянуться до верхней части, коснитесь кнопки «Домой» дважды. Все содержимое экрана плавно сдвинется вниз, чтобы вы смогли добраться до нужного элемента.
Уведомления
Все уведомления, включая те, которые вы пропустили, попадают в Центр Уведомлений. Чтобы открыть ЦУ, потяните экран сверху вниз. Также здесь вы обнаружите вкладку «Сегодня» с текущими событиями в календаре и доступными виджетами приложений.
В этом кратком руководстве мы постарались вкратце рассказать обо всех основных возможностях iPhone 6 / iPhone 6 Plus. Чтобы раскрыть весь потенциал своего устройства, советуем прочитать подробную инструкцию, подготовленную Apple (к сожалению, пока она доступна только на английском языке). Если после прочтения данного мануала у вас все равно возникнет какой-то волнующий вопрос, не стесняйтесь спросить у нас в комментариях, мы постараемся помочь.
Связанные материалы:
- Руководство пользователя iPhone 7 / iPhone 7 Plus
NetMonitor для iPhone.
На всех моделях iPhone сигнал GSM можно замерить только при полном отсутствии 3G сигнала.
Стандарт 3G необходимо отключить в меню телефона (Настройки-Основные-Сотовые данные).
Набираем на телефоне комбинацию *3001#12345#* и нажимаем на кнопку вызова.
Вы попадаете в Field Test утилиты NetMonitor iPhone.
Определяем в каком диапазоне GSM работает телефон — 900 или 1800 МГц
Переходим на вкладку GSM Cell Environment и выбираем пункт GSM Cell Info. На вкладке GSM Cell Info открываем пункт Neighboring Cells.
На вкладке Neighboring видно весь список каналов которые видит телефон. Всего шесть каналов. Для того, чтобы посмотреть подробную информацию о канале, следует нажать на стрелочку расположенную справа.
ARFCN (Absolute radio-frequency channel number) – это ничто иное как номер канала. Значение ARFCN в диапазоне от 1 до 124 означает, что оператор работает в диапазоне GSM 900 МГц. Значение ARFCN в диапазоне от 512 до 886 означает, что оператор работает в диапазоне DCS 1800 МГц.
Например, в данном случае значение ARFCN 538. Оператор LifeCell работает в 1800 диапазоне. Вам нужен репитер 1800 МГц.
Для прошивки 10.3 и выше:
Перейдите в Настройки > Сотовая Связь > Параметры данных > Выключить 3G
Запустите приложение «Режим инженерного меню»:
Откройте клавиатуру> наберите:*3001#12345#*> нажмите кнопку вызова.
ВАЖНО!Мы рекомендуем делать все замеры при активном сеансе связи (исходящий или входящий звонок) на все каналах. Для этого сделайте исходящий звонок, а затем выберите добавить исходящий вызов и набрать комбинацию*3001#12345#*для вызоваField Testутилиты NetMonitor iPhone.
Измеряем сигнал 3G на iPhone.
Ниже приведена инструкция для iPhone моделей 4-5 с IOS до 12.0. Шаг 1. Открываем скрытое инженерное меню iPhone — наберите номер телефона *3001#12345#*
Шаг 2. Проверяем уровень сигнала 3G — числовое значение -95 в верхнем левом углу показывает уровень сигнала 3G в дБм (децибел на милливатт) Значок 3G (UMTS) или H (HSDPA) — говорит о том, что Ваш телефон находится в сети 3G, а не в сети GSM.
Шаг 3. Проверяем диапазон 3G 2100 или 900 МГц — нажимаем меню UMTS Cell Environment -> Neighbor Cells -> UMTS Set -> выбираем 0-й канал. Запишите или сделайте скриншот цифры напротив Downlink Frequency (это номер рабочей частоты).
Частоты с 2937 по 3088 — это диапазон стандарта 3G — 900 МГц.
Выбирайте готовые комплекты или профессиональные репитеры 900 МГц. Частоты с 10562 по 10838 — это диапазон стандарта 3G — 2100 МГц.
Выбирайте готовые комплекты или профессиональные репитеры 2100 МГц.
Содержание
Как отключить режим инженерного меню на iPhone?
Повторно набираем номер телефона *3001#12345#*.
Далее нажимаем пальцем на цифры уровня сотового сигнала в левом верхнем углу и переключаемся в режим стандартного показа уровня сотового сигнала. После чего нажимаем кнопку Home и выходим из инженерного меню.
Измеряем сигнал 4G LTE на iPhone.
Ниже приведена инструкция для iPhone моделей 4-5 с IOS до 12.0. Открываем скрытое инженерное меню iPhone — наберите номер телефона *3001#12345#*
Повторно набираем номер телефона *3001#12345#*.
Далее нажимаем пальцем на цифры уровня сотового сигнала в левом верхнем углу и переключаемся в режим стандартного показа уровня сотового сигнала. После чего нажимаем кнопку Home и выходим из инженерного меню.
Обычно пользователям для определения уровня принимаемого сотового сигнала хватает простого индикатора из нескольких полосок, расположенного в строке состояния. Но говорить об информативности такого инструмента не приходится. Если есть желание узнать реальную силу сигнала, то на помощь придет скрытое системное приложение iPhone Field Test.
Иногда пользователи смартфона удивляются: почему индикатор уровня сигнала показывает два деления, но веб-страницы при этом не загружаются? Или почему у одного человека четыре полоски, а у его соседа с другим телефоном – только две? Люди привыкли полагаться на показатели такого незамысловатого инструмента для определения уровня связи с сотовой сетью. На самом деле все эти полоски или бары несут мало смысла.
Более того, число полосок может оказаться вообще произвольным. Обычно большее их число все же означает более сильный сигнал, но при этом говорить о существовании какой-то стандартной шкалы нельзя. В итоге каждый производитель сам решает, какой уровень сигнала он соотносит с одним баром. Эти правила могут варьироваться еще и от модели к модели.
Если требуется точно узнать, насколько качественная связь в данном месте, требуется узнать конкретные показатели силы сигнала, измеренные в децибелах (дБ). На iPhone для этого даже не придется устанавливать дополнительную программу. Информацию даст скрытое системное приложение Field Test. Пусть это и не особенно удобно, зато просто и эффективно.
В приложении Field Test много пунктов, и они не все интуитивно понятны. Это и логично – меню предназначено не для обычных пользователей, а для инженеров сервиса.
Начните с выбора пункта LTE в «Главном меню» (Main Menu). Для измерения уровня сигнала в сетях 3G тоже необходимо выбрать раздел LTE.
Потом надо перейти в раздел Serving Cell Mass.
В нем будут находиться измерения параметров связи с той ячейкой сети, к которой вы в настоящий момент подключены. Переход в это меню приведет к появлению страницы с данными. Можно заметить, что значения параметров меняются каждые несколько секунд, обновляясь. Нам потребуется строка rsrp0. Речь идет о Reference Signal Received Power, мощности принятых пилотных сигналов от ближайшей вышки.
Но смартфон может оказаться подключенным и к вторичной, дополнительной станции. Тогда мощность сигнала будет отображена в разделе rsrp1.
Значение этого параметра должно быть отрицательным, в диапазоне от -40 до -140. Чем ближе оно к верхней границе (-40), тем сильнее сигнал приема. Близкое к -140 значение говорит о слабом сигнале. Значения от -40 до -80 говорят об уверенном приеме и отсутствии проблем со связью. Показатель ниже -120 должен вызывать тревогу. Пользователь может столкнуться с перебоями в связи и с низкой скоростью передачи данных.
Современные iPhone — одни из лидеров по поддержке различных диапазонов LTE. Однако также есть смартфоны, которые поддерживают лишь несколько полос LTE, и чтобы проверить, смогут ли они работать в нужной вам сети, можно использовать программу Field Test на iPhone.
Для этого откройте программу Телефон, введите с клавиатуры сочетание *3001#12345#* и нажмите на кнопку звонка. Откроется программа Field Test, в которой нужно перейти на вкладку Serving Cell Info и посмотреть число в графе Freq Band Indicator — оно и будет искомым диапазоном LTE:
Поговорим о функциях, о которых вы могли не знать.
Мобильная операционная система iOS предлагает рядовому пользователю полный набор инструментов для комфортного взаимодействия со всеми возможностями смартфона. Интересующийся пользователь зачастую интересуется скрытой функциональностью всей экосистемы для получения доступа к неочевидным фичам. Если вам кажется, что iOS 8 (9) изучена вдоль и поперек – вы ошибаетесь.
Отображение уровня сигнала в цифрах (вместо точек)
По умолчанию любой современный смартфон отображает информацию об уровне сигнала сети в виде наглядного индикатора: полосок или точек. Для включения функции нетмониторинга сотовой сети в цифровом эквиваленте на iPhone предусмотрен секретный код.
- 1. Откройте диалер (меню набора телефонного номера) и наберите следующую комбинацию:
*3001#12345#*
2. Нажмите клавишу вызова. Откроется меню Field Test.
- 3. ВНИМАНИЕ!В данном меню не рекомендуется что-либо менять.
Уровень сигнала сети теперь отображается в числовом эквиваленте. Одинарный тап переключит цифровой режим в режим точек.
4. Зажмите клавишу выключения до появления слайдера.
5. Зажмите клавишу Home и удерживайте в течение 10 секунд до момента возврата на Springboard.
Функция активирована. Одинарный тап по уровню сигнала сети будете переключать режим в цифровой/графический.
Уменьшение яркости «ниже возможного»
Яркий дисплей с хорошим уровнем цветопередачи – одно из главных достоинств смартфонов от компании Apple. Тем не менее существует ряд пользователей, для которых даже минимальное значение яркости в полной темноте вызывает ощущение дискмофрта. Используя следующую настройку вы сможете понизить уровень яркости до абсолютного минимума.
- 1. Откройте Настройки – Основные – Универсальный доступ – Увеличение.
2. Включите функцию Показ контроллера.
- 3. Вернитесь в предыдущее меню и прокрутите экран до пункта Сочетания клавиш. Включите единственный пункт Увеличение (установите галочку напротив).
4. Три раза подряд нажмите клавишу Home. Тапните по появившемуся контроллеру-джойстику. Ползунок увеличения уберите на минимум. Откройте пункт Выбрать фильтр.
- 5. Установите фильтр Слабый свет. Нажмите Скрыть контроллер.
Настройки завершены. Экран стал значительно темнее, а привычная шкала яркости позволяет понижать уровень до минимальной отметки. Для выключения приглушенного света достаточно трижды нажать клавишу Home.
Перезагрузка без клавиш Power и Home
Как показывает практика, регулярное использование клавиш Power и Home может приводить к их поломке. Как быть в том случае, если необходимо перезагрузить устройство, но одна из клавиш не реагирует на нажатия?
- 1. Откройте меню Настройки – Общие – Универсальный доступ.
2. Включите пункт Жирный текст.
- 3. Всплывающие оповещение предупредит о необходимости перезагрузки смартфона для применения жирного шрифта. Согласитесь. iPhone будет перезагружен.
Быстрое отключение фонарика
Говорят, что подсвечивать айфоном в темном переулке – плохая примета. Именно поэтому может пригодиться функция быстрого отключения встроенного фонаря.
Для включения фонарика прямо с экрана блокировки достаточно выполнить свайп снизу вверх и тапнуть по соответствующей иконке. При использовании в темное время суток, как правило, мы блокируем экран устройства, оставляя включенным фонарик (яркий экран смартфона слепит). Для быстрого отключения фонарика достаточно:
- 1. Нажать на клавишу Home или Power.
2. С экрана блокировки зажать иконку Камеры и потянуть вверх до уровня чуть более выше половины экрана, а затем отпустить.
Фонарик будет отключен.
Удаление имен папок
Каждое приложение имеет собственную уникальную иконку не только с эстетической целью, но и ради того, чтобы пользователь мог быстро открывать конкретную программу, пользуясь зрительной и ассоциативной памятью. Тем не менее, каждое приложение в iOS имеет имя-подпись. Для группы приложений, заключенных в папку, необходимость в такой подписи возникает далеко не всегда. Отключить имена для папок можно следующим образом:
- 1. Скачайте любое приложение в App Store из категории Еда и Напитки.
2. Появившуюся иконку перетяните на приложение, которое требуется добавить в папку, организовав таким образом новую директорию.
3. Обратите внимание, что для вновь созданной папки не будет присвоен никакое имя.
- 4. Нажмите клавишу Home.
5. В созданную «безымянную папку» добавьте требуемые приложения, а установленное «пищевое» можете удалить.
Созданная папка не будет содержать имени.
Отключение вкладок в Apple Music
Появление сервиса Apple Music существенно расширило горизонты предпочтений для меломанов. Миллионы песен стали доступными без необходимости загрузки. К числу недостатков сервиса следует отнести кардинальные изменения в приложении Музыка. Ряд дополнительных вкладок несколько усложняет взаимодействие с привычной программой. Отключить «лишнее» (при условии, что сервис вас не интересует) можно с помощью нескольких простых действий:
- 1. Откройте Настройки – Музыка.
2. Выключите ползунок Показывать Apple Music.
3. Откройте Настройки – Основные – Ограничения. Введите установленный пароль.
4. Отключите пункт Подключение к Apple Music.
Так приложение Музыка выглядело до выполнения вышеперечисленных пунктов:
А так выглядит после:
Приложение обрело привычный вид. Для включения Apple Music достаточно выполнить все перечисленные действия в обратной последовательности.





