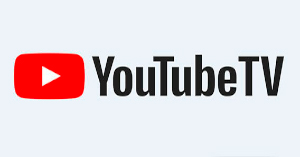Содержание
Оформляем YouTube-канал
Правильно оформленные элементы канала не только придают ему красивый вид, но и повышают интерес пользователей к вашей персоне. Благодаря этому аудитория охотнее просматривает видео и подписывается на новый материал. Весь процесс оформления состоит из нескольких шагов, давайте рассмотрим их все подробно.
Шаг 1: Добавляем аватарку
Подбор фотографии канала напрямую зависит от того контента, который вы делаете. Рассказывая о своей жизни или, например, путешествиях, правильным решением будет установка своей личной фотографии. Перед этим важно ее обработать и добавить визуальные эффекты с помощью графического редактора. Если контент сосредоточен на прохождении игр или определенной игры, то логично будет использовать оригинальное изображение, где присутствовало бы название канала и дополнительные элементы, связанные с игрой. Главное, не бойтесь проявлять фантазию и экспериментировать. Кроме этого существуют профессионалы своего дела, художники и дизайнеры, которые помогут создать красивую аватарку.
![]()
Подробнее: Создание простой аватарки для YouTube-канала
Шаг 2: Добавляем шапку канала
Баннер или же шапка служит не только как информативная доска, где можно указать расписание роликов или другие важные данные, но и визуально дополняет канал. Здесь так же, как и в первом шаге – все зависит от тематики канала. Если она игровая, то следует создать красивый баннер с логотипом или названием вашего проекта, добавить разнообразных элементов или придержаться минималистичного характера. Обязательно обращайте внимание на размеры изображения перед его созданием и загрузкой, ведь стандарты немного специфические.

Подробнее:
Программы для создания шапки для Ютуба
Делаем шапку для YouTube-канала
Создаем баннер для YouTube-канала онлайн
Шаг 3: Выбираем видео трейлером канала
Конечно, красивый баннер и аватарка произведут впечатление на новых зрителей, но их необходимо заинтересовать еще чем-то. Хорошим решением станет добавление короткого ролика-трейлера, в котором рассказывалось бы о вашем канале, присутствовали нарезки из других видео или лично вы доносили какую-либо информацию посетителям. Заранее подготовьте видео длиною до минуты и загрузите его на Ютуб. После этого достаточно назначить его трейлером и ролик будет отображаться у новых зрителей.

Подробнее: Делаем видео трейлером канала на YouTube
Кроме этого стоит обратить внимание, что если вы занимаетесь игровыми трансляциями или не желаете отдельно записывать видео, то трейлером можно назначить стрим или любую другую добавленную запись.
Шаг 4: Добавляем заставки для видео
Кроме канала нужно красиво оформлять и видео, чтобы все содержимое страницы выглядело гармонично. При загрузке новых роликов обратите внимание на возможность добавить заставку. Если пользователь найдет ваш ролик в поиске или перейдет на страницу, то он увидит видео с данным изображением на превью. Важно, чтобы картинка была подобрана правильно и вызывала интерес у пользователя. Кроме этого рекомендуем обратить внимание и на название записи, это поможет привлечь новых зрителей.

Подробнее: Делаем превью к видео на YouTube
Шаг 5: Добавляем конечные заставки для видео
Теперь, когда у вас есть красивое изображение на превью, пользователь перешел к просмотру и досмотрел до конца, нужно дальше заинтересовать его. Добавление конечных заставок также является визуальным оформлением для видео. Зритель, видя красивые изображения других записей и ссылку на канал с качественной аватаркой, с большей вероятностью нажмет на эти кнопки и продолжит знакомство с каналом. Подробнее об оформлении конечных заставок читайте в наших статьях.

Подробнее:
Бесплатное увеличение количества просмотров на YouTube
Добавляем кнопку «Подписаться» в видео на YouTube
Шаг 6: Создание плейлистов
Оформление канала должно быть не только красивым, но и удобным для посетителей. Поэтому при добавлении видео стоит позаботиться о том, чтобы рассортировать их по тематическим плейлистам в правильной последовательности. Кроме удобства это поможет и повысить время просмотра видеороликов, так как увеличивается шанс перехода зрителя к другому материалу. Подробнее о создании плейлистов читайте в нашей статье.

Подробнее: Создание плейлиста на YouTube
Сегодня мы подробно рассмотрели несколько простых шагов, которые помогут вам красиво и правильно оформить свой YouTube-канал. Благодаря этим советам вы не только получите приятное глазу визуальное оформление, но и повысите интерес новых зрителей к контенту проекта.
Читайте также: Настройка канала на YouTube
 Мы рады, что смогли помочь Вам в решении проблемы.
Мы рады, что смогли помочь Вам в решении проблемы.
Отблагодарите автора, поделитесь статьей в социальных сетях. Опишите, что у вас не получилось. Наши специалисты постараются ответить максимально быстро.
Опишите, что у вас не получилось. Наши специалисты постараются ответить максимально быстро.
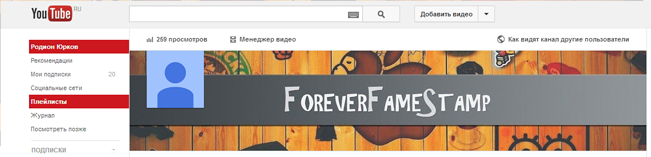
В этом уроке, мы с вами будем создавать фон для канала YouTube. Сложность работы остается на минимальном уровне. Сегодня мне написал мой хороший знакомый и попросил сотворить для него красивый бэкграунд для его канала. Я сразу подумал, что было бы здорово рассказать вам об этом, так как актуальность этой работы в наше время просто зашкаливает.
В наш, подходящий к концу 2013 год, каждый школьник имеет камеру на телефоне, соответственно статистика показывает, что у каждого десятого человека есть свой канал, и каждый хочет быть индивидуализирован и показан по своему, но не все умеют работать с графическими редакторами. Ладно, что то я заговорился, давай начнем создавать фон для канала.
Для начал работы нам понадобится: Картинка — фон
- 1. Создаем новый документ (2560×1440)
- 2. Вставляем туда нашу картинку и растягиваем (Ctrl+T, с зажатым шифтом) по всей ширине полотна. (после проделанных операций необходимо растрировать слой)
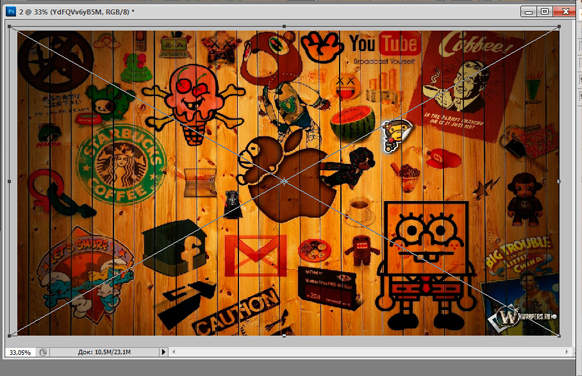
- 3. Затем идем в Изображение > Коррекция > Экспозиция и выставляем следующие настройки:
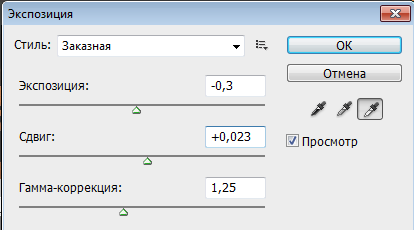
- 4. Выбираем инструмент Прямоугольник и создаем примерно такой фрагмент на изображении:
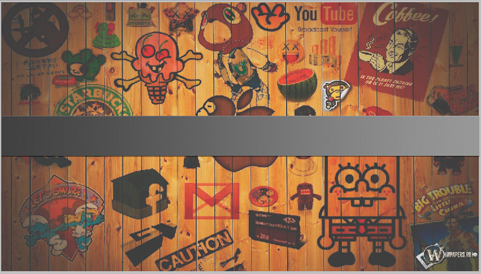
К этой фигуре я применил следующее:
Наложение градиента
Наложение тени
Тиснение
Добавил шумов ( Фильтр > Шум > Добавить шум > 2 пикселя)
Я специально не говорю точные показания настроек, чтобы вы сами сделали, как вам больше катит.
- 5. После выбираем инструмент Горизонтальный Текст и пишем название вашего канала ( у меня это будет ForeverFameStamp). Шрифт выберите по собственному вкусу, ну а размер у меня 130 пикселей. Первые заглавные буквы я окрасил немного в другой цвет.

- 6. Загружаем наш фон на, собственно,YouTube 🙂
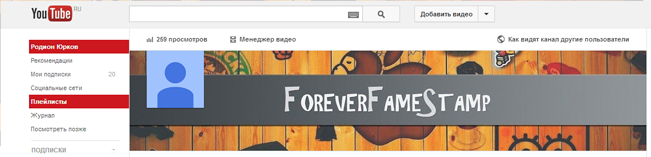
Настройка и оформление канала YouTube

Привет друзья! Продолжаем изучения видеохостига для хранения данных в видео формате Ютуб.
После того, как в прошлой статье вы научились регистрировать там аккаунты и создавать каналы, казалось бы, остается только снимать интересные видеоролики и получать миллионные их просмотры.
Но все мы знаем, что залог успеха это построение целевой базы подписчиков и на Ютубе, как и в блоггинге действуют те же правила, поэтому кроме получения просмотров, очень важно, чтобы посетители нажимали заветную кнопку «Подписаться».
В будущем я этой теме уделю внимание более детально, поэтому следите за обновлениями блога, а сегодня хочу лишь рассказать, как произвести основные настройки Ютуб аккаунта, и конечно же поработаем над оформлением канала YouTube и его фоновым изображением.
Теперь посмотрите ниже, как выглядит только что созданный канал.
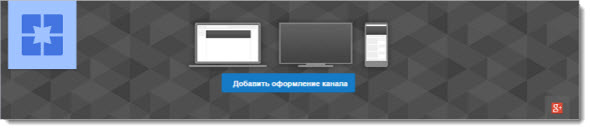
Скажите у вас есть желание подписаться на такой аккаунт? Доверие он явно не вызовет у тех, кто решил здесь посмотреть видео, а наоборот хочется быстрей его закрыть и перейти к другому каналу.
А вот как оформлены популярные каналы?
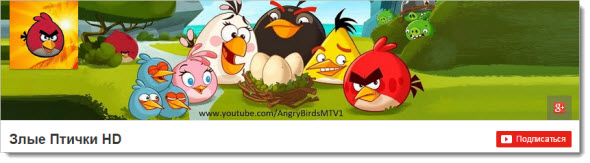

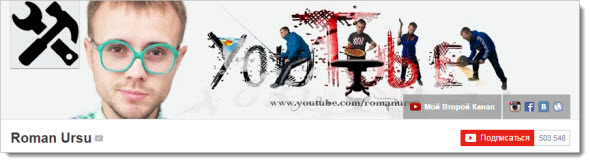
Сразу видно, что владельцы не жалеют времени и средств на свое детище и постоянно работают над его развитие.
Как создать и поменять фон YouTube канала
Первым делом заходим к себе в аккаунта на сайте www.youtube.com, далее выбираем «Мой канал» и перед вами появится главная страница канала.
Для того чтобы добавить фоновое изображение, нужно нажать на ссылку «Добавить оформление канала».
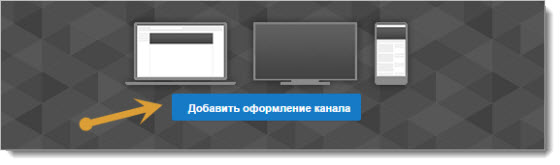
Появится окно, где надо будет выбрать или загрузить файлы с фоном. Но прежде, чем вы начнете загружать изображение вы должны понять, какого размера оно должно быть и почему.
Сервис Ютуб рекомендует, чтобы размер фонового изображение был 2560 х 1440, а размер не превышал 2 Мб.
Ниже приведена схема, из которой видно, почему картинку нужно загружать именно такого размера и какая ее часть будет видна на определенных устройствах.
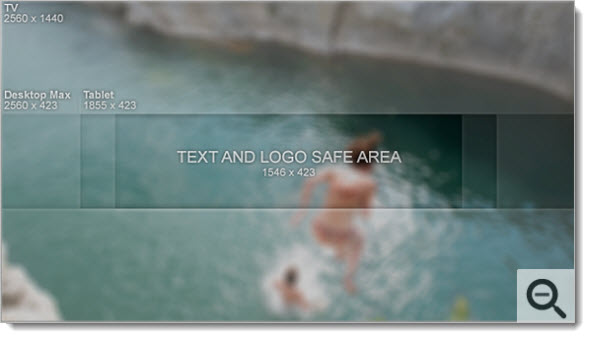
По центру мы видим область (1546 x 423), которая на любых экранах устройств остается неизменной, сюда относятся также и мобильные телефоны, все остальные части картинки будут не видны.
Для компьютеров будет видна часть размером 2560 x 423
Для планшетов будет видна часть размером 1855 x 423
Полностью изображение покажется только на телевизорах с соотношением сторон 16:9 (2560 x 1440).
Из этого следует, что при создании фонового изображение для YouTube, название канала и все значимые элементы нужно располагать в области, размер которой относится к части 1546 x 423.
Ниже предлагаю посмотреть мое видео, которое поможет вам самостоятельно создать фоновую картинку для Ютуб в программе Фотошоп.
Ну а если вам не хочется заморачиваться данным вопросом, то всегда можно обратиться к дизайнерам, благо их сейчас хватает. Как правило, подобного рода услуги стоят всего пару сотен рублей.
Я думаю, что это смешные деньги для уникального, брендового изображения.  Лично я сам пошел этим вариантам и заказал фон для своего канала на YouTube у фрилансера. Так что скоро у меня канал преобразится до неузнаваемости.
Лично я сам пошел этим вариантам и заказал фон для своего канала на YouTube у фрилансера. Так что скоро у меня канал преобразится до неузнаваемости.
Идем дальше…
С фоновым изображением разобрались, теперь давайте поменяем аватарку нашего канала.
Для этого нажимаем на синий квадратик, что показан на фото ниже.
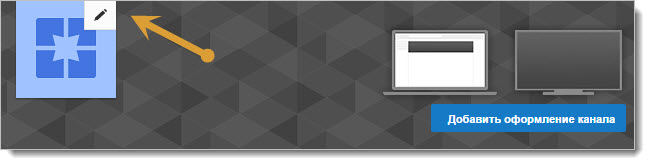
Должно появится сообщение, что значок на канале привязан к значку в социальной сети Google+.
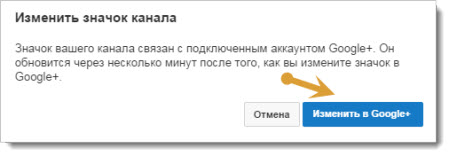
Все что вам надо этой зайти в аккаунт Google+ и поменять там аватарку. Через несколько минут она изменится и на Ютуб канале.
Тоже самое касается и названия канал, если в аккаунте Google+ поменять название, то оно изменится и у самого канала.
Вообще не так давно YouTube и Гугл+ стали одним целы и теперь некоторые действия в Юутубе невозможны без подключенного аккаунта в Гугл плюс, например возможность, оставлять комментарии под видео, изменять значок и название канала.
Настройки YouTube канала и аккаунта
Надеюсь с фоновым изображением все понятно, осталось его только сделать или заказать и можно переходить к настройкам и полезным фишкам вашего канала.
Для того, чтобы посетители узнали о ваших других проектах в сети интернет будет лучше если вы подключите все возможные ссылки от них, которые будут расположены внизу справа фоновой картинки.
Для чего перемещаем курсов мыши на фон и нажимаем «Изменит ссылки».
На следующей странице нужно будет только указать ваши ссылки от аккаунтов в социальных сетях (Твиттер, Одноклассники, Фейсбук, Инстаграм, Вконтакте и конечно же не забываем про свой блог).
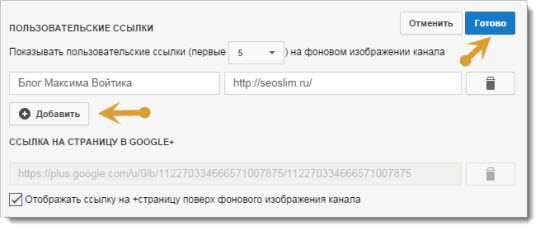
Рекомендую еще на главной странице вместо последних добавленных видео выводить какой-нибудь трейлер, который например, будет знакомить пользователей с каналом или его автором.
Для этого переводим курсор на ту область поля, где расположено название канала и выбираем ссылку «Настройки навигации».
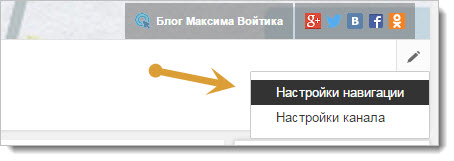
Затем в пункте «Обзор», который отвечает за новый вид страницы, надо будет поставить статус «Включено».
Еще я решил не модерировать комментарии под видео и поэтому там тоже отметил опцию «Включено».
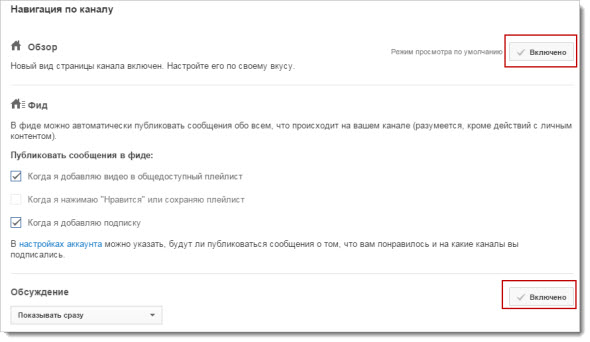
Для того, чтобы добавит видео на главную страницу жмете на «Трейлер канала» и выбираете ролик, который будут просматривать новые посетители канала.
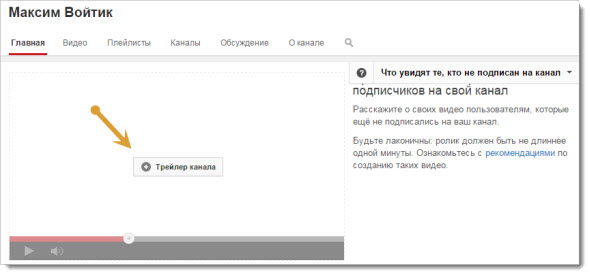
Далее я хочу коротко рассказать, какие еще настройки аккаунта предлагает пользователям видеохостинг YouTube.
Для того чтобы зайти в раздел с настройками достаточно нажать на шестеренку в правом верхнем углу страницы, где стоит ваша аватарка.
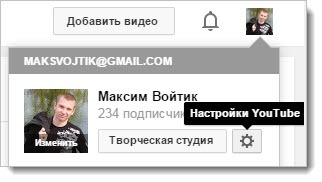
Общая информация. Представлена информация об аккаунте. По ссылке «Дополнительно» можно будет посмотреть идентификатор пользователя и канала, а также сайты, которым вы разрешили доступ к вашему аккаунту.
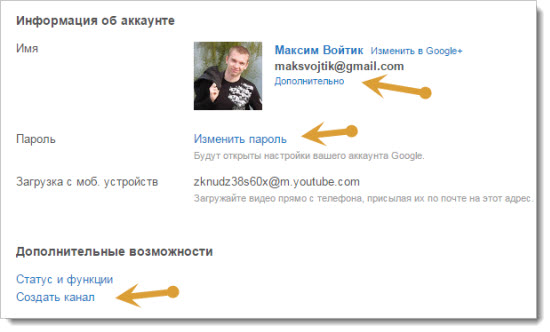
Поменять пароль или создать новый канал, возможно, из этого раздела.
Связанные аккаунты. В этом разделе сервис Ютуб позволит нам привязать аккаунты из социальных сетей (Твиттер и Facebook) к аккаунту.
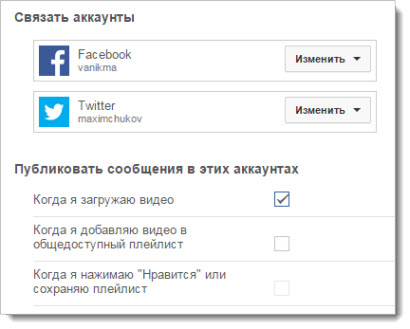
Например я поставил настройки таким образом, чтобы после загрузки видео, ссылка на него публиковалась в связанных соц сетях.
Конфиденциальность. Данный раздел позволит запретить или разрешить предоставлять сведения для посетителей о ваши плейлистах и подписчиках.

Оповещения. Этот раздел позволит управлять подписками на новости и уведомления Ютуба, а также выбрать их язык.
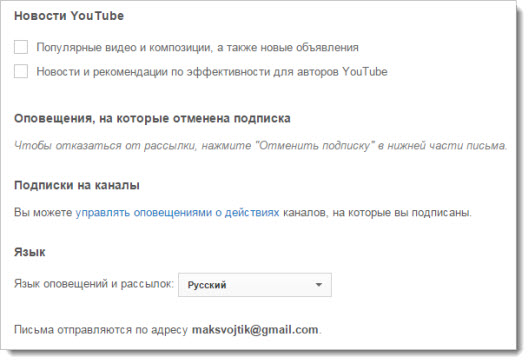
Воспроизведение. В этом разделе кроются настройки связанные с качеством видео, отображением аннотаций и субтитров.
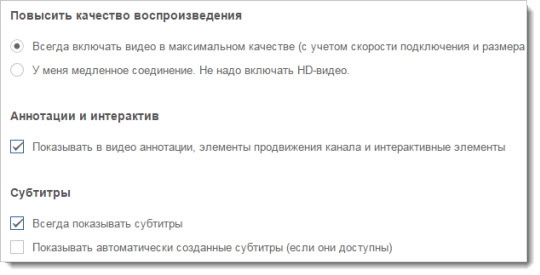
Подключенные телевизоры. Раздел служит для подключения сервиса YouTube к телевизору.
С настройками аккаунта в Ютуб разобрались, теперь осталось еще посмотреть, дополнительные настройки самого канала. Для этого переходим по ссылке «Творческая студия», что доступна при клике по значку канала в правом верхнем углу.
Из представленного списка нас интересует вкладка «Канал».
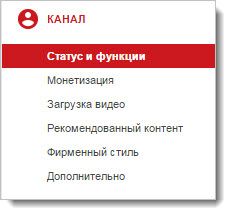
Статус и функции. В этом разделе надо будет подтвердить партнерство с Ютубом, для чего достаточно кликнуть по кнопке «Подтвердить», указать номер телефона и ввести проверочный код из СМС сообщения, которое будет на него отправлено.
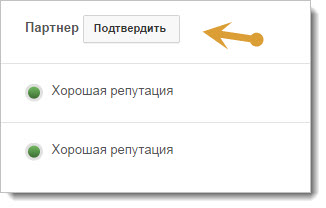
Если вы будите загружать чужие видеоролики, которые защищены авторским правом, то скорее всего такой канал получит предупреждение (страйк) и ему отключат монетизацию. Тоже самое если на ваше видео пожалуются другие пользователи.
В любом случае статус репутации может меняться, что будет для вас своего рода звоночком, чтобы стать на путь истинный. Хотя у меня отключали каналы за нарушение авторских прав от монетизации и с хорошей репутацией.
Из представленных в этом разделе функций вы сможете:
- подключить монетизацию канала
- загружать ролики продолжительность, у которых более 15 минут
- включать трансляции
- связать аннотации с внешними веб-сайтами
- загружать собственные значки видео
- предлагать платный контент
- пожертвования сообщества
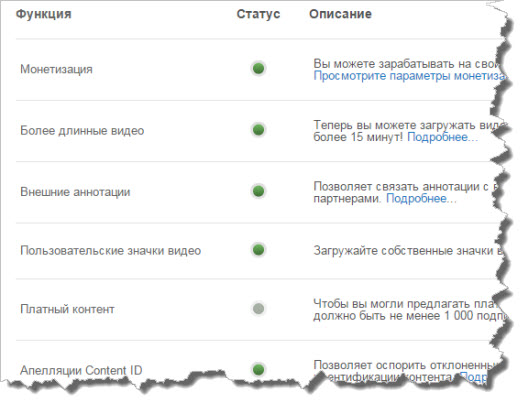
Для того включить функцию по загрузке видео продолжительностью более 15 минут вам понадобится нажать на кнопку «Включить», а затем ввести номер мобильного телефона вашей страны, на который будет отправлено СМС сообщение с кодом подтверждения.
Монетизация. В этом меню предоставлена информация по неманетизированным видео.
Если вы захотите отказаться от использования рекламы в роликах, тогда достаточно нажать кнопку «Отключить коммерческое использование».
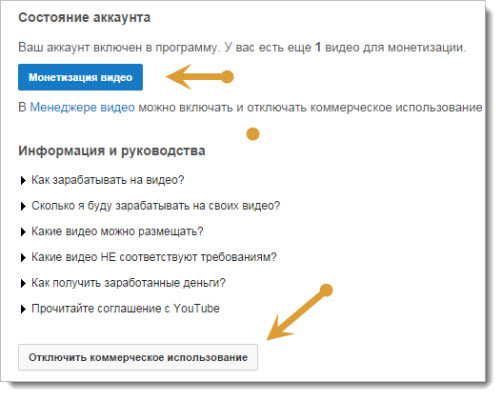
Загрузка видео. С помощью этих настроек у вас появится возможность указать, какие данные должны добавляться и с какими настройками для Ютуба каждый раз при загрузке видео.
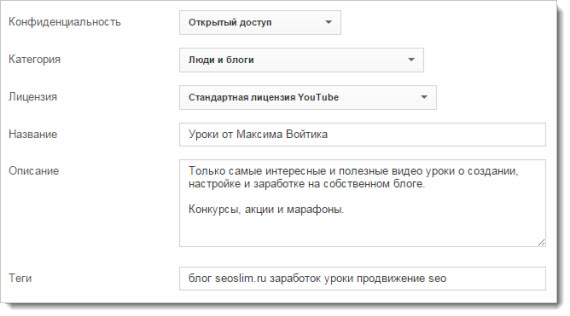
Рекомендованный контент. Если хотите, чтобы в конце каждого видео или в заданный момент появлялась миниатюра со ссылкой на последний загруженный ролик или на тот, который вы продвигаете, воспользуйтесь ссылкой «Продвижение контента».
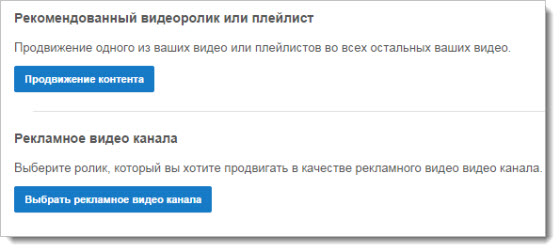
Если же надо продвигать канал за счет ролика, тогда переходим по ссылке «Рекламное видео канала».
Фирменный стиль. Для того чтобы продвигать свой бренд большинство видеоблоггеров подключают ко всем видео фирменный водяной знак, для чего кликаем по кнопке «Добавить логотип канала».
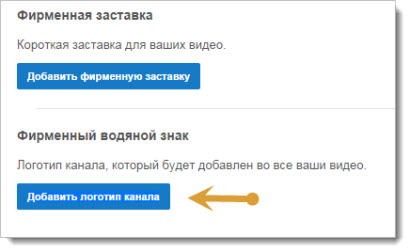
Дополнительно. В этом подразделе можно менять страну проживания (для некоторых стран будет не работать партнерка Ютуб).
Также рекомендую прописать ключевые слова, по которым ваш канал будут находить в youtube поиске, а другие настройки канала ставите по своему усмотрению.
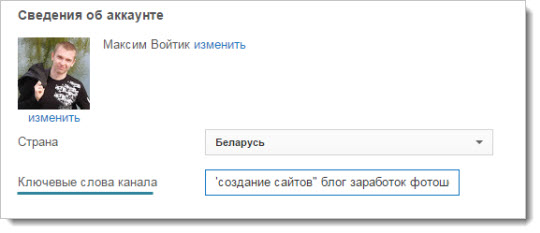
Для того чтобы вся выше описанная информация была вами легче усвоена я решил выложить небольшое видео, где кратко рассказал, как настроить канал и аккаунт в Ютубе.