Сегодня речь пойдет о MacBook Air 13. Когда Стив Джобс анонсировал MacBook Air второго поколения в октябре 2010 года он сказал, что это «будущее портативных компьютеров Mac». Мы все, конечно же, размечтались о серьезном обновлении линейки MacBook Pro и о наступлении великого счастья для пользователей такого рода машин. Если уж ноутбук с куцым и морально устаревшим ULV-процессором Intel Core 2 Duo работал реально быстрее 13-дюймового MacBook Pro 2010 года (я имею ввиду опыт эксплуатации устройств в личной схеме использования), то, что же тогда предложила бы Pro-модель нового поколения? К сожалению, в 2011 году линейка MacBook Pro получила лишь плановое обновление: более мощный процессор, чуть лучше видеокарта, скоростной, но пока бесполезный для большинства пользователей интерфейс Thunderbolt, на этом все. Еще привлекательный, но уже поднадоевший Unibody-дизайн, механический винчестер в стандартной комплектации, привычная TN-матрица в ЖК-дисплее… печаль, в общем-то. Тем не менее, в этом году все-таки произошла маленькая революция среди лэптопов Apple и она вновь затронула MacBook Air. Раньше, тонкий и легкий ноутбук радовал своими массогабаритными характеристиками и очень шустрым SSD, новая же модель буквально поражает воображение производительностью. Шутка ли, получить в очень тонком алюминиевом устройстве «монстра» уровня топовых моделей MacBook Pro 2010 года. Вот о таком 13-дюймовом «монстре» с 1,8-гигагерцовым Core i7 на борту и пойдет речь в этой статье.
Посылка прямо из Китая
Как-то я уже имел удовольствие распечатывать ноутбук Mac из транспортировочной упаковки, в которой Apple поставляет устройство в розничные точки и, вероятно, высылает при его заказе через Интернет. В последний раз это было в июне 2010 года, когда в руки попал новенький на то время 13-дюймовый MacBook Pro. В аналогичном виде до меня добрался и 13-дюймовый MacBook Air в кастомной конфигурации.
Единственное отличие в том, что коммерческая коробка Air запаяна в целлофан, а бокс от MacBook Pro в него завернут. В остальном все аналогично, включая мощные демпфирующие уголки. Как видно на одной из фотографий ниже — это официальная поставка. Гарантия у Apple международная и при возникновении проблем, можно добиться гарантийного обслуживания даже для «гравированного американца», но, бывает, возникают сложности, плюс официальная клавиатура с нормального размера русскими обозначениями и кнопкой Enter на два ряда мне нравится намного больше американского варианта.
Кстати, при заказе кастомного аппарата приходится ждать около трех недель, пока официальный реселлер доставит его из Поднебесной. С другой стороны, иногда такую конфигурацию компании привозят на склад, и желающий может получить ноутбук сразу после оплаты. Но это происходит не в самом начале продаж, как в моем случае, так что пришлось несколько недель посидеть на временных ноутбуках, но новинка того стоила.
Собственно, стандартный бокс ноутбука не изменился: качественный и очень жесткий картон, приятная полиграфия, «яблочки» на гранях, мягкая подкладка из поролона на верхней крышке. Кто-то не обращает внимания на упаковку, ведь это, по сути, мелочь, отправляющаяся в кладовку практически на весь срок эксплуатации устройства и извлекаемая обратно лишь при его продаже (а многие вообще ее выбрасывают). Но именно во внимании к мелочам вся Apple. Благодаря этому параноидальному вниманию мы имеем прекрасные и крайне удобные в эксплуатации устройства.
Немного лирики относительно упаковки мне навеял недавний случай. Буквально на днях настраивал родственнице ее новенький Windows-ноутбук Lenovo, попавший ко мне в девственном виде прямо из магазина. Размещался аппарат в обычной коробке из коричневого гофрированного картона. Внутри тонкая прокладка из мягкого синтетического материала и… все. Лежит в этом подобии поролона ноутбук в целлофановом пакетике, сверху на нем в кулечке тонкая инструкция и диск с драйверами, справа валяется (именно валяется, так как никаких специальных ограничителей там нет) блок питания. Можно, конечно, говорить о разной цене на устройства, но моей ситуации был далеко не самый бюджетный аппарат от Lenovo и запакован он оказался хуже, чем почти втрое более дешевая видеокарта, недавно приобретенная в домашний Windows-ПК. О сравнении с упаковкой MacBook я вообще молчу.
Но, вернемся к теме разговора. Комплект почти стандартен: ноутбук, блок питания (45-ваттный, производства LiteOn), есть переходник на европейскую розетку, кабель-удлинитель и черный бокс с набором бумаг и наклеек-яблочек. Привычных дисков с операционной системой и набором ПО или же флэш-драйва, как в случае с MacBook Air 2010 года, в комплекте нет. При необходимости переустановить ОС, потребуется подключение к Интернету и загрузка около 3 ГБ данных из него. Вот этот момент меня немного расстроил. Хотелось бы иметь возможность переустановить ОС без всяких плясок с бубном и каких-то ограничений. Так можно сделать, но придется заплатить $70 за соответствующий накопитель с OS X Lion на борту, а раньше это была часть стандартной поставки ноутбука.
Сам же лэптоп запакован в фирменный пластиковый пакет с наклейкой с обратной стороны. По ней легко определить, был ли распакован ноутбук ранее. В моем случае — нет, наклейка целая и невредимая.
Почти дежавю
В отличие от MacBook Pro, дизайн MacBook Air в своей второй реинкарнации еще не успел приесться. Устройство все такое же тонкое, классное, крепкое и неотличимое от модели 2010 года. Тем не менее, на него я переехал с 11,6-дйюмовой модели, так что для опыта эксплуатации разница есть, плюс небольшие конструктивные особенности присутствуют тоже.
Например, в 13-дюймовой модели имеется SD-кардридер с поддержкой карт SDHC и SDXC. Для меня лично это важный компонент, так как перебрасывать снимки с зеркального фотоаппарата приходится часто и использование внешнего USB-аксессуара не столь удобно, чем работа со встроенным кардридером. Кстати, поддержка SDXC появилась лишь в моделях MacBook Air текущего года.
Нельзя не упомянуть и о порте Thunderbolt, занявшем место Mini DisplayPort, хотя внешне поменялась лишь пиктограмма.
Трекпад побольше, чем в 11,6-дюймовой модели Air (примерно на 10 мм выше), ряд функциональных клавиш тоже крупнее. Я, конечно, привык к узеньким кнопкам в своем старом «Воздухе», но все же полноценными пользоваться удобнее. А вот особой разницы в использовании трекпада не заметил — увеличенная высота роли не играет.
А теперь, внимание (!), одна из главных особенностей обновленной модели Air — клавиатура с подсветкой — ура, товарищи! Не совсем понимаю, почему этой функции не было в предыдущей модели, ведь подсветка увеличила вес ноутбука всего на 20 грамм, да и «на спичках» Apple обычно не экономит, а добавление ряда мощных светодиодов со световодами особо сильно на стоимость производства не влияет. Вероятно, это, изначально спланированная, одна из ключевых фишек, подталкивающих людей на обновление Air 2010 года.
Подсветка аналогична таковой в MacBook Pro и Air первого поколения, и если в 11,6-дюймовой модели ее наличие было особо не критично, в темноте, в принципе, хватало света от дисплея для подсвечивания клавиатуры, то для 13-дюймового ноутбука это важная функция. Кроме того, даже на самом маленьком Air с подсветкой работать намного удобнее, чем без нее.
Появилась в Air и такая функция, как автоматическая регулировка яркости дисплея в зависимости от условий внешней освещенности. Датчик практически незаметен — он спрятался возле веб-камеры. В отличие от MacBook Pro последняя не поддерживает HD. Это обычный VGA-модуль, как и в MacBook Air 2010 года. Причина его использования банальна — слишком тонок дисплейный блок, HD-камера просто не помещается.
В остальном все по-старому. На боковых гранях расположилась пара портов USB, слева еще есть фирменный разъем MagSafe, 3,5-миллиметровый аудиоджек, микрофон. На нижней панели, под трекпадом имеется выемка, чтобы удобно было раскрывать ноутбук. Шарнир дисплейного блока тоже остался неизменным, хотя он несколько жестче, чем в 11,6-дйюмвоой модели Air 2010 года. При этом отрегулирован так, что лэптоп легко открывается одной рукой.
Хочу!…
Переходим к самой интересной части — к опыту эксплуатации гаджета. Кода я переехал с 13-дюймового MacBook Pro на 11,6-дюймовый MacBook Air в прошлом году, то в принципе особого дискомфорта не ощутил. Скорее наоборот — приложения запускались невероятно быстро, система перезагружалась мигом в сравнении с прошлым моим ноутбуком. Да и компактность аппарата и его малый нагрев тоже радовали. Тем не менее, более слабый процессор местами все же ощущался. Так, открываешь «тяжелый» веб-сайт в браузере, вроде стартовой страницы Engadget, и пару секунд приходится ждать, пока все загрузится и прокешируется. Открытие документов Numbers тоже происходило медленне чем на MacBook Pro. Обработка больших снимков проходила хоть чуточку, но все же медленнее — это чувствовалось.
Кроме того, все чаще стал использовать в работе iMovie, и вот тут не самая большая производительность ULV-процессора Core 2 Duo 1,4 ГГц ощущалась особо сильно. Причем не в ходе сборки финальных роликов, они у меня небольшие, от силы пять минут — можно четверть часа и подождать, пока кодируется. Нехватка производительности чувствовалась при работе с видео: подергивания и подтормаживания при настройке/обрезке звука, задумчивость при использовании большого количества переходов и т. д. Вот в такие моменты я иногда жалел, что сэкономил $150 и не взял топовую конфигурацию с 1,6-гигагерцовым процессором. Естественно, когда был анонсирован новый Air на базе ULV-процессоров с архитектурой Sandy Bridge, то сомнений в необходимости апгрейда не возникло, а чтобы «жаба не давила» и не пришлось опять через полгода делать апгрейд, решил взять ТОП-конфигурацию с 1,8-гигагерцовым процессором Core i7.
Что касается выбора 13,3-дюймовой модели, вместо 11,6-дюймовой, он оказался обусловлен желанием получить больше рабочего пространства на дисплее. Все-таки разрешение выше — 1440х900 точек, и в памяти свежи воспоминания о моем первом компьютере Mac — 15-дюймвом MacBook Pro 2008 года выпуска, первом аппарате Apple в Unibody-дизайне. Казалось бы, небольшая разница в сравнении с 1280х800 точками в 13-дйюмовых дисплеях MacBook Pro, но некоторый дискомфорт все же ощущался. А напомнил мне о нем небольшой опыт работы с 15-дюймвым MacBook Pro во время написания обзора модели 2011 года. К тому же, после сумок через плечо вновь отдал предпочтение рюкзакам, так как начал много ходить пешком. А в рюкзаке что 11,6-дюймовый, что 13,3-дюймовый ноутбук — большой разницы нет. Хотелось и автономность гаджета чуть лучше, но с этим есть особенность, о которой читайте ниже.
«Монстр» в работе
Первым делом я проверил ноутбук на нагрев. Были опасения, что топовый ULV-процессор Core i7 будет кочегарить как печка. Зря сомневался — никаких проблем с этим нет. В штатном режиме, когда работаешь с текстами, правишь фотографии, занимаешься веб-серфингом, плюс в фоне работают Adium, Skype, iTunes, Sparrow, температура процессора колеблется в пределах 50-60°C. Ноутбук ощущается чуть теплым, вентилятор крутится на 2000 об/мин и его в таком режиме вообще неслышно.
Если раскочегарить аппарат обработкой видео, то температура процессора поднимается максимум до 90°C — это пока вентилятор разгоняется до 6000 об/мин, потом она снижается до 85-86°C и на таком уровне и остается до окончания кодирования. Шум системы охлаждения ощущается, но он не раздражающий — лишь громкий шелест воздуха, неприятного воя или посвистываний нет. При этом чувствуется нагрев в правой-верхней части лэптопа, днище становится хорошо теплым, но колени не обжигает.
Еще, довольно прилично греется правая верхняя часть ноутбука при зарядке аккумулятора, который полностью восстанавливается всего за полтора-два часа. Если говорить об автономности 13-дюймового MacBook Air, то особо большого прироста в сравнении с прошлым агрегатом я не заметил: 5,5 часов, ну максимум шесть часов в моем стандартном режиме эксплуатации, когда яркость дисплея примерно на 60-70%, идет работа с документами, веб-серфинг, базовая обработка изображений. Заявленных Apple семи часов в таком режиме не поулчить. Предполагаю, что виной тому более мощный и прожорливый процессор в сравнении со стандартным для этой модели 1,7-гигагерцовым Core i5.
Дисплей по цветопередаче понравился даже больше, чем эталонный для меня в MacBook Pro 15″. Аналогичное разрешение при уменьшенной диагонали глаза не напрягает. Более того, с 13-кой немного комфортнее работать, чем с 11,6-дйюмовой моделью. Несмотря на схожую плотность пикселей в матрицах, в старшей модели все элементы интерфейса и шрифты чуть крупнее, плюс рабочее пространство больше. К тому же, по моему субъективному мнению, он ярче, наверное, процентов на 30.
Динамики тоже громче. Если в маленьком Air их громкости хватало впритык, и уровень звука был все время выкручен на 90%, то в 13-ке запаса более чем достаточно и стандартно уровень звука я выставляю на 40-50%. Ну и звучат они чуть басовитее. Опять же, отмечу хорошее качество акустической системы, как для такого тонкого устройства. С большинством «перделок» в Windows-ноутбуках не сравнить. Отлично воспроизводятся высокие и средние частоты, басов хотелось бы побольше, но чудес не бывает. Звук четкий, возможностей акустики вполне достаточно не только для озвучивания системных событий, но и чтобы незатейливую музычку в фоне послушать.
Производительность ноутбука находится на уровне топовых MacBook Pro 2010 года, то есть, ее более чем достаточно, а в столь тонком устройстве такая мощь просто поражает воображение. Я сильно впечатлительный человек и до сих пор удивляюсь тому, как шустро работает аппарат. Для любителей сухих цифр, ниже есть скриншот теста Geekbench. В 64-битном режиме можно прибавить еще 600 очков. В общем и целом — это примерно на 30% меньше, чем у младшей 15-дюймовой модели MacBook Pro 2011 года и в три раза больше, чем у моего прошлого MacBook Air.
Все работает очень шустро, видео кодируется в три раза быстрее, чем раньше — компьютерное счастье в личной рабочей среде наступило! Всем обладателям 13-дюймовых MacBook Pro, включая обесценившуюся на фоне новичка модель 2011 года, могу смело рекомендовать новый Air в качестве полноценной, но при этом более легкой и тонкой замены, с улучшенным дисплеем. Владельцы 15-дюймовых «Прошек» вплоть до моделей 2010 года включительно тоже без отрицательных последствий могут переехать на рассматриваемый аппарат.
Приручение «Льва»
На OS X Lion я переехал лишь с появлением в личном пользовании нового Air. На 11,6-дюймовую модель ставить модную ОС не решался в силу возросших ее требований к «железу». Переезд был привычно легким и незаметным, если не считать нескольких подводных камней.
В частности, первые полчаса работы на новом ноутбуке после восстановления личных данных из резервной копии стали настоящим ужасом. Я на своей шкуре ощутил многие глюки и странности «Льва», о которых читал в ветках обсуждения этой платформы. Процессор нагружался какими-то непонятными процессами, ноутбук грелся, операционка сурово тормозила, вплоть до подергиваний «Дока» и системной анимации.
Полез разбираться, выяснил, что нагружающий систему процесс отвечает за Spotlight и нашел ряд упоминаний о проблемах совместимости базы данных системы поиска от Snow Leopard в OS X Lion. Решение проблемы банальное — вручную запустить процесс полной переиндексации Spotlight. Для этого достаточно зайти в настройки Spotlight, выбрать вкладку «Конфиденциальность», нажать на кнопку «+» в левой нижней части окна, добавить раздел Macintosh HD, после чего убрать его из списка, нажав на кнопку «−». Это активирует процесс полной переиндексации Spotlight, что заменит старую базу данных от Snow Leopard.
На всякий случай я активировал стандартные UNIX-скрипты обслуживания ОС — это делается методом введения через «Терминал» команды «sudo periodic daily weekly monthly» (без кавычек). Плюс еще провел восстановление прав доступа через «Дисковую утилиту».
После такой профилактики проблем со странным поведением ноутбука и неожиданно возникающими тормозами я больше не замечал. Тем не менее, некоторые неприятные моменты все же остались и о них поговорим ниже.
В пасти у «Льва»
Операционная система Apple крайне надежна и дружественна в плане сохранности пользовательских данных, а в случае с OS X Lion эта дружественность повышена еще больше. Тем не менее, платформа стала более жадной к оперативной памяти, особенно отличаются некоторые комплектные программы. Думаю, внимательный читатель, имевший дело с Lion, уже догадался, что речь идет о Safari. Очень нравится этот браузер, его новые фишки, вроде двухпальцевого перехода между станицами, интеллектуальный зум по двойному тапу двумя пальцами, красивая анимация менеджера загрузок и т. д. Но он же просто таки безобразно выжирает оперативную память и не шибко стабилен. Причем пару раз именно Safari намертво «повесил» машину, ну, или мне так показалось.
Первый раз это произошло, когда была открыта куча вкладок, на одной из них курсор превратился в привычную «радугу» и на этом все печально закончилось. Машина вошла в ступор, хотя по идее должна была «зависнуть» лишь одна вкладка или на крайний случай только веб-браузер. Пришлось грубо перезагружать машину методом зажатия кнопки питания на несколько секунд.
Вот не зря Apple ввела новые функции, вроде восстановления открытых окон после перезагрузки и постоянного сохранения документов в режиме реального времени. Был открыт десяток программ, несколько окон TextEdit вместе с текстами, несколько таблиц в Numbers, да еще и iPhone синхронизировался в iTunes, как раз заливался десяток гигабайт игр, программ и другого контента. После перезарузки восстановились все окна, сохранились все документы и синхронизация iГаджета продолжилась с того места, где оборвалась — шикарно, но зависание ноутбука совсем не порадовало.
Второй раз Air не полностью проснулся и тоже впал в забвение с крутящимся курсором-радугой. То есть я услышал системные звуки в Skype, Adium, но экран так и не выдал мне привычной картинки, он оставался черным и я видел лишь курсор. Последней активной программой перед уходом в спячку также был веб-браузер Apple. Пришлось вновь грубо перегружать компьютер.
Еще один раз изображение просто замерло и все повисло. Хотя такой глюк у меня несколько раз был и раньше с другими компьютерами Mac. В былые времена сетовал на Parallels Desktop с запущенной в нем Wndows XP и MS Office для проверки орфографии. Но давно отказался от такой практики и пару лет как живу на Mac без Windows. Теперь виню лишь сырость «Льва». Очень надеюсь, что Apple в ближайшее время доведет свою операционную систему и веб-браузер до ума.
Все эти казусы произошли в течение месяца, хотя ни один из них не привел к потере документов, да и времени особо я не потерял. После перезагрузки программы и окна открывались автоматически, а с SSD перезагружается компьютер очень быстро.
Глоток свежего «Воздуха»
Несмотря на некоторые глюки и «детские» болезни OS X Lion, своей обновкой я доволен как «стадо слонов». Ну, вот нет аналогов в мире Windows-лэптопов и все тут. По крайней мере, для себя я таких не вижу. Тоненький, тихий, холодный ноутбук с огромной для его массогабаритных характеристик производительностью, с классным дисплеем, отличной клавиатурой с подсветкой, шикарным трекпадом, очень неплохим временем автономной работы и алюминиевым корпусом. Он способен легко выступить в качестве основной рабочей машины без компромиссов.
Можно вспомнить про Sony VAIO Z 2011 года разлива. Да, очень мощная машина в максимальной комплектации за не менее максимальные деньги (около $3700), с маленьким, я бы даже сказал позорным тачпадом, но шикарным дисплеем с разрешением 1920х1080 точек, с крайне производительным полноценным, а не ULV процессором Core i7, и довольно небольшим временем автономной работы, плюс с приличным нагревом — сплошной компромисс, как на мой взгляд, хотя в руках машину не держал и не пользовался ей, возможно, в чем-то я неправ. С другой стороны, в личной схеме использования устройства есть еще один большой минус альтернатив — это ОС Windows. Отличная операционная система в своей последней коммерческой реинкарнации, которая стоит на домашнем развлекательном центре, но в работе IT-обозревателя OS X намного удобнее и приятнее, ИМХО.
Да, есть еще на горизонте такие штуки как ультрабуки. Фактически калька с Air, особенно в исполнении Samsung и ASUS. Жаль, что пока в продажу они еще не попали, плюс, опять-таки, там Windows. Тем не менее, людям, которым в силу разных причин необходима ОС от Microsoft, стоит присмотреться к таким гаджетам. Если же операционная система особой роли не играет, работать с 1С-Бухгалтерией или какими-то уберспециализированными, существующим только для Windows программами не надо, то не поленитесь изучить новую для себя платформу — это не слишком сложно, и переезжайте на MacBook Air или любой другой Mac. Поверьте, оно того стоит!
Содержание
- Замена аккумулятора Macbook Air
- Замена аккумулятора MacBook
- Почему я решился
- Проблема 1: Сковородка с промышленным вентилятором
- Проблема 2: Я расскажу вам, как убить аккумулятор
- Сервисный центр? Нет уж, я сам
- Покупка батареи и термопасты
- Меняем аккумулятор
- Меняем термопасту
- Эффект замены термопасты, аккумулятора и несколько советов
- Гарантия, риски, зачем я это делал
- Зачем менять термопасту в MacBook
- Как открыть MacBook
- Уточните, какие отвёртки понадобятся
- Позаботьтесь об организации винтиков
- Что выбрать: термопасту или жидкий металл
- Как наносить термопасту
- Зачем нужны термопрокладки
- Результаты: температура по ядрам и потребляемая мощность
- Результаты в Cinebench R20
- Результаты в Xcode
Замена аккумулятора Macbook Air
Macbook Air 11” A1370 2010-20124800 руб. 30 минут 1 год гарантии Macbook Air 11” A1465 2012-20134800 руб. 30 минут 1 год гарантии Macbook Air 11” A1465 2013-20154800 руб. 30 минут 1 год гарантии Macbook Air 13” A1237, A1304 2008-2009(звоните) 30 минут 1 год гарантии Macbook Air 13” A1369 2010-20124800 руб. 30 минут 1 год гарантии Macbook Air 13” A1466 2012-20134800 руб. 30 минут 1 год гарантии Macbook Air 13” A1466 2013-20174800 руб. 30 минут 1 год гарантии Macbook Air 13” A1932 2018(звоните) 30 минут 1 год гарантии
Замена аккумулятора MacBook
MacBook New 12” Retina 20156720 руб. 30 минут 1 год гарантии
Одно из основных преимуществ портативного компьютера — возможность работы от батареи. Батарея макбука может спасти при внезапном отключении электричества.
В то время как пользователи настольных компьютеров вынужденно и неожиданно прекратят работу, потеряв всю не сохранённую информацию, пользователи портативных компьютеров с полностью заряженной батареей смогут работать ещё 3–6 часов.
К сожалению, батареи (сейчас это, как правило, литий-ионные батареи) подвержены химическому износу. И спустя пару лет после покупки необходима замена аккумулятора MacBook, поскольку она перестаёт держать заряд так же как раньше.
Несколько советов наших специалистов, которые продлят жизнь вашему аккумулятору:

- Не допускайте полного разряда батареи. Не дожидайтесь, пока макбук сам выключится или будет сигнализировать о низком заряде. Если уровень опустился до 10–15%, уже следует делать полную зарядку.
- Проводите калибровку батареи.
- Избегайте сильного охлаждения или нагрева батареи.
Калибровка аккумулятора макбука исправляет возникшие при использовании ошибки, из-за которых контроллер аккумулятора неправильно отслеживает её состояние. Чем дольше батарея макбука используется, тем больше накапливается погрешность между реальной ёмкостью аккумулятора и той, которую учитывает контроллер.
В результате реальная ёмкость батареи будет совершенно не соответствовать показаниям индикатора операционной системы, то есть индикатор может показывать 40% заряда, а буквально через пять минут — только 13%.
При отсутствии необходимого программного обеспечения процесс калибровки можно выполнить следующим способом.
Сначала зарядите батарею до 100%, затем полностью разрядите её — пока компьютер сам не выключится. Потом снова зарядите до 100% и оставьте в таком состоянии на пару часов. Проводите эту процедуру не реже одного раза в месяц.
Срок службы литий-ионной батареи ограничен, поэтому неверные показания индикатора или уменьшение времени автономной работы — признаки того, что аккумулятор, возможно, стареет и «умирает» сама по себе. В этом случае калибровка уже не поможет.
Если вам потребуется замена аккумулятора MacBook, специалисты Санкт-Петербургского сервисного центра «Макштаб» проведут её на профессиональном уровне.

- Если вы плохо знакомы с компьютерной техникой и эта процедура для вас совершенно незнакомое дело — доверьтесь нам.
- Мы подберём необходимую батарею для любого макбука.
- Иногда процедура восстановления не требует починки самого элемента питания. Бывают проблемы с контактами.
Если проблема действительно в отсутствии контактов или их периодическом отходе, то замена аккумулятора может не потребоваться. Также проблема может заключаться в контроллере питания, который неверно определяет заряд батареи.
Подробнейшее руководство для тех, кто решился.
Цикл жизни ноутбуков Apple значительно дольше, чем у конкурентов. С этим трудно поспорить, особенно если речь идет о моделях, выпущенных 3–4 года назад и раньше. Максимум алюминия, продуманная эргономика, расположение всех элементов – именно такие девайсы смотрят на нас с прилавков магазинов.

А где-то в параллельном измерении стоят пластиковые тяжеловесы со спорными дизайном, жуткими аксессуарами, но зато более лояльным ценником.

Сейчас ситуация выровнялась. Конкурирующие с Apple бренды тоже научились делать красивые вещи и есть ряд параметров, по которым некоторые модели ноутбуков даже превосходят «эталонные MacBook».
Но любая техника рано или поздно требует профилактики. Пришла очередь заниматься таковой и мне.
Почему я решился
Примечание. Техническую часть вопроса, терминологию и эстетику сервисных центров я специально оставил за гранью этой статьи. Любому из нас важен результат.
В моем распоряжении топовый 13-дюймовый MacBook Air 2011 года. Пять лет назад это была «зверь машина», процессор которой (а тут i7 1,8 ГГц) перемалывал любую нагрузку в пух и прах. 4 ГБ оперативной памяти – тогда это еще был логичный стандарт, да и сегодня его хватает для всех повседневных задач.

Предыдущий владелец относился к этой «рабочей лошадке» с должным трепетом, а последние два с лишним года его эксплуатирую «в хвост и гриву» я. За это время MacBook вскрывался один раз, мной. После удаления прослойки пыли с области кулера (мы все любим работать на коленях и мягких подушках) ноутбук был благополучно закрыт, но хватило этого ненадолго.
Проблема 1: Сковородка с промышленным вентилятором
В моем привычном рабочем режиме в OS X запущен с десяток всевозможных приложений, среди которых: текстовый редактор, Photoshop, браузер Safari вперемежку с Opera (в каждом по 10–15 вкладок), почта, пять мессенджеров, iTunes, пару окон Finder. Все это работает относительно стабильно первые полчаса. А потом начинается настоящий ад.
Кулер раскручивается на максимум (а это добрые 6500 оборотов в минуту), клавиатура прогревается до температуры, которая вызывает дискомфорт в работе. Приложения начинают играть в матрицу и реагируют с раздражающим запаздыванием… Это начало бесить – работать так невозможно!
Ради практического интереса устанавливаю приложение iStat Menus и с удивлением наблюдаю следующую картину.
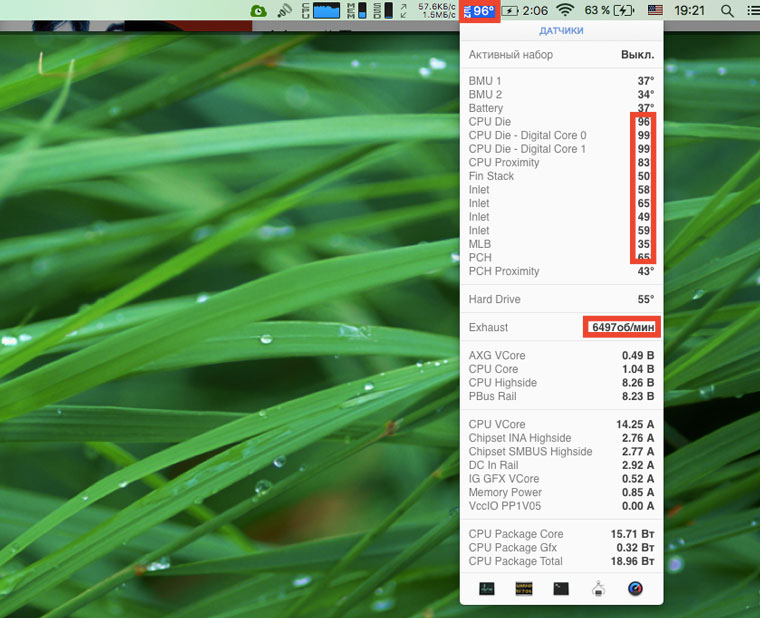
На приведенном скриншоте температура достигает 96 градусов. Напомню, что в этот момент я не занимаюсь видеомонтажем или обработкой тяжелых файлов. В момент такой нагрузки значение температуры пересекало отметку в 105 градусов.
Чем это чревато? Слишком высокая температура может стать причиной выхода из строя любого из элементов на плате ноутбука. Начинается логичная деградация комплектующих: конденсаторов, резисторов, кристаллов и рано или поздно вы просто столкнетесь с преждевременной кончиной MacBook.
Ремонт или замена материнской платы – это недешевое удовольствие, поэтому настоятельно рекомендую периодически проверять температуру с помощью вышеуказанной утилиты.
Проблема 2: Я расскажу вам, как убить аккумулятор
Работать за большим монитором намного приятнее. Помещается много окон, можно эффективно расположить рабочее пространство, радуют реалистичные цвета достойной матрицы (эра ЭЛТ уже в далеком прошлом) и не так устают глаза. Нормальные люди для такой цели покупают Mac Mini или Mac Pro. Наш человек – подключает ноутбук через Display/Thunderbolt Port, дополняет это фирменной Apple Keyboard и Magic Trackpad, и чувствует себя «победителем по жизни».
К кому отношусь я, думаю, вы уже поняли. 24 часа в сутки MacBook красуется на моем рабочем столе, никогда не выключается (благо энергопотребление у него минимально) и все это время подключен к сетевому адаптеру.
После покупки уже мой MacBook Air мог похвастать тремя часами автономной работы. Полгода эксплуатации в режиме «системный блок» и время автономной работы сократилось до 40 минут, а количество циклов заряда перевалило за отметку в 650. Посмотреть можно в меню Об этом Mac -> Отчет о системе -> Количество циклов перезаряда.
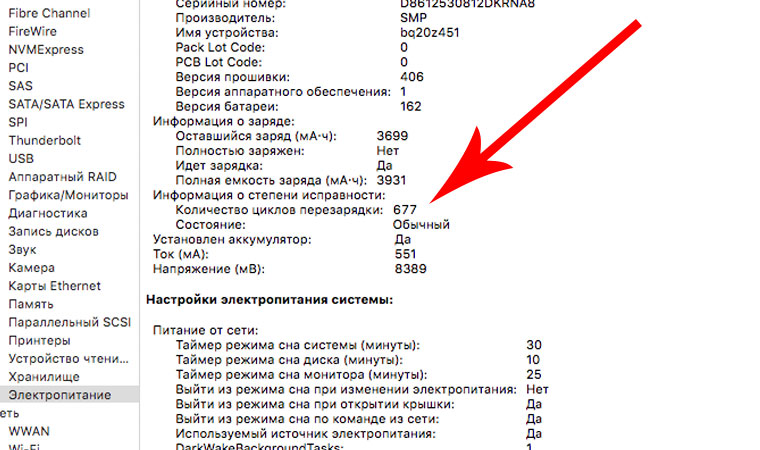
На официальном сайте Apple указана гарантия на сохранение 80% емкости после 1000 циклов подзарядки, но, видимо, инженеры компании подразумевают более адекватный вариант эксплуатации.
Подробнейшая инструкция для тех, кто решился.
Не повторяйте моих ошибок и относитесь к аккумулятору вашего Mac бережно. Как это делать расскажу ниже.
Чем это чревато? Ты чувствуешь себя постоянно привязанным к розетке, а на вопрос: «У тебя есть ноутбук», попросту затрудняешься ответить.
Вердикт. Решено – настало время генеральной профилактики. Первый пункт в списке – замена термопасты на процессоре со всеми вытекающими устранениями пыли. Второй – замена аккумулятора.
Сервисный центр? Нет уж, я сам
Индустрия компьютерных услуг сегодня развита отлично. Один звонок и за вашим Mac приедет представитель сервисного центра, сам заберет его, потом в течение суток сделают «полное ТО» и доставит обратно. Вариантов сценария тут масса и вы всегда можете найти компанию или специалиста, который сделает ваш MacBook «как новенький». Вопрос в том – насколько качественно?

Да, многие именно так и поступают – отнес в центр и пусть разбираются. Мне, как человеку, который интересуется техникой, технологиями и особенно всем, что связано с Apple, стало интересно сделать все самостоятельно.
Моий читатели сейчас разделятся на две группы: на тех, кто скажет: «Да в чем тут геройство-то – час работы и все готово» и тех, кто покрутит у виска со словами: «Ну, давай, все равно криво сделаешь. В этом вопросе нужен специалист». Думаю, найдется и третья категория, которая поддержит мое желание лезть туда, куда не положено.
Покупка батареи и термопасты
Итак, мне нужен новый аккумулятор для MacBook Air 13‘’ 2011 и термопаста. Кроме слухов и убеждений, что везде подделки, и оригинала не существует (и в этом есть доля правды) в аккумуляторном вопросе у меня предьявить рынку нечего. С термопастой все решается проще и по принципу «да помогут мне форумы».
Первое и самое важное — выяснить, какая модель батареи установлена конкретно в вашем MacBook. Информацию можно легко найти в интернете, указав точное название модели и год выпуска (не забудьте про диагональ экрана), но лучше всего собственными глазами увидеть необходимый серийный номер.
Для того, чтобы открыть MacBook, нам нужна нестандартная (для прочей бытовой техники) отвертка формата Torx T5 или «звездочка».

В идеале нужно иметь сразу две отвертки: T5 для открытия крышки ноутбука и T4 для отсоединения внутренних винтов, которые удерживают батарею, кулер и радиатор. Так крепежные винты не будут испытывать износа от неподходящего формата отвертки.
С помощью отвертки T5 осторожно открутите 10 винтов:

Два центральных верхних винта длиннее 8 других – не забудьте об этом при обратной сборке.
Теперь определяем модель батареи.
В модели MacBook Air 13‘’ 2011 года установлен аккумулятор под номером A1405. А дальше дело техники – ищите наиболее подходящий магазин в интернете и заказывайте нужную вам модель. Найти «100% оригинал» – это скорее похоже на миф, поэтому отнеситесь к китайской маркировке и иероглифам на аккумуляторе спокойно. В конце-концов, и ваш MacBook гордо несет на себе надпись с тыльной стороны корпуса: Made in China.
По поводу термопасты. На рынке есть немало достойных вариантов:
- Glacial Stars Ice Therm I
- Arctic Cooling MX–2
- DEEPCOOL Z3
- Arctic Silver Ceramique 2
- Cooler Master IC Essential E1
- КПТ-8 в конце концов – она весьма неплоха
При желании, вы можете заняться детальным разбором эффективности каждой из предложенных выше паст. Лично у меня времени на доскональное изучение не было — работа остановилась, а раскрытый Mac ждал операции.
Мой выбор пал на Cooler Master IC Essential E1 сразу по нескольким причинам. Во-первых, она немного дешевле распиаренной Zalman, во-вторых, по многочисленным отзывам, прекрасно справляется с охлаждением.
Наконец, вы покупаете полноценный набор для самостоятельно прокладки пасты: сам тюбик со «спасительной субстанцией», спиртовую салфетку и лопаточку для разравнивания слоя пасты на процессоре. Цена вопроса – около 600 рублей, но объема тюбика хватит на десяток-другой процессоров.
Меняем аккумулятор
Все, что нужно для профилактики — на руках. Отвертка Torx T4/T5, новая батарея, термопаста, руки и полное сосредоточение.
Единственное, чего нет на фотографии — деревянной палочки или зубочистки для отключения шлейфов. Ни в коем случае не используйте для этого металлическую отвертку.
Перед началом работы сразу же отключите шлейф, ведущий к аккумулятору.
Откручиваем винты по периметру аккумулятора. Не поленитесь взять лист А4 и схематически зарисовать расположение каждого винтика. У них разная длина и резьба, и при обратной сборке есть риск вкрутить что-то не туда, тем самым, проткнув корпус устройства.
Я сделал так:
Для разборки нужно открутить ровно пять винтов, используя отвертку Torx T4.
Изымая батарею, будьте предельно осторожны и старайтесь придерживать ее сразу со всех сторон. Под собственным весом аккумулятор может сломаться.
Оригинал и только что приобретенный «100% оригинал» ничем друг от друга не отличаются.
Единственное, что бросается в глаза – отсутствие на приобретенной батарее пластикового хвостика для извлечения.
Не критично, переживем.
Устанавливаем новую батарею на место и фиксируем винтами, согласно нашей схеме. Каждому винтику – свое место. Старайтесь не прилагать силы, умеренного поворота отвертки вполне достаточно.
После установки аккумулятора шлейф не подключаем, ведь впереди самая трудоемкая часть профилактики – замена термопасты.
Меняем термопасту
С помощью зубочистки осторожно подденьте шлейф, расположенный над кулером. Он приклеен к корпусу кулера, поэтому потребуется небольшое усилие, чтобы оторвать его.
Опять же, с помощью зубочистки отключите миниатюрный шлейф кулера, легонько приподняв лапку и вытащив его.
Теперь с помощью все той же отвертки Torx T4 откручиваем три винта, удерживающих кулер и осторожно извлекаем его.
Переходим к съему радиатора. Тут нас ждут уже четыре винта. Постарайтесь запомнить усилие, которое пришлось приложить для их срыва — при обратной сборке нужно будет затянуть винты точно так же.
После того, как вы открутите 4 винта, не снимайте радиатор. Он зафиксирован еще в одной и весьма проблемной части.
Возле кулера, в самом углу, есть опасная зона – миниатюрный проводок, под которым расположен фиксирующий кулер винт.
Осторожно отодвиньте провод в сторону и открутите шуруп. Главное – ничего не повредить. Извлеките радиатор, расшатывая из стороны в сторону и освобождая резинку-уплотнитель.
Откручивая винты, сделайте еще один схематический рисунок с их расположением. Это важно! Винты отличаются друг от друга.
С помощью баллончика со сжатым воздухом или спринцовки избавьтесь от пыли, образовавшейся на решетке радиатора. Разумеется, тоже самое следует выполнить и с кулером.
Доступ к кристаллу процессора обеспечен!
Да, то, что осталось от заводской термопасты не могло спасать MacBook от перегрева. Она высохла и не обеспечивает должного термоотвода.
С помощью ватного диска и спирта тщательно вытираем процессор (до зеркального блеска) и радиатор.
Мы подошли к самому ответственному моменту — нанесению термопасты. Столкнувшись с самостоятельной заменой пасты, многие пользователи сталкиваются с проблемой: какое оптимальное количество термопасты следует наносить?
Для того, чтобы понять, для чего вообще нужна термопаста, посмотрите на эту картинку:
Цель замены термопасты – обеспечить сглаживание и заполнение микротрещин на поверхности процессора и радиатора. Она нужна не для того, чтобы быть прослойкой между ними. Поэтому с подходом: «Больше положу – лучше остужу» вы сделаете только хуже. Термопаста очень быстро высохнет и перестанет выполнять свою функцию, потеряв необходимые физические свойства.
Распределить пасту нужно тончайшим слоем по всей поверхности процессора. Примерно такое количество:
Затем, с помощью лопаточки разравниваем термопасту.
Когда все будет готово, не спешите сразу же накладывать радиатор. Примерьте его расположение и особое внимание уделите резиновому уплотнителю. Он должен входить в паз материнской платы.
Только после этого вы сможете правильно установить радиатор. Будьте осторожны при вкрутке углового винта (там, где опасный провод). Не слишком усердно затягивайте винты, делая это постепенно с каждой стороны.
Далее устанавливаем кулер, фиксируем его винтами, подключаем шлейф. Подключаем шлейф, который располагался над кулером и только потом аккумулятор.
При установке аккумулятора убедитесь, что еле заметный паз на штекере защелкнулся.
Закрываем тыльную металлическую крышку, закручиваем десять винтов по периметру.
Сборка завершена!
Эффект замены термопасты, аккумулятора и несколько советов
Проделав все, что описал выше, я самостоятельно выполнил профилактику любимого MacBook Air. Но вопрос, который волновал меня еще до того, как все это затеять – эффективность мероприятия.
Рассказываю.
Термопаста. До замены термопасты температура ноутбука редко опускалась ниже 95–100 градусов. Кулер работал на полную даже про отказе от запуска приложений, а температура, до которой нагревался корпус, делала работу невозможной.
Печатаешь текст в редакторе – 92–94 градуса, запускаешь Safari – все также. Открываешь Final Cut – покоряется отметка в 105 градусов. Кулер работает, но толку от него нет. Он не охлаждал!
Замена термопасты и прочистка кулера подействовали магически. Он перестал шуметь! При запуске тяжелых приложений MacBook моментально нагревается, неспешно раскручивается кулер и в течение минуты – падает. А температурные показатели теперь выглядят так:
- Работа в Final Cut Pro X (видеомонтаж) – 94–97 градусов
- Серфинг, музыка, мессенджеры, Photoshop – 70–80 градусов
- Работа в текстовом редакторе – 40–45 градусов.
Температура в комнате – жаркий летний день, около 23–25 градусов.
Последнего показателя я не видел на своем MacBook Air НИКОГДА. Работать в полной тишине — это настоящее наслаждение. Вас ничто не отвлекает, не донимает и не раздражает. Стоила ли игра свеч? Однозначно!
Аккумулятор. 40 минут – это максимум, который я мог себе позволить без розетки. После включения, новый аккумулятор был заряжен на 52%. Все мы наслышаны о калибровке, с которой связаны постоянные споры и домыслы.
Калибровать батарею НУЖНО. Конечно, если вас интересует ее адекватная дальнейшая работа. Что я делал после первого включения:
- Сразу же подключил адаптер питания и зарядил аккумулятор до 100%
- Разрядил до 10% и повторно зарядил до 100%
- Повторил цикл 3 раза
Все, этого достаточно. Не удивляйтесь, если программа iStat Menu будет постоянно показывать разные значения емкости аккумулятора и его здоровья. Это нормально до момента, пока аккумулятор не раскачается, а на это может потребоваться около 20–25 циклов разряда/заряда.
При эксплуатации аккумулятора старайтесь работать в режиме 20-100%. Не доводите аккумулятор до полной разрядки и прекращайте работу после того, как Mac выдаст уведомление о критическом заряде. Старайтесь снимать MacBook сразу после того, как он зарядился на 100%. Так вы сможете не беспокоиться о времени автономной работы и деградации батареи в течение нескольких лет.
Разумеется, это лишь рекомендация. Современные аккумуляторы (а уж тем более от Apple) оснащены необходимыми контроллерами защиты и обеспечивают максимальный срок эксплуатации и без лишних «танцев с бубном». Техника Apple создана для комфорта, а придерживаться или нет советов по эксплуатации – решать вам.
Во время окончания работы над этой статьей мой Mac обещает проработать еще 4 часа 15 минут. Количество полных циклов заряда – 7. Показатель температуры – 46 градусов (я работаю на коленях). Скорость вращения кулера – минимальные 2000 оборотов в минуту, но складывается ощущение, что он вообще не работает.
Проделанной работой я доволен. Следите за своим MacBook, и он прослужит вам верой и правдой долгие годы. Хорошего ремонта, тихих оборотов и долгого времени автономной работы!
(5 голосов, общий 4.80 из 5)
🤓 Хочешь больше? Подпишись на наш Telegramнаш Telegram. … и не забывай читать наш Facebook и Twitter 🍒 iPhones.ru Подробнейшее руководство для тех, кто решился. Цикл жизни ноутбуков Apple значительно дольше, чем у конкурентов. С этим трудно поспорить, особенно если речь идет о моделях, выпущенных 3–4 года назад и раньше. Максимум алюминия, продуманная эргономика, расположение всех элементов – именно такие девайсы смотрят на нас с прилавков магазинов. А где-то в параллельном измерении стоят пластиковые…
В прошлой статье я показал, как можно ускорить свой MacBook с помощью регулировки скорости вращений вентиляторов в утилите TG Pro. Это самый бюджетный и безопасный способ улучшить охлаждение. Всего за 10$ я получил прирост производительности в 7%.
Неплохо, но MacBook все еще перегревался: температура доходила до 100°С и процессор тротллил.
Новый MacBook Pro перегревается и троттлит. Нашел бюджетное решение При помощи настройки вентиляторов MacBook Pro мне удалось заставить процессор i5-1038NG7 работать на 200 МГц быстрее. Это увеличило его производительность на 7%. Рассказываю, как это сделать. Влад ГороховскийMac OS World
Многие вполне могут остановиться на использовании TG Pro. Но у меня была сложная ситуация: разброс температур по ядрам процессора доходил до 20°С. Поэтому я решил пойти дальше и заменить термопасту. Как минимум, это должно выравнять температуры и заставит ноутбук работать еще быстрее. Как максимум — скинуть показатели температуры до приемлемых. И, как вы уже знаете из вступления, у меня всё получилось.
В этой статье я буду использовать уже привычные утилиты:
- Intel Power Gadget — мониторинг энергопотребления и частоты процессора;
- TG Pro — мониторинг температур и регулировка вентиляторов;
- Cinebench R20 — рендеринг 3D-сцены.
Характеристики MacBook Pro 🧰 Чем тестировать производительность Mac: подборка 8 лучших утилит В этой статье я расскажу, как протестировать производительность разных компонентов своего Mac: процессора, видеокарты и SSD. Результаты тестов помогут вам понять, что компьютер пора обслужить. Влад ГороховскийMac OS World
Гарантия, риски, зачем я это делал
Этот пост — мой личный фановый проект. Я хочу показать, сколько производительности теряет каждый пользователь MacBook из-за того, что Apple недорабатывает систему охлаждения. Но я не призываю вас брать в руки отвёртку и самостоятельно лезть внутрь своего MacBook.
Но если вы все жё решитесь полезть внутрь и что-то пойдёт не так — вам откажут в официальной гарантии. Так что серьёзно рассматривать замену термопасты можно только после истечения гарантийного периода.
Чтобы снять радиатор и заменить термопасту в MacBook Pro, нужно достать материнскую плату. Это не так уж и просто, и занимает 95% времени всего процесса.
В MacBook Air 2019 и 2020 всё попроще: нужно снять заднюю крышку и потом открутить четыре винтика на радиаторе. Но там свои особенности: радиатор не касается кристалла процессора, то бишь, замена термопасты не поможет.
Чтобы получить какой-то вменяемый эффект, нужно будет экспериментировать с медными пластинами. А это также занятие не для новичков, так как можно легко повредить кристалл.
Вообщем, менять термопасту самостоятельно можно, если у вас есть опыт работы с тонкой электроникой и на MacBook закончилась гарантия. Во всех остальных случаях — терпите, либо несите ноутбук в толковый сервис центр. Возможно там вам помогут.
Зачем менять термопасту в MacBook
Термопаста — это вещество, которое находится между процессором и радиатором охлаждения. Она заполняет микронеровности, тем самым, увеличивая площадь соприкосновения радиатора и кристалла. Благодаря этому улучшается теплопередача.
Термопаста заполняет микронеровности между кристаллом и радиатором
Чем лучше теплопередача, тем холоднее процессор. Если его температура ниже максимально допустимой, то процессор работает на полной тактовой частоте. Если же он перегревается, то частота падает, и компьютер работает медленнее. Такое поведение процессора называется троттлинг.
Троттлинг у MacBook — типичное состояние. Это следствие дешёвой термопасты, плохого нанесения и не всегда хорошее прилегание радиатора к процессору.
Процессоры MacBook могут легко разогреваться до предельной температуры в 100°С даже при работе в браузере.
На левом скриншоте видно, что мой ноутбук троттлит: снижает энергопотребление и частоту процессора. На правом уже никакого троттлинга, процессор работает на максимальной частоте
Также можно предположить, что постоянные высокие температуры уменьшает срок службы ноутбука. Можно только гадать на сколько, но процессор, разогревшись до своих предельных 100°С при работе в Chrome — норма только в мире Apple. В декстопах на Windows, это просто дичь.
☝ Вообщем, замена термопасты — шанс убрать перегрев MacBook, и дать ему возможность работать с максимальной производительностью. Но, только лишь, если вы все сделаете правильно.
Как открыть MacBook
Поскольку моделей MacBook множество, я не буду давать конкретные инструкции, а дам общие рекомендации.
Подготовьтесь
Чтобы открыть MacBook Pro последних годов, мало просто открутить шесть винтиков. Нужно ещё знать, где находятся защёлки и как правильно сдвинуть крышку. В первый раз это сделать не так уж и просто. Как и вернуть её на место.
Обязательно посмотрите несколько видео на YouTube по разбору вашей конкретной модели. Это поможет узнать подобные нюансы.
Выше я уже упоминал, что в MacBook Air 2019+ не нужно доставать материнскую плату, чтобы снять радиатор с процессора. Это же касается и MacBook Pro до 2016 года выпуска. Во всех остальных случаях придётся повозиться.
Уточните, какие отвёртки понадобятся
Меня выручил iFixit Pro Tech Toolkit. При этом, набор iFixit Essential MacBook Pro оказался не по зубам. В нём не нашлось отвёртки для снятия скоб с коннекторов на материнской плате. Потому его пришлось вернуть в магазин. Какой отвёртки не оказалось в комплекте, увы, не запомнил.
Также, вам понадобится пинцет и пластиковая палочка для работы с коннекторами на материнской плате. Для снятия крышки — присоска или пластиковые «медиаторы».
Наборы от iFixit дорогие и можно обойтись чем-то бюджетным.
👉 Купить отвёртки: Amazon, Яндекс.Маркет, Rozetka, Aliexpress
Первый два набора не подошли
Позаботьтесь об организации винтиков
При разборке вы обнаружите, что в MacBook множество винтов разной длины, толщины и типа шляпы. Если сложить их в одну кучу, то понять какой винт куда нужно вкручивать — нереально. Есть винты совсем крохотные: если такой уронить на пол, то найти его можно будет разве что на идеальном паркете.
Для организации винтов я всегда использую специальную магнитную поверхность. На ней можно рисовать комплектным маркером. В случае с разборкой MBP я нарисовал положение вентиляторов и относительно схеме начал раскладывать выкрученные винты. Чем больше вы будете делать пометок, тем больше вероятности собрать всё обратно.
👉 Купить магнитный коврик: Amazon, Яндекс.Маркет, Rozetka, Aliexpress
Магнитный коврик для винтов поможет на этапе сборки MacBook. С ним вы не запутаетесь в том, какой винт куда надо вкрутить.
Что выбрать: термопасту или жидкий металл
Термопаста — это такая вязкая субстанция, похожая на зубную пасту. Как правило, она состоит из нанодисперсной порошковой смеси металлов типа оксида алюминия и серебра, которые добавлены в низко-испаряемую жидкость.
«Жидкий металл» — смесь Галлия и Индия, иногда с добавлением Олова или других компонентов. По консистенции он очень жидкий, но с высоким поверхностным натяжением, из-за чего плохо размазывается и скатывается в шарики. Но, будучи размазанным, весьма хорошо держится на поверхности.
Консистенция жидкого металла
Способность проводить тепло характеризуется коэффициентом теплопроводности в Вт/(м·K). У термопасты он обычно колеблется в пределах 8–12 Вт/(м·K), у жидкого металла — около 70 Вт/(м·K).
Вроде бы выбор очевиден в пользу жидкого металла, но есть много «но»:
- Жидкий металл сложнее наносить;
- Он разрушает Алюминий, поэтому его нельзя использовать с алюминиевыми радиаторами;
- Даже на медных радиаторах он вызывает коррозию;
- Если радиатор неплотно прилегает к кристаллу, то жидкий металл испарится и где-то через год его придётся менять;
- Ну и самое неприятное —он является электропроводником. При тряске ноутбука или падении, есть шанс что капелька ЖМ вылетит и попадёт на материнскую плату или что-то алюминиевое.
Тем не менее, жидкий металл люди всё же используют в ноутбуках. Поначалу я тоже решил попробовать ЖМ, за это даже проголосовала большая часть читателей моего телеграмм канала. Но потом всё же решил попробовать термопасту, как менее рисковый вариант.
Всё таки, тепловыделение процессора небольшое — около 40 Вт и паста должна с этим справится. Ниже вы увидите, что это предположение оказалось верным.
В качестве термопасты используйте любые известные бренды: Noctua NT-H1, Arctic Silver MX-4, Thermal Grizzly Kryonaut. Я буду использовать Kryonaut.
👉 Купить термопасту: Amazon, Яндекс.Маркет, Rozetka, Aliexpress
Thermal Grizzly Kryonaut я использую и для ноутбука и для Хакинтоша
Как наносить термопасту
В прошлой статье я выяснил, что разброс температуры по ядрам процессора достигал 20°С. Тогда я предположил, что заводская паста плохо намазана. Но вскрытие показало, что паста «разошлась» вполне равномерно.
Комплектная термпаста MacBook Pro 2020
В чем была причина разброса — сказать сложно. Возможно дело таки в самой пасте, может при установке радиатор был слегка перекошен. Также, по пятну видно, что заводская паста весьма жидкая.
Комплектная термопаста очень жидкая. Она растеклась по всей подложке, а потом взялась каким-то комками
Множество тестирований показывает, что термопасту можно наносить любой техникой, особенно на такой маленький кристалл. Она в любом случае размажется от прижима радиатора. Но, самостоятельно размазывать пасту лопаткой, пальцем или карточкой — не нужно. Так образуются воздушные ловушки. Хотя, опять же, при таком небольшом тепловыделении процессора это не так критично.
Вообщем, без заморочек — капля в центр, если чип квадратный. Если вытянутый — тоненькая полосочка.
Как влияет на температуру разные способы нанесения термопасты
С количеством пасты я решил поэкспериментировать. Сначала я нанёс совсем немного, в виде капли, и прикрутил на место радиатор. Результат: по кристаллу процессора паста разошлась, но не покрыла его полностью. На видеочипе всё плохо — паста совсем не размазалась.
Оказалось, что видеочип имеет высоту меньше, чем кристалл процессора. Поэтому пасты на него надо мазать больше.
Замечу, что аккуратно вернуть радиатор на своем место у меня никак не получалось, он всегда «садился» под углом, что «выдавливало» пасту на левую сторону.
Первая попытка нанесения пастыПасты мало, особенно на видеочипе. Также видно, что прижим на процессоре хороший, а вот на видеочипе — нет. Оказалось, что он слегка ниже, чем кристалл процессора
Во второй раз я нанёс термопасты в два раза больше, а на видеочип положил не каплю, а полоску. В результате всё отлично размазалось. Но, в этот раз пасты оказалось многовато, хотя и не критично. «Выдавливание» на левую сторону также осталось.
Вторая попытка нанесения пастыПаста хорошо размазалась и покрыла оба кристалла, но её все же слишком много
В третий раз я нанес пасты чуть поменьше и уже радиатор не отрывал. Это должно быть в самый раз.
☝ Как видите, просто так «намазать и забыть» не получится. Лучше потратить время и посмотреть, как конкретно ваш радиатор «вытесняет» пасту при его фиксации. Это позволит подобрать правильный объём и форму нанесения. Если намажете слишком много — не страшно.
☝ Очевидно, что жидкий металл для видеочипа совсем бы не подошел. Чтобы он образовал «мостик» между радиатором и кристаллом, пришлось бы намазывать слишком много, а это чревато «разливом» при тряске ноутбука. В моём случае для кристалла процессора жидкий металл подходит, а для видеочипа — нет.
Зачем нужны термопрокладки
Теперь введём в нашу историю новую сущность — термопрокладки. Их используют там, где зазор между радиатором и чипом слишком большой, а использование термопасты неуместно.
Термопрокладки бывают разной толщины: 0.5‒4 мм. Теплопроводность хороших термопрокладок где-то в два раза меньше термопасты — 6 Вт/(м·K). Они мягкие, и хорошо заполняют собой большие неровности.
Моя идея в том, чтобы соединить с помощью термопрокладки радиаторы и алюминиевую заднюю крышку MacBook. У крышки большая площадь, что дополнительно поможет рассеиванию тепла.
Задумка экспериментальная и много надежд я на нее не возлагал. Но, пока я ждал свои термопрокладки, на канале Linux Tech Tips вышло видео с моддингом системы охлаждения MacBook Air, где они также решили попробовать термопрокладки. Результат получился впечатляющим — дополнительно −15°С.
Замена термопасты и добавление термопрокладок в MacBook Air 2020
Увы, но когда я решил их добавить — термопаста уже была новая. Поэтому об эффективности использования термопрокладок без замены термопасты можно судить только косвенно. Об этом я расскажу ниже. Но сейчас могу сказать, что термопрокладки + TG Pro — весьма эффективный и доступный способ снизить температуру процессора, не лишаясь гарантии.
Термопрокладки я разместил возле левого и правого вентиляторов, а также над самим кристаллом процессора. Это позволило распределить нагрев более равномерно
Главное мое опасение было в том, что нижняя крышка может сильно разогреваться и доставлять неудобства при работе с ноутбуком на коленях или в кровати. Но с этим оказалось всё отлично, о чём также ниже.
👉 Купить термопрокладки: Amazon, Яндекс.Маркет, Rozetka, Aliexpress
Результаты: температура по ядрам и потребляемая мощность
До замены термопасты при прогоне теста Cinebench R20 два ядра постоянно крутились около 85°С, два других — упирались в 100°С.
После замены ТП ситуация улучшилась. Уже все ядра начали прогреваться до 100°С. А сам нагрев занимает чуть больше времени. Когда вентиляторы раскрутились — температура даже упала до 95°С, температура по ядрам держится вместе, но разброс всё же остался — примерно 5 градусов. Выигрыш от замены 0—5°С.
Напомню, что скорость вращения вентиляторов в MacBook зависит не от температуры, а от времени. Если при помощи TG Pro привязать скорость вращения к температурам процессора, ситуация становится еще лучше: средняя температура стала ≈90°С. Выигрыш от замены термопасты вместе с TG Pro составил ≈10°С.
Если добавить термопрокладки. Разброс по температурам практически пропал, процессор в среднем прогрелся до 80°С и это заняло в четыре раза дольше времени. Выигрыш — ≈20°С.
Теперь давайте взглянем, как изменилось энергопотребление процессора, которое на 99.(9)% коррелируется с его нагревом. То есть, если процессор потребляет 35 Вт, то столько же тепла он и выделяет во вне. Без информации об энергопотреблении смотреть на температуры бессмысленно.
⚠️ На первый взгляд может показаться, что после замены термопасты результат в 0‒5°С не впечатляющий. Но из графика энергопотребления видно, что с новой термопастой процессор потребляет на 6.7 Вт больше.
Лучшая теплопроводность ТП ушла на рассеивание дополнительного тепла, которое возросло аж на 18%. И если раньше процессор троттлил очень сильно, то сейчас — минимально, хоть температуры вроде бы и не изменились.
Как только я включил TG Pro, потребляемая мощность подскочила практически до 40 Вт, что является теоретическим максимумом этого процессора. Эта мощность держится постоянно. Я пробовал гонять ноутбук 30 минут в тесте Blender. Результат тот же — всегда 40 Вт.
Добавление термопрокладок практически не повлияло на потребление, но снизило максимальные температуры и увеличило время разогрева процессора.
☝ Связка из термопасты и TG Pro уже выжимает из процессора его максимальную мощность. Добавление термопрокладок лишь понижает максимальную температуру и замедляет её набор.
Результаты в Cinebench R20
Теперь, взглянем, как все наши действия отразились на частоте процессора в Cinebench R20.
Результат полностью коррелируется с изменением энергопотребления. Термопаста улучшила частоту на 200 МГц, добавление TG Pro — на 400 МГц. Процессор стал уверенно держать максимальные 3290 МГц. Ну а сама производительность улучшилась на 13%. Отличный результат.
Результаты в Xcode
Здесь график немного не полный: я забыл снять показания в Xcode только с термопастой и без термопрокладок. Ноутбук разбирать по второму кругу было лень, уж простите.
Если в тесте Cinebench добавление термопрокладок не повлияло на конечный балл, но в Xcode эффект заметен. В случае с термопастой и TG Pro частота процессора немножко была рваной, а с термопрокладками всегда держалась на максимуме. Средний прирост в скорости сборки проектор составил 16% или 5.5 секунд.
Я ожидал, что с термопрокладками дно ноутбука будет постоянно горячим. Но этого не произошло. Чтобы я не делал, температура кристалла процессора держится в районе 35—42°С при температуре в комнате около 25°С. Раньше же они были в диапазоне 50—60°С.
Например, я пишу эти строки в парке и мой iPhone показывает температуру воздуха в 25°С. TG Pro — температуру процессора в 32°С. И это температура самого кристалла, сам корпус всегда немного прохладней.
При просмотре видео в YouTube процессор MacBook разогревается где-то до 45°С. Корпус при этом слегка тёплый. Уж точно не горячей, чем до всей этой затеи с моддингом.
Пиковые температуры в моей работе случаются только при сборке проекта в Xcode и конвертации ресурсов в Optimage. Судя по логам, TG Pro, это 77°С длительностью в несколько десятков секунд. Раньше 100°С — было нормальной ситуацией.
Если же экспортировать какое-то серьёзное видео в Final Cut Pro, то корпус действительно ощутимо разогревается. Но я не думаю, что кто-то в здравом уме будет в этот момент держать его на коленках или в кровати. В нормальных тасках типа Xcode, Sketch, Ulysses, Safari работать комфортно.
🍀 Итак, давайте подведём итоги:
- Чтобы поменять термопасту в MacBook Pro нужно полностью снять материнскую плату. Не открывайте ноутбук, если не знаете, что делаете;
- Всё, что вы можете сделать, не лишаясь гарантии — снять заднюю крышку и добавить термопрокладки. В связке с TG pro это может дать неплохой результат;
- У кристаллов процессора и графики часто разная высота, обязательно экспериментируйте с количеством термопасты;
- Эффект от замены нужно измерять в виде связки температура-энергопотребление. Температуры могут сильно и не упасть, но энергопотребление и частота работы процессора подрастут;
- Замена даёт максимальный эффект, если вы вручную отрегулируете скорость вращения вентиляторов при помощи TG Pro.
- Связки термопасты с TG Pro достаточно, чтобы процессор перестал троттлить;
- Термопрокладки снижают максимальные температуры и замедляют скорость нагрева. На MBP 2020-го года они показали себя очень хорошо.













