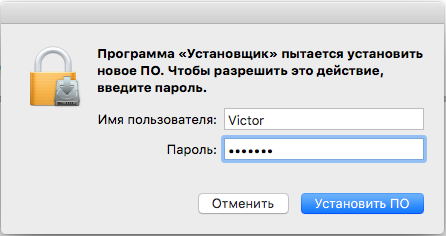Две операционные системы на одном компьютере — это удобно и полезно. Особенно если речь идёт о ПК от Apple. Вы привыкли работать в среде Windows, но есть возможность ? Здесь только одна существенная сложность. Скорее всего, вы столкнётесь с непониманием со стороны приверженцев Apple. Преодолеть остальное можно без особого труда. Установка Виндовс на MacBook стала настолько тривиальна, что неплохо описана в официальных источниках производителей. Мы рассмотрим процесс с другой стороны, с поправкой на вас и ваши задачи.
Как поставить Windows на MacBook без удаления Mac OS.
Установить вторую ОС на ноутбук от Эппл можно двумя разными путями — как базовую систему наряду с macOS или как встроенную в неё. Первый способ позволяет выделить для ваших нужд все ресурсы компьютера, поскольку первая система будет не активна. Он адаптирован на развлечения. Вам не хватает родных игр из Windows? А может, хотите протестировать мощный графический пакет? Тогда он для вас.
Второй путь — виртуализация. Это запуск новой ОС внутри существующей. Так можно поставить не только Виндовс, но и Linux, и другие системы. Способ хорошо подходит для тестирования несложных программ и офисной работы. Рассмотрим каждый способ, его преимущества и недостатки.
Содержание
- Вторая ОС
- Виртуализация
- Если Windows больше не нужна
- Выводы
- Влад Гороховский
- Совет 1. Задаём оптимальный объем ОЗУ для гостевой ОС и её приложений
- Совет 2. Используйте функцию Приостановить
- Совет 3. Экономим заряд аккумулятора MacBook
- Совет 4. Настраиваем дисковую подсистему
- Совет 5. Настройка Parallels Desktop для игр
- Совет 6. Используйте кнопку Освободить
- Совет 7. Следите за снапшотами
- Что такое Parallels Desktop
- Установка Windows 7 с помощью Parallels Desktop
Вторая ОС
Чтобы начать, у вас должен быть заготовлен образ операционной системы Windows 10. Мы будем рассматривать установку именно на её примере. Убедитесь, что свободного места на диске достаточно для инсталляции (хотя бы 25 ГБ).
- Загрузите стандартную утилиту Boot Camp и кликните «Далее».
- В следующем окне поставьте отметку напротив «Создать диск установки Windows 7 или новее». Ещё одну — возле «Установить Виндовс 7 или новее».
- Нажмите «Продолжить».
- Теперь предстоит выбрать путь, по которому расположен образ. А также отметьте флешку, куда планируется его загрузить. Не забудьте удалить с накопителя все данные или сделать их копию. Форматирование сотрёт их безвозвратно.
- Теперь будет создан отдельный раздел для Windows. Выделите для него не менее 40 ГБ. Это поможет системе Макбука сохранить файлы подкачки, а вам даст немного места для необходимых программ.
- Нажмите «Установить». После перезапуска компьютер сможет поставить новую ОС. Не забудьте выбрать носитель с нужной системой в меню загрузки.
- Если при работе с дисками MacBook сообщит, что «установка на раздел BootCamp невозможна», выполните форматирование раздела через кнопку «Настроить».
- Теперь дождитесь окончания инсталляции. Чтобы при перезапуске MacBook запустил нужную ОС, нажмите кнопку Option на стартовом экране.
Виртуализация
Виртуализация — это явление, когда 2 среды для работы изолированы друг от друга, но используют одинаковые аппаратные ресурсы. Причём одна из сред чаще всего подчинена другой. Мы используем виртуальную машину от Apple под названием Parallels Desktop. Она обеспечивает хорошую интеграцию новой системы в базовую.
- Если программа установлена, запустите её и через меню «Файл» создайте новую машину.
- Используйте заранее заготовленный образ.
- Выберите настройки для ОС, которая будет установлена. Её можно оптимизировать как для офисных программ, так и для игр. Но учтите, что хорошей скорости в играх на MacBook вы таким образом не получите. Единственный способ полноценно играть в Windows-игры на MacBook — это использовать полную инсталляцию Виндовс.
Если Windows больше не нужна
Удалить ОС, которая запускалась на виртуальной машине, просто. Достаточно стереть машину в специальном меню. Предварительно убедитесь, что данные гостевой системы вам больше не нужны. Система удалит всю информацию, расположенную на виртуальном разделе, и он будет стёрт с реального диска MacBook.
Немного сложнее удалить полноценно установленную Windows:
- Прежде всего закройте открытые файлы и программы. Проследите, чтобы в системе остался только один активный пользователь (вы).
- Запустите Boot Camp («Программы» — «Служебные программы»).
- Найдите пункт «Восстановить диск до одного раздела». Нужен именно он. Как вариант — «Создать или удалить раздел с Виндовс». Меню будет интуитивно понятным, разобраться не составит труда.
Выводы
Мы научились устанавливать любимую всеми ОС на MacBook и разобрались со сложностями, которые могут возникнуть. А для тех, кто решил вернуться в круги почитателей macOS (на этот раз навсегда) — поговорили об удалении системы с компьютера.
Parallels Desktop — программа, которая позволяет установить и работать в других операционных системах прямо в macOS. Например, я установил себе Windows 10 и Kali Linux и запускаю их, когда нужно.
![]()
Влад Гороховский
Редактор. Пишу про софт и гаджеты, которые мне интересны. Делаю клавиатурный тренажер KeyKey для Mac.
![]()

Parallels Desktop — программа, которая позволяет установить и работать в других операционных системах прямо в macOS. Например, я установил себе Windows 10 и Kali Linux и запускаю их, когда нужно.
👨💻 Parallels Desktop 14 для Mac: скачать демо / купить
Преимущество Parallels Desktop в том, что вы можете поставить совершенно любую ОС, а для работы с ними не нужно перезагружать Mac, как в случае Boot Camp.
 Я использую Parallels Desktop для запуска Windows 10 и Kali Linux
Я использую Parallels Desktop для запуска Windows 10 и Kali Linux
Часто задаваемый вопрос — зачем нужен Parallels Desktop, если есть встроенный в систему Boot Camp. Отвечаю: Bootcamp не является средством виртуализации и не исключает использование виртуальной машины. Bootcamp просто создаёт дополнительный раздел на диске для установки Windows и прописывает его в системный загрузчик. Вы не можете использовать такой Windows одновременно с macOS, придётся перезагружаться.
По умолчанию в Parallels Desktop для Mac выставлены настройки, которые являются оптимальными для среднестатистического обывателя. Но у нас PD используется главным образом продвинутыми пользователями, у которых к платформе виртуализации вполне конкретные требования — быстродействие и длительное время работы от батареи.
Итак. куда же нужно нажать, чтобы гостевая Windows работала быстрее и меньше «ела» батарейку?
Совет 1. Задаём оптимальный объем ОЗУ для гостевой ОС и её приложений
Восьми гигабайт ОЗУ, которыми, как правило, комплектуются современные компьютеры Mac, хватает, чтобы macOS и Windows работали одновременно с нормальной скоростью.
По умолчанию в Parallels Desktop для гостевой операционки отведёно 2 Гб оперативной памяти. Как ни странно, двух гигабайт может быть даже слишком много, если вы регулярно запускаете, например, не требовательные приложения вроде Office, Edge и Блокнот.
Перебор с количеством памяти для виртуальной машины грозит «тормозами» macOS: вы отберёте необходимые ресурсы у системы, из-за чего она вынуждена использовать файл подкачки.
В идеале нужно выяснить, сколько оперативной памяти потребляет виртуальная Windows вместе с запущенными под ней нужными вам приложениями и назначить соответствующее значение в настройках Parallels Desktop.
Алгоритм выглядит так:
- запускаем Windows в Parallels Desktop на Маке;
- ждём, пока гостевая ОС полностью загрузится;
- запускаем нужные приложения. В нашем случае — это Edge с тремя достаточно «тяжёлыми» сайтами, Paint и Блокнот;
- открываем Resource Monitor, и смотрим потребляемое количество ОЗУ во вкладке Память. Именно это значение (+10% на всякий случай) и нужно будет использовать для установки оперативной памяти для виртуальной машины;
 C нужными мне приложениями потребление ОЗУ держится на уровне 1.6 ГБ
C нужными мне приложениями потребление ОЗУ держится на уровне 1.6 ГБ
- Выключаем виртуальную машину через Parallels Desktop. Затем выставляем ограничение по ОЗУ в настройках:
Виртуальная машина ▸ Настроить… ▸ ЦП и память
 В моей машине 16 ГБ ОЗУ, поэтому я поставлю выделю для WIndows 10 4 ГБ
В моей машине 16 ГБ ОЗУ, поэтому я поставлю выделю для WIndows 10 4 ГБ
Совет 2. Используйте функцию Приостановить
При прекращении работы с приложениями в гостевой ОС, пользователь закрывает свои программы в ней и останавливает виртуальную машину. Когда гостевые приложения снова нужны, процесс повторяется в обратном порядке. Все это отнимает кучу времени, которое легко экономится использованием функций Приостановить/Возобновить.
Вместо того, чтобы закрывать Parallels Desktop, выберите Действия ▸ Приостановить .

Виртуальная Windows 10 может «замораживается» вместе с открытыми в ней приложениями. Это удобно, когда нужно быстро возобновить работу виртуальной машины со всеми открытыми программами. Причём система выводится из спячки буквально за секунды вместе со всеми ранее открытыми программами.

Состояние памяти и состояние внутренних устройств виртуального компьютера сохраняется на диске в виде файла. Этот файл потом «разворачивается» средствами Parallels Desktop.
При использовании функции Приостановить/Возобновить вместо одной-двух минут ожидания загрузки Windows и её приложений на все про все уходит от силы секунд десять. Экономия времени колоссальная.
Совет 3. Экономим заряд аккумулятора MacBook
Этот трюк хорош для обладателей 15-дюймовых MacBook Pro. В них есть два видеоадаптера — интегрированный и дискретный. Дискретная видеокарта — один из самых прожорливых компонентов. Если ваша цель — максимальная автономность и длительное время работы компьютера от батареи, лучше отключить дискретную карту в Windows 10.
MacBook переключаются на дискретную графику сразу же, как в этом возникает необходимость. Переключаться обратно на интегрированную они не будут пока не завершится программа, вызвавшая переключение. Поэтому, если в виртуальной машине включено 3D-ускорение, дискретный графический адаптер останется включённым до выхода из Parallels Desktop.
Для настройки Parallels Desktop на экономичный режим работы, отключите 3D-режим в:
Виртуальная машина ▸ Настроить… ▸ Обородывание
Отключение 3D-ускорения экономит батарею на MacBook Pro с дискретной графикой
Мы отключили 3D-эффекты, но пока не уменьшили количество видеопамяти, отведённой для виртуальной машины: сохранилось её значение по умолчанию — в нашем случае это 256 Мб. Поскольку такой огромный объем для графики просто не нужен, имеет смысл отдать «лишнюю» память хосту.
Для отрисовки простого интерфейса Windows 10 хватит 32 МБ. Поэтому лучше установить это праметр в автоматический режим. В этом случае PD будет использовать минимальное количество памяти видеоадаптера.
А «автоматическом» режиме Parallels Desktop использует минимально необходимое количество видеопамяти
Если же у вас Mac только с интегрированной видеокартой (13-дюймовые модели), то достаточно зайти во вкладку Оптимизация и уменьшить количество ресурсов, которое потребляет виртуальная машина.
По-умолчанию стоит значение «Без ограничений». Рекомендую поставить на «Средний».
Определите, сколько ресурсов может потреблять виртуальная машина
Эти действия помогут выиграть 1,5-2 часа времени работы от батарейки. Правда, запускать при таких настройках что-то «тяжёлое» уже не получится. Но для приложений, использующих 3D, есть специальные настройки (см. Совет 5).
Совет 4. Настраиваем дисковую подсистему
Гостевая ОС запущенная под macOS, как правило, используется для работы с рядом вполне конкретных приложений — все остальные задачи успешно решаются средствами macOS. В связи с этим, Windows может обойтись весьма скромным объёмом памяти на жёстком диске. По умолчанию в PD «гостю» отдано максимальный объем диска.
Если вы не хотите, чтобы гостевая система в какой-то момент заняла все свободное пространство, то установите лимит.
Виртуальная машина ▸ Обороудывание ▸ Жесткий диск
Ограничил максимальный объем виртуального диска под Windows 10 до 32 ГБ
Если впоследствии вам понадобится увеличить размеры диска для виртуальной машины, это всегда можно сделать через настройки здесь же.
Совет 5. Настройка Parallels Desktop для игр
Parallels Desktop можно настроить так, чтобы гостевая Windows показывала в играх максимальное быстродействие.
Процессоры свежих Маков имеют по 4-6 ядер. Если вы собираетесь поиграть в виртуальной машине, вам нужно переключить все имеющиеся ядра на поддержку гостевой ОС.
Для этого достаточно включить профиль «Только игры».
Виртуальная машина ▸ Общее ▸ Конфигурация ▸ Изменить
Переключение виртуальной Windows 10 в «игровой режим»
Вы можете задействовать для игр то количество процессоров, которое посчитаете нужным. Наибольший эффект от этой опции получится в играх, которые поддерживают многопоточность.
«Игровой режим» включает все ядра процессора и увеличивает объем ОЗУ до 8 ГБ
Совет 6. Используйте кнопку Освободить
Выделенное, но не используемое место под виртуальную машину всегда можно вернуть обратно в macOS. Для этого достаточно нажать кнопку Освободить .
Виртуальная машина ▸ Общее ▸ Освободить
Передача всех ресурсов виртуальной машины обратно в macOS
Совет 7. Следите за снапшотами
Снапошоты — отличный инструмент для разработчиков и экспериментаторов, но для обычного пользователя они не особо интересны, да и забытый снапшот — куча потраченного места.
По умолчанию автоматическое создание снапшотов отключено, но лучше убедится в этом ещё раз.
Виртуальная машина ▸ Резервная копия ▸ SmartGuard
Если снапшоты все же изредка нужны, тот тут же можно настроить правила их создания.
Отключите снапшоты, чтобы сэкономить место на диске
Подписаться на Mac OS World
Получайте свежие статьи прямо на почту. Без спама.
Давеча решил вплотную заняться вопросом выбора наиболее подходящего (читай простого и безболезненного) для себя способа запуска Windows приложений на маке. Зачем это надо объяснять не буду… Просто скажу, что некоторые жизненно необходимые мне программы в версии для макоси не существуют и в ближайшее время вряд ли появятся (обратное тоже верно: аналогов многих полезных программ под Windows нема).
Самым простым способом порадовать себя работой с Windows приложениями является, на мой взгляд, BootCamp. Действительно, что может быть проще: создаем при помощи визарда ассистента новый раздел, накатываем туда Windows и работаем как ни в чем не бывало, благо все драйвера уже поставляются на диске с «Лео». Проблема тут только одна: необходимость перезагрузки, т.ч. ни о какой параллельной работе OS X и Windows можно и не мечтать. Зато данные с Windows раздела без проблем читаются «макосью», а сама «винда» работает в полную силу без каки-либо penalty, связанных с виртуализацией. Еще одним несомненным плюсом данного подхода является тот факт, что многие современные VM без труда подхватывают данные с BootCamp раздела.
VMWare Fusion. Продуктами WMware под Windows успешно пользуюсь уже пару лет и без каких-либо нареканий. Виртуальная машина под мак также весьма и весьма порадовала. Прежде всего возможностью установки не только Windows, но и «линуксов», а также любых поделок вроде SkyOS, с которыми я раньше баловался в свободное от работы время. Очень порадовал приятный интерфейс и стабильность работы. Что не порадовало: интерфейс по своей интегрированности в макось все же уступает «параллельному» (при копировании файлов возникает диалог VMware, блокирующий работу, режим совместной прозрачной работы win и mac приложений Unity все же пока не дорос до уровня Coherence, используемого в Parallels), да и субъективно он менее расторопен.
Parallels http://www.parallels.com. Весьма и весьма достойный продукт, тем более отечественный. Позволяет с минимумом проблем установить Windows XP/Vista, а также работать Windows приложениям параллельно с «маковскими», отлично интегрируясь в систему. Хотите Windows Media Player вместо iTunes или IE рядом с Safari? Без проблем! хочется full screen mode? Еще проще. Словом, в режиме «когерентности» работать в «параллелях» — сплошное удовольствие. При этом скрыв Панель задач Windows можно спокойно продолжать работу и с OS X и с приложениями Windows, как будто и нет никакой виртуализации. Пара ложек дегтя: во время тестирования приложения оно пару раз зависало, делая продолжение работы с системой невозможным, плюс очень уж не нравятся мне аляповатые тулбарные кнопки в Parallels. Последнее, правда, уже придирка 🙂
VirtualBox. Это средство виртуализации, приобретенное недавно небезызвестной компанией Sun не порадовало ничем кроме цены в 0 долларов. Еще до того, как XP был поставлен и запущен VirtualBox умудрился пару раз «свалиться». Интерфейс же самой «коробки» находится уровнем ниже того, что демонстрировали Fusion и Parallels еще во времена своего бета-детства. Словом, за те пару часов, что я гонял программу, степень доверия к ней и желание возиться дальше не выросло ни коим образом.
Пока что буду выбирать между связкой BootCamp+Parallels/VMware. Кто из последних останется на диске и будет куплен — вопрос пока открытый. У каждого продукта есть свои достоинства и недостатки. Пока что собираюсь посмотреть бету VMware 2, а заодно понаблюдать, как дальше себя будет вести Parallels. Если проработает без падений — сделать выбор будет проще.
Пару слов о недостатках виртуализации. Первое — ресурсы. Про то, чтобы нормально гонять Windows приложения параллельно с Leopard на макбуке с гигабайтом памяти можете забыть: развлечение ниже среднего. Вспоминаем недобрым словом жмотов Apple, почему-то снабжающих свои младшие машинки с памятью, которой впритык хватает лишь для функционирования системы и ставим две планки по гигабайту.
С процессором проблем быть не должно: современные Core достаточно мощны для любых задач, разве что вы решите монтировать в «виртуалке» видео. Игры… если игра работает в буткемпе, это еще не факт, что она нормально заведется в виртуальной машине. Неприятности могут прийти откуда угодно: от криво написанного софта до всенародно любимого старфорса, упорно не желающего видеть лицензионные диски. Т.е. заработало — радуйтесь. Не заработало — лучше оставить затею, т.к. скорее всего завести игру иначе не удастся.
На этом пока все. Если будут толковые комментарии, отличные от «а у миня все работает» или «а у миня ничиво не работает» — пишите.
Почему вы перешли на Mac? У каждого маковода на этот вопрос найдётся своя история и подборка причин. Чаще всего мы слышим избитый довод о качественных программах, не существующих в версиях для Windows. Забавно, но у меня сложилась обратная ситуация: я не могу целиком и полностью перейти на Mac, потому что на нём нет моего любимого софта.
О Parallels Desktop знают многие, но мне лишь недавно впервые довелось опробовать их виртуальную машину. И я пожалел. О том, что не сделал это раньше. Сегодня я рад поделиться своим опытом по установке и использованию «виртуалки» Windows 8 на Mac. А ещё расскажу о интересных фичах Parallels 8, а также о её преимуществах (и недостатках) в сравнении с традиционным Bootcamp.
Зачем мне Windows? Если кратко – привычка. За несколько лет выработался навык быстрой и эффективной работы с одними и теми же программами. Фотографии для статей обрабатываются в бесплатном FastStone Image Viewer с ворохом надстроек для экспорта, которые не снились Просмотру и даже Pixelmator’у. А звук с видео соединяется в AVS Video Editor за 50 баксов, который работает с громкостью дорожек на порядок лучше iMovie, хоть и временами страшно глючит. Я пытался найти аналоги для них на OSX – и не смог подобрать ничего, что делало бы то же самое с такой же скоростью и отдачей.
Но владение маком в течение пары лет оставило свой крамольный след. С помощью FastStone нельзя добавить в картинку эффекты так же хорошо, как это делает великолепная Picrturesque. А мощь, относительная простота и возможности FCPX заставили полностью перенести монтаж роликов на OSX. Поэтому до последнего времени мне приходилось «прыгать» между платформами: к примеру, монтировал видео в OSX, а звук собирал в Windows.
Решение ситуации оказалось гениально простым. С помощью решения от Parallels можно встроить Windows в Mac – со всеми нужными программами – и получить максимум возможностей от обеих платформ. Сказано – сделано.
Установить виртуальную машину на Mac заметно проще, чем развернуть раздел для Bootcamp. Для начала нам понадобится, собственно, сама машина. На сайте Parallels предлагается 14-дневная, но полнофункциональная версия программы. От полной она отличается только напоминалкой о скором истечении срока действия. Скачиваем её с официального сайта или по прямой ссылке: .
OSX у нас уже есть, так что остаётся достать диск или образ Windows 8. К слову, это отличная возможность лично познакомиться с новой ОС от Microsoft и не пожалеть об этом из-за геморроя с последующим удалением и объединением разделов винчестера (привет, Дисковая утилита!). Бесплатную ознакомительную версию Windows 8 можно скачать с официального сайта, но помните: она действует строго 90 дней и не поддаётся активации. Забирайте халяву здесь, с регистрацией, но без SMS: .
При первом старте Parallels Desktop предлагает загрузить образы ОС Ubuntu, Android и Chrome OS напрямую с сервера. Нас полумеры не интересуют, поэтому указываем путь до образа с Windows или вставляем соответствующий установочный диск.
Первоначальная установка системы проходит буквально в два-три клика, так как большинство системных параметров определяются и выставляются автоматически. Если ваш Mac работает на SSD, на всё про всё у компьютера уйдет минут пятнадцать. А затем виртуальная система загрузится в рабочий стол. Или, скорее, на новый экран Пуск.
Parallels Desktop работает в двух режимах. Первый — стандартный, когда виртуальная операционная система целиком умещена в пределах отдельного окна или всего экрана. Вариант удобен, когда вам нужно выполнить сразу несколько различных задач в Windows (к примеру, работать с файлами) и иметь полный доступ к рабочему столу и интерфейсу Проводника.
Если развернуть «виртуалку» во весь экран, вы рискуете вообще забыть, что на самом деле работаете в OSX. В этом режиме о ней напоминает разве что невидимая верхняя приборная панель. Я сам несколько раз попадался на этом: имея полноценный Windows в разделе Bootcamp, я перезагружал «виртуальный» через панель Пуска, чтобы вернуться в OSX. Не помогало 🙂 Кстати, кнопки Пуск в Windows 8 нет — она куплена за 5 долларов на сайте Start8.
Второй режим Parallels Desktop — это работа с программами виртуальной системы, не покидая среды OSX. Называется это Coherence и выглядит примерно так:
В режиме Coherence любая Windows-программа запускается внутри отдельного окна в среде Mac. С одной стороны — Skype для Mac, а с другой — Skype для PC. Между этими программами можно переключаться абсолютно свободно, без перехода в окно виртуальной системы, её рабочего стола и так далее.
Это невероятно удобно. В OSX, к примеру, можно запустить любимый видеоредактор, а в Windows — любимый аудиоредактор и работать с ними в двух окнах одновременно, совершенно забыв, что где-то там работает «виртуалка».
Между системами поддерживается полноценный обмен файлами, так что втыкать флешку не придется. Кстати, о флешках: при подключении внешних устройств, Parallels Desktop запрашивает, к чему конкретно их стоит подключить. Выглядит это как фича, встроенная в OSX. С дизайном тут всё в полном порядке.
Через Coherence можно запускать нетребовательные к ресурсам игрушки для Windows. Steam становится на виртуальную машину без проблем. Но тогда всплывают две проблемы. Во-первых, регистрация повторных нажатий клавиш почему-то иногда хромает: перемещаетесь на «WASD», а персонаж двигается буквально на пару миллиметров. А во-вторых, не забывайте: мы сидим в двух ОС одновременно, поэтому производительность компьютера неизбежно снизится. Регулировать её можно в настройках виртуальной машины.
Все необходимые параметры для запуска виртуальной машины подбираются программой автоматически. Но многим непременно захочется улучшить быстродействие второй ОС. Меню настроек богато, но самое главное спрятано на самом первом экране. Здесь можно увеличить объём оперативной памяти, выделяемой для виртуальной системы; задать максимальный размер её «жёсткого диска»; и, наконец, определить, сколько ядер процессора может быть выделено под работу с виртуальной машиной.
Опыт показывает, что по ресурсоёмкости OSX очень и очень далеко до Windows 7, не говоря уже об оптимизированной «восьмерке». Она будет достойно работать даже на 1 гигабайте выделенной оперативной памяти, а уж при двух будет летать почище самой OSX. Поэтому владельцы MacBook, ограниченные 2 гигабайтами RAM, всё равно смогут работать с двумя операционками одновременно.
Главное — правильно расставить приоритеты. По умолчанию, приложение выставляет приоритет производительности для запущенной виртуальной машины. Если от Windows вам нужна пара-тройка нетребовательных программ а-ля Word, есть смысл перенаправить ресурсы обратно на OSX. А вообще, в 90% случаев «тормоза» виртуалки исправляются за счет корректного распределения оперативной памяти.
Подробные настройки для каждого компонента компьютера предназначены для редчайших случаев, когда что-то в виртуальной системе заработало не тем образом. С Windows 8 проблем не было вообще, но если вы собираетесь навернуть какой-нибудь Linux, это меню станет вашим товарищем и вторым домом.
Parallels в восьмой редакции имеет немало скрытых моментов и фич, о которых не знают начинающие пользователи. К примеру, перезагружать или выключать виртуальную машину уже не надо. Вопреки распространённому мнению, «винда» может месяцами стабильно работать без перезагрузки. Поэтому вместо «Завершения работы» удобнее использовать Suspend: это практически моментальное отключение виртуальной системы с сохранением её состояния. Все открытые окна, документы и так далее отобразятся в том же виде после восстановления работы.
Владельцы MacBook Air тщательно следят за свободным местом на компьютере. Поэтому в меню настроек «Десктопа» им следует обратить внимание на пункт Жёсткий диск. Дело в том, что алгоритм виртуальной машины выделяет свободное место на жестком диске с запасом и заблаговременно. Сделано это для удобства пользователей. Но в один прекрасный момент вы заметите, что на SSD места почти не осталось. Отключайте «Расширяемый диск», если свободное место на нем критично для вас.
Если вы собираетесь разрабатывать под Windows Phone, обязательно включите пункт Nested Virtualization в настройках виртуальной машины. Это режим, при котором разрешается запуск гипервизора Hyper-V, встроенного в Windows 8 Pro. Эта фича помогает «поднять» образ Windows Phone 8 для отладки и тестирования приложения внутри него. Такой режим здорово полезен разработчикам, но требует серьёзных системных ресурсов: минимум 4 ГБ оперативной памяти и процессор с поддержкой SLAT (такой есть на всех новых MAC).
У Parallels есть параллельный продукт — Parallels Mobile, . Это приложение для удалённой работы с виртуальной машиной через мобильные устройства — iPhone и iPad. Через него можно получить доступ к Маку и гостевой «винде», находясь в любой точке мира.
Проблема в неоднозначности подхода. Во-первых, приложение стоит 169 рублей. Во-вторых, оно не оптимизировано под iPhone 5 и, более того, последний раз обновлялось летом прошлого года. Да и стабильность соединения хромает. Впрочем, разработчики в своём Twitter туманно намекают на перспективу некоего глобального обновления с новыми функциями. Подождём.
Это уже не дилемма, а банальный вопрос, и стоит он в неожиданной плоскости. Упростим его до другого: что вам нужно от второй операционной системы? Если это игры и сверхресурсоёмкие программы — тогда Bootcamp остаётся приоритетным вариантом. Но помните, что для него вам придётся делить диск на разделы, а также перезагружаться туда-сюда для доступа к OSX.
Если же вам нужны программы и оболочка, а также если вам просто любопытно положение дел в лагере Windows — выбирайте Parallels Desktop с закрытыми глазами. Возможность работать в двух ОС одновременно несравнимо удобна и эффективна, особенно в режиме Coherence. Убедитесь в этом — или в обратном — сами. Скачивайте Parallels Desktop бесплатно с пробным периодом в 14 дней. А купить его сейчас можно с 15%-ной скидкой.

По умолчанию в Parallels Desktop 13 выставлены оптимальные настройки для работы. Но, если вы привыкли брать от жизни все, держите несколько советов, как увеличить быстродействие и сохранить заряд батареи вашего Макбука.
Совет #0. Не нужно ничего менять. В Parallels Desktop 13 настроен оптимальный режим работы. Максимум, убедитесь, что обновились до последней версии утилиты и у вас включен режим скачивания обновлений.
Совет #1. Припасите SSD максимального объема. Больше память, больше скорость.
Совет #2. Активируйте режим Scaled mode. Если у вас Макбук с Retina-дисплеем, попробуйте включить в Parallels Desktop 13 ненативное разрешение в режиме Scaled mode. Это позволит существенно ускорить быстродействие компьютера, при сохранении оптимального качества изображения.
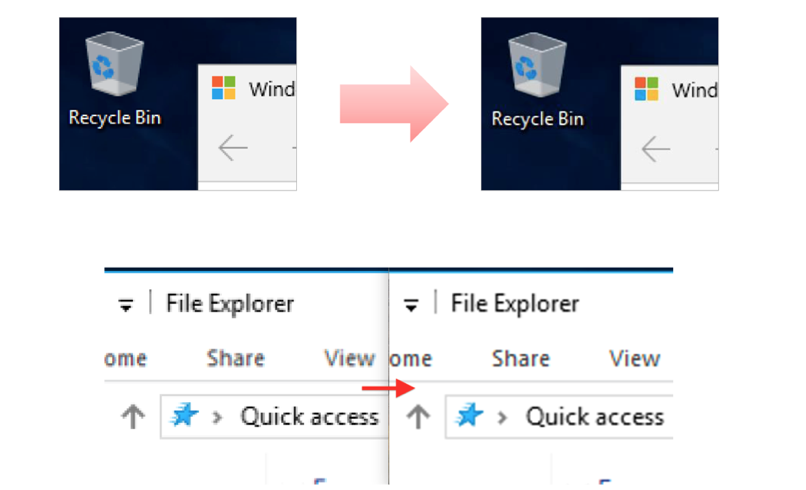
Совет #3. Используйте функцию «Приостановить/Возобновить». При прекращении работы с приложениями в гостевой ОС, вы обычно закрываете свои программы в ней и останавливаете виртуальную машину. Когда гостевые приложения снова нужны, процесс повторяется в обратном порядке. Все это отнимает кучу времени, которое легко экономится использованием функций «Приостановить/Возобновить». Вместо того, чтобы закрыть PD 13, выберите Виртуальная машина → Приостановить.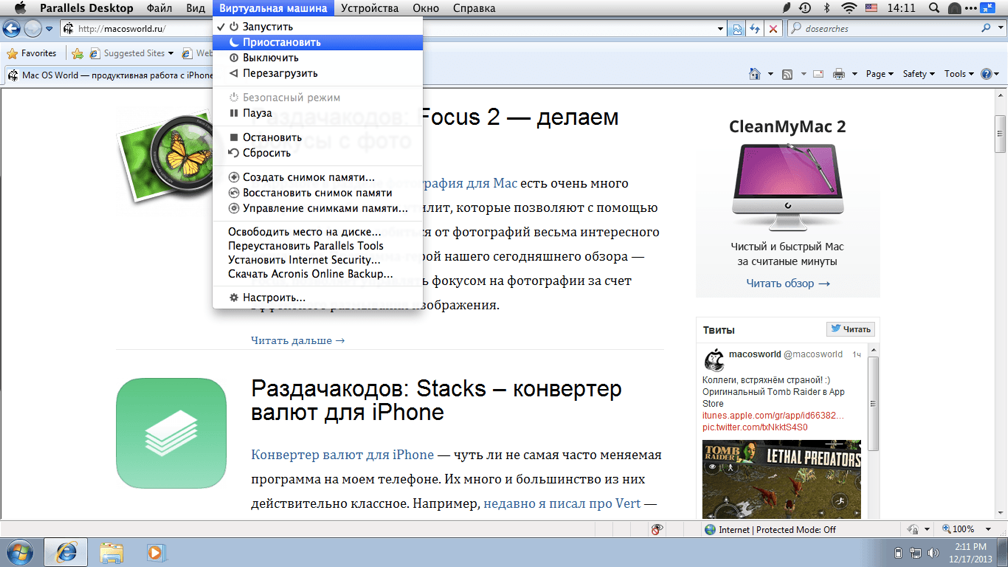
Гостевая ОС может «замораживаться» вместе с открытыми в ней приложениями — в нашем случае, с тем же Internet Explorer. Это удобно, когда нужно быстро возобновить работу виртуальной машины со всеми открытыми программами. Причём система выводится из спячки буквально за секунды вместе со всеми ранее открытыми программами.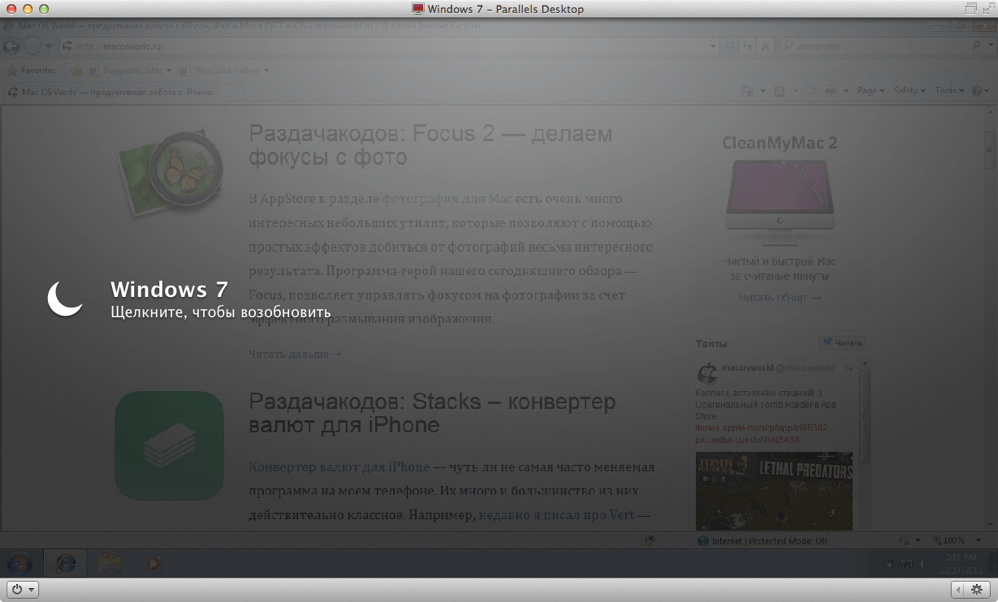
Состояние памяти и состояние внутренних устройств виртуального компьютера сохраняется на жёстком диске в виде файла. Этот файл потом «разворачивается» средствами Parallels Desktop. При использовании функции «Приостановить/Возобновить» вместо одной-двух минут ожидания загрузки Windows и её приложений на все про все уходит от силы секунд десять. Экономия времени колоссальная.
Совет #4. Активируем опцию «Всегда готова в фоновом режиме». Виртуальные машины в Parallels Desktop 13 могут быть переведены в режим готовности к использованию в фоновом режиме, без графического интерфейса — это позволяет приложениям Windows стартовать ориентировочно в три раза быстрее, чем обычно. Как правило, время необходимое для запуска приложения, тратится на то, чтобы запустить виртуальную машину, в этой виртуальной машине загрузить Windows, а затем при помощи Windows запустить выбранное приложение. На средней конфигурации Mac или MacBook на весь этот цикл может уходить, например, около 30 секунд. Опция «Всегда готова в фоновом режиме» оптимизирует этот процесс, делая его практически мгновенным. Когда пользователь покидает Parallels Desktop, виртуальная машина ставится на паузу и в оперативной памяти остается все необходимое для ее моментального запуска и продолжения работы. Особенно это актуально, если у вас 8ГБ оперативной памяти и вы часто работаете с Windows-приложениями.
Совет #5. Настройте плановое обслуживание системы. Никто не любит моменты, когда вместо того, чтобы работать, приходится ждать, пока установятся Windows-обновления, у которых почему-то всегда свои собственные планы. К тому же процессы обновления и обслуживания Windows 10 довольно ресурсоемки, они потребляет заметную долю процессорного времени и пропускной способности, они даже включают активное охлаждение процессора (кулеры). Parallels Desktop 13 предупреждает пользователя о подобных действиях, но, разумеется, у него должна быть возможность влиять на этот процесс для своего удобства. Пользователи могут указать время, в которое они не работают в Mac, для автоматического обслуживания Windows 10. В этом случае планировщик запрещает Windows-обновления в любое другое время, когда пользователю надо работать, чтобы не занимать процессорное время и не снижать производительность. Это касается не только установки обновлений, но и их загрузки, которая тоже может влиять на производительность, особенно на сетевую. Каждый 10-й пользователь Parallels Desktop 13 использует возможность настройки планового обслуживания системы. Не отставайте и вы!

Совет #6. Настраиваем PD13 для игр. Parallels Desktop можно настроить так, чтобы гостевая Windows показывала в играх максимальное быстродействие. Процессоры относительно свежих Маков имеют по нескольку ядер. Если вы собираетесь поиграть в виртуальной машине, вам нужно переключить все имеющиеся ядра на поддержку гостевой ОС. Сделать это можно в меню Центр управления → Параметры → Оптимизировать полноэкранный режим для игр.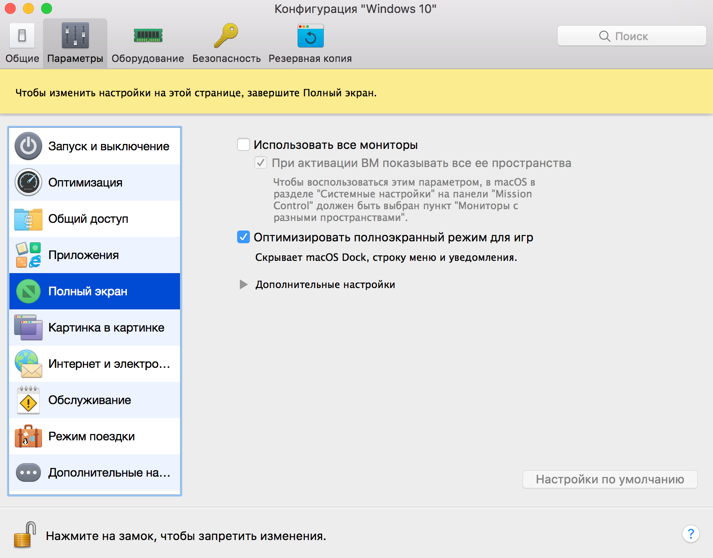
Совет #7. Активируйте «Режим поездки». Если вам в ближайшее время придется работать от батареи вашего Макбука, рекомендуем активировать «Режим поездки». В этом случае Windows будет работать в энергосберегающем режиме. Кстати, если вам кажется, что наличие виртуальной машины автоматически значительно влияет на заряд батареи, то это не так. Опытным путем установлено, что при обычном времени работы Макбука в 5 часов 9 минут, с запущенной виртуальной машиной в Parallels Desktop он продолжает работать 5 часов ровно.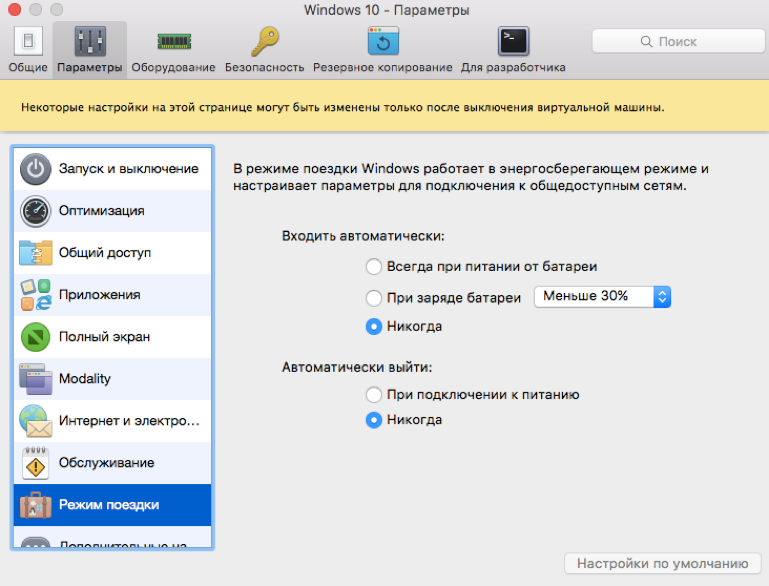
Для того, чтобы постоянно не заходить в Центр управления, вы можете активировать «Режим поездки» щелкнув правой клавишей мыши на значок Parallels Desktop в Dock.
Привет всем «Виндузятникам»! Продолжаем Мега — Урок по установке Windows 7 на компьютеры MAC. В предыдущей части мы освоили утилиту BootCamp и в результате нам удалось установить, на созданный ранее раздел (10Гб), еще одну независимую операционную систему.
При этом свободного места осталось около 5Гб, а для того, чтобы перейти из MAC OS в Windows, необходимо перезагрузить компьютер. А теперь скажите мне честно, как часто вы запускаете Windows таким образом?
Наверное, не так часто как хотелось бы? ДА? Процесс перезагрузки «туда-сюда» немного, но все-таки напрягает.
Так вот, сегодня я научу вас запускать Windows 7 из-под MAC OS, а сделаем мы это с помощью программы для создания виртуальных машин Parallels Desktop (PD).
Что такое Parallels Desktop
Итак, что же это такое? Ну, во-первых, это приложение для MAC. Если у вас его еще нет, то обязательно установите. Приложение платное и стоит 80$ (официальный сайт).
Компания Parallels позиционирует свой продукт, как самое простое, быстрое и мощное решение для запуска Windows-приложений на Mac без перезагрузки. И поверьте, это действительно так!
Parallels Desktop просто уникальный продукт. Он очень прост в настройке — все делается в один-два клика. Благодаря поддержке 16 процессоров и 64 ГБ оперативной памяти в виртуальных машинах, вы практически не теряете в производительности.
Это означает, что вы можете запускать даже требовательные приложения, не беспокоясь о скорости.
В одной их последних версий PD появилась возможность использовать (запускать) Windows, установленный ранее с помощью BootCamp Assistant. Это ОЧЕНЬ крутая опция, за которую огромное спасибо Parallels.
Вы поняли, о чем идет речь? Теперь не надо устанавливать еще одну копию Windows на вновь созданную виртуальную машину и еще больше засорять HDD. Достаточно сделать пару кликов, и PD сама «подтянет» все необходимое ПО из раздела BootCamp. Как это сделать, читайте ниже.
Установка Windows 7 с помощью Parallels Desktop
ШАГ 1 — Запускаем Parallels Desktop. Перед вами появится окно Мастера Parallels. Из этого окна нам необходимо выбрать пункт «Использовать Windows из Boot Camp». Нажимаем кнопку Продолжить.
ШАГ 2 — Программа предупредит вас о том, что, возможно, потребуется повторная активация Windows или некоторых программ. Ставим галочку напротив «Я хочу продолжить» и нажимаем Продолжить.
ШАГ 3 — Parallels сама найдет необходимые ей файлы из раздела BootCamp и настроит виртуальную машину. Windows запустится автоматически. Скорее всего, придется еще раз пройти активацию всех продуктов Microsoft (включая Windows и Office).
Ну вот и все! Теперь мы можем запускать Windows, не покидая MAC OS X. При этом в Windows будут работать все комбинации трекпада и верхний ряд функциональных кнопок (подсветка, яркость, громкость и т.п.)
Для перехода в Windows, запустите приложение Parallels Desktop и кликните пиктограмму с цветными окошками.
Если вы не ознакомились с остальными частями этого урока, обязательно сделайте это:
- ОГЛАВЛЕНИЕ — Вступительное слово перед уроком
- ШАГ 1 — — Все что вам необходимо знать и уметь перед установкой Windows на MAC
- ШАГ 2 — — Создание дополнительного раздела на HDD для установки Windows
- ШАГ 3 — — Установка Windows 7 на MAC с помощью BootCamp Assistant
- ШАГ 4 — — Установка Windows 7 на MAC с помощью Parallels Desktop
- ШАГ 5 — — Возможные проблемы при установке Windows на MAC
Подписывайтесь на наш Telegram, VK, Twitter, Instagram.