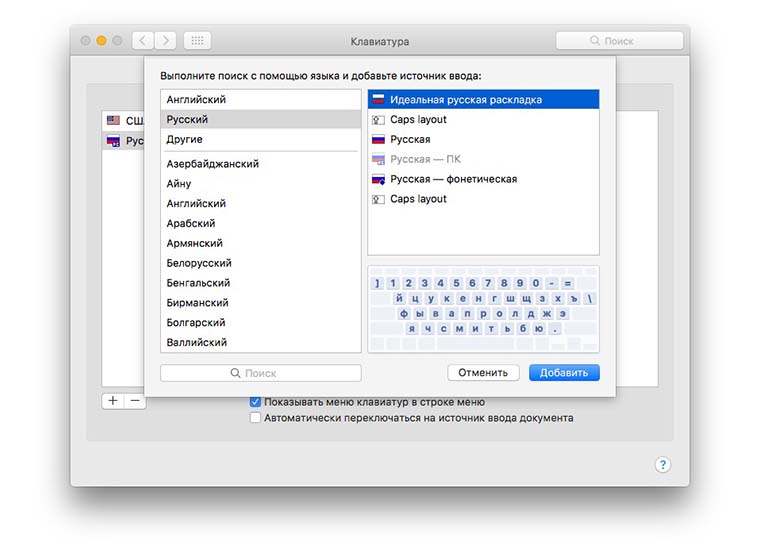Новоиспечённые владельцы Mac, как правило, впадают в ступор, как только начинают работать с его клавиатурой. Отыскать нужные знаки препинания в русской раскладке непросто, если всю жизнь работал с обычными ПК. Тема особенно актуальна для тех, кто купил MacBook за границей и не может воспользоваться кириллическими обозначениями на клавишах.
Проблема решается просто. Щёлкаем на пиктограмму используемого языка и выбираем в ниспадающем меню пункт «Открыть настройки клавиатуры…»:
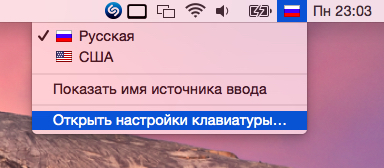
Появится окно с предлагаемыми источниками ввода. Нажимаем на кнопку «+» слева снизу, и перед нами открывается длиннющий список доступных раскладок клавиатуры. Выбираем раздел «Русский» и из предложенных вариантов останавливаемся на «Русская — ПК». Жмём «Добавить»:

Теперь у нас две русских раскладки и одна английская. Стандартная русская раскладка нам не нужна, так что щёлкаем по ней, жмём «–» и в итоге получаем одну английскую раскладку и одну русскую:

В итоге получаем привычную раскладку. Но в некоторых случаях бывает так, что после всего проделанного одного не хватает – буквы «ё»: она не находится в привычном месте. Если этот случай о вас, смотрите дальнейшие инструкции. Проблема решается использованием «кастомной» раскладки. Её можно либо , либо сделать самому.
Далее опишу процесс создания раскладки вручную для тех, кто не хочет скачивать готовую.
Содержание
- Как добавить новый язык в macOS?
- Как поменять (переключать) язык на Mac
- Как выбрать другой язык macOS в качестве системного?
- Как быстро вызвать специальные символы (эмодзи, пиктограммы) на Mac (macOS)
- Панель «Символы»
- Finder
- Полезные комбинации
- Настройки клавиатуры
- В заключение
- Видеоинструкция
- Ассистент RAID
- Клавиатура из iOS
- Восстановление вкладок в Safari
- Картинка в картинке в любом месте
- Повышение производительности
Шаг 1. Создаём раскладку
Для начала вернём на время в список доступных раскладок «Русскую». Затем качаем бесплатное приложение Ukelele.
Вместе с приложением в загруженном образе диска есть много готовых раскладок. Копируем файлы Russian.keylayout и Russian.icns из Ukelele_2.2.8/System Keyboards/Cyrillic в удобную папку – например, в предварительно созданную ~/Documents/Keyboard/.
Файлы можно переименовать, но обязательно одинаково, чтобы отличались у них только расширения. Я назвал их Russian_keys.
Открываем Russian_keys.keylayout с помощью Ukelele. Перед нами почти идеальная раскладка:

«Почти», потому что буква «ё» пока находится не на своём месте. Дважды щёлкаем по клавише шаблона раскладки, где хотим видеть «ё», и вводим её:

Замечу, что отдельно нужно ввести заглавную букву «Ё» для случая зажатой клавиши Shift. Для этого нажимаем и удерживаем её на физической клавиатуре – и так же, как до этого, редактируем клавишу шаблона. После этого выбираем File —> Save.
Шаг 2. Подключаем раскладку
Копируем оба созданных или скачанных файла — раскладку и иконку — в папку /Library/Keyboard Layouts/.
Затем возвращаемся в меню выбора источников ввода, убираем оттуда все русские раскладки и добавляем новую: выбираем раздел «Другие», где и находим нашу долгожданную раскладку «Russian». Всё, привычная раскладка в нашем распоряжении!


 (7 голосов, общий 5.00 из 5)
(7 голосов, общий 5.00 из 5)
🤓 Хочешь больше? Подпишись на наш Telegramнаш Telegram. … и не забывай читать наш Facebook и Twitter 🍒 iPhones.ru Новоиспечённые владельцы Mac, как правило, впадают в ступор, как только начинают работать с его клавиатурой. Отыскать нужные знаки препинания в русской раскладке непросто, если всю жизнь работал с обычными ПК. Тема особенно актуальна для тех, кто купил MacBook за границей и не может воспользоваться кириллическими обозначениями на клавишах. Проблема решается просто. Щёлкаем на пиктограмму используемого…
Большинство русскоязычных владельцев компьютеров Mac пользуются двумя языками при работе — русским и английским, один из которых является основным системным (все меню, окна и так далее отображаются на этом языке). Одним из первых вопросов Mac-новичка является: «Как переключать язык на клавиатуре Mac». В этом материале мы расскажем, как переключать, добавлять и изменять системные языки на компьютерах Apple.

♥ ПО ТЕМЕ: .
Как добавить новый язык в macOS?
1. Откройте меню → Системные настройки…
2. Перейдите в раздел «Язык и регион».
3. В нижней части левого бокового меню с языками нажмите на плюсик («+»).
4. Выберите из списка интересующий вас язык и нажмите кнопку «добавить». При необходимости добавить сразу несколько языков, зажмите и удерживайте клавишу Command (⌘).
5. Появится сообщение с просьбой выбрать основной язык, который будет системным. То есть все диалоговые окна и прочие элементы интерфейса macOS будут на выбранном языке. Для того, чтобы применить новый язык в качестве системного, потребуется перезагрузка Mac.
♥ ПО ТЕМЕ: Как изменить экран блокировки на Mac (обои, иконку пользователя и текстовое сообщение).
Как поменять (переключать) язык на Mac
Переключение языка на Mac можно осуществлять минимум тремя способами:
1. Нажав на флажок в строке меню.
2. Используя сочетания клавиш на клавиатуре Ctrl + Пробел (в некоторых случаях настроено как: Command (⌘) + Пробел).
3. Самый удобный способ переключения изыка — использование приложения Punto Switcher от Яндекс, которое позволяет автоматически изменять раскладку клавиатуры на Mac.
Вам вообще не придется никогда изменять раскладку — программа все сделает за вас. Например, если был установлен английский язык и вы начали писать слово ghbdtn, то после нажатия на пробел набранное слово автоматически превратится в «привет», а последующие слова уже будут набираться по-русски и наоборот. Очень удобно.
♥ ПО ТЕМЕ: Как сделать функциональные F-клавиши на Mac действительно функциональными.
Как выбрать другой язык macOS в качестве системного?
1. Откройте раздел настроек «Язык и регион».
2. Выделите интересующий вас язык в левом боковом меню и перетащите его на верхнюю строчку. Выбранный язык будет отображён в качестве системного.
Если вы измените системный язык macOS на тот, который в данный момент изучаете (например, английский), то это станет ещё одним эффективным шагом, который приблизит вас к заветной цели. Кстати, как только вы измените системный язык, все поддерживаемые игры и программы автоматически будут отображать информацию на выбранном языке.
Иногда для работы или учебы нам нужны специфические символы, которых не найти в официальной русской или английской раскладке — стрелочка, математический корень, символ валюты, буквы и иероглифы других алфавитов и т.д. В этой статье мы расскажем о том, где их найти на компьютере Mac.
Кое-что, кстати, можно сделать и сочетаниями клавиш. Например, в англоязычной раскладке нажатие ⌥Option (Alt) + Z выдаст вам букву Ω («омега», последняя буква греческого алфавита). Чтобы получить доступ ко всем спецсимволам, сделайте следующее:
Как быстро вызвать специальные символы (эмодзи, пиктограммы) на Mac (macOS)
1 . своего Мас и выберите раздел Клавиатура .
2 . Поставьте галочку напротив надписи Показывать панели «Клавиатура» и «Символы» в строке меню.
3 . В меню состояния кликните на маленький флаг (российский, американский). Появятся две новые строчки — Показать панель «Клавиатура» и Показать панель «Символы» .
Панель «Клавиатура»
По клику на эту надпись выводится виртуальная клавиатура. Нажмите любую из «опциональных» клавиш — и удивитесь тому, сколько спецсимволов можно на ней набрать! Ниже показана обычная русская раскладка, а затем — она же, но с учетом зажатой клавиши ⌥Option (Alt) .
Можно зажимать сразу несколько опциональных клавиш. Вот, например, дополнительные опции английской клавиатуры, полученные при помощи комбинации ⌥Option (Alt) + ⇧Shift :
Достаточно нажать кнопку на виртуальной клавиатуре, и нужный спецсимвол сразу же появится в вашем текстовом редакторе.
Минус этой панели — в том, что она показывает только те символы, которые можно набрать на выбранных вами раскладках клавиатуры. В реальности их (символов) гораздо больше, так что самое время перейти к следующему разделу.
Панель «Символы»
Здесь собраны все спецсимволы Unicode. Изначально в панели отображаются десять пунктов — Стрелки, Скобки, Пунктуация, Символы Валют (включая значок рубля), Пиктограммы, Значки/звезды, Математические символы, Буквенные символы, Эмодзи и Латиница . Доступны различные варианты шрифтов, отображаются и похожие символы. Использованные хотя бы раз спецсимволы попадают в раздел Использованные . Можно добавить и новые подборки — для этого нажмите на «шестеренку» в левом верхнем углу окна и выберите пункт Настроить список… Опций здесь множество, от авиационного алфавита до древних письменных систем и таблиц кодов.
Экранная клавиатура — очень эффективный инструмент. Она позволяет выполнять любые действия в любых программах при использовании одной только мыши или любого подобного манипулятора.
Нажмите кнопку Пуск. В открывшемся меню выберите последовательно пункты Все программы — Стандартные — Специальные возможности и щелкните на значке Экранная клавиатура. Перед вами появится экранная клавиатура.
Это обычное окно программы — как любое другое, его можно перетаскивать за заголовок по экрану, изменять размеры с помощью мыши. От настоящей клавиатуры экранную отличает наличие клавиши Параметры (Options) и то, что правый цифровой блок клавиш по умолчанию скрыт.
Экранная клавиатура работает в одном из трех режимов. Чтобы установить подходящий, нажмите клавишу Параметры (Options). Откроется диалоговое окно настроек. Режим выбирается с помощью переключателя.
Первый режим — Нажатие клавиш. В нем используется стандартный для программ прием — навести указатель на объект и затем щелкнуть кнопкой мыши. Тем самым клавиша на экранной клавиатуре «нажимается».
Режим Наведение указателя на клавиши отличается от первого тем, что щелкать кнопкой мыши нет необходимости — достаточно навести указатель на нужную клавишу и задержать его там на некоторое время. На какое именно время задерживать указатель, чтобы нарисованная клавиша «нажалась», задается ползунковым регулятором Длительность наведения. По умолчанию это одна секунда.
Режим наведения решает проблему с одновременным управлением и движением указателя, и кнопкой. Разработан он в первую очередь для людей, которые пользуются альтернативными манипуляторами, наподобие «головной мыши» или трекбола.
Режим сканирования помогает преодолеть самые серьезные ограничения в «общении» с компьютером. Принцип заключается в том, что на экранной клавиатуре поочередно подсвечиваются ряды клавиш. Если во время подсвечивания ряда щелкнуть кнопкой мыши, нажать кнопку джойстика и т. п., в этом ряду начинают по очереди подсвечиваться группы по четыре клавиши. После выбора группы, из четырех клавиш точно так же выбирается одна. Затем процесс повторяется: ряд, группа из 4-х клавиш, одна клавиша.
В режиме сканирования на нажатие одной клавиши экранной клавиатуры уходит три нажатия кнопки и довольно длительное время. Зато от пользователя требуется минимум движений. Фактически, все управление компьютером сосредотачивается в единственной кнопке, которая нажимается в нужные моменты. В роли кнопки может выступать практически любой специальный датчик.
Понятно, что на экранной клавиатуре две клавиши сразу нажать нельзя. Как же набирать клавиатурные сокращения и другие сочетания клавиш?
Для этого на экранной клавиатуре клавиши , и по умолчанию сделаны залипающими. Первый щелчок или нажатие кнопки манипулятора «нажимает» клавишу, а второе «отпускает».
Как работать с экранной клавиатурой?
Однократно ее можно вызвать через меню кнопки Пуск, как было показано в начале раздела.
Чтобы экранная клавиатура загружалась каждый раз при включении компьютера, откройте Центр специальных возможностей (Пуск | Панель управления | Центр специальных возможностей). Выберите в нем ссылку Использование компьютера без мыши или клавиатуры. Откроется диалоговое окно, в котором необходимо установить флажок Использовать экранную клавиатуру.
Примените настройку и закройте это диалоговое окно, нажав кнопку OK. Теперь экранная клавиатура будет появляться на экране автоматически при старте компьютера.
С помощью мыши или альтернативного манипулятора установите мигающий курсор там, куда нужно вводить текст: в рабочей области документа или программы моментального обмена сообщениями, в поле ввода диалогового окна, в адресной строке или в поле поиска браузера и т. п.
Переведите указатель мыши на экранную клавиатуру. Набирайте на ней буквы и другие символы. Вводимые знаки будут появляться там, где был установлен курсор.
Чтобы продолжить ввод текста в другом месте документа или в другом поле, щелкните мышью там. Если вы работаете с электронной таблицей, для перехода к другим ячейкам вы можете воспользоваться и клавишами со стрелками на экранной клавиатуре. Словом, экранная клавиатура действует почти так же, как и клавиатура «настоящая».
Настройка рабочего стола и программ
Специальные возможности ввода хорошо дополняются некоторыми особыми приемами работы. Каких-то принципиальных секретов мы здесь не откроем! Просто при использовании только мыши или только клавиатуры, ограничении числа нажимаемых клавиш или движений, выполняемых манипулятором, отдельные хорошо известные действия оказываются наиболее эффективными, увеличивают скорость и снижают утомление.
Если вы полагаете, что клавиатуры Mac и ПК абсолютно одинаковы, то велико будет ваше удивление, когда вы начнете работу с Мае. Буквенные клавиши, к счастью, на привычных местах, равно как и такие функциональные клавиши, как Esc,Tab, Caps Lock, Shift, Home, End, Page Up, Page Down. На полноразмерных клавиатурах вы также обнаружите цифровой блок.
А вот дальше — разброд и шатание… Как работают клавиши Command и Options? Клавиши Control на клавиатуре Mac и Ctrl в Windows выполняют одинаковые функции? Что такое клавиша Return? Вот краткий обзор этих и других стандартных клавиш на клавиатуре Мае, который поможет вам избавиться от недоумения:
Command. Это основная специальная клавиша, которая участвует в составе так называемых «горячих» сочетаний клавиш: вы нажимаете ее, удерживаете, нажимаете еще одну или две другие клавиши и таким образом запускаете нужный процесс. По опыту работы в Windows вам знакомо сочетание Ctrl + S для сохранения документа. Клавиша Ctrl — это и есть специальная клавиша. Подавляющее большинство сочетаний «горячих клавиш» включает в себя Command, так что ближайшей аналогией Ctrl из среды Windows на Mac будет Command. Для сохранения документа используется сочетание Command + S.
Option. Это еще одна служебная клавиша, которая в основном применяется в комбинации с Command. Например, в большинстве программ, где есть «Панель инструментов», вы можете скрыть или отобразить ее с помощью сочетания Option + Command +Т.
Control. Используется редко. Вы можете, к примеру, перезагрузить свой Мае, нажав Control + Command + Eject. В основном она применяется для того, чтобы отобразить контекстное меню выбранного объекта, например файла. Для этого нужно удерживать клавишу нажатой и один раз нажать на интересующий объект.
Return. Это эквивалент кнопки Enter в Windows. На клавиатурах с цифровым блоком вы увидите клавишу Enter, функции которой абсолютно идентичны Return.
Delete. Действует аналогично кнопке Backspace в Windows, то есть стирает символ слева от курсора. Не путайте ее с кнопкой Delete в Windows, которая убирает символ справа от курсора!
Foward Delete ([х>). Работает точно так же, как и Delete в Windows, то есть удаляет символ справа от курсора. Отметьте для себя, что клавиша Forward Delete появляется только на цифровом блоке и обозначается символом. Это поможет избежать путаницы.
Fn. Используется для работы с функциональными клавишами. Например, на одной из клавиш верхнего ряда вы найдете схематическое изображение динамика без звуковых волн и обозначение F10. Нажатием на эту клавишу можно отключать и включать звук динамика, а в сочетании с клавишей Fn — запускать дополнительные функции программы, которые «привязаны» к клавише F10.
Клавиши навигации. Клавиши со стрелками Page Up, Page Down, Home и End, всегда присутствующие на полноразмерных клавиатурах, работают точно так же, как в Windows. На портативных клавиатурах последних четырех клавиш нет, а их функции доступны через сочетания Fn и клавиш со стрелками: Fn + стрелка «вверх» — Page Up, «вниз» — Page Down, «влево» — Home, «вправо» — End.
Eject (±). Нажав на эту клавишу, вы извлечете компакт-диск из дисковода (иногда эту кнопку нужно подержать пару секунд).
Функциональные клавиши. Это верхний ряд клавиш от F1 до F19 и с иконками дополнительных возможностей. На большинстве современных клавиатур последняя клавиша в ряду — F12. В табл. 1.1 приведены стандартные возможности клавиш от F1 до F12, актуальные для большинства современных клавиатур Маc.
Запомнить все эти сочетания, конечно же, сложно, поэтому в выпадающих меню после команд приводятся соответствующие им сочетания клавиш. К примеру командам меню «Вид» (View) программы Finder («Значки», «Список», «Колонки», Cover Flow) соответствуют сочетания клавиш Command + 1… Command + 4. Обратите внимание на команду «Скрыть панель инструментов» (Hide Toolbar): заметили незнакомый значок?
Откройте меню Apple и взгляните на сочетания клавиш. Вы не найдете таких значков на клавиатуре даже с лупой. Но я помогу вам разобраться с ними. В табл. 1.2 приведены условные значки и соответствующие им клавиши.
Что означают символьные обозначения клавиш для команд «Завершить принудительно» (Force Quit) и «Завершить сеанс» (Log Out)?
Лучший способ запомнить все эти клавиши — постоянно держать включенной виртуальную клавиатуру.
Чтобы ее активировать, выполните следующее:
1. Запустите из Dock «Системные настройки» (System Preferences). Появится окно системных настроек.
2. Нажмите значок «Язык и Текст» (Language & Text). Откроется окно настроек «Язык и текст».
3. Переключитесь на вкладку «Источники ввода» (Input Sources) и поставьте галочку рядом с пунктом «Клавиатура и символы» (Keyboard & Character).
4. Поставьте галочку рядом с пунктом «Показывать меню ввода в строке меню» (Show input menu).
5. Нажмите кнопку «Закрыть» (Close), чтобы выйти из системных настроек.
6. Кликните на значок меню ввода в «Строке меню».
7. Выберите пункт «Показать панель Клавиатура» (Show Keyboard Viewer). Появится панель «Клавиатура» (хотя раскладка на панели «Клавиатура» будет варьироваться в зависимости от вашего Маc).
Использование клавиатурных комбинаций позволяет повысить удобство работы в операционной системе за счет сокращения времени на выполнение различных операций. Вместо поиска в меню пункта, отвечающего за какое-либо действие, вы нажимаете несколько кнопок и выполняете его мгновенно. В этом материале мы расскажем про основные горячие клавиши macOS, работающие в системных приложениях.
Клавиатура Мак отличается от стандартной для PC. На ней расположено меньше клавиш и отсутствует функциональный блок. Входящие в него кнопки навигации, «Принтскрин» и Delete заменяются комбинациями. Стандартные клавиши, присутствующие и на PC, на скриншоте показаны зеленым. Красным отмечены специфические, имеющиеся в наличии только на клавиатуре Apple:
- Option ⌥ . Общесистемный модификатор. Во многих меню нажатие этой кнопки изменяет пункты, открывая дополнительный функционал.
- Command ⌘ . Аналог клавиши Win . Большинство клавиатурных комбинаций на MacBook требуют ее участия.
На приведенном ниже скриншоте видно, как изменяются пункты меню ОС при нажатой кнопке Option. Слева – стандартный вывод команд, а справа – расширенный.
Finder
В операционной системе Apple Finder выполняет ту же роль что и Проводник в Windows. Это постоянно запущенный файловый менеджер. Большинство операций, выполняемых в нем, требуют использования клавиши Command и имеют логическое обоснование в английском языке:
- ⌘ +C (Copy) – создать копию файла или документа в буфере обмена;
- ⌘ +V – вставка из буфера;
- ⌘ +X (Excise) – вырезать выделенный объект из текущего окна. На практике Finder выполняет эту операцию по умолчанию для файлов. Выбранный объект сразу переносится в новое окно.
- ⌘ +A (All) – выделить все файлы в текущем окне;
- ⌘ +Z (Zero) – возврат к исходному (нулевому) состоянию. Отменяет последнее совершенное пользователем действие.
- ⌘ +E (Eject) – извлечение или отключение выбранного внешнего носителя;
- ⌘ +T (Tab) – создание новой вкладки в текущем окне;
- ⌘ +F (Find) – запуск диалога поиска в Finder;
- ⌘ +I (Inspector) – отображение свойств выбранного файла в отдельном окне;
- ⌘ +Y – запуск быстрого просмотра. Действует аналогично клавише пробел;
- ⌘ +M (Minimize) – позволяет свернуть текущее окно в панель Dock;
- ⌘ +O (Open) – открыть выбранный файл в назначенной по умолчанию программе.
Для экономии экранного пространства можно сократить боковое меню, оставив в нем только часто используемые папки, а сочетания клавиш применять для перехода к остальным разделам. Нажатие на Option открывает доступ к скрытой по умолчанию системной библиотеке.
Аналогичным образом можно использовать сочетания клавиш, чтобы поменять стиль отображения файлов в окне Finder.
На следующем скриншоте показан режим предварительного просмотра Cover Flow, вызываемый нажатием комбинации ⌘4 .
Полезные комбинации
В любом Макбуке, независимо от версии («Эйр» или «Про»), используется одинаковая клавиатура и операционная система. В macOS не существует разделения на домашние и профессиональные версии. Поэтому сочетания клавиш будут работать абсолютно идентично на любой модели.
Блокировка экрана
На Mac хорошо работает режим сна. Отходя от ноутбука, можно закрыть крышку и, вернувшись, продолжить работу с того же самого места, не переживая за сохранность файлов. Однако иногда достаточно просто заблокировать экран. К примеру, если вы отрываетесь от работы на несколько минут, но не хотите ее никому показывать.
Сочетание Control +Command + Q дает такую возможность. На мониторе отображается окно блокировки, а через положенное время запустится хранитель экрана. Сочетание клавиш Shift + Control + Power позволяет добиться похожего результата. В этом случае отключается питание монитора и он гаснет, минуя стадию заставки. Если в настройках установлена указанная галочка, получить доступ к ноутбуку можно будет только с паролем.
Принудительное завершение программ
Любую программу, в том числе переставшую отвечать, на Маке можно завершить принудительно. Для этого в строке меню надо нажать на логотип яблока и выбрать отмеченный пункт. Как видно на скриншоте, эта операция может быть выполнена и горячими клавишами.
Option + Command + Esc вызывает на экран упрощенный аналог диспетчера задач. В нем находим программу, которая требует завершения, и нажимаем отмеченную кнопку.
Часто такую операцию приходится проделывать со встроенным проигрывателем видео QuickTime. После закрытия основного окна он имеет свойство оставаться в памяти, не отображаясь при этом на панели Dock.
Тонкая настройка
Настройка звука, подсветки клавиш и яркости экрана на Air или другом iMac имеет шестнадцать позиций между «Мин» и «Макс» значениями. Управление осуществляется соответствующими функциональными клавишами верхнего ряда. Если при выполнении регулировки зажать клавиши Shift + Option , то каждая из позиций управления разделится на четыре части.
Таким образом вы получаете не 16, а 64 пункта регулировки. Когда дополнительные кнопки отпущены, система сначала заполнит неполное деление и потом автоматические перейдет в обычный режим.
Скриншоты
Как мы уже говорили ранее, на компьютерах Apple не предусмотрена отдельная клавиша для создания скриншотов. Для снимков экрана используются следующие комбинации:
Режимы загрузки
При старте macOS, до первого появления логотипа яблока, можно выбрать режим загрузки. Пригодится эти комбинации могут не только для переустановки или устранения неисправностей:
- Option . Выбор загрузочного тома для систем с двумя установленными ОС. Таким образом можно выбирать между macOS и установленной на раздел BootCamp Windows;
- T . Запуск системы в режиме внешнего тома. Если подключить к исправному Маку проблемный, можно загрузиться с его жесткого диска и выполнить начальную диагностику;
- Shift . Запускает ОС в безопасном режиме;
- Command + R . Восстановление с жесткого диска;
- Option +Command + R . Режим Internet Recovery. Переустановка или восстановление macOS с серверов Apple.
Завершение работы
В нормальном режиме MacBook можно выключить или перезагрузить, используя системное меню. Для этого в нем собраны все доступные пользователю варианты.
Для этих целей также можно воспользоваться различными комбинациями:
- Control + Power . Вызывает меню выключения в отдельном окне;
- Control +Command +Power . Аналог «комбинации из трех пальцев» для Windows. Вызывает принудительную перезагрузку;
- Option + Command + Power . Переход в режим сна без закрытия крышки;
- Shift + Command + Q . Завершение сеанса пользователя с предупреждением;
- Shift + Option + Command + Q . Выход пользователя из системы без предупреждения. При последующем входе ранее открытые окна автоматически восстанавливаются.
Настройки клавиатуры
В версии Sierra Apple сменила привычную многим маководам комбинацию переключения языка. Вместо Command в сочетании с пробелом стала использоваться клавиша Control. Многие пользователи первым делом меняют этот параметр на знакомый и удобный.
- Открываем Системные настройки и выбираем отмеченный пункт.
- Переходим к разделу «Сочетания клавиш». В области навигации выбираем интересующий нас пункт. В правой части окна откроются заданные и возможные, но не предустановленные комбинации. К примеру, вызов Launchpad с клавиатуры возможен, но для него сочетание по умолчанию не установлено. Отмечаем его галочкой и открываем поле редактирования. Вводим удобную для себя комбинацию.
- При желании горячие клавиши можно задать самостоятельно. К примеру, в Finder есть пункт «Сжать», который не имеет собственной комбинации. Если необходимость архивации возникает постоянно, то ее можно создать. Переключаемся на отмеченный раздел. С помощью кнопки «+» вызываем дополнительное меню. Выбираем программу. Вводим точное название пункта и задаем желаемое сочетание.
- Результат проделанных манипуляций видно сразу, перезагрузка не потребуется. Используя заданное сочетание, можно быстро создавать архивы.
- В первом разделе настроек клавиатуры можно задать принцип использования верхнего ряда функциональных клавиш. По умолчанию они применяются для быстрого вызова системных параметров, таких как управление мультимедиа или подсветкой. Традиционная их роль активируется нажатием на клавишу Fn в нижнем левом углу. В некоторых графических редакторах эти кнопки используются достаточно активно. Чтобы каждый раз не использовать сочетание из двух клавиш, можно вернуть им прямое назначение. Для этого ставим галочку в указанном стрелкой месте. Теперь, чтобы добавить громкость, нужно использовать не F12 , а Fn + F12 .
- Здесь же любители экспериментов могут самостоятельно переназначить роль клавиш-модификаторов. Нажатие на отмеченную кнопку вызовет дополнительное меню. Используя выпадающие списки, можно задать новые значения. К примеру, поменять местами Command и Control .
В заключение
Использование различных сочетаний клавиш – дело привычки. Если в этом нет прямой необходимости, то без них можно прекрасно обойтись. Удобство macOS в том, что в меню каждой программы они указаны и при желании легко запоминаются.
Видеоинструкция
Если рассматриваемая тема вас заинтересовала, приведенный ниже обзорный видеоролик поможет больше узнать о работе горячих клавиш и найти наиболее полезные.
Все мы уже давно пользуемся новой операционной системой macOS Sierra . Обновление хоть и стало недоступно для , но на остальных компьютерах Apple чувствует себя отлично.
Пришло время узнать о некоторых скрытых возможностях, чтобы получить максимум от новой операционной системы.
Ассистент RAID
Зачем это нужно: приложение Дисковая утилита в OS X El Capitan упростили до предела. Из программы вырезали возможность создавать RAID-массивы и объединенные виртуальные диски. К счастью, разработчики macOS Sierra одумались и вернули полезный набор возможностей.
С его помощью можно для дома из старых флешек и не только.
Как включить: в приложении Дисковая утилита в строке меню выбираем Файл – Ассистент Raid .
Клавиатура из iOS
Зачем это нужно: есть такие мелочи в клавиатуре iOS, которых не хватает на компьютере или ноутбуке. iOS уже давно умеет проставлять точку при двойном нажатии на Пробел и после точки писать слово с заглавной буквы.
Теперь и macOS так умеет, только по умолчанию эти функции выключены.
Как включить: переходим в Настройки – Клавиатура – Текст и активируем опции Добавлять точку двойным пробелом и Автоматически писать слова с заглавной буквы .
Восстановление вкладок в Safari
Зачем это нужно: стандартный способ восстановления вкладок по нажатию на Command + Z позволяет вернуть ограниченное количество закрытых сайтов. Он окажется бесполезен, если случайно закрыть окно с нескольким вкладками или вовсе завершить работу браузера.
На помощь придет еще одно полезное сочетание клавиш, которое восстановит все нужные страницы или даже окно с вкладками.
Как включить: настраивать ничего не нужно, просто нажимаем Command + Shift + T и браузер откроет последние закрытые вкладки, полностью восстановит закрытое окно браузера со всеми страницами или при открытии вернет все вкладки, если в настройках включено отображение пустой странице при запуске.
Картинка в картинке в любом месте
Зачем это нужно: изначально окно с открепленным от браузера роликом можно расположить в одном из углов рабочего стола. Такое расположение далеко не всегда окажется удобным. Часто нужно передвинуть картинку немного, а окно вместо этого прыгает другой угол.
Как включить: при перетаскивании окна с видео зажимаем клавишу Command . Теперь можно поместить его абсолютно в любом месте.
Повышение производительности
Зачем это нужно: если Mac не справляется с нагрузкой, есть пара стандартных настроек, которые повысят производительность компьютера. Опции Уменьшение движения и Уменьшение прозрачности попали в настольную операционную систему из iOS и выполняют аналогичные функции. Первый переключатель уберет анимацию, а второй – прозрачность элементов в системе.
Как включить: переходим по пути Настройки – Универсальный доступ – Монитор и активируем одну или обе опции одновременно.
С этими возможностями пользоваться Mac станет еще удобнее. Запоминайте сами и рассказывайте друзьям.
В руководстве пользователя для вашего ноутбука Mac содержится больше информации о клавишах соответствующей модели Mac, но для справки можно воспользоваться иллюстрациями ниже. Чтобы определить модель своего компьютера Apple, перейдите на страницу Технические характеристики или прочитайте следующие статьи:
- Определение модели компьютера MacBook
- Как определить модель MacBook Pro
- Как определить модель MacBook Air
Используйте следующие ссылки, чтобы найти фотографию клавиатуры и соответствующую информацию:
MacBook Air (середина 2011 г.) и более поздние модели, MacBook Pro (с дисплеем Retina, середина 2012 г.), MacBook Pro (с дисплеем Retina, 13 дюймов, конец 2012 г. и более поздние модели) и MacBook Pro (с дисплеем Retina, 15 дюймов, начало 2013 г.)
F1 — уменьшение яркости дисплея
F2 — увеличение яркости дисплея
F3 — Mission Control
F4 — Launchpad
F5 — уменьшение яркости подсветки клавиатуры
F6 — увеличение яркости подсветки клавиатуры
F7 — предыдущая дорожка
F8 — воспроизведение/пауза
F9 — следующая дорожка
F10 — выключение звука
F11 — уменьшение громкости
F12 — увеличение громкости
MacBook Pro (конец 2011 г.) и более поздние модели, MacBook Pro (начало 2011 г.) с ОС OS X Lion
F1 — уменьшение яркости дисплея
F2 — увеличение яркости дисплея
F3 — Mission Control
F4 — Launchpad
F5 — уменьшение яркости подсветки клавиатуры
F6 — увеличение яркости подсветки клавиатуры
F7 — предыдущая дорожка
F8 — воспроизведение/пауза
F9 — следующая дорожка
F10 — выключение звука
F11 — уменьшение громкости
F12 — увеличение громкости
MacBook Air (конец 2010 г.)
F1 — уменьшение яркости дисплея
F2 — увеличение яркости дисплея
F3 — Exposé
F4 — Dashboard
F5 — уменьшение яркости подсветки клавиатуры
F6 — увеличение яркости подсветки клавиатуры
F7 — предыдущая дорожка
F8 — воспроизведение/пауза
F9 — следующая дорожка
F10 — выключение звука
F11 — уменьшение громкости
F12 — увеличение громкости
MacBook (конец 2007 г. — середина 2010 г.), MacBook Air (первоначальная модель — середина 2009 г.), MacBook Pro (начало 2008 г. — начало 2011 г. с ОС Snow Leopard Mac OS X 10.6)
F1 — уменьшение яркости дисплея
F2 — увеличение яркости дисплея
F3 — Exposé
F4 — Dashboard
F5 — уменьшение яркости подсветки клавиатуры
F6 — увеличение яркости подсветки клавиатуры
F7 — предыдущая дорожка
F8 — воспроизведение/пауза
F9 — следующая дорожка
F10 — выключение звука
F11 — уменьшение громкости
F12 — увеличение громкости
MacBook (13 дюймов, середина 2007 г.), MacBook (13 дюймов, конец 2006 г.) и MacBook (13 дюймов)
F1 — уменьшение яркости дисплея
F2 — увеличение яркости дисплея
F3 — выключение звука
F4 — уменьшение громкости
F5 — увеличение громкости
F6 — фиксация числового регистра (Num Lock)
F7 — переключение режима дисплея
F1 — уменьшение яркости дисплея
F2 — увеличение яркости дисплея
F3 — выключение звука
F4 — уменьшение громкости
F5 — увеличение громкости
F6 — фиксация числового регистра (Num Lock)
F7 — переключение режима дисплея
F8 — включение и выключение подсветки клавиатуры
F9 — уменьшение яркости подсветки клавиатуры
F10 — увеличение яркости подсветки клавиатуры