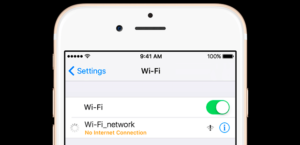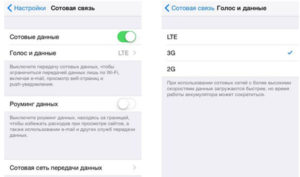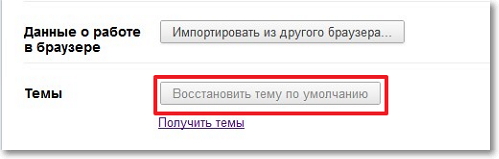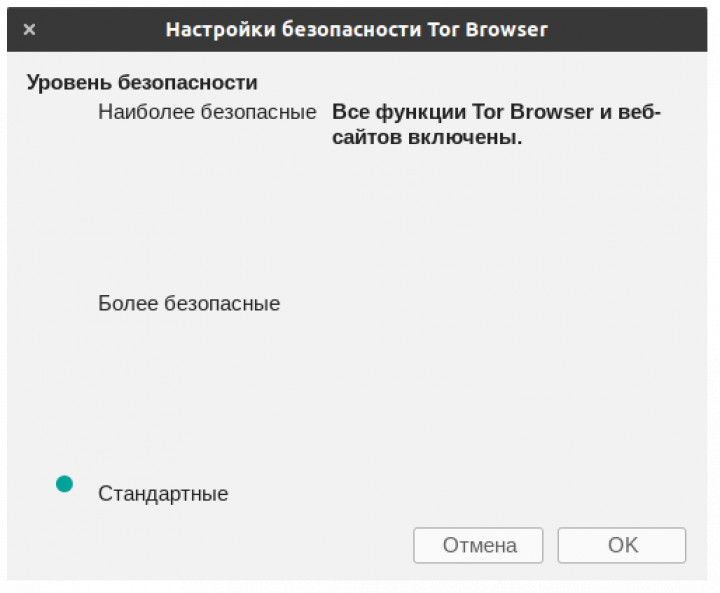Сегодня мы расскажем о нескольких способах исправить следующие проблемы с браузером : не загружаются сайты, отображается пустая страница, браузер просто вылетает. Методы ниже применимы к версиям для iPhone, и .
Содержание
- Что делать, если Safari работает неисправно
- Как разблокировать Сафари без потери данных
- Основные возможности Safari
- Почему Сафари не удается открыть страницу
- Устранение сбоя на iPhone и iPad
- Очистка кэша
- Сброс настроек
- Переустановка браузера
- Почему не открываются страницы в браузере
- Проверка адреса сайта
- Очистка поврежденного кэша
- Изменение DNS
- Перезагрузка устройства
- Проверка ограниченного протокола
- Использование VPN-подключения
- Проверка сети
- Способы определения проблемы
- Сеть не работает при нормальном покрытии
- Проблемы со стороны настроек оператора
- Слабый сигнал Сети
- Отсутствие связи после анлока
- Проверка
- Выполнение перезагрузки Сети
- Настройка 3G или 4G
- Настройка вай-фай
- Повреждение симки
- Поломка сетевого модуля
- Перезагрузка
- Как решить проблему с помощью оператора или виртуального эксперта
Что делать, если Safari работает неисправно
Удостоверьтесь, что проблема не с самим сайтом: Возможно, проблема не в браузере, а в самом сайте, который вы пытаетесь открыть. Попробуйте зайти на google.com или любой другой сайт. Если он загрузится нормально, то дело не в Safari, а в сайте, который вы пытались открыть.
Проверьте роутер: Если дело не в сайте, нужно проверить свой роутер. Включен ли он? Нормально ли работают другие подключенные к сети устройства? Отключите роутер от питания на пару секунд, а затем снова включите.
Включите и выключите режим полёта: Если проблемы возникают только с одним устройством, попробуйте включить и выключить на нём режим полёта. Это на время отключит всю связь. Данный способ срабатывает чаще всего.
Перезагрузите устройство: Никогда не помешает перезагрузить устройство. Это может устранить какие-то мелкие баги.
Удалите кэш: Часто проблемы с браузерами возникают из-за кэша. Особенно если зависает какой-то конкретный сайт. Чтобы решить проблему, удалите историю и кэш браузера Safari. Это сотрёт все cookie, кэш и другие данные сайтов. Для этого зайдите в Настройки > Safari > Очистить историю и данные на iPhone и iPad. На Mac зайдите в меню Safari и выберите Очистить историю …
Попробуйте другой браузер: Если проблема до сих пор не исчезла, попробуйте зайти на сайт через Chrome или другой браузер.
Отключите расширения и блокирование: Если вы точно знаете, что проблема в Safari, попробуйте отключить расширения и блокирование, которые вы могли включать ранее. На iPhone и iPad зайдите в Настройки > Safar i > Блок. всплывающих окон . На Mac зайдите в Safari и в настройках отключите опцию Блокировать всплывающие окна . Также зайдите в Расширения и отключите их. После этого перезапустите браузер.
Случается, что пользователи iOS-устройств попадают на сайты с вредоносным кодом, после чего появляется окошко, которое полностью блокирует работу с браузером Сафари. Это может быть предупреждающее сообщение якобы от органов власти либо сообщение с явным вымогательством денег и требованием оплатить штраф или отправить sms на какой-то номер.
Каким бы не было сообщение, закрыть его невозможно, что полностью блокирует Safari на Айфон или Айпад.
Окошко с предупреждением и сама страница могут быть замаскированы под официальные органы, например, Роскомнадзор. Страница может быть стилизована под официальный сайт и содержать соответствующий текст и герб. В частности, такой «вирус» появляется под адресом roskomnadsor.ru (через букву «s»). Но стоит обратить внимание, что официальный адрес РКН даже не roskomnadzor.ru (т.е. через букву «z», как было бы правильно), а rkn.gov.ru!
В самом сообщении говориться: «Не удается открыть страницу. Safari не удается открыть страницу, так как адрес недействителен». Под ним в теле самой страницы можно увидеть следующий текст:
«Для снятия блокировки Вам необходимо оплатить штраф в размере 3500 рублей на федеральный номер Билайн … любым доступным способом (как обычное пополнение баланса мобильного телефона)».
Другим вариантом может быть большое окошко, где говориться, что от имени МВД РФ компьютер или iPhone внесены в черный список за нарушение УК РФ, и также требование оплатить штраф на номер (например, МТС).
Как разновидность подобного «вируса», в окошке могут запрашивать введение пароля с сообщением «ДОСТУП ЗАБЛОКИРОВАН! введите полученный пароль». Но так же никакие действия не помогают, а баннер требует отправить СМС.
В Интернете самым распространенным способом борьбы с этим «недугом» является удаление истории браузера и данных по сайтам:
- Настройки → Safari → «Очистить историю и данные сайтов»
- Подтвердите нажатием «Очист. историю и данные»
Но в данном способе есть значительный изъян:
Внимание! После указанных действий удалится история браузера, файлы cookie и другие данные просмотра. При этом история будет удалена на всех iOS-устройствах под вашей учетной записью iCloud.
Ну, и как альтернатива, в Сети могут предлагать вообще снести нафиг все данные с телефона/планшета и «собрать» его заново с нуля или из резервной копии. Но это бред собачий, даже не вздумайте.
Как разблокировать Сафари без потери данных
Мой способ разблокировки iPhone/iPad видится мне самым гуманным. Его суть — просто закрыть вкладку с вредоносным сайтом, никакие данные не пропадут.

Как разблокировать Сафари на Aйфон/Айпад
- Полностью закройте приложение (удалите приложение из процессов телефона): Двойное нажатие на кнопку «Домой» → Смахните окно Safari вверх, чтобы оно пропало
- ХЗ, нужен ли этот шаг для того, чтобы метод сработал, но я делал так.
- Настройки → Safari → Дополнения
- Отключите «JavaScript»
Большинство мошеннических сайтов sms-вымогателей, их окна-блокировщики в частности, работают на JavaScript. Отключение этого функционала с большой долей вероятности приведет к неработоспособности «зловредных» окон.
Открывайте Сафари и закрывайте все вкладки, которые считаете подозрительными, особенно ту, на которой стояла блокировка.
И больше не шастайте по непроверенным сайтам! Можно снова включить JavaScript, чтобы пользоваться полным функционалом нормальных ресурсов.
Если не помогло, опишите проблему подробно в комментах.
Safari- это веб-обозреватель, который был разработан компанией Apple. Данная программа очень популярна у пользователей «яблочной» продукции, ведь в нем соединены стиль и обширный функционал.
Также до 2012 года Сафари распространялось и для ОС Windows, но после – компания решила остановить поддержку, но даже та версия еще на многое способна и занимает свою долю рынка среди браузеров.
В первых версиях, внешний вид программы отличается от привычного нам дизайна. За длительный период обновлений и усовершенствований были изменены следующие компоненты:
- Клавиши;
- Полоса прокрутки;
- Поле ввода;
- Выпадающее меню;
- Чекбоксы;
- И обновлениям подверглось самое главное – сама система работы браузера с компьютером.
Safari 5.0 знаменовали добавление «полосы чтения», изменили настройки поиска, улучшили систему сохранения, а так же была добавлена дополнительная панель инструментов для разработчиков. Далее – эти функции только усовершенствовались и теперь являются удобными для любого пользователя девайсом.
Основные возможности Safari
- Есть встроенные средство поиска, такие как Яндекс, Google и Bing.
- Можно блокировать, всплывающие окна.
- Встроена функция поиска текстов.
- Имеется авто заполнение форм и масштабирование области ввода текста.
- Поддерживается различные протоколы шифрования, скрывания.
Из дополнительных функций стоит отметить наличие режима чтения, полноэкранный режим, функции в которой не видно историю посещения (частный режим), скрытие истории и список для чтения. Возможно также позволить просмотреть список самых часто посещаемых сайтов.
Почему Сафари не удается открыть страницу
Существует несколько причин по которой Сафари не может открыть страницу:

Действия при моментах, когда невозможно открыть в Safari
Когда страница не открывается, подождите пару минут и повторите попытку заново. Это в случае если вам высвечивается, что «вебсайт временно недоступен». Объявляется это тем, что администраторы ресурса проводят технические работы на сайте и временно ограничили доступ к нему. Если это не решило проблему, попробуйте очистить сохранённые данные и сбросить настройки сафари.
Для того чтобы это сделать потребуются следующие действия:

Так же рекомендуем проверить доступ к подключению интернету. Чтобы это сделать — откройте любую другую программу. Если интернет подключили или осуществили через корпоративную сеть или сеть предприятия, возможно присутствуют какие-то неполадки. Обратитесь к администратору за помощью решение данной проблемы.
Safari- это веб-обозреватель, который был разработан компанией Apple . Данная программа очень популярна у пользователей «яблочной» продукции, ведь в нем соединены стиль и обширный функционал.
Также до 2012 года Сафари распространялось и для ОС Windows, но после – компания решила остановить поддержку, но даже та версия еще на многое способна и занимает свою долю рынка среди браузеров.
Система имеет более раннюю версию подключаемого модуля и не соответствует требованиям веб-сайта
Тем не менее, рекомендуется использовать последнюю версию , чтобы вы могли получать доступ к сайтам с новейшими функциями и использовать последние усовершенствования продукта.
Вы не установили плагин
- Если этот файл существует, подключаемый модуль установлен.
- Чтобы найти версию, нажмите на файл.
- Выберите «Информация» в меню «Файл».
Если соответствующий плагин установлен, как описано в предыдущем разделе, выполните следующие действия.
В первых версиях, внешний вид программы отличается от привычного нам дизайна. За длительный период обновлений и усовершенствований были изменены следующие компоненты:
- Клавиши;
- Полоса прокрутки;
- Поле ввода;
- Выпадающее меню;
- Чекбоксы;
- И обновлениям подверглось самое главное – сама система работы браузера с компьютером.
Safari 5.0 знаменовали добавление «полосы чтения», изменили настройки поиска, улучшили систему сохранения, а так же была добавлена дополнительная панель инструментов для разработчиков. Далее – эти функции только усовершенствовались и теперь являются удобными для любого пользователя девайсом.
После перезагрузки обращайтесь к веб-сайту, на котором генерируется сообщение об ошибке.
- Если он включен, снимите флажок.
- Закройте окно.
В настоящее время мобильные устройства представляют собой большой процент трафика, получаемого веб-страницами. Во многих случаях трафик такого типа устройств выше, чем тот, который поступает с компьютеров. Учитывая эту ситуацию, логично, что сайты адаптировались, создавая мобильные версии своих веб-сайтов, хотя на многих страницах эта адаптация не так хороша, как можно было бы ожидать со всем, что это подразумевает.
Существует несколько причин по которой Сафари не может открыть страницу:

Когда страница не открывается, подождите пару минут и повторите попытку заново. Это в случае если вам высвечивается, что «вебсайт временно недоступен». Объявляется это тем, что администраторы ресурса проводят технические работы на сайте и временно ограничили доступ к нему. Если это не решило проблему, попробуйте очистить сохранённые данные и сбросить настройки сафари.
Проверка родительского контроля
Вы можете предложить способы решения проблемы или включить информацию, необходимую для ее решения. Если вы скопировали и вставили адрес, убедитесь, что у него нет никаких дополнительных символов или отсутствующих символов в начале или конце. Возможно, сервер веб-сайта занят или что веб-сайт временно недоступен. Если вы подключаетесь к Интернету с помощью корпоративной или корпоративной сети, возможно, что сеть имеет брандмауэр и не позволяет вам открыть веб-страницу. Если компьютер или сеть защищены брандмауэром, вам может потребоваться указать прокси-серверы для доступа к некоторым интернет-сайтам. Вероятно, страница заблокирована блокировкой содержимого, которую вы установили. Чтобы проверить, не возникла ли проблема даже без блокировки содержимого, нажмите и удерживайте кнопку перезагрузки без блокировки содержимого. Некоторые видео, изображения или другие элементы не отображаются на веб-странице, но загружаются другие элементы страницы.
- Убедитесь, что вы используете правильный адрес на веб-сайте.
- Вы не можете войти в безопасный веб-сайт.
- Веб-страница загружается или перенаправляется несколько раз.
Если вы вошли в учетную запись пользователя с ограничениями или из другого программного обеспечения для веб-фильтрации, некоторые страницы или элементы страницы могут не загружаться, если эти сайты не разрешены.
Для того чтобы это сделать потребуются следующие действия:

Так же рекомендуем проверить доступ к подключению интернету. Чтобы это сделать — откройте любую другую программу. Если интернет подключили или осуществили через корпоративную сеть или сеть предприятия, возможно присутствуют какие-то неполадки. Обратитесь к администратору за помощью решение данной проблемы.
Например, встроенные видео могут не отображаться, если они размещены на сайте, отличном от того, который вы просматриваете. Попросите администратора, можете ли вы получить доступ к сайту, который вы пытаетесь увидеть. Вы можете временно отключить расширения и перезагрузить страницу, чтобы убедиться, что это проблема. Повторите этот шаг со всеми установленными расширениями. . Если страница загружается правильно, это означает, что одно или несколько расширений предотвратили загрузку содержимого. Повторно активируйте расширение, а затем снова загрузите страницу, чтобы проверить, какие из расширений блокируют содержимое, которое вы хотите просмотреть.
Следует ещё проверить адрес данной страницы. Ещё раз убедитесь, что адрес верен и он введён правильно. Если все правильно, то попробуйте в конце адреса ввести index.html.
Не популярной, но возможной причиной является также наличие старой версии , поэтому стоит убедиться в том чтоб браузер обновлён.
Если веб-сайт по-прежнему не загружается, даже если все расширения отключены, попробуйте шаги, описанные в этой статье. Если только один веб-сайт не работает, вы можете удалить данные, относящиеся к этому сайту, чтобы узнать, не решена ли проблема. Если вы хотите удалить данные со всех сайтов и страниц, которые вы посетили, выберите «вся история» во всплывающем меню «Удалить». С помощью этих опций. Если проблема устранена, отключив расширение, найдите обновления для расширений, нажав «Обновления» в левом нижнем углу окна.
Если на iPhone, iPad или Mac не работает Safari, то не нужно сразу искать альтернативные браузеры. Любую ошибку можно устранить самостоятельно, если понять, чем вызвано её появление.
Устранение сбоя на iPhone и iPad
Почему Safari на iPhone может не работать? Ошибки могут быть разные: отсутствие значка программы, невозможность зайти на защищенный сайт https и т.д. На работающую программу мы редко обращаем внимание, но когда iPhone 5S или 6 перестает выходить в интернет, хочется быстрее разобраться с ошибками в браузере.
Удаление интернет-модулей и других надстроек
Или удалите расширение, нажав кнопку «Удалить». Вы можете удалить интернет-модули и другие надстройки, чтобы узнать, вызвала ли их проблема. Папка «Библиотека» на верхнем уровне вашего жесткого диска. . Папки библиотеки содержат следующие папки для надстроек. Переместите любой файл из этих папок в корзину.
Сроки решения проблемы
Если проблема не устранена, это означает, что вы определили надстройку, которая ее вызывает. Избегайте использования его или обратитесь к производителю за получением обновленной версии.
- Откройте корзину и выберите один из файлов, которые вы удалили.
- Файл возвращается в свою папку.
Использование Интернета несет неотъемлемые риски. для получения дополнительной информации . Другие названия перечисленных компаний и продуктов могут быть товарными знаками соответствующих владельцев. Именно сегодня мы объясним, как выполнить это простое действие, которое может нам очень помочь.
Часто проблемы возникают после обновления системы. После обновления до iOS 9.3 пользователи столкнулись с тем, что в обозревателе перестали открываться страницы. В следующем обновлении разработчики устранили причину ошибки, но до этого пользователям пришлось отключать JavaScript в настройках, менять поисковую систему и удалять приложения.
Прежде всего, мы должны рассмотреть некоторые вещи. Наиболее часто возникающие проблемы проявляются медленно, страницы, которые отображаются неправильно, недоступны внезапно или показывают их версию без обновления. Если это не так, мы, вероятно, сталкиваемся с более серьезной ошибкой, и мы должны приступить к ее определению. Если вы не можете открыть сайт, попробуйте эти предложения.
Он может содержать способы решения проблемы или информации, необходимой для ее устранения. Если вы скопировали и вставили адрес, убедитесь, что в начале или конце больше нет символов или отсутствующих символов. Сервер сайта может быть занят или сайт временно недоступен. Если вы подключаетесь к Интернету с использованием корпоративной или корпоративной сети, ваша сеть может иметь брандмауэр, который не позволит вам открыть веб-страницу. Если ваш компьютер или ваша сеть защищены брандмауэром, вам может потребоваться указать прокси-серверы для доступа к некоторым интернет-сайтам. Страница может блокироваться установленным блоком содержимого. Проверьте сообщение, которое появляется, когда страница не может быть открыта. . В правой части поля адреса вы найдете круговую стрелку для перезагрузки текущей страницы.
Если проблема не связана с ошибкой при обновлении системы, которую разработчики исправляют после обнаружения пользователями, то решить её можно перезапуском приложения или очисткой истории с данными браузера.
- Запустите Safari. Нажмите на значок в виде книги.
- Откройте вкладку «История».
- Нажмите «Очистить» на нижней панели.
- Выберите период, чтобы удалить cookie и данные веб-сайтов.
Ту же операцию можно выполнить через раздел «Safari» в настройках.
В нижней части экрана находится панель инструментов с пятью значками: стрелки назад и вперед, знак плюса, чтобы добавить текущую страницу в список избранных, значок книги для просмотра существующих закладок и истории просмотров и значок стопкой страницы, чтобы открывать и перемещаться по нескольким страницам. Коснитесь одного из этих элементов в списке, чтобы открыть эту страницу. При прокрутке вниз по одной странице панель навигации исчезает в верхней части экрана. Чтобы быстро ввести новый веб-адрес, коснитесь строки состояния в верхней части экрана, возвращая адресную строку.

Еще одна распространенная проблема – отсутствие значка Сафари в домашнем меню. Чтобы вернуть его, необходимо снять ограничение на приложение.
- Откройте настройки, перейдите в раздел «Основные».
- Зайдите в подраздел «Ограничения». Если он неактивен, значит, ограничений нет.
- Если подраздел активен, зайдите в него и отключите ограничение Сафари.

Если вы предпочитаете искать в Интернете, коснитесь поля поиска справа от поля адреса. Вы можете прокручивать вверх, вниз, влево или вправо, перетаскивая палец по странице в нужном направлении. Нажмите и проведите пальцем быстро, и страница будет прокручиваться; коснитесь экрана, чтобы остановить движение, или пусть экран остановится сам по себе. Чтобы увеличить определенную часть экрана, поместите два пальца вместе на него, а затем отделите их в виде перевернутого «щепотка». Сделайте наоборот, чтобы уменьшить.
Вы также можете увеличить определенную часть веб-страницы с двойным нажатием в этой области; повторите двойной кран, чтобы уменьшить. Этот трюк лучше всего работает на страницах со столбцами и табличными макетами. Текст удивительно четкий даже в самых маленьких размерах. Будут страницы с содержанием, которое вы не можете прочитать. При чтении веб-страницы коснитесь любой ссылки, чтобы сразу перейти на эту страницу. Как и в любом браузере, вы можете использовать кнопки «вперед» и «назад» для перемещения между страницами.
После отключения ограничения значок появится в домашнем меню. Если перечисленные способы не помогают вернуть встроенный браузер в работоспособное состояние, можно установить из App Store и использовать другой обозреватель – например, Chrome.
Если у вас не работает Safari на Mac, то есть несколько способов решения проблем. Выбор способа зависит от причин, по которым Safari на Mac начинает сбоить. Самое простое решение – перезапуск приложения. Закройте Сафари и запустите заново, чтобы избавиться от некритичных ошибок. Если браузер перестал реагировать, завершите его работу принудительно. Зажмите сочетание Command + Option + Escape и в появившемся окне нажмите «Завершить».
Основные возможности Safari
Если вам нужно ввести текст в поле на странице, коснитесь его. На некоторых страницах есть интерактивные поля для выбора дат и других вариантов. Если вы сталкиваетесь с списком или прокруткой на веб-странице — например, написав комментарий к блогу, вы обнаружите, что прокрутка одним пальцем не разрешается. Вместо этого увеличьте коробку и используйте два пальца для ее прокрутки.
Просто выберите получателя, добавьте нужные комментарии и нажмите «Отправить». Чтобы открыть новую страницу, не закрывая текущую страницу, коснитесь значка страниц в правом нижнем углу экрана и затем нажмите «Новая страница». При одновременном открытии более одной страницы значок страницы отображает количество открытых страниц. Чтобы переключиться между открытыми страницами, коснитесь значка страниц. Вы увидите предварительный просмотр миниатюр каждой страницы.
Если это не помогает, закройте по отдельности процессы обозревателя:
- Откройте папку Программы – Утилиты, запустите Мониторинг системы.
- На вкладке «Память» или «ЦП» найдите процессы Safari, отмеченные красным.
- Выделите процессы и завершите их кнопкой «X» на панели инструментов.
Перетащите палец влево или вправо, чтобы пролистать открытые страницы. Прикосновение в любом месте страницы приводит страницу вперед. Чтобы добавить закладку на веб-страницу, коснитесь знака плюса слева от адресной строки. Появится экран добавления избранного. Здесь вы можете отредактировать название страницы — чтобы лучше отразить контент или упростить длинное имя — и выберите, где любимый будет находиться в ваших любимых папках. Чтобы вставить новую закладку в существующую папку, коснитесь стрелки справа от слова «Избранное», а затем папки, которую вы хотите, в удобном для навигации иерархическом списке.
Перечисленные способы помогают привести Сафари в чувство, когда браузер перестает работать. Если сбой повторяется, очистите кэш и историю браузера – откройте меню Safari и выберите «Очистить историю». Выберите период и нажмите «Очистить журнал».
Несмотря на то, что компания Apple официально прекратила поддержку Safari для Windows, тем не менее, данный браузер продолжает оставаться одним из самых популярных среди пользователей этой операционной системы. Как и с любой другой программой, в его работе тоже случаются сбои, как по объективным, так и по субъективным причинам. Одной из таких проблем является невозможность открыть новую веб-страницу в интернете. Давайте выясним, что делать, если не удается открыть страницу в Safari.
Но, не стоит сразу винить браузер в невозможности открыть страницы в интернете, ведь это может случиться и не по зависящим от него причинам. Среди них следует выделить такие:
- обрыв интернет-связи по вине провайдера;
- поломка модема или сетевой карты компьютера;
- неисправности в операционной системе;
- блокирование сайта со стороны антивирусной программы или брандмауэра;
- вирус в системе;
- блокировка сайта провайдером;
- прекращение работы сайта.
Каждая из вышеописанных проблем имеет собственное решение, но оно не имеет отношение к функционированию, собственно, браузера Сафари. Мы же остановимся на решении вопроса тех случаев потери доступа к веб-страницам, которые обусловлены внутренними проблемами данного браузера.
Очистка кэша
Если вы уверенны, что не можете открыть веб-страницу не просто из-за её временной недоступности, или общих проблем системы, прежде всего, нужно почистить кэш браузера. В кэш загружаются веб-страницы, которые были посещены пользователем. При повторном обращении к ним, браузер не скачивает заново данные из интернета, подгружает страницу из кэша. Это существенно экономит время. Но, если кэш переполнен, Сафари начинает тормозить. А, иногда, возникают и более сложные проблемы, например, невозможность открыть новую страницу в интернете.
Для того, чтобы очистить кэш, жмем на клавиатуре сочетание клавиш Ctrl+Alt+E. Появляется всплывающее окно, в котором задается вопрос о том, действительно ли нужно очистить кэш. Жмем на кнопку «Очистить».
После этого, попытайтесь ещё раз перегрузить страницу.
Сброс настроек
Если первый способ результатов не дал, и веб-страницы так и не грузятся, то, возможно, сбой произошел из-за некорректных настроек. Поэтому, нужно сбросить их к первоначальному виду, какими они были сразу при установке программы.
Заходим в настройки Сафари, кликнув по иконке в виде шестерёнки, расположенной в правом вернем углу окна браузера.
В появившемся меню выбираем пункт «Сбросить Safari…».
Появляется меню, в котором следует выбрать, какие данные браузера будут удалены, а какие останутся.
Внимание! Вся удаленная информация восстановлению не подлежит. Поэтому, ценные данные нужно выгрузить на компьютер, или записать.
После того, как выбрали, что следует удалить (а если суть проблемы неизвестна, придется удалять все), жмем на кнопку «Сбросить».
После сброса настроек, перегрузите страницу. Она должна открыться.
Переустановка браузера
Если предыдущие шаги не помогли, и вы уверены, что причина проблемы кроется именно в браузере, ничего не остается, как произвести его переустановку с полным удалением предыдущей версии вместе с данными.
Для этого, через панель управления заходим в раздел «Удаление программ», ищем в открывшемся списке запись Safari, выделяем её, и жмем на кнопку «Удалить».
После деинсталляции, устанавливаем программу заново.
В подавляющем большинстве случаев, если причина проблемы, действительно, крылась в браузере, а не в чем-то другом, последовательное выполнение трех указанных шагов практически на 100% гарантирует возобновление открытия веб-страниц в Сафари.
Вице-президент Apple по разработке ПО Крэйг Федериги на конференции WWDC в Сан-Хосе, 3 июня 2019 года Justin Sullivan / Getty Images / AFP / Scanpix / LETA
В начале июня на конференции для разработчиков WWDC компания Apple рассказала о появлении в новых версиях операционных систем программы Find My, которая позволит определить местонахождение украденного айфона или макбука, даже если он не подключен к интернету или находится в спящем режиме. Объявление вызвало вопросы — прежде всего, о риске слежки за пользователями. Apple рассказала изданию Wired подробности о работе новой функции; в компании утверждают, что определить местонахождение прибора не сможет никто, кроме его владельца.
Для работы «Локатора» (так Find My называется в русской версии iOS) нужно как минимум два устройства. При настройке программа создает ключ, который передается на каждое из них с помощью end-to-end шифрования. В случае потери одного из устройств ключ понадобится для расшифровки информации о его местонахождении.
После настройки устройства — это могут быть и айфоны с айпадами, и макбуки — начинают транслировать через Bluetooth специальный ключ, который постоянно меняется. Этот ключ связан с первым: зашифрованные им данные можно будет расшифровать только с помощью ключа, хранящегося на устройствах. Тот, который распространяется по Bluetooth, называется открытым ключом; тот, что хранится в памяти и нужен для расшифровки — закрытым.
Интерфейс «Локатора»
Для обнаружения с помощью «Локатора» потерянного или украденного макбука, нужно, чтобы рядом с ним оказались другие устройства Apple — например, чтобы мимо прошел человек с айфоном. Телефон незнакомца примет от макбука по Bluetooth открытый ключ, зашифрует с его помощью местоположение (свое и, соответственно, макбука) и передаст на сервер Apple вместе с зашифрованным ключом, который будет играть роль идентификатора.
Когда владелец макбука запустит «Локатор» на своем втором устройстве, оно отправит на сервер Apple такой же зашифрованный идентификатор. Apple проверит свою базу на наличие совпадений, и, если найдет, отправит на это устройство зашифрованное местоположение, полученное от айфона прохожего; прочесть его сможет, по задумке, только тот, у кого есть закрытый ключ — адресат.
В Apple говорят, что описывают схему работы Find My в несколько упрощенном виде, пишет Wired. Издание отмечает, что не все детали понятны — в частности, как именно Apple будет сравнивать зашифрованные открытые ключи с двух устройств с учетом того, что ключи постоянно меняются и, предположительно, не будут совпадать.
По словам криптографа Мэттью Грина из Университета Джона Хопкинса, в задумке Apple «много если», но теоретически схема может работать. «9 из 10, что они смогут это воплотить. Я не видел, чтобы кто-нибудь запустил подобное в масштабах миллиарда человек. Сами техники хорошо известны, но их применение будет впечатлять», — сказал он.
Safari — один из распространенных браузеров, но, как и остальные не застрахован от проблем. К тому же есть ошибки, которые свойственны только ему. Среди них сообщение об ошибке «Safari не удается открыть страницу». Проблема может возникнуть по ряду причин, от неполадок на открываемом сайте до локальных настроек.
Почему не открываются страницы в браузере
Если Safari перестал открываться страницы, то эта проблема может возникнуть по следующим причинам:
Неправильно введен адрес сайта. Сообщение об ошибке часто возникает из-за неправильного URL. Попробуйте ввести его в другом браузере.
Поврежденный кэш. Как и любой браузер, Safari также имеет локальный кэш, в котором хранятся временные данные посещения. Если кэш поврежден, то столкнетесь с этой ошибкой.
Настройки DNS. Как правило, DNS-сервер по умолчанию установлен провайдером и должен работать. Но если не правильный, страницы открываться не будут.
Браузер запущен с ошибками. Для решения неполадки перезапустите Safari.
VPN-соединение. Некоторые сайты блокируют доступ пользователей из других стран. Поэтому воспользуйтесь соединением по VPN.
Повреждение временных файлов в телефоне. Мобильное устройство хранит временные данные в хранилище относительно приложений, включая Safari. Если эти данные повреждены, то не сможете получить доступ к приложению.
Запрещенные сайты. Устройства Apple могут заблокировать страницы, исходя из их содержания.
Прежде чем перейти к решениям, войдите в систему с учетной записи администратора.
Проверка адреса сайта
В первую очередь проверьте, правильный ли адрес, который вводите в адресной строке браузера. Есть случаи, когда только из-за типа запрос на подключение не получает ответа, следовательно, получаете сообщение об ошибке.
Также ошибка может быть в доменном имени адреса. Например, сайт находится в доменной зоне «.com», а набрали с «.ru».
Если уверены в правильности имени адреса, попробуйте открыть страницу в другом браузере. Если он открывается, то проблема с Safari, поэтому перейдите к следующему шагу.
Очистка поврежденного кэша
Хранящийся в браузере кэш может быть поврежден. В этом случае он может отклонить открытие страниц. Поэтому попробуйте очистить кэш. Имейте в виду, что ваши предпочтения будут потеряны вместе с некоторыми настройками. Однако вам будет предложено их установить снова, когда посетите любой сайт, поскольку будете рассматриваться как новый пользователь.
Запустите Safari и нажмите на Настройки.
Перейдите на вкладку Конфиденциальность, затем нажмите на кнопку «Удалить все данные сайтов», чтобы очистить все временные данные (кэш).
Перезапустите браузер и попробуйте открыть страницу. Проверьте, решена ли проблема.
Если используете смартфон Apple, выполните следующие шаги.
Откройте приложение Настройки и перейдите в Safari.
Прокрутите страницу вниз до раздела Очистить историю и данные сайта.
При возникновении контроля учетных записей подтвердите его.
Перезагрузите браузер и проверьте, устранения ли проблема.
Изменение DNS
Служба доменных имен – один из самых важных модулей в любом браузере. Она преобразует название страницы в IP-адрес, а затем пытается установить соединение. Если DNS не работает, имя не будет разрешено и столкнетесь с ошибкой. В этом решении изменим DNS на DNS Google и посмотрим, устранит ли это проблему.
Откройте Системные настройки на устройстве Mac.
Выберите Сеть и нажмите на кнопку Дополнительно.
Перейдите к настройке DNS и введите адрес 8.8.8.8. Сохраните изменения на «ОК», и перезагрузите браузер.
Если используете смартфон Apple, выполните следующие шаги:
Откройте приложение Настройки и нажмите на Wi-Fi. Теперь выберите сеть, к которой подключены» и нажмите на значок деталей.
Прокрутите вниз и найдите запись DNS. Выберите параметр вручную и нажмите кнопку «Добавить сервер».
Теперь введите 8.8.8.8 и сохраните изменения.
Выйдите из настроек и перезапустите Safari. Попробуйте открыть страницу.
Перезагрузка устройства
Если ни один метод не сработал, попробуйте полностью перезагрузить устройство. Это позволит удалить сбойные временные конфигурации.
Выключите устройство Mac. Если это рабочая станция, нажмите и удерживайте кнопку питания в течение нескольких секунд. Если используйте смартфон, выключите его.
Подождите пару секунд, прежде чем снова включить.
Дождитесь полной загрузки устройств, откройте Safari и запустите сайт.
Проверка ограниченного протокола
Устройства Apple имеют настройки, с помощью которых можно ограничить некоторые помеченные материалы от открытия. Эта опция была введена для зашиты детей от сомнительного контента в интернете.
Откройте Настройки, затем перейдите на вкладку Общие.
Прокрутите вниз и нажмите на ограничения. Для входа нужно ввести пароль.
Перейдите в раздел разрешенного содержимого.
Теперь убедитесь, что выбран параметр для всех сайтов. Сохраните изменения и выйдите. Перезагрузите устройство и проверьте, решена ли проблема.
Использование VPN-подключения
Многие сайты могут заблокировать доступ пользователям из других стран. В Safari вместо отображения правильного сообщение возникнет ошибка, что не удалось открыть страницу.
Поэтому попробуйте установить VPN-клиент на Macbook или смартфон, а затем попытайтесь открыть проблемную страницу.
Проверка сети
Еще одна причина, из-за которой не удается открыть страницу, в неполадке сети. Иногда соединение настолько медленное, что ресурс не открывается.
Если такая же ситуация при входе из другого устройства, подключенного к этой сети, то нужно сбросить настройки роутера.
Причин, по которым не работает Интернет на айфоне, может быть множество. Интернет-соединение пропадает из-за механической или программной поломки, плохой связи с базовой станцией оператора, израсходованным трафиком или даже неисправностью симки. От пользователя требуется верно определить причину и попробовать решить проблему самостоятельно или отнести сотовый телефон в сервисный центр.
Способы определения проблемы
Любой пользователь привык, что его iPhone постоянно находится онлайн при помощи беспроводных сетей или мобильного Интернета. Однако наступает огорчение, если устройство перестает ловить Сеть. В таком случае требуется попробовать самостоятельно выявить проблему.
Дело в том, что неполадки с мобильной связью можно легко выявить, в отличие от других способов соединения. Достаточно только знать основные показатели, которые говорят о неисправности:
- когда мобильный Интернет функционирует с перебоями или вообще не работает при горящем значке 3G или 4G;
- отсутствует возможность соединения с беспроводной сетью;
- невозможно включить режим модема на устройстве.
Чаще всего проблемы с мобильной сетью заключаются в отсутствии передачи данных, но значок соединения активен. В таком случае это может быть причиной небольшого сбоя. Для решения достаточно перезагрузить гаджет. Кроме этого, можно попробовать активировать «Режим полета» и через несколько секунд отключить его. Если так и не удалось решить проблему, требуется изменить сетевые настройки.
Часто телефон может перестать загружать страницы из-за неполадок у оператора. В таком случае их намного сложнее определить, чем технические проблемы у телефона.
Сеть не работает при нормальном покрытии
Наиболее частой причиной того, что не работает мобильный Интернет на айфоне, по опыту большинства пользователей, становятся именно технические проблемы у сотового оператора. Почему возникает подобное, мало кто знает, поэтому абонентам остается только ждать устранения неисправностей.
Обратите внимание! Данную проблему легко выявить по тому, что при хорошем покрытии не горит значок мобильного Интернета.
Попробовать решить эту проблему можно следующим образом:
- Узнать данные у оператора о таких настройках, как имя пользователя и APN. Сделать это можно на официальном сайте или позвонив в техподдержку.
- Открыть настройки гаджета.
- В них найти и выбрать «Сотовая сеть».
- Открыть вкладку «Передача данных».
- Ввести требуемые значения.
Обратите внимание! Перед тем как начинать искать причины неисправностей, нужно убедиться, что все услуги и тарифы подключены.
Можно также позвонить в техподдержку и уточнить, возможно это всего лишь временные проблемы, которые в скором времени будут устранены.
Проблемы со стороны настроек оператора
Когда все настройки установлены корректно, но на айфоне пропал Интернет, проверить и устранить неполадки можно несколькими путями:
- включить и выключить «Режим полета»;
- открыть настройки, выбрать вкладку «Оператор» и отключить ползунок «Автоматически»;
- проверить правильность введенных сетевых настроек.
Важно! Все перечисленные действия нужно выполнять последовательно.
Слабый сигнал Сети
Довольно часто, особенно в удалении от городов, встречается проблема с нестабильным покрытием оператора. До сих пор есть регионы, где качество сигнала плохое. В таком случае решить проблему своими силами удастся только путем смены места или сотового оператора.
Интересно! На сегодняшний день регионов с полным отсутствием сигнала сотовых операторов практически нет.
Однако даже в центрах крупных городов есть места, в которых связь полностью отсутствует. Это станции метро, подвалы жилых зданий и некоторые лифты. Бетонные стены также негативно влияют на передачу сигнала, поэтому качество соединения может оставлять желать лучшего.
Кроме этого, в связи с чрезмерным увлечением некоторых сотрудников компаний мобильным Интернетом в офисах устанавливаются устройства для глушения сигналов сотовой связи. Также такая практика применяется в некоторых образовательных учреждениях.
Если же с проблемой низкого уровня связи приходится сталкиваться в квартире или доме, то можно пожаловаться оператору, оставив заявку на сайте или позвонив в службу поддержки. Чаще всего поставщики услуг дорожат своей репутацией и быстро исправляют ошибки в покрытии.
Отсутствие связи после анлока
Анлок представляет собой активацию устройства, привезенного из США. Такой телефон может испытывать проблемы с сигналом. СИМ-карта в таком случае активна, но Сети нет. Для этого нужен сброс всех настроек. Как это сделать:
- «Основные параметры»;
- «Сброс»;
- «Сбросить сетевые настройки».
Обратите внимание! Если телефон и систему iOs активируют с помощью программ «САМПрефс» или «Редсноу», то высока вероятность проблем с сигналом.
Если айфон полностью и нормально разблокирован, однако сигнала от Сети нет, то нужно выполнить такую последовательность действий:
- Телефон с установленной симкой подсоединить к компьютеру.
- Установить и зайти в iTunes.
- Выбрать автосохранение, а потом зайти в пункт восстановления.
- Когда восстановление завершится, восстановить гаджет из автосохранения и распознать его как новое устройство.
- После этого аппарат сам найдет связь с Сетью и проведет подключение.
Проверка
Проверка соединения проводится следующим образом. Нужно зайти в настройки телефона и проверить включение передачи сотовых данных и включенный режим LTE, 3G, 4G.
Кроме этого, не помешает проверить гаджет на наличие новых обновлений операционной системы. Довольно часто проблемы с беспроводными соединениями возникают именно в связи с устаревшей версией iOs.
Выполнение перезагрузки Сети
Данная процедура помогает решить неполадки с сетевыми соединениями и подключениями. Для этого пользователю следует выполнить следующие последовательные шаги:
- «Параметры».
- «Сотовые данные».
- Отключение ползунка «Передачи».
- Подождать не более минуты и заново включить опцию.
После этого можно попробовать открыть какую-либо страницу онлайн. Если соединение не возобновилось и данные не передаются, то рекомендуется полный сброс всех настроек.
Настройка 3G или 4G
Перед выполнением любых настроек рекомендуется проверить наличие денег на счете. Возможно Сеть не работает именно по этой причине.
Если все в порядке, то нужно оценить функционирование стандартов связи. Для этого стоит зайти в параметры Сети и выбрать пункт «Передача данных». Далее требуется проверить активность функции беспроводной передачи данных 3G.
В представленные строчки (APN, имя пользователя и пароль) рекомендуется вводить следующие данные:
- для оператора «Билайн» потребуется ввести internet.beeline.ru — beeline — beeline;
- оператор МТС установил такие данные: Internet.mts.ru — mts — mts;
- пользователям «Мегафон» нужно выбрать internet — gdata — gdata;
- абонентам оператора «Теле2» в раздел APN нужно вводить internet.teleru, в графы с именем и паролем ничего;
- абонентам «Йота» в раздел APN нужно ввести internet.yota, а остальные пункты также оставить пустыми.
Обратите внимание! Иногда просто введения перечисленных данных недостаточно. Помочь может полный сброс настроек и повторные ввод пароля, имя пользователя и APN.
Настройка вай-фай
Сегодня Wi-Fi получило широкое распространение.
Обратите внимание! Найти Сеть стало очень просто, поскольку каждое общественное место имеет свою точку доступа.
В связи с этим нужно знать основные проблемы подключения телефона к Сети и варианты их исправления:
- Появление надписи: «Не удалось подключиться к Сети». Согласно отзывам пользователей, эта неполадка является наиболее распространенной. Для ее устранения нужно попробовать перезагрузить устройство и подключиться заново.
- «Неверный пароль». В этом случае рекомендуется начать с проверки введенных цифр. Дело в том, что очень часто пользователи на самом деле указывают неверный пароль. Важно обратить внимание, что он чувствителен к регистру (заглавная и строчная буквы считаются разными). Можно проверить пароль на другом устройстве или в настройках маршрутизатора. Если это не помогло, и телефон все равно пишет, что пароль неверный, можно установить другой максимально простой из восьми цифр.
- «Небезопасная сеть Wi-Fi Iphone». Это предупреждение, которое можно увидеть на устройстве при подключении к незащищенной Wi-Fi Сети. Если речь идет про проверенную домашнюю сеть, то желательно установить пароль на нее. Если она общественная, можно продолжать ею пользоваться, но это небезопасно.
- Значок: «Нет подключения к Интернету». Когда мобильное устройство подключилось к Сети успешно, но сайты в браузере не открываются и программы не могут получить доступ к Интернету, причина, скорее всего, на стороне точки доступа.
- Ситуация, когда телефон не может определить ни одной беспроводной сети. Это может быть следствием механической поломки.
- Если в качестве раздающего сигнал устройства используется ноутбук или персональный компьютер, то часто случается сбой в подключении. Скорее всего, проблема в данном случае не в самом телефоне, а в настройках Сети передающего устройства.
Повреждение симки
Обратите внимание! Довольно часто достаточно провести переустановку СИМ-карты.
Бывает такое, что она неправильно стоит или была некорректно обрезана. Однако возможно и повреждение вследствие различных механических воздействий. В таком случае поможет только ее замена на новую. Сегодня все операторы предлагают подобную услугу с сохранением всех настроек, включая номер абонента.
Поломка сетевого модуля
Из-за сильного удара, попадания влаги возможна поломка сетевого модуля, который отвечает за все подключения айфона. Осуществить ремонт самостоятельно не получится и не рекомендуется. Устранить поломку может только квалифицированный мастер. В связи с высокой стоимостью ремонта техники Apple лучше сразу обращаться только к проверенным специалистам или в официальные сервисные центры, иначе есть риск потратить деньги впустую.
Перезагрузка
В 50 % случаев потери соединения с беспроводными сетями исправить неполадку или сбой помогает обычная перезагрузка. Во всех айфонах она выполняется одинаково — одновременным зажатием двух кнопок — «Домой» и «Выключение».
Как решить проблему с помощью оператора или виртуального эксперта
При отсутствии связи по вине оператора услуг можно позвонить в техподдержку за консультацией. Как показывает практика, зачастую это помогает решить проблему или хотя бы узнать ее причину. Возможно кратковременное отключение доступа к Сети из-за технических неполадок на базовой станции, о чем оператор непременно уведомит абонента.
Что касается способа решения проблем с виртуальным экспертом, то это также действенный метод. Если эксперт действительно профессионал, то обязательно подскажет все способы устранения неполадок.
При отсутствии связи с Интернетом на мобильных устройствах фирмы «Эппл» не стоит паниковать и делать из этого проблему мирового масштаба. Зачастую исправить любой сбой или неполадку можно самостоятельно. Если это не помогает, то в сервисном центре обязательно починят гаджет.