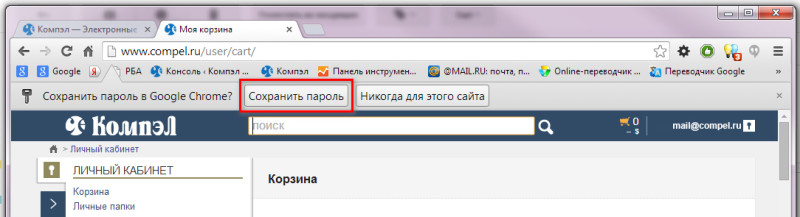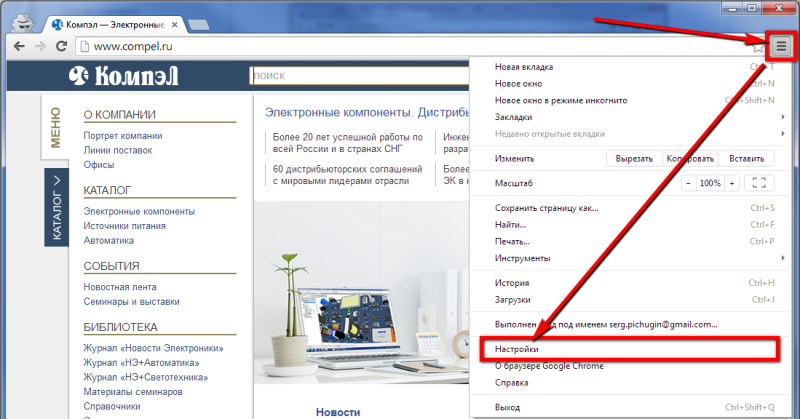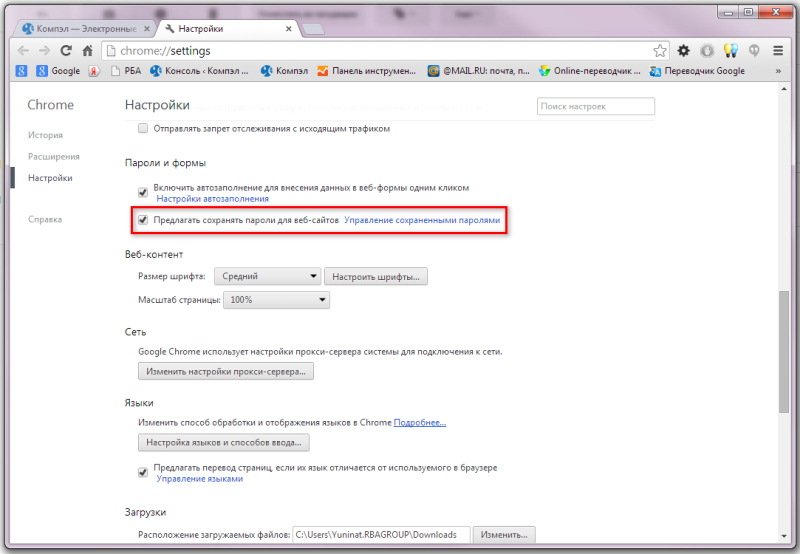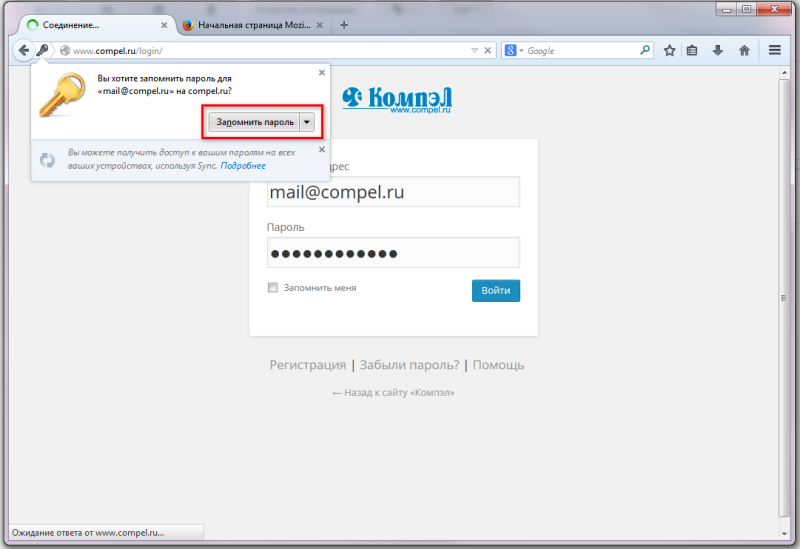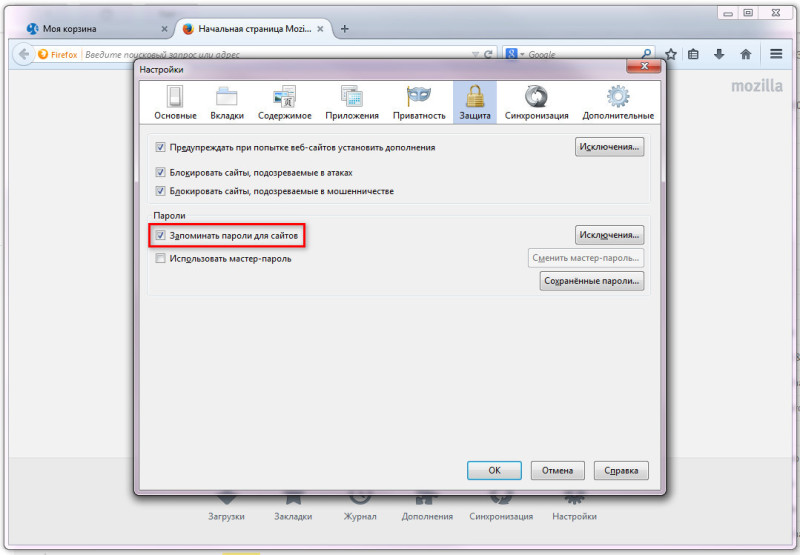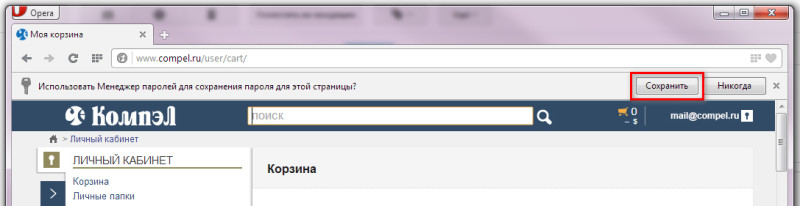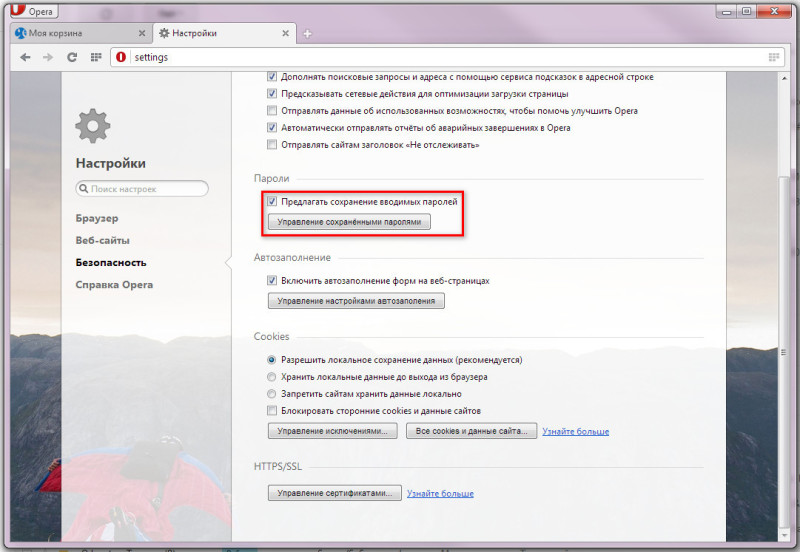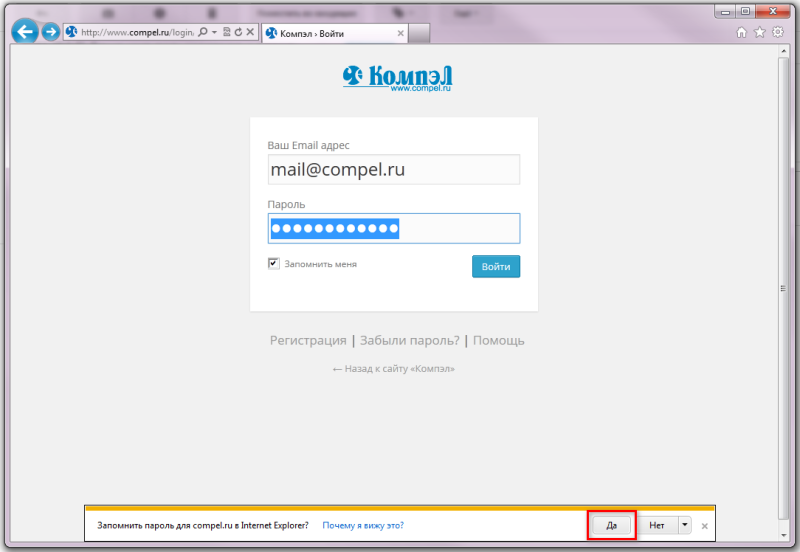Большинство современных сервисов и приложений для полноценного использования всех их возможностей требуют авторизации – ввода логина и пароля, придуманных пользователем при регистрации. Эти важные сведения можно хранить не только в собственной памяти, но и на iPhone, и сегодня мы расскажем, как их посмотреть.
Содержание
- Место хранения паролей на айФон
- Как запомнить пароль в браузере Google Chrome
- Как запомнить пароль в браузере Mozilla Firefox
- Как запомнить пароль в браузере Opera
- Как запомнить пароль в браузере Internet Explorer
- Как хранятся пароли на iPhone и iPad?
- Как включить Связку ключей iCloud?
- Как настроить автозаполнение пароля, контактов и кредитных карт на iPhone и iPad?
- Как просматривать и редактировать сохраненные пароли на iPhone или iPad
- Как сохраняются пароли автозаполнения?
- Как удалять сохраненные для автозаполнения пароли на iPhone или iPad?
Место хранения паролей на айФон
Основное место хранения паролей на мобильных устройствах от Эппл – это учетная запись, а точнее, фирменное облачное хранилище, которое предоставляется вместе с ней. Помимо этого, если вы активно пользуетесь сервисами Гугл, в частности, браузером, пароли для доступа к сайтам будут храниться в привязанном к нему аккаунте. Рассмотрим, как получить доступ к столь важным сведениям в каждом из случаев.
Вариант 1: Пароли в iCloud
iPhone довольно сложно использовать без учетной записи Apple ID, а если вы хотите хранить в iCloud не только фото и видео, но и данные приложений, аккаунтов и некоторую другую информацию, без этого облака и вовсе невозможно обойтись. В нем же хранятся пароли, но только при условии, что ранее вы сами это разрешили. Для того чтобы посмотреть интересующие нас в рамках сегодняшней статьи сведения, выполните следующее:
- Откройте «Настройки» айФон и пролистайте их вниз.
- В перечне доступных разделов и подразделов отыщите «Пароли и учетные записи» и тапните по нему для перехода.
- Далее выберите первый пункт из доступных – «Пароли сайтов и ПО». Переход к нему потребуется подтвердить посредством Face ID или Touch ID, в зависимости от модели iPhone и выставленных параметров безопасности.
- Уже на следующей странице вы увидите список аккаунтов, сервисов и приложений, данные от которых хранятся в iCloud — это логины и пароли.
- Отыщите в списке учетную запись того сервиса (или сервисов) или адрес сайта, пароль от которого требуется узнать, и тапните по этой строке для перехода к подробным сведениям.

Сразу же после этого вы увидите и имя пользователя (строка «Пользователь»), и «Пароль» от аккаунта. Примечательно, что последний на скриншоте попросту не отображается, хотя он и вписан в это поле.





Аналогичным образом вы можете просмотреть все остальные пароли, сохраненные в учетной записи Apple ID, а точнее, в фирменном хранилище iCloud. Напомним, что описанные выше рекомендации будут полезны лишь в том случае, если ранее вы сами предоставили разрешение на сохранение этих сведений.
Примечание: Логины и пароли, используемые для авторизации на сайтах в Safari, хранятся не в нем, а в разделе настроек iPhone, рассмотренном выше. Собственного меню у этого браузера нет.
Вариант 2: Пароли в аккаунте Google
Если для серфинга в интернете вы пользуетесь не стандартным браузером Safari, а версией Google Chrome, пароли от посещаемых сайтов, требующих авторизации, будут храниться в нем. Правда, возможно это исключительно при условии, что вы не только авторизовались в своем аккаунте Google, но и дали разрешение на хранение логинов и паролей в нем. В противном случае вы либо увидите только те данные, которые ранее сохранялись в учетную запись с компьютера, либо, если и этого не было сделано, не увидите ничего.
Читайте также: Как синхронизировать аккаунт Google с iPhone
- Запустите Гугл Хром для айФон и откройте его «Настройки» (нажатие по троеточию на нижней панели и выбор одноименного пункта меню).
- Перейдите к разделу «Пароли». Под блоком «Сохраненные пароли» (появляется не моментально, но через секунду-две), вы увидите список всех тех сайтов, логины и пароли для доступа к которым хранятся в аккаунте Google. Адрес веб-ресурса и ваш логин видны сразу, а для того чтобы увидеть пароль, тапните по соответствующей строке.
- В разделе «Пароль» нажмите по пункту «Показать» и подтвердите свои намерения через Face ID или Touch ID.
Сразу же после этого вы увидите необходимые сведения.

Эти же действия потребуется выполнить для просмотра любого пароля, сохраненного в браузере Гугл Хром, а точнее, в учетной записи Гугл. Отметим, что вышеописанный алгоритм действий может быть применен и к любому другому стороннему браузеру, поддерживающему функцию синхронизации и предоставляющему возможность использования собственной учетной записи.
Теперь вы знаете, где на iPhone хранятся пароли и как их можно посмотреть. Варианта всего два – радел «Пароли сайтов и ПО» в настройках мобильного устройства и «Пароли» браузера Google Chrome или любого другого, который вы используете в качестве альтернативы Safari.
Мы рады, что смогли помочь Вам в решении проблемы.
Добавьте сайт Lumpics.ru в закладки и мы еще пригодимся вам.
Отблагодарите автора, поделитесь статьей в социальных сетях.
Опишите, что у вас не получилось. Наши специалисты постараются ответить максимально быстро.
Помогла ли вам эта статья?
Чтобы каждый раз при посещении сайта не вводить регистрационные данные, мы всего один раз вводим свои логин и пароль и сохраняем их в браузере, а потом (при последующих посещениях сайта) браузер сам подставляет сохраненные данные, избавляя нас от их запоминания и ручного ввода.
Как запомнить пароль в браузере Google Chrome
После ввода логина и пароля браузер Google Chrome во всплывающем меню предлагает сохранить пароль для данного сайта. Выглядит это так:
Если всплывающее меню отсутствует, необходимо включить функцию сохранения паролей. Для этого переходим в настройки браузера (иконка в правом верхнем углу), в выпадающем меню выбираем пункт «настройки».
На открывшейся странице с настройками браузера нажимаем ссылку «показать дополнительные настройки» (в конце страницы), далее нам нужен раздел «Пароли и формы», где ставим соответствующую галочку.
В следующий раз вам уже будет предложено сохранить пароль в соответствующем всплывающем меню. Если вы просто закроете это меню, не выбрав ничего, то в следующий раз после ввода логина и пароля браузер снова предложит вам сохранить пароль для этого сайта.
Если когда-то вы выбрали «Никогда для этого сайта», а теперь хотите чтобы браузер все-таки сохранил пароль, то необходимо в настройках «Пароли и формы» выбрать «Управление сохраненными паролями» и удалить нужный вам сайт из поля «Сайты, пароли для которых не сохраняются».
Как запомнить пароль в браузере Mozilla Firefox
Всплывающее окно в браузере Mozilla Firefox выглядит так:
Чтобы включить функцию сохранения паролей выбираем Настройки — Защита и ставим соответствующую галочку.
Также если когда-то вы выбрали «Никогда для этого сайта», а теперь хотите чтобы браузер все-таки сохранил пароль, то необходимо в настройках «Защита» выбрать «Исключения» и удалить нужный вам сайт из поля.
Как запомнить пароль в браузере Opera
Всплывающее окно в браузере Opera выглядит так:
Чтобы включить функцию сохранения паролей выбираем Настройки — Безопасность и ставим соответствующую галочку.
В браузере Opera также есть функция Управления сохраненными паролями, где можно удалить сайт из поля «Не сохранять для», чтобы в следующий раз при авторизации сохранить пароль от этого сайта в браузере.
Как запомнить пароль в браузере Internet Explorer
Всплывающее окно в браузере Internet Explorer выглядит так:
Чтобы включить функцию сохранения паролей выбираем Сервис — Свойства обозревателя — Содержание — Автозаполнение и ставим соответствующую галочку.
Кроме локального сохранения паролей современные браузеры позволяют синхронизировать их между компьютерами и другими персональными устройствами, где существует ваш личный аккаунт. Т.е. все логины и пароли, которые Вы разрешили сохранить могут быть доступны на всех ваших устройствах.
Пользователи, которым надоело каждый раз заново авторизоваться на любимых сайтах, могут воспользоваться функцией Связка ключей iCloud (iCloud Keychain). С помощью этой функции все пароли сохраняются в одном месте, и при каждом посещении соответствующей веб-страницы Safari или при авторизации в приложении автоматически заполняет нужные поля. Ниже мы расскажем вам, как, не заходя на сайт, находить, просматривать, добавлять и удалять сохраненные пароли на iOS-устройствах.
ПО ТЕМЕ: Как спрятать фото на iPhone и iPad или установить пароль на них – 4 способа.
Множество сервисов Интернета требуют авторизации: начиная от почты и заканчивая социальными сетями. Совершать быстрые покупки можно, вводя лишь данные своей карты. Эти действия требуют периодического ввода имени пользователя и его пароля или PIN-кода. Ради безопасности не рекомендуется использовать для всех сервисов одинаковую комбинацию. Надо сказать, что это только усложняет ситуацию – приходится помнить, какой пароль для какого сайта был создан. К счастью, iPhone обладает функцией автозаполнения паролей. С ее помощью можно избавиться от мучительных воспоминаний и учета своих многочисленных паролей.
ПО ТЕМЕ: Самые сложные пароли: как правильно придумывать и не забывать их – 2 совета от хакера.
Как хранятся пароли на iPhone и iPad?
После ввода учетных данных пароли сохраняются в локальной памяти iPhone или iPad в iCloud. Управлять этим сценарием можно с помощью Связки ключей (подробно).
Перейдите по пути Настройки → <Ваше имя> → iCloud → Связка ключей → Связка ключей iCloud. С отключением этого параметра пароль будет храниться в локальном хранилище смартфона. А активация этого пункта приведет к синхронизации паролей с iCloud. Это даст возможность просматривать их и использовать на других устройствах, даже в случае утери или кражи телефона.
Если вы считаете небезопасным хранить пароли в iCloud, опасаясь взлома облачного хранилища Apple, то это напрасно! Вся информация зашифрована, а доступ к ней возможен с помощью двухфакторной аутентификации. Именно это и рекомендуют эксперты по безопасности.
ПО ТЕМЕ: Как передать пароль от Wi-Fi на чужой iPhone или iPad «в один тап», при этом не раскрывая его.
Как включить Связку ключей iCloud?
Следуйте указанным ниже инструкциям:
1. Откройте «Настройки» и нажмите на значок своего профиля (Ваше имя).
2. Перейдите в раздел iCloud. Здесь найдите пункт «Связка ключей» и нажмите на него.
3. В новом окне вы сможете увидеть, включена ли Связка ключей iCloud.
Если переключатель неактивен, включите его.
После выполнения этих шагов ваши пароли будут синхронизированы с iCloud и доступны на всех ваших iOS-устройствах и компьютерах Mac.
ПО ТЕМЕ: Как поставить на iPhone или iPad пароль из 4 символов (цифр) вместо 6.
Как настроить автозаполнение пароля, контактов и кредитных карт на iPhone и iPad?
Функция автозаполнения позволяет автоматически вводить пароли в приложениях и на веб-сайтах, данные кредитных карт, контактную информацию и пр. Необходимо учесть, что на некоторых веб-сайтах возможность автозаполнения может быть отключена.
Все учетные данные в iOS, macOS и Связке ключей iCloud хранятся в зашифрованном виде. Кроме того, при создании нового пароля Safari предлагает сгенерировать безопасные пароли.
Чтобы настроить автозаполнение, откройте «Настройки» на iPhone или iPad.
1. Перейдите в раздел «Пароли и учетные записи».
2. Найдите пункт «Автозаполнять пароли» и установите переключатель в положение Включено.
Для того чтобы браузер автоматически заполнял контактные данные и информацию кредитных карт, откройте приложение Настройки, перейдите в раздел Safari и активируйте соответствующие пункты.
ПО ТЕМЕ: Как передать гостям пароль от Wi-Fi, при этом не называя его (QR-код).
Как просматривать и редактировать сохраненные пароли на iPhone или iPad
После настройки автозаполнения у вас есть возможность просмотреть, где и какие пароли были сохранены. Для этого:
Перейдите по пути Настройки → Пароли и учетные записи → Пароли сайтов и ПО и пройдите аутентификацию с помощью отпечатка пальца, Face ID или пароля.
Для того чтобы изменить название сайта, имя пользователя или пароль, нажмите на название ресурса в списке функции автозаполнения. На открывшемся экране нажмите на «Править» и введите новый логин в поле «Пользователь» и пароль в поле «Пароль».
Нажмите на «Готово», если хотите сохранить изменения, или на «Отменить», если хотите все оставить как было.
Скопировать сохраненный логин или пароль в буфер обмена можно, нажав на соответствующую строку и выбрав вариант «Скопировать» или «AirDrop», если необходимо отправить данные посредством AirDrop.
ПО ТЕМЕ: Как установить пароль на запуск (открытие) приложений на iPhone или iPad.
Как сохраняются пароли автозаполнения?
Автоматическое сохранение паролей на iPhone и iPad
С вашей стороны нужные шаги уже сделаны! Когда вы открываете любой веб-сайт и вводите свои учетные данные, то само устройство спрашивает вас – требуется ли сохранить пароль или нет. Надо лишь нажать «Сохранить пароль», и вся работа будет сделана.
В случае выбора опции «Не сейчас» и пропуска сохранения пароля с первого раза, можно вернуться к этой возможности вручную.
ПО ТЕМЕ: «Непрерывность» (Continuity): как начать работать на iPhone или iPad, а продолжить на Mac и наоборот.
Ручное сохранение паролей на iPhone и iPad
Перейдите по пути Настройки → Пароли и учетные записи → Пароли сайтов и ПО и пройдите аутентификацию с помощью отпечатка пальца, Face ID или пароля.
Нажмите кнопку «+» и введите имя пользователя и пароль для конкретного веб-сайта, нуждающегося в хранении такой информации. После добавления учетных данных нажмите «Готово».
Теперь при открытии определенного сайта автозаполнение будет работать автоматически.
ПО ТЕМЕ: Быстрая зарядка для iPhone: какие модели поддерживаются и какое зарядное нужно купить.
Как удалять сохраненные для автозаполнения пароли на iPhone или iPad?
Перейдите по пути Настройки → Пароли и учетные записи → Пароли сайтов и ПО и пройдите аутентификацию с помощью отпечатка пальца, Face ID или пароля.
Выберите сайт и учетную запись, которые необходимо удалить, нажмите кнопку Править и тапните по появившейся кнопке «-» для удаления.
Удалять ненужные учетные записи можно также простым свайпом справа налево и нажатием кнопки Удаление.