Содержание
- Использование функции «Виртуальный контроллер» для навигации на iPhone, iPad или iPod touch
- Добавление нового переключателя
- Включение и выключение функции «Виртуальный контроллер»
- Использование функции «Виртуальный контроллер»
- изменение настроек и регулировка переключателей.
- Настройка параметров функции «Виртуальный контроллер»
- Как включить Switch Control
- Как добавить новый переключатель
- Как удалить переключатель
- Как создать новый рецепт
- Как изменить стиль сканирования
- Как изменить время автоматического сканирования
- Как включить паузу на первом элементе
- Как изменить количество циклов
- Как включить Move Repeat
- Как включить и изменить длительность длинного нажатия
- Как изменить поведение крана
- Как изменить, какой элемент фокусируется после нажатия
- Как включить функцию «Всегда нажимать клавиши клавиатуры»
- Как включить расширенные прогнозы
- Как включить и изменить длительность удержания
- Как включить Ignore Repeat
- Как изменить режим выбора
- Как изменить скорость скользящего курсора
- Как включить звуковые эффекты
- Как включить речь в Switch Control
- Как изменить речевой голос в Switch Control
- Как изменить пункты меню в Switch Control
- Как включить / отключить групповые элементы
- Как изменить цвет курсора
- Как создать новый жест
- Управление iPhone движениями головы
- Добавление переключателя и включение функции Switch Control
- Основные техники
- Сканирование объектов
- Сканирование точек
- Настройки и параметры
- Как настроить управление при помощи поворота головы на iPhone
Использование функции «Виртуальный контроллер» для навигации на iPhone, iPad или iPod touch
Используйте функцию «Виртуальный контроллер», чтобы управлять iPhone, iPad или iPod touch с помощью одного или нескольких переключателей.
С помощью функции «Виртуальный контроллер» вы можете выбирать, нажимать или перетаскивать элементы, печатать и даже создавать произвольные рисунки, используя переключатели. Например, с помощью переключателя можно выбрать объект или область на экране, а затем выбрать действие с помощью этого переключателя.
Добавление нового переключателя
Перед добавлением внешнего переключателя необходимо подключить его к устройству, чтобы он отобразился в соответствующем списке. В качестве переключателя можно использовать указанные ниже варианты.
- Внешний: выберите переключатель Bluetooth или переключатель Made for iPhone.
- Экран: переключатель активируется касанием или нажатием и удержанием экрана.
- Камера: переключатель фронтальной камеры iPhone активируется движением головы. Камеру можно использовать для настройки двух переключателей: один активируется движением головы влево, второй — движением головы вправо.
Добавление переключателя и выбор действия для него
- Перейдите в меню «Настройки» > «Универсальный доступ» > «Виртуальный контроллер» > «Переключатели».
- Нажмите «Добавить переключатель» и выберите источник.
- Следуя указаниям на экране, выберите, как должен работать переключатель.
- Не забудьте включить функцию Switch Control, чтобы новый переключатель можно было использовать.
Включение и выключение функции «Виртуальный контроллер»
Перейдите в меню «Настройки» > «Универсальный доступ» > «Виртуальный контроллер» и включите или выключите нужный параметр. На некоторых моделях можно в любой момент трижды нажать кнопку «Домой» или боковую кнопку, чтобы отключить функцию «Виртуальный контроллер».
Использование функции «Виртуальный контроллер»
Для выбора объектов на экране существует три способа: сканирование объектов, сканирование точек или выбор вручную. По умолчанию при включении Switch Control устанавливается сканирование объектов.
После выбора объекта выводится меню для выбора действия.
Использование сканирования объектов
Сканирование объектов поочередно выделяет объекты или группы на экране. При использовании этого метода действуйте следующим образом:
- Чтобы выбрать объект или группу, отслеживайте (визуально или на слух) выделение объектов. Когда будет выделен нужный объект, выберите его при помощи переключателя, настроенного для действия «Выделить объект». Если была выбрана группа, последовательное выделение продолжается для каждого объекта в группе.
- Чтобы выйти из группы, активируйте переключатель при отображении пунктирного выделения вокруг группы или объекта.
Использование сканирования точек
Сканирование точек позволяет выделять объекты на экране, указывая на них сканирующим перекрестием. Включение сканирования точек
- Выберите объект, используя метод сканирования объектов.
- Дождитесь появления меню.
- Выберите пункт «Режим точек». После закрытия меню появится жирное вертикальное перекрестие.
Выбор объекта в режиме сканирования точек.
- Активируйте переключатель выделения, чтобы остановить жирное вертикальное перекрестие. Появится тонкое вертикальное перекрестие.
- Активируйте переключатель выделения еще раз, чтобы остановить тонкое вертикальное перекрестие. Появится тонкая строка сканирования.
- Повторите те же действия, чтобы остановить сканирование и уточнить выбор при помощи тонкого вертикального перекрестия.
Отключение сканирования точек
- Выберите объект, используя метод сканирования точек.
- Дождитесь появления меню.
- Выберите пункт «Режим объектов».
Использование функции «Отслеживание движения головы» на устройствах с камерой TrueDepth
С помощью камеры на вашем устройстве функция «Отслеживание движения головы» отслеживает движения вашей головы для управления экранным указателем и вашу мимику — для выполнения действий. Вы можете использовать функцию «Отслеживание движения головы» на устройствах с камерой TrueDepth на передней панели. * Чтобы включить эту функцию, выполните указанные ниже действия.
- Перейдите в меню «Настройки» > «Универсальный доступ» и включите функцию «Виртуальный контроллер».
- Коснитесь параметра «Отслеживание движения головы», чтобы включить его. В этом разделе можно выбрать определенные действия, скорость указателя и режим отслеживания.
Камера TrueDepth поддерживается на iPhone X и более поздних моделей, iPad Pro 12 дюймов (3-го поколения) и iPad Pro 11 дюймов.
Использование ручного сканирования
Если вы используете несколько переключателей, можно настроить каждый из них на выполнение определенного действия и создать собственный метод выделения объектов. Например, вместо автоматического сканирования объектов можно настроить переключатели для перехода к следующему или предыдущему объекту. Если вы используете только один переключатель, оставайтесь в режиме «Автосканирование».
Использование сканирования вручную
- Выберите «Настройки» > «Универсальный доступ» > «Виртуальный контроллер».
- Нажмите «Метод сканирования» и выберите «Сканирование вручную».
После выбора объекта выберите действие
После выбора объекта с помощью переключателя выводится новое меню с доступными действиями для данного объекта. Для отображения дополнительных пунктов выберите точки в нижней части меню.
Касание объекта
Для касания объекта можно использовать три способа.
- Выберите «Касание» в меню, выводимом при выборе объекта.
- Включите функцию «Автокасание» в разделе «Настройки» > «Универсальный доступ» > «Виртуальный контроллер» > «Поведение при касании» > «Автокасание». Когда включена функция «Автокасание», достаточно выбрать объект и дождаться истечения интервала автокасания.
- Настройте переключатель для выполнения жеста касания в меню «Настройки» > «Универсальный доступ» > «Виртуальный контроллер» > «Переключатели».
Использование жестов
Выберите жест или действие в меню, выводимом при выборе объекта. Если включена функция «Автокасание», активируйте переключатель до истечения заданного интервала автокасания, а затем выберите нужный жест. Если доступно более одной страницы действий, для перехода на следующую страницу выберите точки в нижней части меню.
Выход из меню управления
Активируйте переключатель, пока все значки в меню управления затемнены.
Прокрутка вверх и вниз
Выберите любой объект на экране и выберите в меню пункт «Прокрутка».
Нажатие кнопки или активация переключателей
Выберите любой объект, выберите точки в нижней части меню, а затем выберите «Устройство» в появившемся меню. Это меню предназначено для имитации следующих действий:
- нажатие кнопки «Домой»;
- двойное нажатие кнопки «Домой» для использования многозадачности;
- открытие Центра уведомлений или Пункта управления;
- нажатие кнопки «Сон/Пробуждение» для блокировки устройства;
- поворот устройства;
- выключение звука;
- нажатие кнопок регулирования громкости;
- удержание кнопки «Домой» для вызова Siri;
- тройное нажатие кнопки «Домой»;
- встряхивание устройства;
- одновременное нажатие кнопок «Домой» и «Сон/Пробуждение» для создания снимка экрана;
изменение настроек и регулировка переключателей.
Чтобы изменить настройки, перейдите в меню «Настройки» > «Универсальный доступ» > «Виртуальный контроллер». После этого можно внести нужные изменения:
- добавить переключатели и задать их функцию;
- выбрать, создать и редактировать наборы правил;
- выбрать тип сканирования;
- отрегулировать скорость сканирования объектов;
- отключить автоматическое сканирование (если добавлен переключатель «Переход к следующему объекту»);
- включить остановку сканирования на первом объекте в группе;
- выбрать, сколько раз сканирование объектов на экране будет повторяться перед скрытием функции «Виртуальный контроллер»;
- выбрать поведение при касании и задать интервал перед выполнением действия второго переключателя для отображения меню управления;
- указать, должен ли «Виртуальный контроллер» продолжать сканирование с выбранного объекта или с самого начала;
- установить, должно ли повторяться перемещение при нажатии и удержании переключателя, и задать длительность ожидания перед повторением;
- добавить действие переключателя путем нажатия и длительного удержания переключателя;
- выбрать элементы, которые будут отображаться в меню, и порядок их расположения;
- установить, необходимо ли (и как долго) удерживать переключатель до выполнения действия переключателя;
- настроить в функции «Виртуальный контроллер» игнорирование случайных повторений активации переключателя;
- настроить скорость сканирования точек;
- включить звуковые эффекты или озвучивание названий объектов во время их сканирования;
- выбрать элементы, которые будут отображаться в меню функции «Виртуальный контроллер»;
- установить, следует ли группировать объекты во время сканирования;
- увеличить размер курсора выделения или изменить его цвет;
- сохранить пользовательские жесты в меню управления (в меню «Жесты» > «Сохраненные»).
Программа FaceTime доступна не во всех странах и регионах.
Настройка параметров функции «Виртуальный контроллер»
В меню управления выберите пункт «Настройки», чтобы выполнить следующие настройки:
- настроить скорость сканирования;
- изменить расположение меню управления;
- включить или выключить звуки и голосовое сопровождение;
- отключить группы, чтобы сканировать объекты по одному.
Когда смартфон понимает вас от одного движения головы.
Статьи с пометкой «ФИШКА» включают короткие рецепты для активации малоизвестных функций в операционных системах iOS, OS X и в гаджетах Apple. Если вы уже знали об этом – мы с гордостью вручаем вам виртуальную медаль «продвинутого пользователя». Давайте подарим возможность получить такую награду и другим читателям;)
Иногда на кажется, что мы знаем о мобильной операционной системе iOS абсолютно все. Но в ней по-прежнему есть ряд секретов. Хотите знать как управлять смартфоном при помощи взмахов головы, не прикасаясь к экрану пальцами? iPhone прекрасно понимает язык жестов!
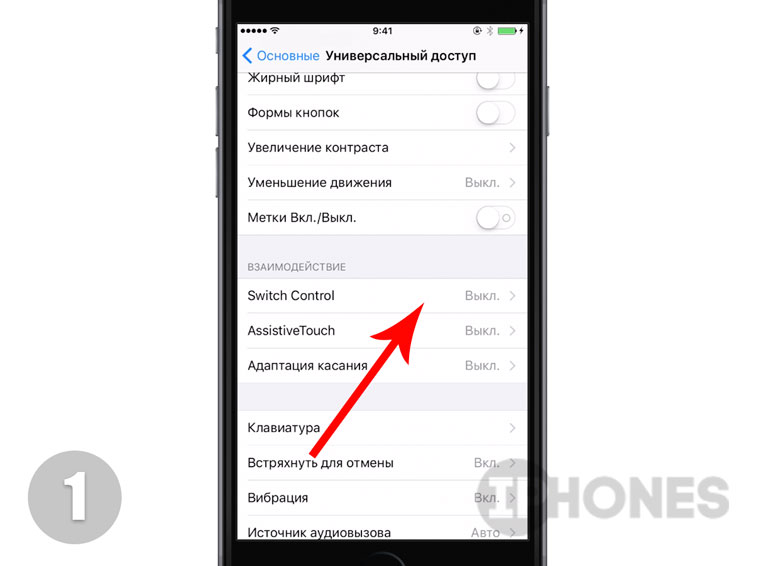
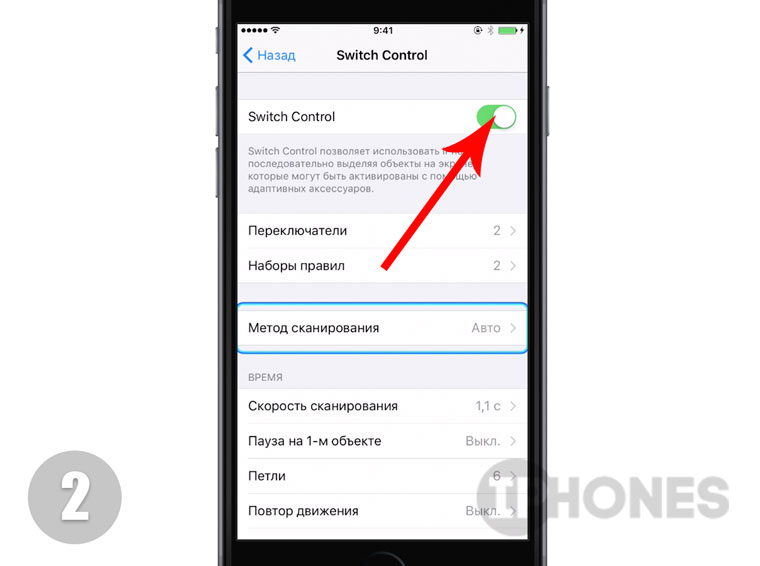
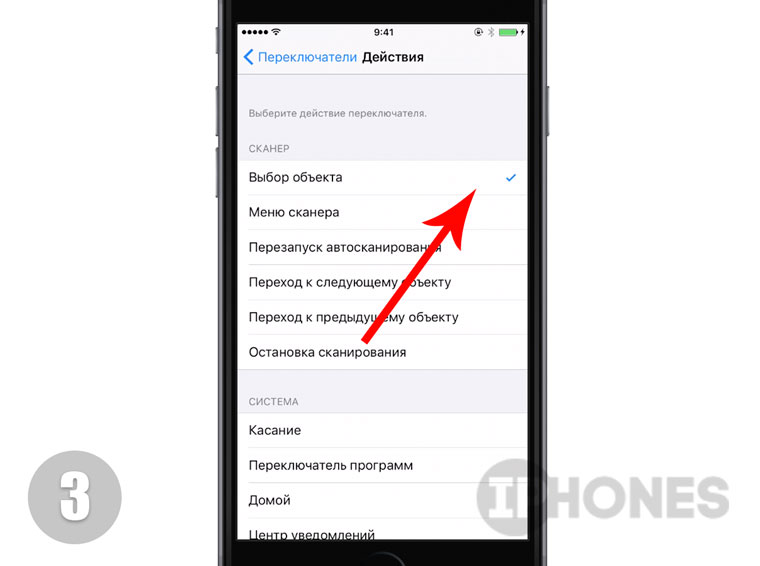
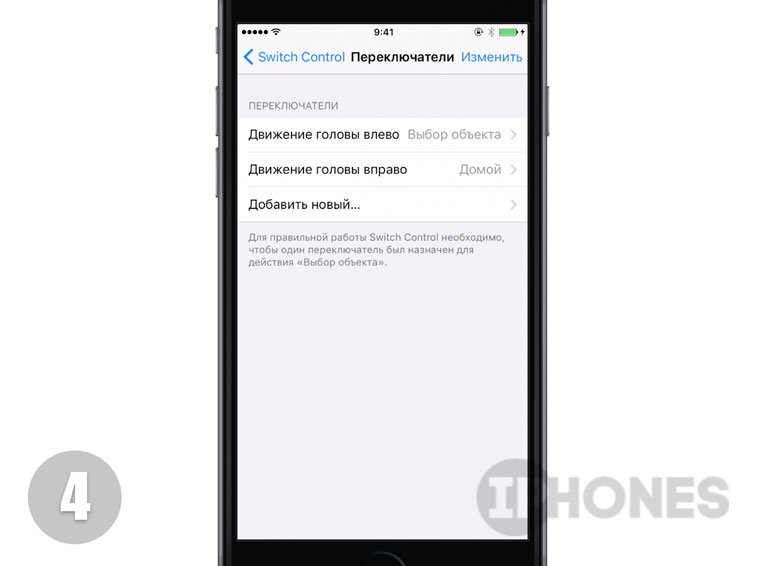
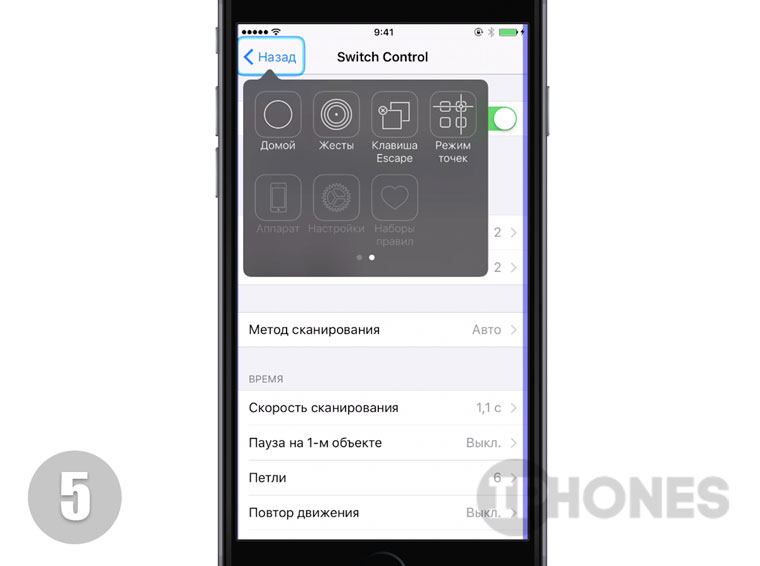
- Откройте Настройки – Универсальный доступ – Switch Control.
- Включите ползунок напротив пункта Switch Control. В пункте Метод сканирования установите значение Авто
- Откройте пункт Переключатели – Добавить новый. В качестве источника переключателя выберите Камера.
- Отрытое меню предлагает выбрать выполняемое действия на Движение головы влево или вправо. Как вариант, задать действие Выбор объекта при взмаха головой влево и Домой при повороте головы вправо.
Сразу после включения функции Switch Control на экране появятся две сиреневых линии. Держите iPhone примерно на расстоянии вытянутой руки. На экране будет автоматически перемещаться сиреневый прямоугольник, захватывающий определенные объекты меню. Как только он окажется в нужном месте, поверните голову влево.
Предложенное окно потребует от вас еще одного подтверждения с выбором действия: касание (имитирует обычный тап), либо дополнительное меню с целым набором инструментов без тактильного управления устройством.


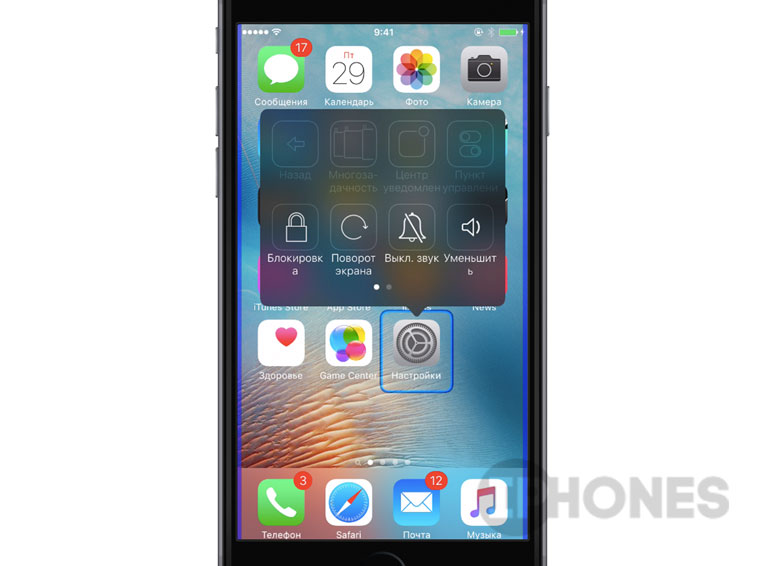
Изначально функция Switch Control разработана для людей с ограниченными физическими возможностями. Количество всевозможных подпунктов меню действительно впечатляет и после 15–20 минут обучения управлять iPhone можно не касаясь экрана.
Еще одна фишка: При включенном режиме Switch Control заблокируйте iPhone нажав на клавишу Power. Поверните голову влево и экран тут же загорится как при разблокировке аппаратной клавишей.
(Проголосуйте первым за статью!)
🤓 Хочешь больше? Подпишись на наш Telegramнаш Telegram. … и не забывай читать наш Facebook и Twitter 🍒 iPhones.ru Когда смартфон понимает вас от одного движения головы. Статьи с пометкой «ФИШКА» включают короткие рецепты для активации малоизвестных функций в операционных системах iOS, OS X и в гаджетах Apple. Если вы уже знали об этом – мы с гордостью вручаем вам виртуальную медаль «продвинутого пользователя». Давайте подарим возможность получить такую награду и другим читателям;) Иногда…
Switch Control — это специальная функция на iPhone и iPad, которая позволяет людям с ограниченной мобильностью в полной мере использовать свое устройство с помощью переключателей способностей и других адаптивных устройств.
Элементы на экране последовательно подсвечиваются и могут быть активированы касанием, перемещением головы перед камерой для селфи или нажатием адаптивных переключателей. Вы также можете использовать точечное сканирование и жесты, например, масштабирование. Вы даже можете использовать несколько переключателей.
Вот как можно использовать Switch Control!
Примечание. Switch Control проще всего настроить, если сначала подключить адаптивное устройство в меню Bluetooth на iPhone или iPad.
Как включить Switch Control
- запуск настройки с вашего домашнего экрана.
- Нажмите Генеральная.
-
Нажмите доступность.
- Нажмите Переключатель управления.
-
Нажмите переключатель рядом с Переключатель управления чтобы включить его.
Как добавить новый переключатель
- запуск настройки с вашего домашнего экрана.
- Нажмите Генеральная.
- Нажмите доступность.
-
Нажмите Переключатель управления.
- Нажмите Выключатели.
- Нажмите Добавить новый переключатель…
-
Нажмите на источник.
- внешний: Вам нужно будет активировать внешний переключатель.
- экран: Вам придется выбрать Полноэкранный после этого.
-
камера: Если вы выберете камеру, вам также придется выбрать действия для Движение левой головы а также Движение правой головы.
- Нажмите на переключить действие.
- Нажмите Долгое нажатие настроить длительное нажатие на переключатель.
-
Нажмите на переключить действие.
Как удалить переключатель
- запуск настройки с вашего домашнего экрана.
- Нажмите Генеральная.
- Нажмите доступность.
-
Нажмите Переключатель управления.
- Нажмите Выключатели.
- Проведите влево на переключатель, который вы хотите удалить.
-
Нажмите удалять.
Как создать новый рецепт
Рецепт — это набор действий, которые вы можете временно назначить переключателям вместо их обычных действий. Вы можете использовать рецепты для выполнения часто повторяющихся или сложных действий, таких как перелистывание страниц в iBooks. Вам понадобится адаптивный переключатель, подключенный к вашему устройству, но чтобы попасть в новый раздел рецептов:
- запуск настройки с вашего домашнего экрана.
- Нажмите Генеральная.
-
Нажмите доступность.
- Нажмите Переключатель управления.
- Нажмите Рецепты.
-
Нажмите Создать новый рецепт …
Оттуда вы сможете назвать свой рецепт и настроить его с помощью адаптивного коммутатора или других вспомогательных устройств.
Как изменить стиль сканирования
Изменение стиля сканирования изменит способ перемещения по элементам на экране. Автосканирование используется по умолчанию, но если вы предпочитаете контролировать, у вас есть варианты.
- запуск настройки с вашего домашнего экрана.
- Нажмите Генеральная.
-
Нажмите доступность.
- Нажмите Переключатель управления.
- Нажмите Стиль сканирования.
-
Нажмите на стиль сканирования:
- Автосканирование: Автоматически перемещает фокус
- Сканирование вручную: Требуется переключатель для перемещения фокуса и секунда для активации предметов
-
Одноступенчатое сканирование: Требуется включение переключателя для перемещения фокуса, и если в течение определенного времени не будет предпринято никаких действий, элемент в фокусе будет автоматически активирован.
Как изменить время автоматического сканирования
Это изменит время, которое требуется Switch Control для автоматического сканирования объектов на экране.
- запуск настройки с вашего домашнего экрана.
- Нажмите Генеральная.
-
Нажмите доступность.
- Нажмите Переключатель управления.
- Нажмите Время автоматического сканирования под тайминг.
-
Нажмите кнопки плюс и минус увеличить или уменьшить время.
Как включить паузу на первом элементе
Если вы попадаете на экран, но вам нужна секунда, чтобы получить ориентиры, вы можете включить паузу для первого элемента, и сканирование не начнется, пока вы не скажете это.
- запуск настройки с вашего домашнего экрана.
- Нажмите Генеральная.
-
Нажмите доступность.
- Нажмите Переключатель управления.
- Нажмите Пауза на первом предмете.
-
Нажмите переключатель чтобы включить его.
Как изменить количество циклов
После того, как каждый элемент на экране был посещен определенное количество раз, курсор станет скрытым. Вот как можно изменить количество циклов сканирования.
- запуск настройки с вашего домашнего экрана.
- Нажмите Генеральная.
-
Нажмите доступность.
- Нажмите Переключатель управления.
- Нажмите Loops.
-
Нажмите на номер. Вы можете цикл от 1 до 10 раз.
Как включить Move Repeat
Если вам нужно немного больше времени, Move Repeat будет повторять задержку перед «Move To Next / Previous Item», пока нажата кнопка.
- запуск настройки с вашего домашнего экрана.
- Нажмите Генеральная.
-
Нажмите доступность.
- Нажмите Переключатель управления.
- Нажмите Переместить Повторить.
-
Нажмите переключатель включить Переместить Повторить.
Как включить и изменить длительность длинного нажатия
Вы можете использовать длительное нажатие, чтобы добавить другое действие к переключателю, который активируется, когда вы удерживаете его в течение определенного промежутка времени. Вот как включить его и изменить его продолжительность.
- запуск настройки с вашего домашнего экрана.
- Нажмите Генеральная.
- Нажмите доступность.
-
Нажмите Переключатель управления.
- Нажмите Долгое нажатие.
- Нажмите переключатель рядом с Долгое нажатие чтобы включить его.
-
Нажмите кнопка плюс или минус чтобы увеличить или уменьшить длительность нажатия, прежде чем включить длительное нажатие.
Как изменить поведение крана
Поведение крана — это то, что происходит, когда Выбрать действие активировано. По умолчанию отображается меню сканера.
- запуск настройки с вашего домашнего экрана.
- Нажмите Генеральная.
-
Нажмите доступность.
- Нажмите Переключатель управления.
- Нажмите Поведение крана.
-
Нажмите на вариант:
- По умолчанию
- Автоматическое нажатие: Вы изменяете продолжительность Auto Tap, когда она включена. Просто нажмите на плюс и минус кнопки, которые появляются.
-
Всегда нажмите
Как изменить, какой элемент фокусируется после нажатия
Вы можете изменить элемент, который сканирует Switch Control после того, как элемент был нажат. Вот как:
- запуск настройки с вашего домашнего экрана.
- Нажмите Генеральная.
-
Нажмите доступность.
- Нажмите Переключатель управления.
- Нажмите Сфокусированный предмет после касания.
-
Нажмите либо Первый предмет или же Текущий пункт.
Как включить функцию «Всегда нажимать клавиши клавиатуры»
- запуск настройки с вашего домашнего экрана.
- Нажмите Генеральная.
-
Нажмите доступность.
- Нажмите Переключатель управления.
-
Нажмите переключатель рядом с Всегда нажимайте клавиши клавиатуры.
Как включить расширенные прогнозы
- запуск настройки с вашего домашнего экрана.
- Нажмите Генеральная.
-
Нажмите доступность.
-
Нажмите Переключатель управления.
-
Нажмите Переключатель расширенных прогнозов. Когда переключатель горит зеленым, функция была включена.
Как включить и изменить длительность удержания
Вы можете включить и изменить продолжительность удержания, чтобы ваше адаптивное устройство удерживалось в течение определенного времени, прежде чем будет распознано нажатие. Вот как:
- запуск настройки с вашего домашнего экрана.
- Нажмите Генеральная.
- Нажмите доступность.
-
Нажмите Переключатель управления.
- Нажмите Hold Duration.
- Нажмите переключатель чтобы включить его.
-
Нажмите кнопки плюс и минус удлинить или сократить продолжительность.
Как включить Ignore Repeat
Ignore Repeat — это время, за которое несколько нажатий обрабатываются как один вход. Эта длительность должна быть меньше длительности автоматического касания, чтобы можно было использовать двойное нажатие.
- запуск настройки с вашего домашнего экрана.
- Нажмите Генеральная.
- Нажмите доступность.
-
Нажмите Переключатель управления.
- Нажмите Игнорировать повтор.
- Нажмите переключатель чтобы включить его.
-
Нажмите кнопки плюс и минус изменить продолжительность.
Как изменить режим выбора
Изменение режима выбора для курсора дает вам возможность изменить то, что можно выбрать в любой момент времени, и насколько точным может быть процесс выбора.
- запуск настройки с вашего домашнего экрана.
- Нажмите Генеральная.
- Нажмите доступность.
-
Нажмите Переключатель управления.
-
Нажмите Режим выбора.
-
Нажмите опция ты хочешь. Ваши варианты:
- Один: Позволяет делать вертикальный и горизонтальный выбор.
- утонченный: Позволяет уточнить таргетинг в каждом направлении.
-
точный: Добавляет окончательное низкоскоростное сканирование для очень точного нацеливания.
Как изменить скорость скользящего курсора
Вы можете изменить скорость, с которой скользящий курсор перемещается по экрану. Вот как:
- запуск настройки с вашего домашнего экрана.
- Нажмите Генеральная.
-
Нажмите доступность.
- Нажмите Переключатель управления.
- Нажмите Скорость скользящего курсора.
-
Нажмите кнопка плюс или минус увеличить или уменьшить скорость.
Как включить звуковые эффекты
- запуск настройки с вашего домашнего экрана.
- Нажмите Генеральная.
-
Нажмите доступность.
- Нажмите Переключатель управления.
-
Нажмите переключатель рядом с Звуковые эффекты.
Как включить речь в Switch Control
- запуск настройки с вашего домашнего экрана.
- Нажмите Генеральная.
- Нажмите доступность.
-
Нажмите Переключатель управления.
- Нажмите речь.
- Нажмите переключатель чтобы включить его.
-
Нажмите и перетащите ползунок влево или вправо, чтобы изменить скорость речи. Право быстрее; левый медленнее.
Как изменить речевой голос в Switch Control
- запуск настройки с вашего домашнего экрана.
- Нажмите Генеральная.
-
Нажмите доступность.
- Нажмите Переключатель управления.
- Нажмите речь.
-
Нажмите Голоса.
- Нажмите на голос.
-
Нажмите кнопка воспроизведения чтобы прослушать голос, имя чтобы включить голос, или кнопка загрузки (облако со стрелкой), чтобы загрузить голос.
Как изменить пункты меню в Switch Control
- запуск настройки с вашего домашнего экрана.
- Нажмите Генеральная.
-
Нажмите доступность.
- Нажмите Переключатель управления.
- Нажмите Пункты меню.
-
Нажмите на меню:
- Высший уровень
- жесты
- устройство
-
настройки
- Нажмите на пункт меню отключить / включить его.
- Нажмите, удерживайте и перетащите Кнопка изменения порядка (три горизонтальные линии), чтобы изменить порядок пунктов меню.
-
Нажмите переключатель рядом с Показать упрощенную первую страницу включить / отключить его. Если он включен, на первой странице меню будут отображаться только самые важные пункты меню.
Как включить / отключить групповые элементы
Группировка элементов позволяет более быструю навигацию.
- запуск настройки с вашего домашнего экрана.
- Нажмите Генеральная.
-
Нажмите доступность.
- Нажмите Переключатель управления.
-
Нажмите переключатель рядом с Групповые товары.
Как изменить цвет курсора
- запуск настройки с вашего домашнего экрана.
- Нажмите Генеральная.
-
Нажмите доступность.
- Нажмите Переключатель управления.
- Нажмите Цвет курсора.
-
Нажмите на цвет:
- синий
- красный
- зеленый
- желтый
-
оранжевый
Как создать новый жест
- запуск настройки с вашего домашнего экрана.
- Нажмите Генеральная.
- Нажмите доступность.
-
Нажмите Переключатель управления.
- Нажмите Сохраненные Жесты.
- Нажмите Создать новый жест …
- Нажмите или проведите пальцем, чтобы создать пользовательский жест.
-
Нажмите Стоп в правом нижнем углу, когда вы закончили делать свой жест.
- Нажмите Играть для предварительного просмотра вашего жеста или нажмите запись создать новый.
- Нажмите Сохранить в правом верхнем углу экрана, когда вы закончите.
- Введите имя для вашего нового жеста.
-
Нажмите Сохранить.
Ваш жест теперь будет отображаться как элемент под Сохраненные Жесты.
Управление iPhone движениями головы
Для взаимодействия с системой iOS посредством движений головы необходимо предварительно активировать функцию Switch Control на iPhone или iPad. Для того, чтобы это сделать, запустите приложение «Настройки» и перейдите в «Основные» > «Универсальный доступ» > Switch Control .
Далее, активируйте Switch Control и «Автосканирование», перетянув переключатели в режим «on». Не удивляйтесь, когда сразу после активации различные объекты на экране будут выделены голубой рамкой. Это лишь означает, что функция работает исправно.
После активации функции, нам необходимо приступить к её настройке. Для этого обратимся в раздел «Переключатели» ( «Настройки» > «Основные» > «Универсальный доступ» > Switch Control > «Переключатели» .). В данном случае, переключатели — это то, с помощью чего девайс будет понимать ваши команды.
Здесь, в разделе, необходимо создать новый переключатель, тапнув по соответствующей кнопке. Поскольку нас интересует управление iPhone движением головы, выбираем в списке источников «Камеру», движение («Движение головы влево» или «Движение головы вправо») и задаем действие.
После проделанной работы, можно приступить к тестированию ваших настроек Switch Control. Поставьте гаджет прямо перед собой, чтобы камера смотрела вам в лицо и попробуйте качнуть головой влево или право, в зависимости от выбранного движения. Если ваше лицо слишком далеко от камеры, устройство непременно вам об этом сообщит.
Если вы не нашли ответа на свой вопрос или у вас что-то не получилось, а в комментаряих ниже нет подходящего решения, задайте вопрос через нашу
В этом руководстве описаны функции iOS 7 и iPhone 4, iPhone 4S, iPhone 5, iPhone 5c и iPhone 5s.
Switch Control позволяет управлять iPhone с помощью одного или нескольких переключателей. Доступны несколько методов выполнения действий выбора объекта, нажатия, перетягивания, ввода текста и даже рисования. Основная техника — это использовать один переключатель для выбора объекта или места на экране, а затем использовать тот же самый (либо другой) переключатель для выбора необходимого действия с этим объектом или местом. Ниже приведены три основных метода использования переключателей.
- Сканирование объектов (стандартный) выделяет различные объекты на экране, пока пользователь не выберет нужный.
- Сканирование точек позволяет использовать курсор-перекрестие для выбора места на экране.
- Выбор вручную позволяет переходить между объектами по собственному выбору (требуется несколько переключателей).
В любом методе при выборе отдельного объекта (а не группы) появляется меню, в котором можно выбрать действие над объектом (нажать, перетянуть, схватить и т. д.).
При использовании нескольких переключателей можно настроить каждый из них на определенное действие и создать собственный метод выделения объектов. Например, вместо автоматического сканирования объектов на экране можно настроить переключатели на перемещение к следующему или предыдущему объекту по команде пользователя.
Настраивать поведение функции Switch Control можно множеством способов, в соответствии с Вашими потребностями и стилем использования устройств.
Добавление переключателя и включение функции Switch Control
Ниже приведены примеры переключателей, которые могут использоваться.
- Внешний адаптивный переключатель . Доступны множество моделей переключателей с USB и Bluetooth.
- Экран iPhone . Коснитесь экрана, чтобы запустить переключатель.
- Камера FaceTime на iPhone . Поверните голову, чтобы запустить переключатель. Камеру можно использовать в качестве двух переключателей: один срабатывает при повороте головы вправо, второй — при повороте влево.
Добавление переключателя и выбор его действия . Выберите «Настройки» > «Основные» > «Универсальный доступ» > «Switch Control» > «Переключатели».
Включение Switch Control . Выберите «Настройки» > «Основные» > «Универсальный доступ» > «Switch Control».
Выключение Switch Control . Используйте любой метод сканирования, чтобы выбрать «Настройки» > «Основные» > «Универсальный доступ» > «Switch Control».
Выход из режима Switch Control . В любое время трижды нажмите кнопку «Домой», чтобы прекратить использование Switch Control.
Основные техники
Эти техники применяются при сканировании объектов или точек.
Выбор объекта . Когда объект выделен, запустите переключатель, настроенный для действия «Выделение объекта». Если используется только один переключатель, то это стандартный переключатель «Выделение объекта».
Просмотр доступных действий . Выберите объект с помощью переключателя «Выделение объекта». Появится меню управления с доступными действиями.
Нажатие объекта . Используйте свой метод выбора, чтобы выбрать «Нажатие» из меню управления, которое появится при выборе объекта. Также можно выбрать «Настройки» > «Основные» > «Универсальный доступ» > «Switch Control» > «Автонажатие», чтобы затем просто выделять объект и не производить никаких действий на протяжении задержки автонажатия (стандартно 0,75 секунды). Также можно настроить переключатель на выполнение определенного жеста нажатия в меню «Настройки» > «Основные» > «Универсальный доступ» > «Switch Control» > «Переключатели».
Выполнение других жестов или действий . Выберите жест или действие из меню управления, которое появится при выборе объекта. Если функция автонажатия включена, запустите переключатель в период задержки автонажатия, затем выберите нужный жест. Если доступные действия расположены на нескольких страницах, нажимайте точки в нижней части меню для перехода с другой странице.
Скрытие меню управления . Нажмите, пока все значки в меню неактивны.
Прокручивайте экран для просмотра всех объектов . Выберите любой объект на экране, затем выберите из меню управления вариант «Прокрутка».
Выполните действие с оборудованием . Выберите любой объект на экране, затем выберите пункт «Устройство» из появившегося меню. Можно настроить меню на имитацию следующих действий:
- Нажать кнопку «Домой».
- Дважды нажать кнопку «Домой» для выполнения нескольких задач.
- Открыть Центр уведомлений или Пункт управления.
- Нажать кнопку «Режим сна/Пробуждение» для блокировки iPhone.
- Повернуть iPhone.
- Переключить переключатель «Выключение звука».
- Нажать кнопки громкости.
- Нажать и удерживать кнопку «Домой» для запуска Siri.
- Трижды нажать кнопку «Домой».
- Потрясти iPhone.
- Нажать кнопки «Домой» и «Режим сна/Пробуждение», чтобы сделать снимок экрана.
Сканирование объектов
При сканировании объектов объекты и группы объектов на экране поочередно выделяются, пока не будет задействован переключатель «Выделение объекта» для выбора выделенного объекта. При выборе группы выделение продолжается для объектов внутри группы. После того как отдельный объект выбран, сканирование прекращается и появляется меню доступных действий. Сканирование объектов — это стандартный режим при первом включении функции Switch Control.
Выбор объекта или вход в группу . Следите за тем (просматривайте или прослушивайте) как выделяются объекты. Когда будет выделен нужный Вам объект (или группа, содержащая этот объект), задействуйте переключатель «Выделение объекта». Перемещайтесь между объектами, пока не выберете нужный.
Выход из группы . Задействуйте переключатель, когда вокруг группы или объекта появится пунктирная выделяющая рамка.
Нажатие выбранного объекта . Выберите «Нажать» из меню, которое появится при выборе объекта. Если включена функция автонажатия, не выполняйте никаких действий на протяжении трех четвертых секунды.
Выполнение другого действия . Выберите любой объект на экране, затем выберите нужное действие из появившегося меню. Если включена функция автонажатия, задействуйте переключатель в течение трех четвертых секунды после выбора объекта, чтобы появилось меню доступных жестов.
Сканирование точек
Сканирование точек позволяет выбирать объекты на экране, наведя на них курсор-перекрестие.
Включение сканирования точек . Используйте сканирование объектов, чтобы выбрать «Настройки» в меню, затем выберите «Режим объектов», чтобы переключить его на «Режим точек». После закрытия меню появится вертикальное перекрестие.
Возврат к сканированию объектов . Выберите «Настройки» в меню управления, затем выберите «Режим точек», чтобы переключить его на «Режим объектов».
Настройки и параметры
Настройка базовых параметров . Выберите «Настройки» > «Основные» > «Универсальный доступ» > «Switch Control», где можно:
- Добавить переключатели.
- Отключить автосканирование (если был добавлен переключатель «Переход к следующему объекту»).
- Настроить интервал сканирования.
- Настроить паузу в сканировании при переходе на первый объект в группе.
- Выбрать количество проходов по экрану перед скрытием функции Switch Control.
- Включить или отключить Автонажатие и задать интервал для выполнения действия второго переключателя, чтобы показать меню управления.
- Задать, повторять ли двигательное действие при удерживании переключателя и выбрать задержку перед повторением.
- Задать длительность взаимодействия с переключателем для восприятия телефоном действия переключателя.
- Настроить игнорирование функцией Switch Control случайных повторений взаимодействий с переключателем.
- Настроить скорость сканирования точек.
- Включить звуковые эффекты или речь.
- Выбрать объекты, которые будут отображаться в меню.
- Увеличить курсор выделения либо изменить его цвет.
- Выбрать, группировать ли объекты во время сканирования.
- Сохранить собственные жесты, выбранные в разделе «Действия» меню управления.
Индивидуальная настройка функции Switch Control . Выберите «Настройки» в меню управления, чтобы:
- Настроить скорость сканирования.
- Изменить расположение меню управления.
- Переключать режимы сканирования точек и объектов.
- Выбрать, что отображается на экране в режиме сканирования точек: перекрестие или сетка.
- Изменить направление сканирования.
- Включить или выключить звуковое или речевое сопровождение.
- Отключить использование групп, чтобы сканировать по одному объекту за раз.
Если в вашем домашнем хозяйстве присутствуют iPhone (ну или iPod Touch) и Мак, то идея использования первого из них для управления вторым выглядит вполне обоснованной. Более того, беспроводной iPhone-пульт может оказаться даже полезнее официального пульта Apple Remote. Обычный эппловский пульт работает на батарейках и оснащён инфракрасным передатчиком, а поэтому откажется работать из другой комнаты или через спину ваших домашних.
Приложений, которые умеют превращать iPhone в беспроводной пульт дистанционного управления, можно насчитать пару сотен. Но их основная проблема — отсутствие универсальности. Взять хотя бы программу Remote от Apple: отлично работает, дружит с iTunes, Apple TV и… и всё. В поисках хорошего пульта нельзя не обратить внимание на программу .
В активе Rowmote — симпатичный дизайн в лучших традициях Apple, простая интеграция с компьютером и огромнейший список поддерживаемых программ. Начнём с дизайна:
Не нравится белая цветовая гамма? К вашим услугам есть ещё и чёрная:
Полагаем, объяснение назначения центральных кнопок смысла не имеет: это громкость, перемотка и пауза. Нажатие кнопки Menu всегда вызывает встроенный в Mac OS X медиа-центр Front Row (точно также работает и пульт Apple Remote).
Самый правый индикатор внизу показывает вам, есть ли соединение с компьютером. Если огонёк красный, то ждите того, что пульт исчезнет с экрана и сменится экраном поиска:
Кстати, Rowmote приятно отличается от конкурентов простотой настройки связи с компьютером. Конечно, вам не обойтись без установки клиента для компьютера (). Но эта невесомая утилитка не имеет даже собственного окна, она не засовывает значок в менюбар, не создаёт лишнего пункта в настройках системы, да и вообще никак себя не проявляет. Первый и последний раз, когда вы её увидите — это установка пары, во время которой компьютер попросит вас вбить 4-значный пин-код, отображаемый на экране iPhone.
Вернёмся к умениям Rowmote. Кнопка Applications предсказуемо открывает список приложений. Он полезен тем, что показывает вам широту возможностей Rowmote и одновременно позволяет быстро запустить на компьютере нужную программу. А наверху, в виде ленты значков отображается содержимое вашего Дока.
Список полностью настраиваемый. Нажав Edit , вы удивитесь тому, что кроме видимых пунктов там есть ещё и отключённые по умолчанию:
Не можем не сказать, с каким софтом дружит Rowmote:
В качестве бонуса — дополнительные команды для включения полноэкранного режима, закрытия окон, извлечения диска и даже выключения компьютера. В общем, с дивана можно больше не вставать:)
Rowmote имеет 2 разновидности: обычную, стоимостью 99 центов, и Pro — за 5 баксов без одного цента. «Старший брат» умеет работать с Apple TV, поддерживает горизонтальный режим работы и несколько мониторов. Но главное в нём — тачпад и клавиатура , которые вызываются соответствующей кнопкой в углу окна:
Тачпад работает без особых проблем, клавиатура тоже, но нужно крепко подумать, чтобы разобраться с тем, как убрать клавиатуру с экрана и достать её обратно. Придётся взмахнуть айфоном вверх или вниз — и это единственный способ.
iOS 7 принесла огромное количество изменений в привычный нам интерфейс. Появилось несколько интересных фишек, которые действительно меняют работу с гаджетом от Apple. Сегодня мы затронем одно из таких нововведений – управление процессами гаджета при помощи движения головы – Switch Control. Эту функцию можно отнести к разряду «скрытых». Почему так? Во-первых, её не просто найти, она находится в глубоких недрах меню, во-вторых, чтобы запустить управление головой придется приложить попотеть. Да и чтобы запустить её – тоже.
Приступим к её активации. Для этого нужно следовать по следующему пути: «Настройки», затем переходим в «Основные», затем в «Универсальный доступ» — ищём Switch Control для iOS 7. Не удивляйтесь, когда появится синий ободок. Это значит, что функция успешно активирована. Также не стоит удивляться, что ваш iPhone или iPad теперь разряжается раза в полтора быстрее. Блок с обводкой будет перемещаться по различным пунктам меню по очереди, при этом показывая какие сервисы и программы можно активировать в данный момент.
Правильная работа функции зависит от правильной настройки. Сделать это можно при помощи специальных переключателей. Что такое «переключатели» в данной функции? Это то, благодаря чему гаджет будет понимать, что пришло время переключиться на ту или иную страницу или вообще вернуться к основному меню. В общем, настроить переключение можно как системные команды, среди которых присутствует: меню сканера, переход от объекта к объекту, выделение объекта, перезапуск сканера, а также остановка сканирования. Для создания такой команды перейдите в «Переключатели», затем «Добавить новый».
Источник переключателя может быть разным:
- Экран – в этом случае юзеру будет нужно просто нажимать на дисплей в любом месте, не забудьте выбрать нужную команду, которая будет переключаться таким образом;
- Внешний – к примеру, стилус;
- Камера – это самый удобный рычаг, которые не будет требовать от вас дополнительных манипуляций с гаджетом, но в то же время – это самый затратный способ в плане энергии. Тут вам нужно будет настроить, что будут означать движения головы вправо и влево.
Давай рассмотрим способ с камерой более подробно. Для примера рассмотрим следующую команду в Switch Control для iOS 7: «Движение головой влево» — действие «Нажатие». Итак, наша задача подождать пока синяя рамка дойдет до нужного нам пункта в меню – когда это произойдет, нужно сделать движение головой влево. Все, теперь кивок будет равносилен клику по этой области дисплея.
Обязательно обратите внимание на голубой полоске, которая идет вдоль правой и левой кромки дисплея. Она сообщает пользователям о том, насколько камера может контролировать положение вашей головы. Если слишком приблизитесь или наоборот, далеко отдалитесь очень далеко, то система iOS 7 сама сообщит вам, что управление движением не доступно. Запомните, что камера реагирует только на покачивание, а не на кивок. Может вы уже поняли, что можно просто качнуть телефоном перед головой – эффект будет точно такой же.
***
Вот такая интересная функция — Switch Control для седьмой версии операционной системы.
Существует немало интересных функций iPhone, которые отображаются в разделе » «. Эти настройки предназначены для людей с ограниченными возможностями, которые с дефектами слуха, зрения или моторики могут использовать iPhone на все 100%. В этом материале мы расскажем как взаимодействовать с iPhone при помощи поворота головы.
Благодаря функции Виртуальный контроллер можно создавать пользовательские переключатели. Например, настроить изменение уровня громкости при помощи поворота головы вправо (увеличение) и влево (уменьшение), тем самым исключая необходимость дважды нажимать на физические кнопки.
Как настроить управление при помощи поворота головы на iPhone
1. Откройте приложение Настройки и перейдите по пути: Основные → Универсальный доступ и в разделе «Взаимодействие» откройте меню «Виртуальный контроллер» .
2. Активируйте переключатель «Виртуальный контроллер» и во всплывающем окне подтвердите свои намерения.
3. Перейдите в раздел «Переключатели» .
4. Тапните по кнопке «Добавить новый…» .
5. В качестве источника выберите камеру.
6. Выберите жест, например, «Движение головы вправо» .
7. В разделе «Действие» выберите необходимое действие (в нашем случае – Увеличение громкости ).
В качестве переключателя «Движение головы влево» мы выбрали соотвественно Уменьшение громкости .
Теперь для изменения уровня громкости в любом месте iOS достаточно повернуть голову влево или вправо.
Скорость сканирования, длительность работы и другие параметры данной функции определяются настройками Виртуальный контроллер .





