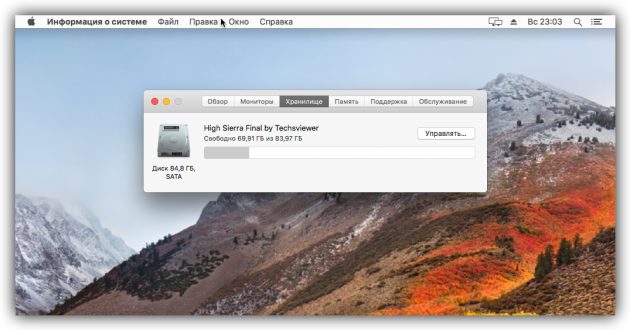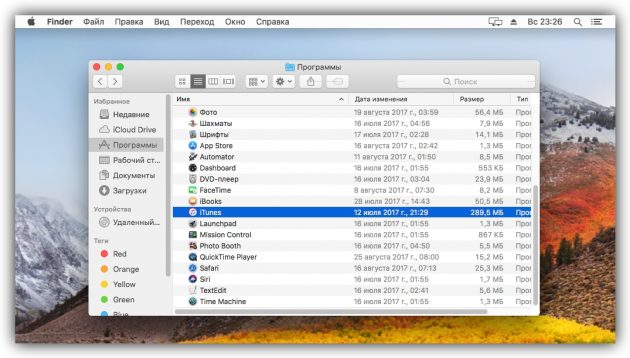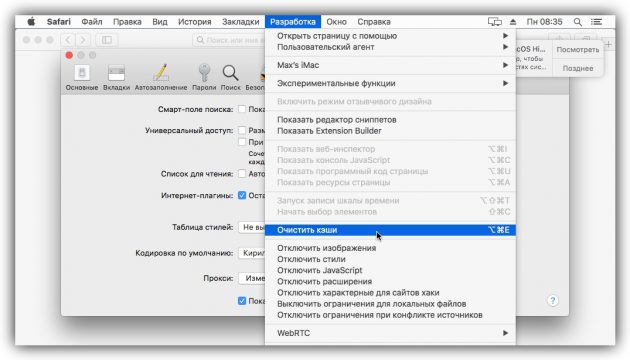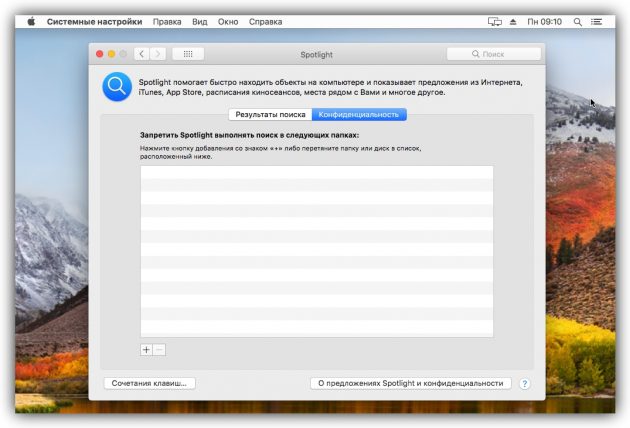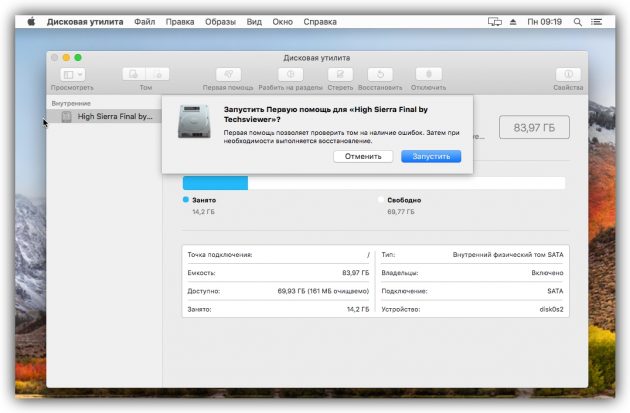Содержание
- Удалите лишние программы из списка автозагрузки
- Проверьте количество свободного места на диске
- Удалите ненужные программы с компьютера
- Очистите системный кеш
- Уберите лишние объекты с рабочего стола
- Оптимизируйте работу Spotlight
- Разберитесь с процессами, которые загружают компьютер
- Проверьте диск на ошибки
- Обновите систему до актуальной версии
- Проверьте потребление оперативной памяти
- Убедитесь, что компьютер не греется
- Откажитесь от антивируса
- Нехватка свободного места
- Временные файлы и кэш
- Слишком много мусора на рабочем столе
- Фоновые процессы Mac
- Устаревший HDD
- Сторонние приложения
- Обновления ПО
- Когда медленная работа Mac — это нормально?
Удалите лишние программы из списка автозагрузки
Некоторые программы загружаются автоматически во время запуска macOS. Они работают всегда в фоновом режиме, следовательно используют оперативную память и загружают процессор. Из-за этого мощности Mac может не хватать для остальных задач.
Проверьте список автозагрузки. Если в нём есть программы, в постоянной работе которых вы не нуждаетесь, удалите их из этого списка. Разверните меню Apple и откройте раздел «Системные настройки» → «Пользователи и группы». Затем перейдите на вкладку «Объекты входа». Чтобы удалить программу, выделите её и нажмите на кнопку с минусом.
Проверьте количество свободного места на диске
Скорость работы Mac зависит от объёма свободного пространства, доступного на диске. Если накопитель заполнен более чем на 90%, компьютер может тормозить.
Проверьте, сколько места осталось на вашем диске. Разверните меню Apple, кликните «Об этом Mac» и перейдите на вкладку «Хранилище». Если свободно меньше 10% от объёма накопителя, очистите диск от лишних файлов. Для этого кликните «Управлять» и следуйте рекомендациям системы по оптимизации хранилища.
Удалите ненужные программы с компьютера
Возможно, среди установленных вами программ скопились те, что вы не используете. Они занимают дисковое пространство и могут расходовать другие ресурсы системы, замедляя Mac.
Найдите и удалите все ненужные программы. Откройте раздел Finder → «Программы» и поищите их в открывшемся списке. Если найдёте, по очереди перетащите ярлыки таких приложений на значок корзины.
Очистите системный кеш
По мере использования macOS в специальном разделе памяти, который называется кешем, накапливается программный мусор. И из-за этого ваш Mac может тормозить. Очистите кеш с помощью специальных программ или вручную.
Уберите лишние объекты с рабочего стола
Возможно, вы храните файлы и папки прямо на рабочем столе. Это не лучшая практика, поскольку такие объекты занимают оперативную память. Если этих файлов и папок слишком много или они объёмные, производительность компьютера может проседать. Поэтому их лучше убрать с рабочего стола и распределить в других разделах диска.

Оптимизируйте работу Spotlight
Служба Spotlight индексирует разделы файловой системы, чтобы помогать вам искать нужные файлы и папки. На индексацию уходит значительное количество ресурсов, и в некоторых случаях она приводит к медленной работе Mac.
Чтобы проверить связь между работой Spotlight и скоростью системы, откройте через меню Apple раздел «Системные настройки» → «Программы» → «Утилиты» → «Мониторинг системы». В появившейся таблице кликните по столбцу «% ЦП», чтобы самые прожорливые процессы оказались сверху.
Если заметите, что во время замедления компьютера процессы с названием mdworker находятся вверху списка и при этом в нижней части окна график отображает повышенную нагрузку, попробуйте оптимизировать поиск Spotlight.
На вашем компьютере наверняка есть папки со множеством вложенных файлов, в поиске по которым вы не нуждаетесь. Исключите эти разделы из списка индексации. Для этого разверните меню Apple и кликните «Системные настройки» → Spotlight. Перейдите на вкладку «Конфиденциальность» и перетащите сюда папки, которые служба не должна индексировать.
Разберитесь с процессами, которые загружают компьютер
Возможно, в меню «Мониторинг системы» есть и другие процессы, которые создают повышенную нагрузку на процессор. Если они принадлежат известным вам программам, попробуйте закрыть последние. Если среди них будут неизвестные процессы, поищите в Сети дополнительную информацию о том, почему они потребляют много ресурсов и можно ли их остановить.
Проверьте диск на ошибки
Скорость Mac может снижаться из-за ошибок в работе накопителя. Вы можете проверить их наличие с помощью «Дисковой утилиты». В случае обнаружения проблем она попытается их решить.
Откройте раздел Finder → «Программы» → «Утилиты» и запустите «Дисковую утилиту». На левой панели выделите диск для проверки и кликните «Первая помощь», а затем «Запустить».
Если система отказывается проверять диск, он может быть повреждён. Скопируйте важные данные на сторонний носитель и, если другие советы не помогут, обратитесь в сервисный центр. На неисправность диска также могут указывать звуки вроде хруста и щелчков.
Обновите систему до актуальной версии
Падение производительности может быть вызвано ошибками в самой системе macOS или её плохой оптимизацией. Разработчики стараются оперативно исправлять такие оплошности с помощью обновлений.
Обновите macOS до последней доступной версии. Чтобы проверить её наличие, откройте программу App Store и на верхней панели инструментов кликните по кнопке «Обновления» (Updates).
Проверьте потребление оперативной памяти
Часто серьёзные проблемы с производительностью связаны с нехваткой оперативной памяти.
Чтобы проверить её состояние, откройте раздел «Системные настройки» → «Программы» → «Утилиты» → «Мониторинг системы». Выберите вкладку «Память» и посмотрите внизу на индикатор «Нагрузка на память». Если увидите на нём красный цвет, значит, системе не хватает оперативной памяти.
Выполните остальные рекомендации из этой статьи. Если они не помогут, подумайте над возможностью установить дополнительную память или заменить Mac на более мощный.
Убедитесь, что компьютер не греется
Mac может тормозить при сильном нагреве. Поэтому стоит следить за температурой процессора и других комплектующих. Если она превышает допустимые значения, принимайте меры по охлаждению устройства.
На этой неделе Apple обновила «настольную» операционную систему OS X Yosemite. В версию 10.10.3 компания включила новую программу – «Фото», пришедшую на смену iPhoto и Aperture. Она совмещает в себе функции просмотрщика и менеджера фотографий, а также служит инструментом для обработки снимков.
Помимо нового фотоприложения обновление принесло свыше 300 новых смайликов (шорткат CMD + Control + пробел), исправило некоторые ошибки, улучшило стабильность подключения по Wi-Fi, повысило надежность и производительность всей системы. В поисковую строку добавились предложения Spotlight, а браузер Safari перестал сохранять URL-адреса фавиконок в режиме «Частный доступ».
После установки OS X 10.10.3 пользователи стали сообщать о необычном поведении своих компьютеров. Mac под управлением новой ОС стал загружаться ощутимо дольше. По оценкам «маководов», продолжительность начальной загрузки увеличилось в среднем на 15 секунд. Конечно, для кого-то это не является большой проблемой и даже проблемой вообще, однако исправить это не составляет труда.
Способ 1:
Шаг 1: Зайдите в настройки операционной системы, далее раздел Загрузочный том. Выберите загрузочный том и нажмите кнопку «Перезагрузить» в этом же окне.
В большинстве случаев это решает проблему и Mac начинает загружаться также быстро, как и до обновления.
Способ 2:
Если первый способ не помог, необходимо сбросить PRAM. Для этого:
Шаг 1: На Mac откройте меню Apple и нажмите «Перезагрузить».
Шаг 2: До того, как успеет загрузиться операционная система, нажмите и удерживайте четыре клавиши – Option + Command (⌘) + P + R. Это нужно сделать до того, как появится серый экран.
Шаг 3: Если вы все сделали правильно, Mac перезагрузится повторно (вы услышите звук приветствия два раза). Это означает, что вы сбросили PRAM и решили проблему с медленной загрузкой OS X 10.10.3.
Отметим, что после этой процедуры сбрасываются также некоторые системные параметры, вроде разрешение экрана и уровня громкости динамика. Вы можете вернуть параметры к изначальному состоянию.
MacOS требует гораздо меньше внимания со стороны пользователя, чем Windows. Но это не означает, что можно вообще ничего не делать — в мире нет идеальных вещей, и операционная система для компьютеров Мас не является исключением. Например, со временем она начинает работать медленнее. Как это исправить?
ПО ТЕМЕ: 10 возможностей macOS, которые должен знать каждый.
Откажитесь от антивируса
Разумеется, вредоносное ПО существует и для Мас — но оно совсем не так распространено, как в случае с Windows или Android. Apple надежно защитила свою операционку для настольных компьютеров от киберпреступников при помощи технологии System Integrity Protection (SIP) и Gatekeeper, так что для абсолютного большинства пользователей «вирусы» на Мас — что-то из области фантастики. На практике это выглядит так: как только вы пытаетесь установить что-то «со стороны», ОС сразу же требует пароль администратора — и тем самым заставляет пользователя серьезно подумать на тему «а стоит ли?».
Но производители антивирусного ПО, разумеется, все равно предлагают для Мас свою продукцию. Такие программы работают в фоновом режиме и прилично нагружают систему. В результате проблемы с производительностью будут заметны даже на SSD-диске. И, что самое главное — никакой пользы от них нет!
А ведь существуют ещё и «фейковые» антивирусы — они не лечат (что лечить на «маках»?), а только добавляют проблем. Яркий пример такой программы-«правонарушителя» — MacKeeper, чью рекламу вы, являясь владельцем Мас, уже видели в Сети. Бывают и приложения, после установки которых вам придется заплатить энную сумму «за спокойствие».
Так что же, антивирус совсем не нужен? Да, однозначно. Если же вы все-таки хотели бы проверить систему на предмет вредоносного ПО, скачайте бесплатную утилиту KnockKnock.
ПО ТЕМЕ: Как настроить главный экран Mac (macOS) максимально эффективно.
Нехватка свободного места
Самая частая причина. Как и любая другая операционная система, macOS нуждается в определенном количестве свободного пространства для того, чтобы создавать log-файлы, кэш и временные файлы. Если места не хватает, возникают длинные паузы, неожиданные «тормоза» и даже проблемы с загрузкой.
Что делать? Конечно, самый простой вариант — почистить диск, т.е. удалить ненужные файлы вручную или при помощи специализированного софта вроде CleanMyMac. Если удалять уже нечего, купите внешний диск, подключите карту памяти или замените встроенный на более емкий.
ПО ТЕМЕ: Cмарт-папки и смарт-альбомы в Фото, Контактах и Mail на Mac (macOS): что это и как пользоваться.
Временные файлы и кэш
Я несколько раз замечал, что после работы у моего Mac было в наличии только 3 ГБ свободного места, а после перезагрузки — уже 9 ГБ. Ничего удивительного: просто после «ребута» операционка автоматически удаляла т.н. «временные файлы» — код, который создает она сама и сторонние приложения. Так что просто перезагрузите ваш Mac и установите специализированный софт вроде CleanMyMac — и вы быстро почувствуете разницу.
ПО ТЕМЕ: Как выделять или перемещать элементы на Mac без нажатия на трекпад. Попробуйте, это очень удобно.
Слишком много мусора на рабочем столе
А Вы знали, что каждая иконка на вашем десктопе — это маленькое окно, и macOS требуются ресурсы на рендеринг каждого из них? Если вы регулярно делаете скриншоты, их будет очень много, ведь по умолчанию «скрины» хранятся именно на рабочем столе. Удалите ненужное — и нагрузка на систему снизится, а производительность вырастет.
ПО ТЕМЕ: Launchpad на Mac: что это и как правильно настроить, чтобы хотелось пользоваться.
Фоновые процессы Mac
Mac — не волшебник; как и любой другой компьютер, он работает так, как позволяют ему это делать его системные ресурсы. Процессор и оперативную память очень легко перегрузить фоновыми процессами (читай: открытыми программами), что сразу же скажется на скорости работы. Особенно это заметно на старых моделях Мас с 4 ГБ оперативной памяти.
Выявить и завершить лишние процессы можно при помощи системного приложения Мониторинг системы (его проще всего найти через поиск Spotlight). Всё, что нужно сделать — открыть вкладки ЦП и Память, найти «нарушителя» по объему потребляемых ресурсов и нажать на крестик в левом верхнем углу. Главное — не закрыть системные процессы вроде kernel_task (его влияние на систему можно оптимизировать, но это тема для отдельной статьи) :).
Также стоит заглянуть и в приложение Системные настройки → Пользователи и группы → Объекты входа.
Там собрана информация о программах, которые автоматически запускаются одновременно с включением вашего Mac. Чтобы убрать их из списка автозагрузки, просто кликните по программе, нажмите «минус» и введите пароль администратора.
Еще один полезный совет на тему — изучите на «прожорливость» расширения вашего браузера. Последовательно отключайте их и смотрите, как это влияет на производительность.
ПО ТЕМЕ: Как создать расписание режимов сна и автоматического включения Mac.
Устаревший HDD
Многие неопытные пользователи недооценивают преимущества использования твердотельных накопителей (SDD) в качестве основного запоминающего устройства. Классические HDD практически не видоизменялись на протяжении последних 30-ти лет и существенно уступают более современным аналогам по всем параметрам, кроме себестоимости.
SSD-накопитель более энергоэффективен, надежен, не имеет подвижных элементов и не шумит во время работы, а самое главное — такой накопитель гораздо быстрее работает с файлами и высвобождает до 6% вычислительной мощности компьютера.
Эффект после перехода с HDD на SSD заметен сразу. При работе с мелкими блоками данных (наиболее важный показатель для большинства операций) скорость чтения/записи SSD в десятки раз превышает показатели HDD. Например, загрузка операционной системы ускоряется обычно в 5-10 раз, то же самое касается большинства других привычных процессов.
Сторонние приложения
Выбор приложения для выполнения тех или иных задач часто имеет большое значение для производительности. Особенно это заметно в случае с браузером: Safari лучше оптимизирован для macOS, чем Google Chrome, и к тому же дает вам ощутимую прибавку по времени работы. Это правило действует и для других приложений Apple: Pages работает быстрее, чем Word, Заметки — быстрее, чем Evernote, Final Cut Pro — быстрее, чем Adobe Premiere Pro.
Если у Apple нет программы для ваших потребностей, выбирайте более «легкие» решения от сторонних разработчиков. К примеру, Pixelmator работает куда шустрее, чем Photoshop, и для большинства задач его хватает более чем.
ПО ТЕМЕ: Все про теги в Finder на Mac.
Обновления ПО
Ваш Mac автоматически загружает обновления ПО от Apple в фоновом режиме — чтобы вы сразу могли их установить. В целом это полезно — апдейты нередко делают систему чуточку быстрее. Кроме того, после успешного обновления macOS автоматически удаляет инсталляционный файл, что освобождает место на диске.
ПО ТЕМЕ: Автозагрузка на Mac, или как добавить (удалить) программы для автоматического запуска при загрузке macOS.
Когда медленная работа Mac — это нормально?
Важно знать, что бывают сценарии, при которых медленная работа системы — вещь абсолютно нормальная. Вот они:
- Сразу после большого обновления операционной системы, т.к. приложения вроде Фото часто перестраивают свои библиотеки и анализируют изображения;
- Сразу после установки новых приложений, т.к. системным приложениям вроде поиск Spotlight требуется время на их индексацию;
- При подключении внешнего диска — опять-таки из-за индексации данных на нем Spotlight;
- При серьезной нагрузке — например, конвертации или монтаже видео;
- Если ваш компьютер — очень-очень старый, у него мало (менее 8 ГБ) оперативной памяти и нет SSD-накопителя. В последнем случае поможет только апгрейд — замена комплектующих или покупка нового Мас.
Здравствуйте.
Mac mini late 2012 (i7, 16GB, SSD) тормозит при просмотре страниц интернета. Закрываешь вкладки — задержка от секунды до трех-четырех. Программы открываются медленно (тот же Photoshop). В майкрософтовском пакете офисных программ какие-то странные тормоза. Открывается небыстро. Когда говорю небыстро, имею в виду 10 сек и больше. В офисе бывает вводишь буквы, а он после ввода каждой делает задержку 1-2 секунды. Где это видано?.. Язык, бывает, переключается не с первого и даже не со второго раза. Как будто бы тормозит, т.к. сразу начинаю набирать текст после переключения, а он не успевает.
С браузером совсем беда. Компьютер не выключаю, постоянно отправляют в сон. В браузере постоянно открыто от 50 до 100 вкладок (от 1-го окна до 3-х). Открываешь новые вкладки — процессор грузится под 100% (все четыре ядра!), загрузка оперативной — все 16Гб. Тут же жмешь на очистку памяти (Memory Cleaner), очищает около 50-40 процентов. Это постоянно. Вентилятор дует как ненормальный, температура до 103-104 градусов. Система откликается с задержками. Хочется вернуться обратно на Windows. К слову, там тот же фотошоп открывался не долее, чем 3-4 секунды, программы летали, прям летали. Не может быть, что браузер так грузил систему. 4 ядра и 16 Гб оперативной памяти. Что делать? Не верю, что в нормальном состоянии на таких аппаратных характеристиках Mac mini, система работает с задержками и хваленая оптимизация MAC OS вылетает в трубу. Еще и файловая система новая аппловская, скоростная.
Как диагностировать систему? Купил мак для того, чтобы работать, а не копаться в железе, настройках, как это заявляет Эппл. Ничего в нем не понимаю, не знаю никаких программ для диагностики, ничего. Мне переустанавливать mac os, откатывать на предыдущую версию (может, это глюки High Sierra), продавать миник и собирать мощный хакинтош (даже модель 14-го года не мощнее 12-го, поэтому менять его не вижу смысла), что делать, работать уже невозможно? У меня одного такие проблемы? ОС — Mac OS High Sierra. Уже бы матом ругался на представителей Эппл, был бы толк и было бы на кого…
P.S. И самое интересное то, что когда памяти свободно половина, загрузка процессора процентов 40 система умудряется тормозить, жмешь значок программы в доке и секунды три ждешь, пока система поймет, что ты тыкнул мышью. Проводник тоже дикий тормоз. Это ни в какие ворота не лезет. Что есть причина?