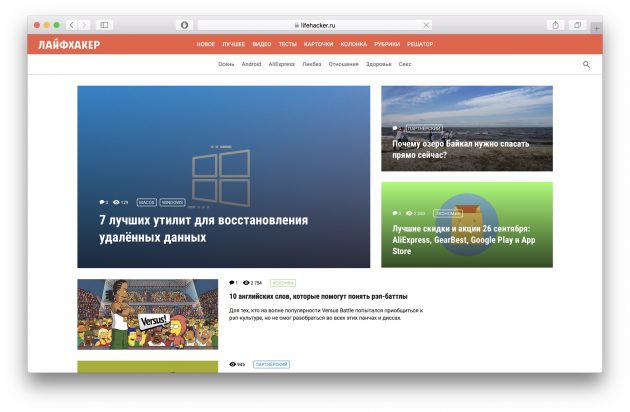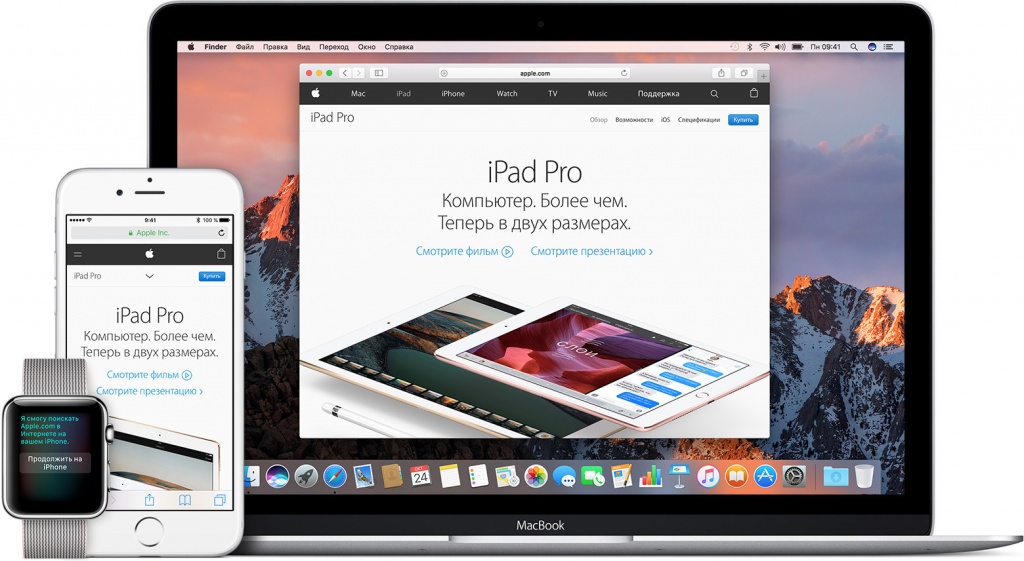
Обновления операционных систем Apple не только приносят новые возможности, но часто ломают работу старых. Функция Handoff или как её перевели на русский язык «Непрерывность» позволяет осуществлять сквозную работу между всеми устройствами Apple. Это означает, что, открыв, например, экран создания нового письма в стандартном приложении «Почта», вы можете мгновенно продолжить работу с ним на iPad или macOS.
Если функция «Непрерывности» активна, то в iOS на экране блокировки появится значок приложения, работу с которым можно продолжить. Достаточно потянуть за значок приложения, и вы окажитесь в том же месте, где были на другом устройстве – очень удобно. Если iOS устройство уже разблокировано, то «Непрерывность» скрывается в меню многозадачности – появляется небольшой банер снизу запущенных приложений.
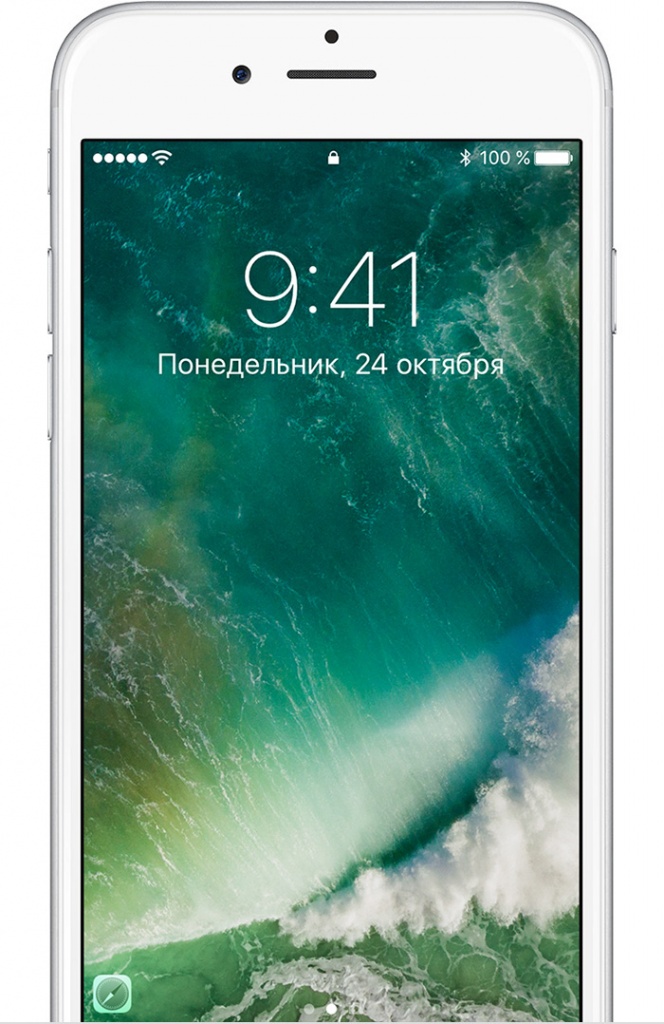
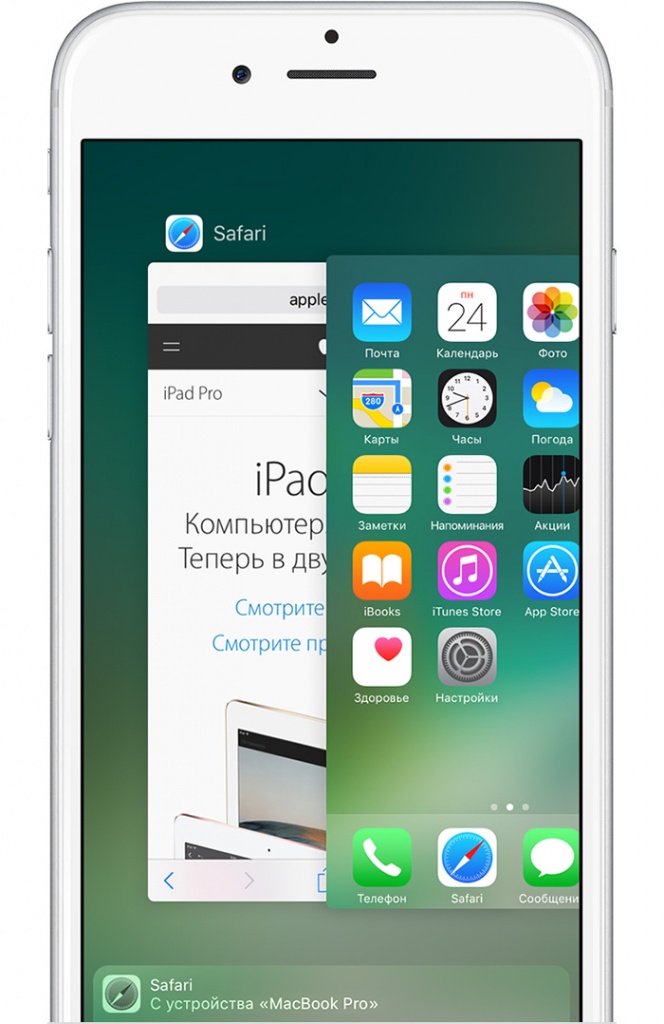
На macOS активация режима «Непрерывности» обозначается иконкой, которая появляется на краю дока с приложениями (слева, когда он находится снизу дисплея, и сверху, если док слева или справа). Если вы читали страницу в мобильном браузере Safari и хотите продолжить чтение уже на экране компьютера, то выглядеть это будет следующим образом.

Кроме сквозной работы приложений функция «Непрерывность» обеспечивает единый буфер обмена, который позволяет скопировать текст, картинку или видео на одном устройстве и вставить их на другом, а также возможность отвечать на звонки, приходящие на iPhone по сотовой связи, с iPad или компьютера под управлением macOS.
Если вы столкнулись с тем, что после обновления до macOS Sierra и iOS 10 «Непрерывность» перестала работать, то попробуйте следующее.
Во-первых, перезагрузите оба устройства. Классический совет, который всегда подскажет любая техподдержка мира. Если проблема не устранена, то следующим шагом необходимо выйти из своей учетной записи iCloud на всех устройствах, где вам нужна работа функции «Непрерывность». Именно облачный сервис Apple отвечает за работу этой технологии, поэтому если она не работает, то проблема кроется в этом.
Для этого на macOS откройте: «Системный настройки» > «iCloud» > «Выйти».
Аналогичный пункт в iOS находится в: «Настройки» > «iCloud».
Когда вы выйдите из своей учетной записи iCloud, перезагрузите все устройства и войдите заново.
Во-вторых, нужно помнить, что для работы «Непрерывности» необходимо, чтобы на всех ваших устройствах был включен Wi-Fi и Bluetooth одновременно. Убедитесь, что «Непрерывность» включена в настройках iOS («Настройки» > «Основные» > «Handoff»). Также, хоть прямым текстом в документах Apple это не указывается, в приложениях существуют ограничения, не позволяющие использовать данную функцию. Например, если вы просматриваете страницы в мобильном Safari в приватном режиме, то продолжить их просмотр на других устройства будет невозможно.
Функции Continuity и Handoff, появившиеся в iOS 9 и OS X El Capitan, позволяют объединить различные устройства Apple в одну экосистему. Они позволяют получить быстрый доступ к режиму модема iPhone, к примеру, на iPad, или получать и отправлять СМС, продолжать работу на одном девайсе, начав на другом.
Хотя в целом эти функции работают хорошо, но иногда случаются сбои и ошибки, из-за которых все ломается. Поэтому мы разберем случаи, и подскажем как бороться с неисправностями Continuity и Handoff.
Содержание
Не работает Continuity
Вы пробовали много раз, но iPhone и iPad ни в какую не хотят работать вместе? Решаем проблему.
Проверьте системные требования
В первую очередь нужно убедиться, что ваши устройства работают на свежей версии ОС: это iOS 9 и выше (для смартфонов и планшетов), а также OS X El Capitan и новее (для компьютеров). Кроме того, даже если версия системы подходит, то не все гаджеты аппаратно могут работать с новыми функциями.
Подходящие компьютеры Mac:
MacBook Air (середина 2012 и позже)
MacBook Pro (середина 2012 и позже)
MacBook 12 (начало 2015 и позже)
iMac (конец 2012 и позже)
Mac Mini (конец 2012 и позже)
Mac Pro (2013 и позже)
Подходящие iOS-устройства:
iPhone 5 и более поздние модели
iPad Pro
iPad 4
iPad Air и более поздние модели
iPad Mini и более поздние модели
iPod Touch 5 и более поздние модели
Если вашего устройства нет в списке, то проблема решена. В противном случае идем далее.
Проблемы на iOS-девайсе
Для удобства разделим шаги, чтобы проще по ним следовать. В таком случае можно перебирать варианты последовательно на всех устройствах, чтобы устранить неполадку.
Убедитесь, что Wi-Fi и Bluetooth включены
Важно включить на своем устройстве Wi-Fi, сотовая связь для Continuity и Handoff не подходит. Некоторые люди просто не понимают разницы в способах подключения к интернету. Нужно, чтобы около знака оператора был логотип Wi-Fi, а также в Control Center была нажата соответствующая кнопка (для этого нужно провести пальцем от нижнего края дисплея вверх и посмотреть). Тоже самое и с Bluetooth-соединением.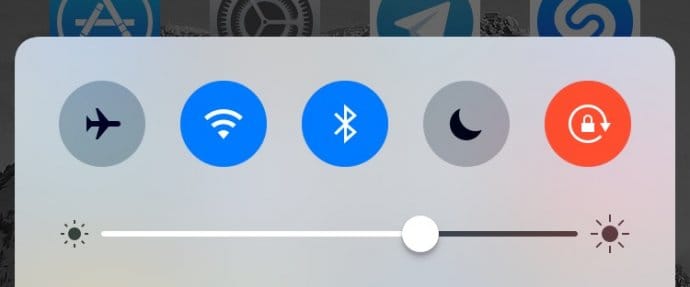
Проверьте, что ваши устройства находятся в одной сети Wi-Fi
Если ваши девайсы подключены к Wi-Fi, то это еще не значит, что оба они работают в одной сети. Возможно, кто-то из них переключился на другое подключение из-за слабого сигнала. Чтобы убедиться в правильности выбора Wi-Fi, перейдите в настройки смартфона или планшета.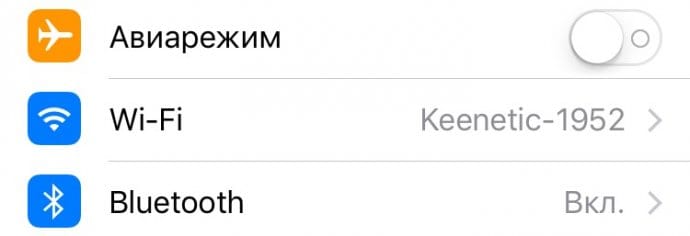
Убедитесь, что Handoff включен на ваших устройствах
Если Handoff не работает, в первую очередь нужно убедиться, а включен ли он вообще. Кто-то по незнанию или в угоду большей автономности отключил тумблер, а потом негодовал, почему функция не работает. Также в режиме энергосбережения Handoff автоматически отключается.
Для проверки перейдите в «Настройки” -> «Основные” -> «Handoff” и убедитесь, что тумблер включен.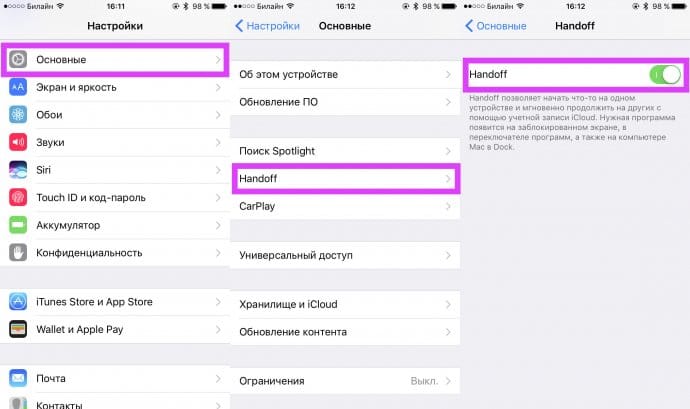
Если после всех манипуляций Continuity не работает, то, возможно, проблема в компьютере Mac. С его неполадками разберемся чуть позже.
Убедитесь, что ваш мобильный оператор поддерживает функцию режима модема
Если ваш оператор на iPhone не поддерживает использование режима модема, то вы не сможете выйти в интернет с iPad или Mac. Для уточнения этого вопроса нужно зайти в настройки устройства. Если там все отлично, но Continuity все равно не работает, попробуйте обратиться к вашему оператору.
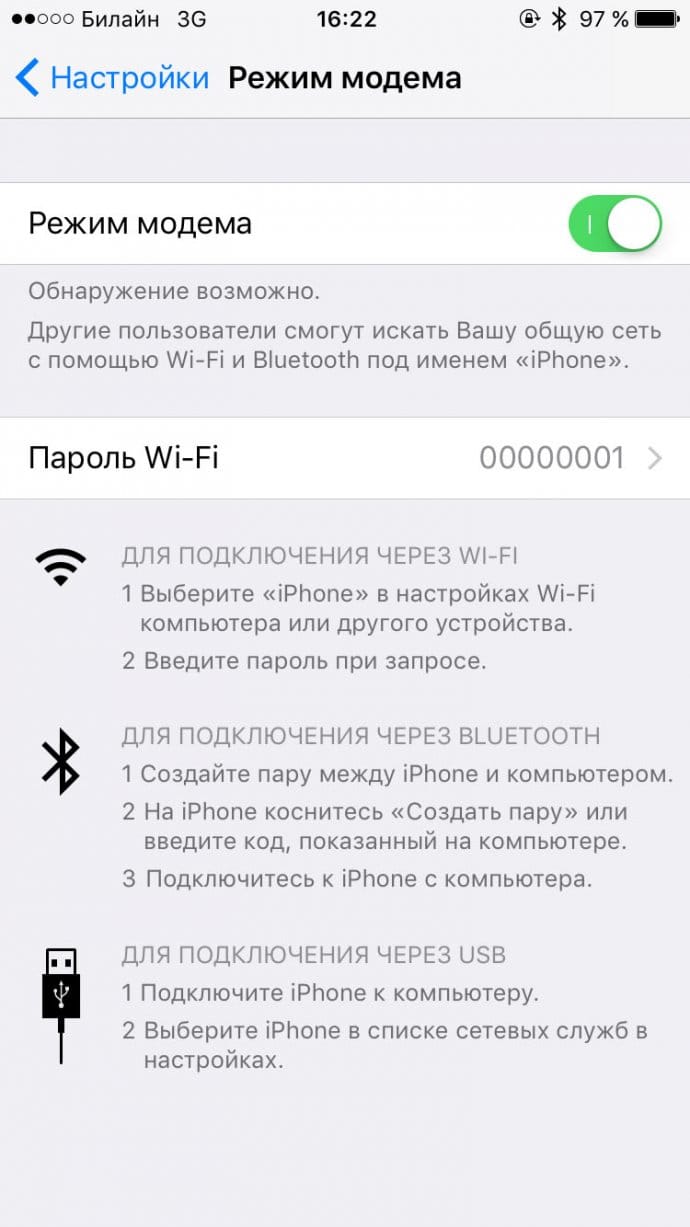
Проверьте, включена ли переадресация сообщений
Для того, чтобы SMS, приходящие на iPhone, отображались на остальных устройствах, нужно включить переадресацию. Для проверки активации этой функции нужно зайти в «Настройки” -> «Сообщения” -> «Переадресация”. Там будет выведен список всех доступных устройств. Нужно выбрать требуемый девайс, переключив тумблер во включенное положение.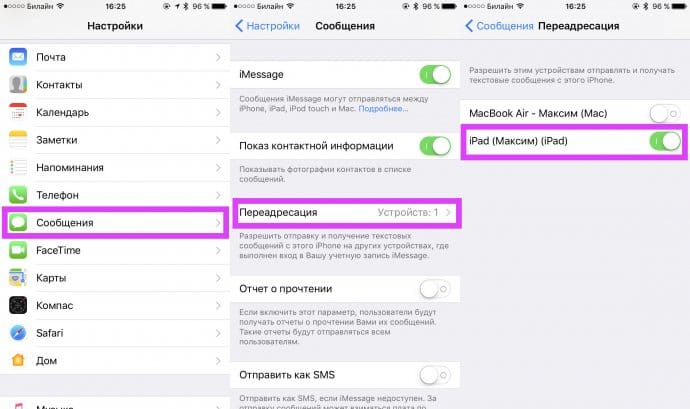
Проблемы с компьютером Mac
Далее рассмотрим проблемы, встречаемые на компьютерах Mac.
Убедитесь, что Wi-Fi и Bluetooth включены
Как на iOS-устройствах, так и на компьютере Mac должны быть включены Wi-Fi и Bluetooth. Их статус можно посмотреть в строке меню, которая находиться сверху. Чтобы увидеть подробную информацию, нужно щелкнуть на иконку.
Убедитесь, что iOS и Mac находятся в одной сети Wi-Fi
Continuity работает, когда устройства подключены к одной сети Wi-Fi. Для проверки подключения нужно найти в статус баре соответствующий значок и нажать на него. Там будет написано состояние Wi-Fi и имя сети. Убедитесь, что iOS-девайс соединен с тем же подключением.
Убедитесь, что Handoff включен на Mac
Также стоит определить, включен ли Handoff. Для этого следует перейти в Настройки — Основные, там будет соответствующий пункт. Обязательно включите функцию, если она деактивирована.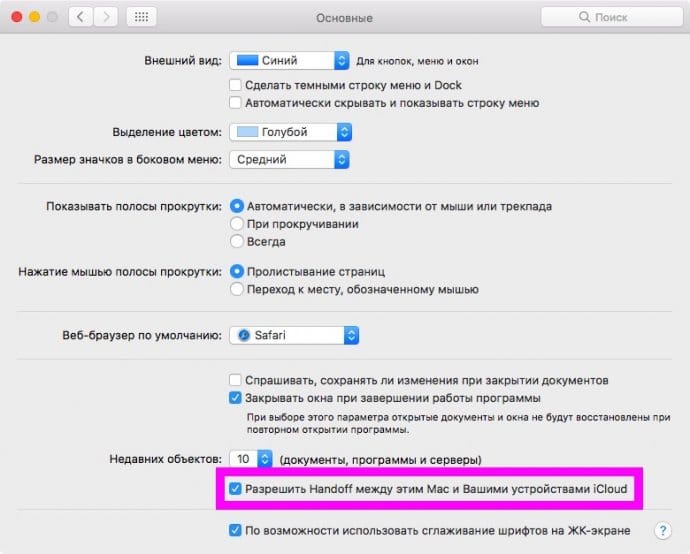
Убедитесь, что FaceTime на Mac позволяет принимать телефонные звонки
Если звонки с iPhone не приходят на Mac, то стоит проверить настройки, где эта функция включается. Для этого запустите приложение FaceTime и перейдите в параметры. Должна стоять галочка возле «Вызовы с iPhone».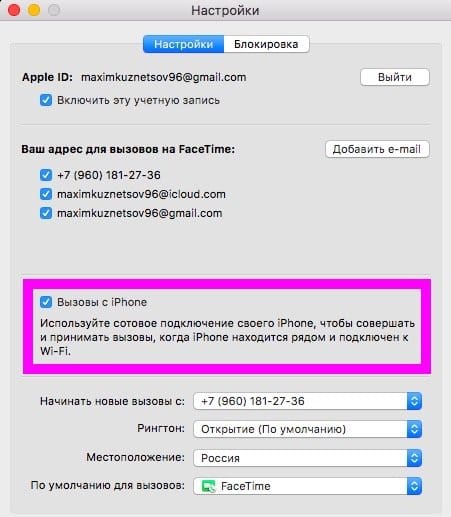
Выйдите и зайдите в свой аккаунт iCloud
Если вы дошли до этого пункта, то проблема действительно серьезная. Нам не остается ничего более, как посоветовать выйти из аккаунта iCloud, а потом войти в него снова. Чтобы сделать это перейдите в Настройки — iCloud. Выберите там пункт «Выйти» и ждите окончания выхода. Потом нажмите «Вход» и введите данные своей учетной записи.
Итог
Если ни один из способов не подошел, то попробуйте перезагрузить все ваши устройства. Высокие технологии имеют слабость утомляться, поэтому небольшая встряска не повредит.
С выходом iOS 8 и OS X Yosemite пользователи получили целый ряд полезных фич, но самый большой восторг вызвала функция Handoff. Технология работает на смартфонах, планшетах и компьютерах Apple, автоматически передавая с одного устройства на другое данные о действиях пользователя.
Handoff – это практически неразлучная жизнь с iДевайсами. Когда iPhone или iPad на iOS 8 находится рядом с Mac, функция позволяет начать работу на одном устройстве Apple и закончить на другом. Синхронизация данных с OS X Yosemite выполняется полностью в автоматическом режиме. К примеру, можно открыть веб-страницу или карту на смартфоне и продолжить просмотр с того же места на Mac. Или, например, передать с iPhone на ноутбук письмо, чтобы быстро доделать его на устройстве с удобной клавиатурой. Можно даже принимать и совершать звонки прямо с iPad или Mac, если ваш iPhone находится в той же сети Wi-Fi.
Для того, чтобы начать работу с Handoff, нужно залогиниться на всех устройствах под одной учетной записью.
Как включить Handoff в OS X Yosemite:
Шаг 1: Прежде всего убедитесь, что ваш Mac с OS X Yosemite поддерживает Handoff. Технология работает не на всех компьютерах. Для работы Handoff требуется наличие беспроводного модуля Bluetooth 4.0/LE, впервые реализованного в Mac в середине 2011 года.
Зайдите в меню Apple –> Об этом Mac –> Обзор –> Отчет о системе –> Bluetooth. В строке напротив «Версия LMP» должно быть написано «0×6».
Шаг 2: Откройте Системные настройки –> Bluetooth. Если беспроводной модуль выключен, включите его.
Шаг 3: Перейдите в меню Основные. Поставьте галочку внизу рядом с пунктом «Разрешить Handoff между этим Mac и вашими устройствами iCloud».
Как включить Handoff в iOS 8:
Шаг 1: На мобильном устройстве с iOS 8 зайдите в раздел Настройки и включите Wi-Fi и Bluetooth.
Шаг 2: Перейдите в секцию Основные –> «Handoff и предлагаемое ПО» и включите Handoff.
Удостоверьтесь, что ваш iPhone и iPad находятся в одной беспроводной сети с Mac.
Как начать работу на Mac и продолжить на iPhone или iPad
Чтобы отправить данные с Mac на мобильное устройство, откройте на компьютере одну из нативных программ – Safari, Mail, Календарь, Карты, iWork, Заметки и другие. На экране блокировки вашего iOS-устройства появится иконка активного приложения. Сделайте свайп вверх, чтобы продолжить работу.
Открыт Safari на Mac:
Значок Safari на экране блокировки iPad:
Также продолжить работу с приложением на iPhone или iPad можно из панели многозадачности, сделав свайп вправо с главной страницы.
Safari в панели многозадачности iPad:
Как начать работу на iPhone или iPad и продолжить на Mac
Начав работу на смартфоне или планшете, можно продолжить ее на Mac. Открыв на гаджете браузер, Карты или почту, на компьютере слева от док-панели вы увидите новую иконку. Чтобы продолжить работу в рамках Handoff, сделайте по ней клик.
Открыты Карты на iPad:
Иконка Карт на Mac:
Если Handoff не работает
Если вы проделали все указанное выше, но Handoff не работает, первое, что следует сделать – выключить и заново включить Wi-Fi и Bluetooth на компьютере и iДевайсе. В некоторых случаях помогает повторное подключение к одной беспроводной сети Wi-Fi. Наконец, можно повторить процедуру входа под одной учетной записью. Для этого в iOS 8 нужно перейти в меню Настройки –> iCloud, а в OS X Yosemite – Системные настройки –> iCloud. Как правило, это приводит к искомому результату.