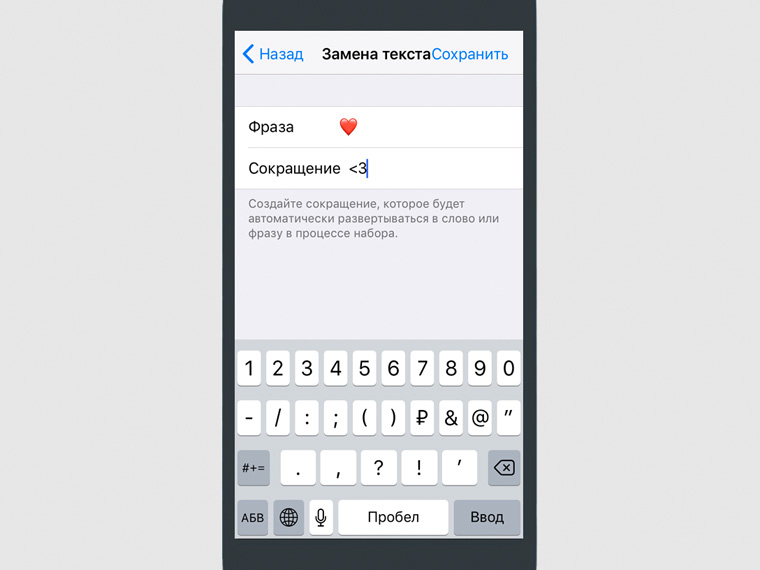Выход новой версии iOS всегда событие — новые возможности, новые эмодзи, устранение неисправностей! — но радость может быстро померкнуть, если в вашем Айфоне для обновления не хватает свободной памяти. Если вы пытаетесь установить обновление напрямую на ваш iPhone по беспроводной сети но большая часть памяти в вашем телефоне занята – вы можете увидеть сообщение о нехватке памяти и процедура обновления будет отменена.

Но это не означает, что вы не сможете сделать обновление.
Вот несколько советов, которые пригодятся в подобной ситуации.
Содержание
- Что происходит в процессе установки обновления iOS?
- Установка через iTunes
- Выяснить, какой объем памяти занимают приложения и удалить их
- Удалить приложения, затем установить
- Способ, который не работает: удаление встроенных приложений
- Очистить кэш приложений
- Удалить офлайн-содержимое приложений
- Сбросить кэш потокового воспроизведения iTunes
- Отключите iCloud Drive
- Перезагрузите устройство
- Переустановите приложения с забитым кэшем
- Используйте утилиты для очистки кэша
- Удалите кэш просмотра Safari
- Удалите голоса Siri
- Выполните «жесткую» перезагрузку
- Сбросьте все настройки
- Восстановите систему из резервной копии
- Выполните сброс до заводских настроек
- Почему при звонке на iPhone бывает занято
- Почему на iPhone всегда занято
Что происходит в процессе установки обновления iOS?
Когда вы обновляете свой iPhone до последней версии по беспроводной сети, новое программное обеспечение загружается с серверов Apple прямо в ваш телефон. Это означает, что для этого обновления вам в вашем телефоне потребуется соответствующий объем свободной памяти. Но и это не все, вам потребуется еще памяти: в процессе установки создаются временные файлы и удаляются старые и неиспользуемые. Если у вас не будет всего необходимого объема свободной памяти – вы не сможете установить обновления.
Но в наши дни это не такая уж большая проблема благодаря огромным объемам памяти некоторых моделей iPhone, но, если у вас не самый новый телефон или модель с 32 Гб памяти или даже меньше – тогда у вас может возникнуть подобная проблема.
Установка через iTunes
Один очень простой способ обойти эту проблему – не обновляться по беспроводной сети. Использовать вместо этого iTunes. Конечно, по беспроводной сети установка обновления происходит быстро и просто, но, если вы также синхронизируете свой Айфон с компьютером – попробуйте этот способ и ваша проблема будет решена.
Этот способ работает потому что обновление загружается на ваш компьютер, а затем в телефон устанавливаются только необходимые файлы. Программа iTunes достаточно умна, чтобы знать модель вашего телефона и объем его памяти и собрать файлы, необходимые для установки обновления.
Вот что нужно сделать:
- Подключите свой iPhone к компьютеру, с которым вы его синхронизируете, с помощью кабеля USB
- Запустите iTunes, если она не запустилась автоматически
- Нажмите на значок iPhone в левом верхнем углу, сразу под кнопками управления воспроизведением
- Должно появиться окно, сообщающее о наличии обновления iOS. Если окно не появилось, нажмите кнопку Check for Update в поле Summary в iTunes
- Нажмите кнопку Download and Update в появившемся окне. Начнется процесс установки и через несколько минут ваш iPhone будет обновлен вне зависимости от объема свободной памяти на нем.
Выяснить, какой объем памяти занимают приложения и удалить их
Для решения проблемы недостатка свободной памяти Apple встроила в процедуру обновления несколько умных инструментов. Начиная с iOS 9, когда и появилась подобная проблема, компания пытается аккуратно удалять некоторый загруженный контент из ваших приложений, чтобы освободить память. После завершения обновления данный контент загружается повторно, чтобы вы ничего не потеряли.
Но в некоторых случаях эта процедура не срабатывает. Тогда лучше всего вам удалить данные с вашего iPhone. Вот несколько советов, которые помогут вам решить, какие данные удалить.
Есть инструмент, встроенный в iOS, который позволяет вам увидеть, какой объем памяти используется каждым приложением на вашем телефоне. Как раз то место, с которого нужно начать при удалении приложений.
Чтобы получить доступ к этому инструменту:
- Нажмите Settings
- Нажмите General
- Нажмите Storage & iCloud Usage
- В окне Storage нажмите Manage Storage.
Вы увидите список всех приложений, установленных на вашем телефоне, отсортированных по занимаемому объему от большего к меньшему. Что удобно – вы можете удалять приложения прямо из этого экрана. Просто выделите приложение, которое вы хотите удалить, затем нажмите кнопку Delete App на следующем экране.
Удалить приложения, затем установить
Я рекомендую действовать в следующем порядке:
- Удалите приложения, которые вы не используете — Возможно, у вас установлены игры или другие приложения, которые вы уже не используете. Теперь самое время удалить их и освободить память. Некоторые игры могут занимать 1 Гб или даже больше, поэтому после их удаления освободится большой объем памяти.
- Очистите удаленные голосовые сообщения — Голосовые сообщения могут оставаться в вашем телефоне даже после их удаления. Их «удаление» на самом деле перемещает сообщения в корзину, которая очищается периодически, а не немедленно. В вашем телефоне могут храниться десятки сообщений, занимающих память. Чтобы окончательно их удалить, перейдите в меню Phone, нажмите кнопку Voicemail, нажмите Deleted Messages и затем Clear All.
- Очистите удаленные фотографии — Как и голосовые сообщения, удаленные фотографии остаются в телефоне около 30 дней до окончательной очистки. Это очень удобно в ситуации, когда вы ошибочно удаляете фотографию и хотите ее вернуть, но не в случае, когда вам требуется свободная память. Окончательно удалить фотографии можно открыв приложение Photos, затем нажмите Albums — Recently Deleted, нажмите Select, отметьте каждую фотографию, которую вы хотите удалить (на выбранных фотографиях появится голубая метка) и затем нажмите Delete.
- Если используете функцию HDR, удалите обычные фотографии — Если вы делаете HDR фотографии своим iPhone, в вашей галерее будет по две копии каждой такой фотографии: обычная и HDR. Хранить обе не имеет смысла. Удалите обычные фотографии в приложении Photos (их качество хуже) и затем очистите удаленные фотографии.
- Удалите эпизоды подкастов — Загруженные, но не прослушанные подкасты могут занимать очень большой объем память. Я слушаю подкасты почти каждый день и даже в этом случае у меня есть еще 2 Гб непрослушанных – вот такой объем памяти они занимают в моем телефоне. Удалите эпизоды, чтобы освободить память и повторно загрузите их после обновления. Лучше удалять свежие эпизоды; старые могут быть уже недоступны для повторной загрузки.
- Используйте галерею фотографий в iCloud — Сервис iCloud Photo Library позволяет вам хранить свои фотографии в вашем облачном хранилище iCloud, а не на вашем устройстве. Это прекрасный способ сохранять фотографии, не занимая при этом память своего телефона. Начать пользоваться этим сервисом можно за два шага. Во-первых, включите сервис iCloud Photo Library нажав Settings, затем iCloud, затем Photos и переведя слайдер iCloud Photo Library в положение ON. Во-вторых, нажмите Optimize Phone Storage. Так вы загрузите ваши фотографии и видео в полном разрешении в облачное хранилище iCloud, а на телефоне останутся только копии в меньшем разрешении, занимающие меньший объем. При желании вы всегда сможете загрузить версии в полном разрешении из iCloud позже.
Используя данные тактики освобождения памяти, вы сможете очистить объем, более чем достаточный для установки обновления iOS. Попробуйте установить обновление снова, а после завершения вы сможете повторно загрузить удаленный контент.
Способ, который не работает: удаление встроенных приложений
В iOS 10 компания Apple добавила возможность удаления приложений, встроенных в ваш iPhone. Кажется, что это прекрасный способ очистки памяти, не так ли? Но это не так. Хотя эта функция и заявляет об удалении встроенных приложений, на самом деле они просто скрываются. По этой причине их удаление не освободит память вашего устройства. Но эти приложения, на самом деле, не занимают так уж много памяти, так что сильно ух удаление все равно не поможет.
При просмотре хранилища iCloud вы можете увидеть категорию «Другие». Это означает, что часть категорий сгруппирована, так как на небольшом экране не всегда могут уместиться названия всех категорий. Например, категории «Почта» и «Сообщения» в iCloud могут быть объединены в категорию «Другие» на iPhone, iPad или iPod touch, но при этом по-прежнему отображаться как отдельные категории на компьютере Mac.*
В категорию «Другие» могут быть помещены различные категории — это зависит от того, что вы храните в iCloud и входите ли вы в группу семейного доступа, использующую хранилище совместно. Обычно на iPhone, iPad или iPod touch под собственными названиями отображаются две наиболее крупные категории хранилища, а остальные объединяются в категорию «Другие».
* Чтобы проверить хранилище iCloud на компьютере Mac, выберите меню Apple > «Системные настройки». Выберите «Apple ID», а затем — iCloud. При использовании macOS Mojave или более ранней версии выберите меню Apple > «Системные настройки». Нажмите iCloud, а затем — «Управление». Вы также можете просмотреть свое хранилище iCloud на сайте iCloud.com с использованием идентификатора Apple ID для iCloud. Нажмите «Настройки учетной записи», чтобы просмотреть хранилище iCloud, и наведите указатель мыши на цветные разделы для получения подробной информации.
При подключении iPhone, iPad или iPod к iTunes мы можем наблюдать строку состояния, которая показывает объем свободной и занятой памяти по категориям контента, включая раздел «Другое». Последний зачастую занимает значительную часть свободной памяти. Но что в нем хранится? А самое главное, как его уменьшить? Ниже мы постараемся ответить на этот вопрос.
В раздел «Другое» попадает довольно много различных данных. Там хранятся настройки, голоса Siri, системные данные и кэшированные файлы, которые сохраняются при прослушивании потоковой музыки, просмотре видео или фотографий.
Если посмотреть аналогичную статистику на iOS-устройстве, то система распределит кэшированные медиафайлы по соответствующим разделам. Именно поэтому данные о занятой памяти определенным типом контента на устройстве и в iTunes могут отличаться.
Каким же образом можно избавиться от ненужных файлов и уменьшить раздел «Другое»?
Очистить кэш приложений
Некоторые приложения позволяют пользователю самостоятельно очистить кэшированные файлы. Например, в Tweetbot есть опция сброса кэша отдельно для каждого аккаунта. Внимательно изучите настройки самых часто используемых приложений.
Но далеко не все программы имеют такую опцию. К сожалению, вручную нельзя сбросить кэш в Instagram, Facebook, WhatsApp, Viber, Dropbox, OneDrive и многих других приложениях.
Удалить офлайн-содержимое приложений
Некоторые программы работают с онлайн-контентом и умеют сохранять некоторые элементы в память устройства. К примеру, Apple Music позволяет загружать песни для прослушивания в офлайн. Одна композиция может занимать около 10 МБ памяти в зависимости от качества и длительности.
Чтобы удалить песню из памяти устройства, нажмите на значок с тремя точками и в появившемся меню выберите «Удалить», а затем «Удалить загрузку». Чтобы посмотреть общую статистику занятого скачанными песнями места, перейдите в Настройки -> Основные -> Хранилище и iCloud -> Управлять и выберите приложение Музыка. Нажмите «Изменить» в правом верхнем углу, чтобы удалить ненужные песни или альбомы.
Другой хороший пример — Google Maps или любое другое навигационное приложение, позволяющее сохранять карту той или иной местности в память устройства. Вполне возможно, что офлайн-карты были загружены давно и уже не используются. Удалив их, можно освободить несколько сотен мегабайт из категории «Другое».
Сбросить кэш потокового воспроизведения iTunes
Купленный или взятый напрокат фильм или телешоу в iTunes Store при воспроизведении с помощью приложения Видео на устройстве под управлением iOS будет кэшироваться. Теоретически, по окончанию воспроизведения контента система со временем автоматически должна избавиться от кэша, но эта опция не всегда срабатывает. Если перезагрузка или «жесткая» перезагрузка не приводит к очистке кэша, выполните следующие действия:
- Запустите iTunes Store на устройстве и перейдите на вкладку Подборка.
- Листайте экран до конца вниз и тапните по Apple ID.
- Нажмите Выйти.
Затем перейдите в Настройки -> Видео и в пункте Домашняя коллекция выберите Apple ID и нажмите Выйти.
Теперь принудительно перезагрузите устройство и войдите под своей учетной записью в iTunes Store и Домашнюю коллекцию. Это должно привести к сбросу кэша приложения Видео.
Отключите iCloud Drive
Если вы храните данные в iCloud Drive, особенно с тарифом на 200 ГБ или больше, умная файловая система iOS будет кэшировать хранящиеся в облаке файлы, чтобы ускорить к ним доступ.
Отключить сервис можно в меню Настройки -> iCloud -> iCloud Drive. Отключение этой опции означает запрет хранения данных в iCloud для других программ.
Перезагрузите устройство
Система автоматически удаляет временные файлы при недостаточном объеме свободного места. Избавиться от ненужных временных данных также помогает обыкновенная перезагрузка.
Переустановите приложения с забитым кэшем
В разделе Настройки -> Основные -> Хранилище и iCloud -> Управлять вы можете наблюдать объем памяти, который занимают установленные приложения. Выбрав любую программу из списка можно ознакомиться с фактическим «весом» самого приложения и хранящихся в нем данных.
Софт, в котором документы и данные уже во много раз превосходят исходный размер, следует удалить и заново загрузить из App Store. Этот процесс неудобен из-за необходимости повторной установки программ, но очень эффективен для очистки внутреннего кэша сторонних приложений.
Используйте утилиты для очистки кэша
Самый простой способ предотвратить неконтролируемое увеличение объема раздела «Другое» — использовать специальные приложения для очистки временные файлов. Для Mac и Windows есть несколько утилит, которые можно порекомендовать:
Если вы пользуетесь устройством с джейлбрейком, то компьютер вам не понадобится. Можете использовать вот эти программы:
- Ryan Petric’s CacheClearer
- iCleaner
- Disk Pie
Пользователи стандартных, не взломанных устройств, могут попробовать бесплатное приложение Battery Doctor, которое в будущем должно получить возможность очистки кэша.
Удалите кэш просмотра Safari
Safari хранит данные посещенных веб-страниц в кэше, чтобы впоследствии ускорить их загрузку. Чтобы удалить эти файлы, перейдите в Настройки -> Safari, пролистайте вниз и выберите «Очистить историю и данные сайтов».
Сторонние браузеры также позволяют удалять кэш. Например, в Google Chrome заветная кнопка очистки находится в разделе меню Настройки -> Личные данные.
Удалите голоса Siri
Вполне вероятно, что на вашем устройстве загружены и хранятся несколько голосов Siri. Для 16-гигабайтного устройства это непозволительная роскошь. Чтобы удалить загруженный голос, отправляйтесь в Настройки -> Основные -> Универсальный доступ -> VoiceOver -> Речь -> Голос и удалите неиспользуемые голоса с помощью свайпа справа налево.
Выполните «жесткую» перезагрузку
Это более эффективный метод, чем обычная перезагрузка. Удерживайте кнопку питания и кнопку Home одновременно, пока не появится логотип Apple. Этот способ позволяет эффективно очищать кэш, но им не стоит злоупотреблять, чтобы не повредить данные приложений.
Сбросьте все настройки
По словам некоторых пользователей, сброс всех настроек устройства успешно удаляет большой объем временных файлов. Чтобы сбросить их перейдите в Настройки -> Основные -> Сброс и выберите сброс настроек. Это действие не затронет установленные приложения и их содержимое.
Восстановите систему из резервной копии
Многие временные файлы не попадают в содержимое бэкапов, так как система имеет возможность восстановить их самостоятельно при необходимости. Восстановление из резервной копии может реально уменьшить объем раздела «Другое».
Выполните сброс до заводских настроек
Это крайняя, но чрезвычайно эффективная мера. Сброс приведет к удалению всех приложений и «переустановке» iOS. Вам придется заново установить все программы, полностью настроить устройство и восстановить свой контент.
Чтобы выполнить сброс до заводских установок перейдите в Настройки -> Основные -> Сброс и выберите «Стереть контент и настройки».
С одной стороны, находиться на связи круглые сутки практически в любом месте планеты для современного человека очень удобно, с другой — каждый из нас порой вынужден отвечать или сбрасывать звонки, которые поступают в самое неподходящее время.
При этом для решения проблемы достаточно уделить несколько минут настройке режима «Не беспокоить» или добавлению навязчивых контактов в «Черный список».
ПО ТЕМЕ: Как отключить ПИН (PIN-код) СИМ карты на Айфоне.
Почему при звонке на iPhone бывает занято
Начать стоит с краткого описания двух самых распространенных случаев появления коротких гудков (режима «занято») при звонке, а именно:
1. Занято, потому что линия действительно занята — абонент разговаривает с другим абонентом;
2. Занято, потому что абонент сбросил (отклонил) вызов.
Для сброса входящего звонка на iPhone необходимо:
- Если iPhone заблокирован — дважды нажать физическую кнопку Вкл.
- Если iPhone разблокирован — красную кнопку «Отклонить».
ПО ТЕМЕ: Как включить режим лупы (увеличительного стекла) на iPhone.
Почему на iPhone всегда занято
На устройстве абонента включена функция «Не беспокоить»
Функция «Не беспокоить» делает iPhone недоступным для звонков с любых номеров, при этом она может активироваться и отключаться автоматически в заданное время (например, ночью), подробное руководство по настройке режима можно найти . В активном режиме «Не беспокоить» (в статус-баре появляется иконка с изображением месяца) iPhone также отвечает на входящие звонки короткими гудками «занято».
Конечно, всегда существует вероятность пропустить действительно важный звонок, например, от родных и близких. Чтобы избежать подобных ситуаций, можно сделать для определенных абонентов исключение и позволить им дозваниваться на iPhone, находящийся в режиме «Не беспокоить». Для этого необходимо произвести две операции:
1. На странице нужного абонента в приложении Контакты нажать «Добавить в Избранное»;
2. Перейти в Настройки → Не беспокоить → Допуск вызовов и поставить галочку напротив пункта «От избранных».
ПО ТЕМЕ: Как редактировать видео на iPhone: обрезать, наложить текст, музыку, перевернуть, склеить и т.д.
Почему «занято» только при первом звонке на iPhone?
Еще одна опция, в теории позволяющая не пропустить важный звонок в режиме «Не беспокоить», называется «Повторные вызовы», включить ее можно в том же меню Настройки → Не беспокоить (см. скриншот выше). В активном режиме функция пропускает звонок на iPhone, если это вторая попытка дозвониться за последние три минуты.
ПО ТЕМЕ: Какой iPhone лучше держит батарею? Сравнение времени автономной работы всех актуальных iPhone.
Ваш номер заблокирован (внесен в черный список абонента)
Блокировка абонентов при помощи «Черного списка» производится легко и быстро (подробную инструкцию по работе с этой функцией можно найти и , при этом отмеченные контакты из адресной книги не смогут дозвониться на iPhone пользователя, сразу после вызова в трубке прозвучат короткие гудки «занято». Таким образом «Черный список» позволяет решить проблему с конкретными абонентами, сообщения и звонки от которых требуется полностью проигнорировать.