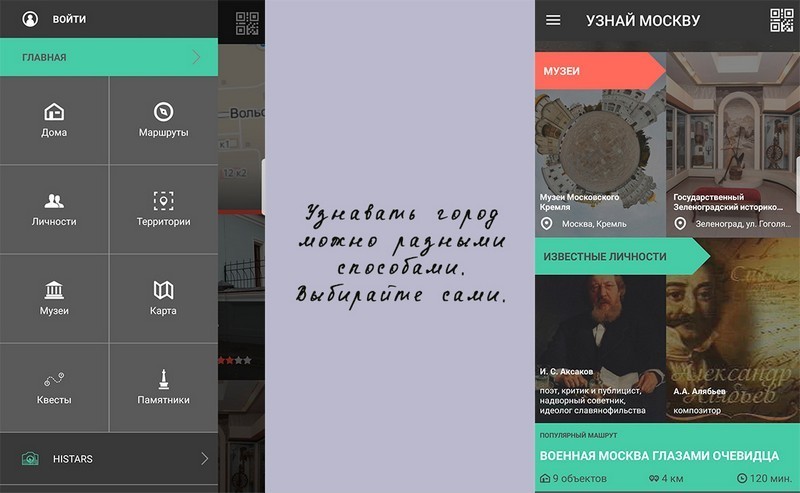В незнакомом месте сложно ориентироваться без карт или навигатора – Google Maps решают эту проблему. Но в этом же месте может быть слишком медленный интернет, которого точно не хватит для полноценной загрузки карты и построения маршрута.
На помощь придет офлайн-режим, позволяющий заранее загрузить на устройство карту выбранной области, со всеми дорогами и ключевыми точками. После этого работать с Google Maps можно автономно, потребуется лишь gps-соединение со спутником.
- Cохранение офлайн-карт
- Переименование, удаление
- Размер автономных карт Гугл
- Ограничения карт
- Обновление устаревших карт
- Сохранение городов и стран
Для работы вам понадобится последняя версия мобильного приложения Google Maps, скачать ее можно по ссылке:
Содержание
- Как сохранить офлайн-карту в Google Maps
- Переименование и удаление, обновление офлайн карт Google
- Много ли места занимают сохраненные Google Maps карты
- Ограничения при использовании офлайн-карт в Google Maps
- Как быстро устаревают сохраненные карты
- Какие области можно сохранить для использования в офлайн-режиме
- Как скачать «Google Карты» на Android
- Как скачать «Google Карты» на iOS
- Google Maps. Всегда под рукой
- Maps.Me. Загрузите на смартфон всю планету
- OSMand. Дополнительные функции за дополнительную плату
- HERE Maps
- Locus Map Free
- Что такое офлайн карта в телефоне, offline maps android
- Бесплатные gps-навигаторы для Андроид с offline-картами
- Преимущества оффлайн-карт
- Гугл Навигатор: включаем оффлайн карты на Андроид
- Waze – бесплатный gps навигатор, работающий без интернета
- Яндекс Навигатор в оффлайн-режиме (без интернет-подключения)
- Навител – популярный навигатор с функцией оффлайн
- Sygic – оффлайн-навигатор для стран Европы и США
- Maps.me – gps-навигатор для телефона с OSM-картами
- Скачивание карт и навигация офлайн
- Шаг 1. Скачайте карту
- Шаг 2. Обеспечьте экономию батареи и трафика (необязательно)
- Использование офлайн-карт
- Как управлять офлайн-картами
Как сохранить офлайн-карту в Google Maps
Функция «офлайн-карты» позволяет загружать карты городов и других локаций на карту памяти или во внутреннюю память устройства. Сделать это можно следующим образом:
- Откройте приложение Google Maps.
- Найдите меню в левом верхнем углу и выберите в нем пункт «Офлайн-карты» (Offline Maps).
- Далее нажмите на строчку «Выбрать карту» (Select your own map), если хотите самостоятельно указать область, которую нужно сохранить офлайн.
- Укажите регион, который требуется сохранить на устройстве.
- Чтобы увеличить размер области, свайпайте вверх внутри прямоугольника, а для уменьшения диапазона тяните вниз.
- Нажмите «Скачать» (Download) для загрузки офлайн-карты.
- После окончания загрузки, карта выбранного региона будет доступна в приложении «Google Карты» даже без интернета.
Обратите внимание на дополнительные настройки офлайн-режима – доступ к ним можно получить, нажав на шестеренку в правом верхнем углу экрана. В настройках можно найти следующие функции:
- автоматическое обновление загруженных карт;
- автоматическое скачивание карт при появлении сети;
- загрузка карт только при активном Wi-Fi, или использование для этого любых доступных сетей;
- если в устройстве установлена SD-карта, то в настройках появится дополнительный пункт «Хранение данных». Здесь вы можете выбрать, куда сохранять новые области – во внутреннюю память или на внешнюю SD-карту.
Переименование и удаление, обновление офлайн карт Google
Когда вы откроете Google Карты, находясь в сохраненной области, они автоматически загрузятся из памяти устройства. При этом внизу экрана появится уведомление, что вы находитесь в офлайн-режиме – это подтверждение того, что в данный момент интернет-трафик не используется.
Сохраненные области в Google Maps можно переименовывать, чтобы было удобнее ориентироваться в списке – для этого откройте офлайн-режим, нажмите на три вертикальные точки рядом с сохраненной картой, и выберите пункт «Переименовать».
Там же можно удалить скачанную карту или обновить ее – под названием сохраненного участка будет указана дата, когда этот файл будет считаться устаревшим.
Много ли места занимают сохраненные Google Maps карты
Все зависит от выбранной области и количества дорог и объектов на карте – чем больше охват, тем весомее будет файл. Например, плохо детализированная карта небольшого города или выбранного участка трассы займет совсем немного – около 10 мб. В то же время, качественная карта Москвы (с большим количеством дорог и заведений) потребует примерно 125 мб на устройстве.
Помните, что размер области, доступной для сохранения в Google Maps, ограничен: чем больше городов вы попытаетесь поместить в прямоугольник, тем меньше он будет становиться. Соответственно, снизится детализация дорог, поэтому рекомендуется сохранять несколько файлов, охватывающих меньшую область. При перемещении из одного сохраненного участка в другой, карты будут автоматически подгружаться из памяти устройства.
Ограничения при использовании офлайн-карт в Google Maps
Офлайн-режим позволяет строить маршруты так же, как это происходит в онлайн режиме. Ключевые отличия офлайн-карт:
- нет возможности построить пеший маршрут и подгрузить информацию о пробках;
- недоступен режим карты «Рельеф» и «Спутник»;
- после построения маршрута нет возможности активировать его, чтобы голосовой помощник подсказывал направление;
- нельзя отслеживать свое местоположение в Google Maps.
Подсказка: при активации режима «Спутник» цвет карты меняется на черно-серый – можно применять его, если вы пользуетесь Google Maps в темное время суток.
Как быстро устаревают сохраненные карты
Скорость устаревания карт зависит от района, который вы решили сохранить. Густонаселенные области обычно обновляются достаточно часто, поскольку появляются новые точки (общественные места, дороги), которые требуют своевременной актуализации. Если же вы, в основном, сохраняете участки между городами, либо небольшие населенные пункты, то обновление может потребоваться раз в несколько месяцев или даже лет.
Обновление сохраненных карт происходит следующим образом:
- Приложение уведомит вас, если потребуется обновление одной или нескольких карт – просто нажмите на это уведомление, найдите устаревшую карту и выберите «Обновить»
- Также карты можно обновить вручную: запустите приложение Google Карты, перейдите в раздел «Офлайн-карты» (Offline Maps), выберите сохраненный файл в списке и нажмите «Обновить»
Какие области можно сохранить для использования в офлайн-режиме
Для сохранения в Google Maps доступны любые области, поддерживаемые режимом – во время работы вы увидите, какой участок карты можно загрузить на устройство. Максимальный периметр, доступный для сохранения – около 500 км.
Представьте, что вы где-то в незнакомых местах и вам нужно побыстрее добраться до нужного адреса. Что делать? Конечно, воспользоваться картами от Google. Вот только закон подлости никто не отменял — именно там, где вы находитесь, сигнал мобильного интернета очень слабый. Карты весят много, и ждать их загрузки придётся очень, очень долго.
Чтобы таких неприятностей не случалось, нужно заранее воспользоваться функцией «Офлайн-карты».
Как скачать «Google Карты» на Android
Запустите приложение «Google Карты», нажмите на значок «Меню» в левом верхнем углу и выберите «Офлайн-карты».
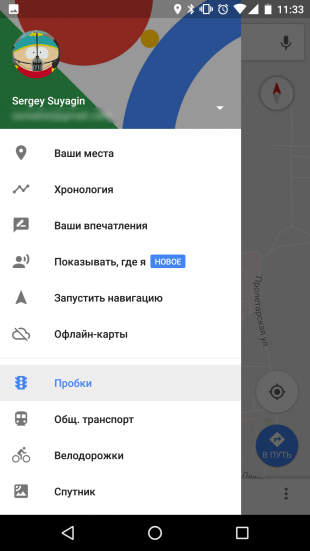
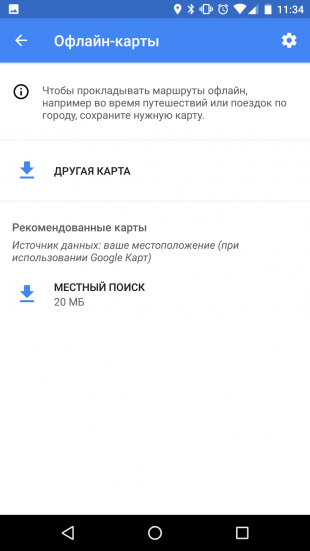
Выберите «Другая карта», укажите область, которую хотите сохранить офлайн (масштаб можно изменять с помощью жестов), и нажмите «Скачать». После окончания загрузки выбранная площадь будет доступна даже в отсутствие интернета.
Чтобы приложение не расходовало мобильный трафик, нажмите на шестерёнку в правом верхнем углу и убедитесь, что скачивание карт разрешено только по Wi-Fi.

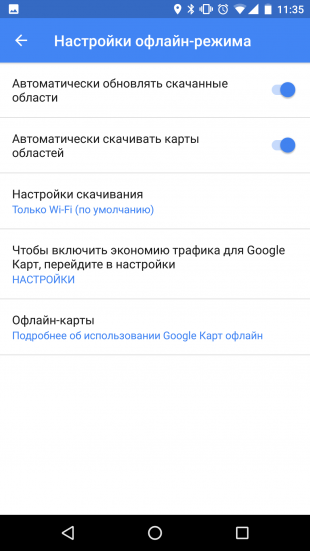
Загрузить QR-Code Разработчик: Google LLC Цена: Бесплатно
Как скачать «Google Карты» на iOS
Запустите приложение «Google Карты», нажмите на значок «Меню» в левом верхнем углу и выберите «Скачанные области».
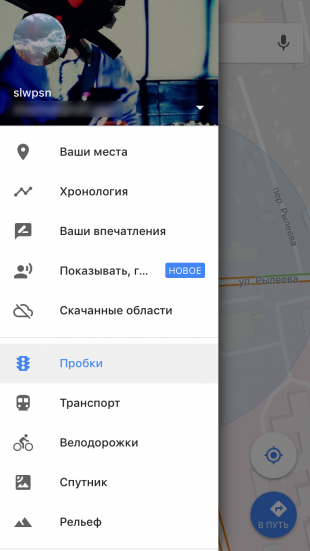
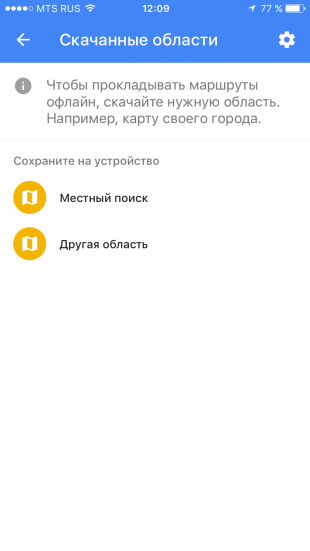
Выберите «Другая область», укажите участок, который хотите сохранить офлайн (масштаб можно изменять жестами), и нажмите «Скачать».
Чтобы сэкономить мобильный трафик, убедитесь, что скачивание карт разрешено только по Wi-Fi. Для этого нажмите на шестерёнку в правом верхнем углу.
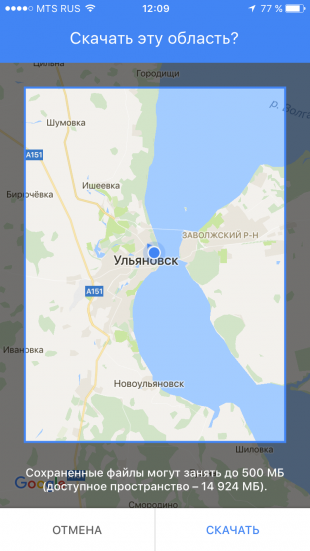

Загрузить QR-Code Разработчик: Google LLC Цена: Бесплатно
Офлайн карты — это отличное решение, когда у вас нет постоянного доступа к интернету или если использование этого самого интернета стоит довольно дорого (например, при поездках за границу). Однако большая часть сервисов для своей работы требует наличия постоянного интернет-соединения. К счастью, мы нашли для вас самые лучшие картографические приложения, которые работают в режиме офлайн.
![]()
Выбираем лучший сервис с офлайн-картами
Google Maps. Всегда под рукой
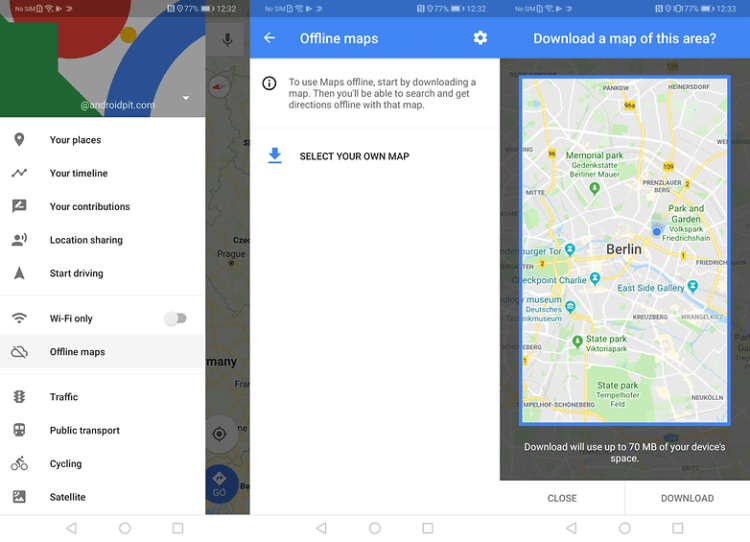
Конечно, ни один список автономных карт не будет полным без Google Maps. Хотя большинство людей воспринимает их исключительно как онлайн-приложение. Однако существует возможность пользоваться картами от Google даже без интернета. Вы можете сохранить карту местности и использовать ее в автономном режиме. Все, что вам нужно сделать, это перейти в «Настройки» в приложении Google Maps, затем нажать опцию «Выбрать карту» и, используя синее поле выделения, выбрать нужную область. Имейте в виду, что чем больше площадь, которую вы хотите сохранить, тем больше будет размер исходного файла. После того, как границы будут выбраны, нажмите «Загрузить». Через 30 дней загруженные карты автоматически удалятся с вашего устройства.
Скачать: Google Maps
Maps.Me. Загрузите на смартфон всю планету
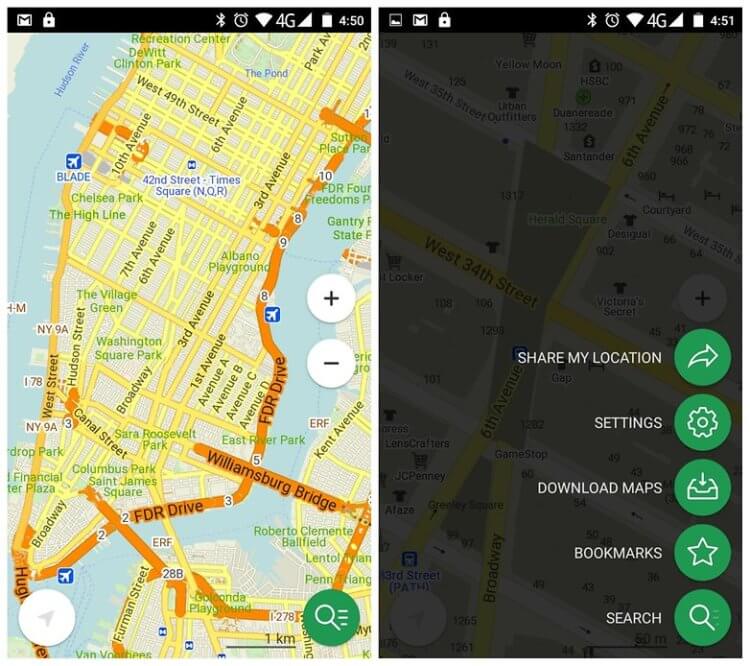
Maps.Me является достойным претендентом на звание лучшего картографического оффлайн-приложения на Android. Тут практически нет ограничений на объем загрузки, так что вы можете скачать весь мир, если хотите. Maps.Me имеет приятный интерфейс и прост в использовании. А еще программа абсолютно бесплатна. Карты тут имеют все необходимое: названия улиц и нумерацию домов, заведения, достопримечательности, возможность поиска локации по адресу или названию и так далее.
Скачать: Maps.Me
OSMand. Дополнительные функции за дополнительную плату
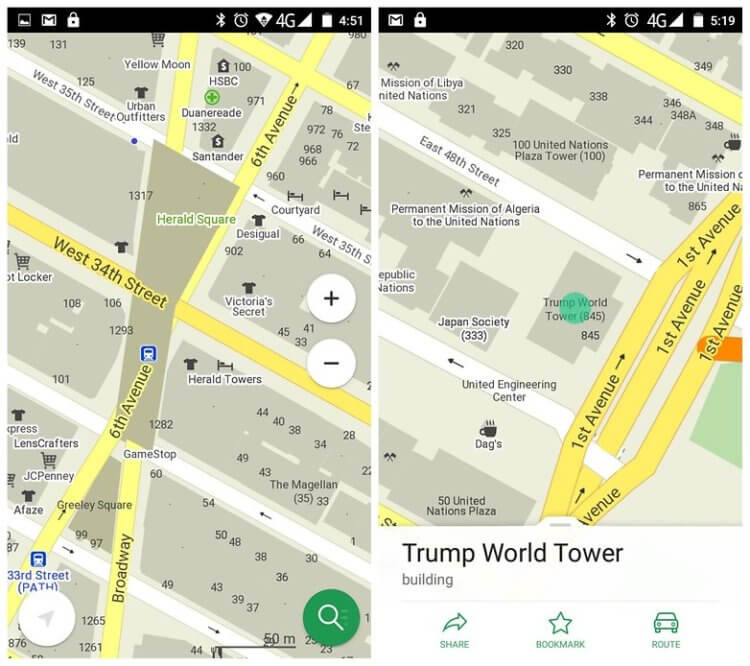
OSMand использует те же базы данных, что и предыдущее приложение, так что за точность детализации карт можно не переживать. При этом программа предлагает и ряд дополнительных возможностей, таких как голосовые указатели, навигатор (который также будет давать вам голосовые подсказки), возможность прокладки пешеходных маршрутов, аудио/видео заметки и калькулятор расстояния. Только вот бесплатная версия приложения позволяет вам загрузить только 10 карт (одна из которых должна быть базовой картой мира).
Скачать: OSMand
HERE Maps
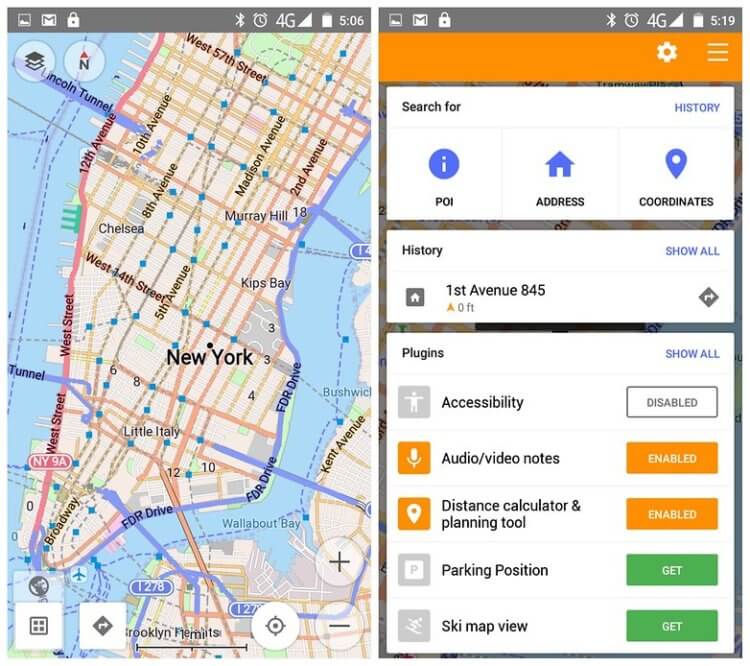
Эти карты являются разработкой фирмы Nokia (помните такую компанию? Напишите об этом в нашем чате в Телеграм) и когда-то поставлялись с телефонами компании. Теперь же они доступны для всех желающих. Для того, чтобы использовать HERE Maps в автономном режиме, вам нужно будет зарегистрироваться в этом сервисе. В остальном тут все довольно стандартно. Имеется продвинутая система навигации и прокладывания маршрута, спутниковые изображения, а также поиск интересных мест и достопримечательностей.
Скачать: HERE Maps
Locus Map Free
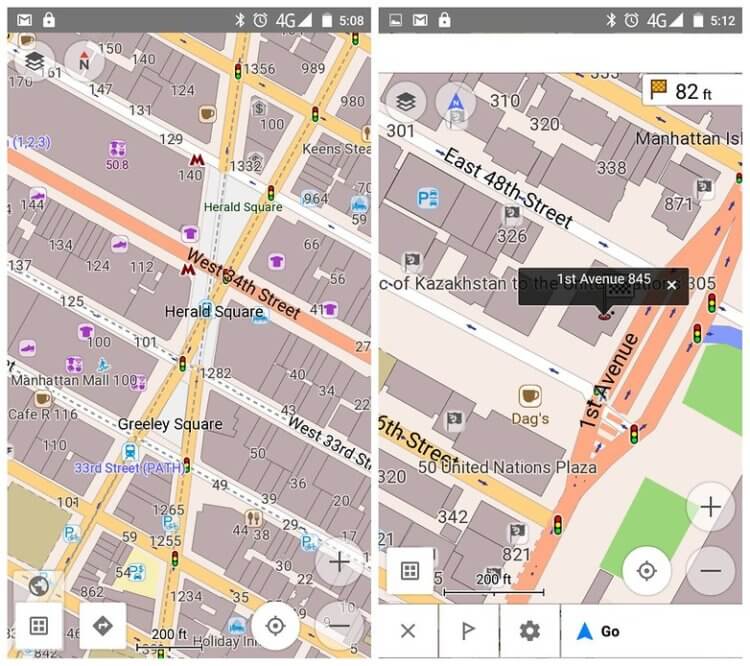
Locus Map Free предлагает (помимо ряда стандартных опций) функции по планированию поездок или маршрутов с возможностью поделиться ими с друзьями. Есть также аудио-тренер для занятий спортом на открытом воздухе и интеграция с WhatsApp для того, чтобы удобно и быстро предоставлять данные о геолокации тому, кому нужно. Также авторы заявляют о наличии особой «интеллектуальной технологии работы GPS», которая позволяет сэкономить заряд батареи.
Что такое офлайн карта в телефоне, offline maps android
Офлайн карты — это отличное решение, когда у вас нет постоянного доступа к интернету или если использование этого самого интернета стоит довольно дорого (например, при поездках за границу). Однако большая часть сервисов для своей работы требует наличия постоянного интернет-соединения. К счастью, мы нашли для вас самые лучшие картографические приложения, которые работают в режиме офлайн.
Выбираем лучший сервис с офлайн-картами
Locus Map Free предлагает (помимо ряда стандартных опций) функции по планированию поездок или маршрутов с возможностью поделиться ими с друзьями. Есть также аудио-тренер для занятий спортом на открытом воздухе и интеграция с WhatsApp для того, чтобы удобно и быстро предоставлять данные о геолокации тому, кому нужно. Также авторы заявляют о наличии особой «интеллектуальной технологии работы GPS», которая позволяет сэкономить заряд батареи.
Бесплатные gps-навигаторы для Андроид с offline-картами
Ранее мы рассматривали бесплатные gps-навигаторы для Андроид. Сегодня подберем навигатор, сделав акцент на автономной работе – чтобы работать с картами без Интернета, активировав gps-соединение на телефоне. Сосредоточимся на оффлайновых функциях навигаторов и картах, идущих в комплекте с android-приложениями.
Offline-навигаторы — участники обзора:
Преимущества оффлайн-карт
По умолчанию, все мобильные навигаторы работают онлайн и могут вести себя нестабильно без прямого подключения к Интернету. При отсутствии Сети, навигаторы не отображают карты и не выстраивают маршруты. Все это может стать серьезной проблемой.
Проблему легко устранить, скачав офлайн карты на гаджет. Они будут работать в автономном режиме: в России, странах ближнего зарубежья и Европы. Автономные карты незаменимы при навигации, если у вас дорогой мобильный трафик или вы открываете карту в месте, где нет доступа в Интернет.
Гугл Навигатор: включаем оффлайн карты на Андроид
Google Maps – еще один достойный оффлайн-навигатор с поддержкой автономной работы на Android / iOS.
Сохранение offline карт
Чтобы сохранить карту для автономного использования, выполните следующие действия:
Видеоинструкция (если не хотите читать текст ниже)
- Подключитесь к сети WiFi, откройте приложение Google Maps на мобильном устройстве.
- Убедитесь, что вошли в свою учетную запись Google в Google Maps.
- Найдите в gps-навигаторе город или место, которое хотите сохранить в виде оффлайн-карты.
- Нажмите на нижнюю панель приложения Google Maps – здесь отобразится название локации.
- В правом верхнем углу Гугл Навигатора будет доступно меню с опцией сохранения автономной карты.
Gps-навигатор Google Maps позволяет скачать бесплатные автономные карты (одни из лучших по детализации)
Некоторые особенности автономных карт Google Maps:
- Можно панорамировать и масштабировать карту до ее сохранения. Самый большой размер автономной карты – около 30 квадратных миль.
- Можно сохранить автономную карту под любым названием. Удобно давать понятное наименование, чтобы можно было удалить файл или проверить, есть ли нужный город в списке сохраненных карт.
- Для каждой карты указывается срок ее устаревания: желательно проверять актуальность и обновлять файлы по мере надобности.
- После удаления карты, вы не сможете использовать ее без Интернета, пока заново не скачаете / обновите.
Просмотр сохраненных оффлайн карт в Google Навигаторе
- Откройте Google Maps на Android через ранее используемую учетную запись;
- Перейдите в главное меню приложения через боковую панель, нажав на кнопку с горизонтальными полосками;
- Перейдите в раздел «Офлайн-карты”;
- Для каждой автономной карты доступны действия: Скачать, Посмотреть, Переименовать, Удалить.
Waze – бесплатный gps навигатор, работающий без интернета
Waze – навигационное приложение, разрабатываемое сообществом энтузиастов. Отображает трафик на дорогах в режиме реального времени, оповещает об авариях и пробках на дорогах, уведомляет о камерах. Доступен на русском языке и адаптирован под дорожные условия большинства стран мира.
Waze — бесплатный навигатор с offline-функциями для Андроид
В приложении Waze для Андроид нет очевидной функции сохранения карт в автономном режиме, скажем, как в Google Maps. Навигатор время от времени требует подключения к Интернету для полноценной работы. Однако есть некоторые обходные пути для загрузки автономных оффлайн-карт.
Как сохранить карты оффлайн через приложение Waze
Для того, чтобы скачать оффлайн-карту Waze, нужно:
- Предварительно подключиться к Сети;
- Открыть приложение Waze на телефоне;
- Ввести адрес, который нужно сохранить для автономной работы;
- После нахождения указанной локации, Waze сохранит данные в кэше.
Можно использовать автономную карту в поездке по Европе или России. Учтите, что в автономном режиме вы не сможете обновить данные, пока не подключите мобильное устройство к интернет-сети. Информация о дорожной обстановке также будет недоступна оффлайн.
Как загрузить в навигатор Waze информацию о трафике
- Убедитесь, что мобильное устройство подключено к Интернету;
- Откройте gps-навигатор Waze и введите местоположение, куда хотите перейти;
- Waze рассчитает маршруты до места назначения и отобразит в приложении при навигации;
- Нажмите на иконку Waze, чтобы открыть меню, найдите значок «Настройки» в новом всплывающем окне;
- Чтобы сохранить текущую информацию о трафике, перейдите в Waze > Расширенные настройки> Передача данных > Загрузить информацию о трафике > Включить.
В дополнение к информации о трафике, Waze отобразит, сколько данных уже загружено и кэшировано приложением.
Яндекс Навигатор в оффлайн-режиме (без интернет-подключения)
Яндекс Навигатор стабильно работает без Интернета, неплохо справляется с навигацией в оффлайне – благодаря автономным картам. В отличие от Google Maps, умеет прокладывать маршрут без подключения к Сети. (Читайте также, почему Яндекс Навигатор лучше чем Google Maps)
Бесплатные векторные карты можно скачать через главные настройки приложения. Данная опция доступна владельцам как Android, так и iOS-версии навигатора от Яндекс. Правда, список автономных карт ограничен странами СНГ и рядом прилегающих территорий. Для большей части Европы, увы, offline-карты недоступны.
Навител – популярный навигатор с функцией оффлайн
Автономные карты Android преобразуют телефон в полноценное GPS-устройство. При этом не нужно тратить деньги на мобильный трафик, который чаще всего весьма недешев.
Не всем пользователям хочется тратить время на скачивание отдельных локаций (как это описывалось выше). Можно единоразово загрузить комплект детализированных карт для определенной страны или региона. Одним из таких решений является Навител Навигатор. Он доступен для смартфонов и планшетов Android, iOS-устройств, автонавигаторов.
В разделе «Купить» на сайте разработчика выложены специальные пакеты оффлайн-карт. Причем не только для России, но и стран ближнего зарубежья, Европы, США, Латинской Америки.
По качеству детализации карт это, пожалуй, лучший оффлайн навигатор для мобильных устройств.
Sygic – оффлайн-навигатор для стран Европы и США
Sygic – приложение для gps-навигации. Поддерживает бесплатные 3D-оффлайн-карты для Андроид, с ними можно путешествовать где угодно (как минимум, это > 200 стран). На автономных картах отображаются Points of Interest – заправки, кафе, магазины, достопримечательности. Все, что требуется для использования карт – предварительно скачать их на мобильное устройство.
Realtime функции работают только в online режиме. В частности, Sygic предлагает максимально точную информацию о движении на основе данных от 500 миллионов пользователей по всему миру. Также сведения предоставляются глобальными автопроизводителями, операторами мобильной связи, поставщиками информации о картировании и дорожном трафике.
В течение первых 7 дней можно протестировать все функции навигатора (включая те, которые доступны по подписке Lifetime Premium). Через 7 дней Sygic оставляет только базовые возможности, но и этого вполне достаточно для полноценной работы.
Maps.me – gps-навигатор для телефона с OSM-картами
Maps.me – отличный бесплатный навигатор для пользователей, которым нужны автономная работа и экономия трафика.
Maps.me поддерживает оффлайн карты OpenStreetMap, которым свойственна хорошая детализация. В разработке карт участвуют обычные пользователи. Некоторые карты в качественно лучшую сторону отличаются от Google Maps. Доходит до того, что на карте Maps.me может быть отмечена отмечена лавка или дорожка, которых нет в других навигаторах.
Работа в автономном режиме удобна: фактически, вы можете прокладывать маршруты без наличия интернет-подключения на телефоне. Для офлайн-работы нужно предварительно скачать карту на устройство через меню навигатора Maps.me.
Maps.me: детализированные оффлайн карты для Андроид
Второй вариант – перейти в нужную локацию и приблизить ее. Интересующий фрагмент карты будет подгружен в кэш телефона. Автономные карты занимают всего несколько десятков мегабайт.
Скачивание карт и навигация офлайн
Сохранив на своем устройстве область карты, вы сможете использовать ее даже без подключения к Интернету, например там, где дорогая мобильная связь или невысокая скорость соединения.
Примечание. Эта функция недоступна в некоторых регионах из-за технических ограничений, особенностей форматов адресов, отсутствия поддержки определенных языков и т. п.
Шаг 1. Скачайте карту
Примечание. Скачанные карты можно хранить в памяти устройства или на SD-карте. Если вы решите сменить место хранения, карту придется скачать снова.
- Откройте приложение «Google Карты» на устройстве Android.
- Убедитесь, что устройство подключено к Интернету и что вы вошли в свой аккаунт.
- Найдите интересующее вас место, например Санкт-Петербург.
- В нижней части экрана нажмите на название или адрес места Скачать Скачать. Если вас интересует организация или заведение, нажмите на значок «Ещё» Скачать картуСкачать.
Как сохранить офлайн-карты на SD-карте
По умолчанию скачанные карты хранятся во внутренней памяти мобильного устройства. Чтобы сменить место хранения на SD-карту, выполните указанные ниже действия. На устройствах с Android 6.0 и выше сохранить скачанные карты можно только на SD-карту, которая настроена как съемный накопитель. Подробнее о настройке SD-карты…
- Вставьте SD-карту в мобильное устройство Android.
- Откройте приложение «Google Карты» .
- В левом верхнем углу экрана нажмите на значок меню Офлайн-карты.
- В правом верхнем углу нажмите на значок настроек .
- В разделе «Хранение данных» выберите УстройствоSD-карта.
Шаг 2. Обеспечьте экономию батареи и трафика (необязательно)
При работе с офлайн-картами вы можете использовать приложения, для которых требуется подключение к Интернету.
- Откройте приложение «Google Карты» на устройстве Android.
- Нажмите на значок меню включите режим Только по Wi-Fi.
Примечания
- Без подключения к Интернету доступен только один вид маршрутов – автомобильные.
- При этом вы не сможете найти альтернативные варианты проезда, просмотреть данные о пробках и выбрать полосу движения.
Использование офлайн-карт
Скачанные карты можно использовать так же, как обычно, то есть когда устройство подключено к Интернету.
Если вы не подключены к сети или скорость передачи данных слишком мала, то для навигации будут использоваться офлайн-карты.
Примечания
- Без подключения к Интернету доступен только один вид маршрутов – автомобильные. При этом вы не сможете найти альтернативные варианты проезда, просмотреть данные о пробках и выбрать полосу движения.
- Чтобы экономить мобильный трафик и заряд батареи, выберите режим «Только по Wi-Fi». Если устройство не подключено к Wi-Fi, Google Карты будут использовать только данные скачанных карт. Не забудьте заранее скачать нужные карты. Чтобы включить этот режим, откройте приложение «Google Карты» нажмите на значок меню установите переключатель «Только по Wi-Fi» в нужное положение.
Как управлять офлайн-картами
- Откройте приложение «Google Карты» на устройстве Android.
- В левом верхнем углу экрана нажмите на значок меню Офлайн-карты.
Вы можете выбрать новую карту для скачивания и просмотреть те, которые уже скачали.
- Откройте приложение «Google Карты» на устройстве Android.
- В левом верхнем углу экрана нажмите на значок меню Офлайн-карты.
- Выберите нужную карту.
- Нажмите Удалить.
- Откройте приложение «Google Карты» на устройстве Android.
- В левом верхнем углу экрана нажмите на значок меню Офлайн-карты.
- Выберите нужную карту.
- В правом верхнем углу нажмите на значок карандаша .
- Измените название области и нажмите Сохранить.
Офлайн-карта должна быть обновлена прежде, чем закончится срок ее действия. Когда до этой даты останется 15 дней или меньше, приложение будет пытаться обновить офлайн-карту автоматически, если устройство подключено к сети Wi-Fi.
Если карты не обновляются автоматически, следуйте инструкциям ниже.